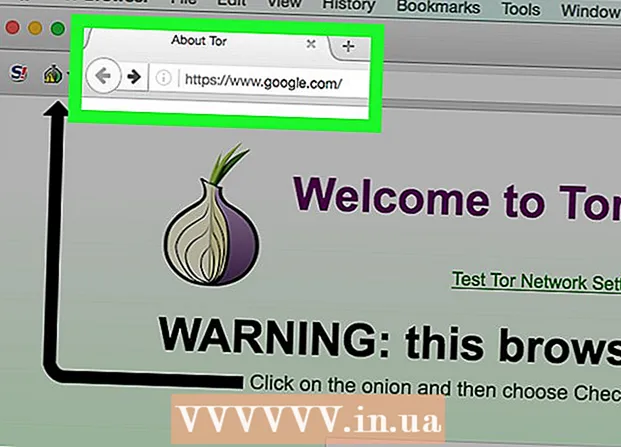লেখক:
Clyde Lopez
সৃষ্টির তারিখ:
17 জুলাই 2021
আপডেটের তারিখ:
1 জুলাই 2024
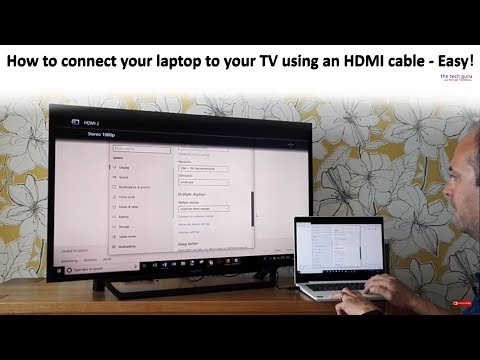
কন্টেন্ট
- ধাপ
- 3 এর মধ্যে 1 পদ্ধতি: কিভাবে একটি কম্পিউটারকে একটি টিভিতে সংযুক্ত করা যায়
- পদ্ধতি 3 এর 2: কিভাবে আপনার হোম থিয়েটারের সাথে সংযোগ স্থাপন করবেন
- 3 এর পদ্ধতি 3: আপনার টিভিতে একটি গেম কনসোল কীভাবে সংযুক্ত করবেন
- পরামর্শ
- সতর্কবাণী
এই নিবন্ধটি আপনাকে দেখাবে কিভাবে একটি কম্পিউটার, হোম থিয়েটার এবং গেম কনসোলকে একটি HDMI কেবল ব্যবহার করে একটি টিভিতে সংযুক্ত করতে হয়। এইচডিএমআই কেবল আপনাকে একাধিক তারের বা সংযোগকারী ব্যবহার না করে দ্রুত বৈদ্যুতিন ডিভাইসগুলি সংযুক্ত করতে দেয় - একটি একক এইচডিএমআই কেবল ভিডিও এবং অডিও সংকেত প্রেরণ করে।
ধাপ
3 এর মধ্যে 1 পদ্ধতি: কিভাবে একটি কম্পিউটারকে একটি টিভিতে সংযুক্ত করা যায়
 1 HDMI পোর্ট খুঁজুন। HDMI পোর্ট দেখতে পাতলা ট্র্যাপিজয়েডাল স্লটের মত। বেশিরভাগ নতুন কম্পিউটারে এই পোর্টগুলি রয়েছে; এগুলি নোটবুক কম্পিউটারের পাশের প্যানেলে বা ডেস্কটপ কম্পিউটারের পিছনের প্যানেলে অবস্থিত।
1 HDMI পোর্ট খুঁজুন। HDMI পোর্ট দেখতে পাতলা ট্র্যাপিজয়েডাল স্লটের মত। বেশিরভাগ নতুন কম্পিউটারে এই পোর্টগুলি রয়েছে; এগুলি নোটবুক কম্পিউটারের পাশের প্যানেলে বা ডেস্কটপ কম্পিউটারের পিছনের প্যানেলে অবস্থিত। - যদি আপনার ডেস্কটপ কম্পিউটারে HDMI পোর্ট না থাকে, তাহলে একটি নতুন গ্রাফিক্স কার্ড ইনস্টল করুন।
- যদি আপনার কম্পিউটারে HDMI পোর্ট না থাকে, কিন্তু DVI বা DisplayPort পোর্ট থাকে, তাহলে একটি অ্যাডাপ্টার কিনুন যা আপনাকে আপনার কম্পিউটারে HDMI কেবল সংযুক্ত করতে দেয়। মনে রাখবেন - যদি আপনি একটি DVI থেকে HDMI অ্যাডাপ্টার কিনে থাকেন তবে আপনার একটি পৃথক অডিও কেবল প্রয়োজন হবে কারণ DVI পোর্টটি অডিও সংকেত বহন করে না।
- ভিডিও পোর্ট ছাড়া কম্পিউটারের জন্য USB থেকে HDMI অ্যাডাপ্টার রয়েছে।
 2 HDMI তারের এক প্রান্ত আপনার কম্পিউটারে সংযুক্ত করুন। নিশ্চিত করুন যে HDMI কেবল প্লাগের লম্বা দিকটি মুখোমুখি হচ্ছে।
2 HDMI তারের এক প্রান্ত আপনার কম্পিউটারে সংযুক্ত করুন। নিশ্চিত করুন যে HDMI কেবল প্লাগের লম্বা দিকটি মুখোমুখি হচ্ছে।  3 HDMI তারের অন্য প্রান্তটি আপনার টিভিতে সংযুক্ত করুন। HDMI সংযোগকারীগুলি আধুনিক টিভির পিছনে এবং পাশের প্যানেলে অবস্থিত।
3 HDMI তারের অন্য প্রান্তটি আপনার টিভিতে সংযুক্ত করুন। HDMI সংযোগকারীগুলি আধুনিক টিভির পিছনে এবং পাশের প্যানেলে অবস্থিত। - যদি টিভি চালু থাকে, কম্পিউটার স্বয়ংক্রিয়ভাবে এটি সনাক্ত করবে এবং সরাসরি টিভিতে সংকেত পাঠানোর জন্য সেট আপ করবে।
 4 HDMI সিগন্যালে স্যুইচ করুন। টিভির রিমোট কন্ট্রোল দিয়ে এটি করুন। যদি আপনার টিভিতে শুধুমাত্র একটি HDMI পোর্ট থাকে তবে কেবল সেই পোর্ট নম্বরে যান; অন্যথায়, কম্পিউটারের সাথে সংযুক্ত পোর্টটি খুঁজুন।
4 HDMI সিগন্যালে স্যুইচ করুন। টিভির রিমোট কন্ট্রোল দিয়ে এটি করুন। যদি আপনার টিভিতে শুধুমাত্র একটি HDMI পোর্ট থাকে তবে কেবল সেই পোর্ট নম্বরে যান; অন্যথায়, কম্পিউটারের সাথে সংযুক্ত পোর্টটি খুঁজুন। - সাধারণত, একটি টিভিতে প্রতিটি HDMI পোর্ট একটি সংখ্যা দ্বারা চিহ্নিত করা হয়, যা পোর্ট নম্বর।
- বেশিরভাগ ক্ষেত্রে, রিমোটে "ইনপুট" টিপুন; একটি মেনু খুলবে এবং একটি পোর্ট নম্বর নির্বাচন করার জন্য রিমোটের তীর বোতাম ব্যবহার করবে (উদাহরণস্বরূপ, "ইনপুট 3" বা "HDMI 2")।
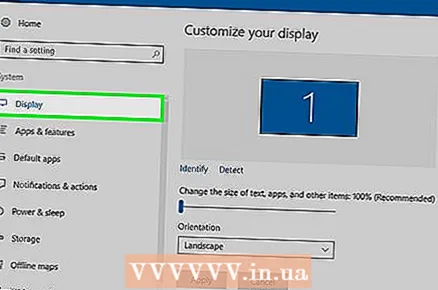 5 আপনার কম্পিউটারে ডিসপ্লে সেটিংস পর্যালোচনা করুন। সেটিংসে, কম্পিউটার থেকে ছবিটি কেবল টিভিতে বা একই সাথে টিভি এবং মনিটরে প্রদর্শিত হতে পারে। স্ক্রিন সেটিংসে, আপনার জন্য উপযুক্ত মোড নির্বাচন করুন।
5 আপনার কম্পিউটারে ডিসপ্লে সেটিংস পর্যালোচনা করুন। সেটিংসে, কম্পিউটার থেকে ছবিটি কেবল টিভিতে বা একই সাথে টিভি এবং মনিটরে প্রদর্শিত হতে পারে। স্ক্রিন সেটিংসে, আপনার জন্য উপযুক্ত মোড নির্বাচন করুন। - উইন্ডোজ - স্টার্ট মেনু খুলুন এবং সেটিংস> সিস্টেম> ডিসপ্লে ক্লিক করুন।
- ম্যাক - অ্যাপল মেনু খুলুন এবং সিস্টেম পছন্দসমূহ> প্রদর্শন ক্লিক করুন।
পদ্ধতি 3 এর 2: কিভাবে আপনার হোম থিয়েটারের সাথে সংযোগ স্থাপন করবেন
 1 সব ডিভাইসে HDMI পোর্ট খুঁজুন। HDMI পোর্ট দেখতে পাতলা ট্র্যাপিজয়েডাল স্লটের মত। যদি আপনার রিসিভারে একাধিক HDMI পোর্ট থাকে এবং আপনার টিভিতে কমপক্ষে একটি HDMI পোর্ট থাকে, তাহলে আপনি আপনার সমস্ত ডিভাইস সংযুক্ত করতে পারেন এবং আপনার হোম থিয়েটারের অভিজ্ঞতা থেকে সর্বাধিক সুবিধা পেতে পারেন।
1 সব ডিভাইসে HDMI পোর্ট খুঁজুন। HDMI পোর্ট দেখতে পাতলা ট্র্যাপিজয়েডাল স্লটের মত। যদি আপনার রিসিভারে একাধিক HDMI পোর্ট থাকে এবং আপনার টিভিতে কমপক্ষে একটি HDMI পোর্ট থাকে, তাহলে আপনি আপনার সমস্ত ডিভাইস সংযুক্ত করতে পারেন এবং আপনার হোম থিয়েটারের অভিজ্ঞতা থেকে সর্বাধিক সুবিধা পেতে পারেন। - বেশিরভাগ নতুন রিসিভারের একাধিক HDMI পোর্ট থাকে যার সাথে একাধিক HDMI ডিভাইস সংযুক্ত করা যায়; টিভিতে সংযোগের জন্য রিসিভারের আলাদা HDMI পোর্ট রয়েছে।
- যদি আপনার রিসিভারে শুধুমাত্র একটি HDMI পোর্ট থাকে, তাহলে একটি HDMI স্প্লিটার কিনুন।
 2 আপনার টিভি HDMI এর কোন সংস্করণটি সমর্থন করে তা সন্ধান করুন। নিশ্চিত করুন যে আপনার টিভি HDMI 1.4 ARC সমর্থন করে। এই ক্ষেত্রে, টিভি রিসিভারের কাছে অডিও সিগন্যাল পাঠাতে সক্ষম হবে, এবং সে হোম থিয়েটার স্পিকারের কাছে। ২০০ 2009 সালের পর মুক্তি পাওয়া বেশিরভাগ টিভি HDMI 1.4 এবং নতুন সমর্থন করে।
2 আপনার টিভি HDMI এর কোন সংস্করণটি সমর্থন করে তা সন্ধান করুন। নিশ্চিত করুন যে আপনার টিভি HDMI 1.4 ARC সমর্থন করে। এই ক্ষেত্রে, টিভি রিসিভারের কাছে অডিও সিগন্যাল পাঠাতে সক্ষম হবে, এবং সে হোম থিয়েটার স্পিকারের কাছে। ২০০ 2009 সালের পর মুক্তি পাওয়া বেশিরভাগ টিভি HDMI 1.4 এবং নতুন সমর্থন করে। - যদি আপনার টিভি HDMI 1.4 সমর্থন করে না, তাহলে আপনার টিভিকে রিসিভারের সাথে সংযুক্ত করার জন্য একটি পৃথক অডিও কেবল প্রয়োজন হবে (যেমন একটি ডিজিটাল অপটিক্যাল কেবল)।
- আপনার যদি একটি কেবল টিভি থাকে যা রিসিভারের সাথে সংযুক্ত থাকে তবে আপনাকে HDMI সংস্করণ সম্পর্কে চিন্তা করতে হবে না, কারণ এই ক্ষেত্রে শব্দটি সরাসরি রিসিভারের কাছে যায়।
 3 ডিভাইসগুলিকে রিসিভারের HDMI পোর্টে সংযুক্ত করুন। উদাহরণস্বরূপ, একটি ডিভিডি / ব্লু-রে প্লেয়ার, গেম কনসোল বা অন্যান্য ডিভাইস সংযুক্ত করুন।যদি আপনার রিসিভারে অনেক HDMI পোর্ট না থাকে, তাহলে আপনার রিসিভার থেকে সর্বাধিক সুবিধা পেতে সর্বশেষ ডিভাইসগুলিকে প্লাগ ইন করুন।
3 ডিভাইসগুলিকে রিসিভারের HDMI পোর্টে সংযুক্ত করুন। উদাহরণস্বরূপ, একটি ডিভিডি / ব্লু-রে প্লেয়ার, গেম কনসোল বা অন্যান্য ডিভাইস সংযুক্ত করুন।যদি আপনার রিসিভারে অনেক HDMI পোর্ট না থাকে, তাহলে আপনার রিসিভার থেকে সর্বাধিক সুবিধা পেতে সর্বশেষ ডিভাইসগুলিকে প্লাগ ইন করুন। - উদাহরণস্বরূপ, যদি রিসিভারের মাত্র দুটি HDMI পোর্ট থাকে এবং আপনার একটি Roku, PlayStation 4 এবং একটি DVD প্লেয়ার থাকে, তাহলে Roku এবং PS4 কে রিসিভারের HDMI পোর্টের সাথে সংযুক্ত করুন এবং ডিভিডি প্লেয়ারকে সংযুক্ত করতে কম্পোনেন্ট জ্যাক ব্যবহার করুন। রোকু এবং PS4 HDMI ক্যাবল থেকে উপকৃত হবে।
- HDMI প্লাগ শুধুমাত্র এক ভাবে beোকানো যেতে পারে, তাই অতিরিক্ত বল ব্যবহার করবেন না।
 4 আপনার টিভিতে রিসিভার সংযুক্ত করুন। HDMI তারের এক প্রান্তকে রিসিভারের HDMI জ্যাকের সাথে এবং অন্যটি টিভিতে সংযুক্ত করুন। এখন আপনি রিসিভারের সাথে সংযুক্ত যেকোনো ডিভাইস থেকে টিভিতে একটি ছবি প্রদর্শন করতে পারেন।
4 আপনার টিভিতে রিসিভার সংযুক্ত করুন। HDMI তারের এক প্রান্তকে রিসিভারের HDMI জ্যাকের সাথে এবং অন্যটি টিভিতে সংযুক্ত করুন। এখন আপনি রিসিভারের সাথে সংযুক্ত যেকোনো ডিভাইস থেকে টিভিতে একটি ছবি প্রদর্শন করতে পারেন।  5 সংকেতগুলির মধ্যে স্যুইচ করতে রিসিভার ব্যবহার করুন। যেহেতু সমস্ত ডিভাইস রিসিভারের সাথে সংযুক্ত, তাই টিভি টি HDMI পোর্ট থেকে যে সিগন্যালে রিসিভার সংযুক্ত থাকে সেটিকে টিউন করা যায় এবং রিসিভারের রিমোট কন্ট্রোল ব্যবহার করে কাঙ্ক্ষিত ডিভাইস থেকে সিগন্যাল নির্বাচন করা যায়।
5 সংকেতগুলির মধ্যে স্যুইচ করতে রিসিভার ব্যবহার করুন। যেহেতু সমস্ত ডিভাইস রিসিভারের সাথে সংযুক্ত, তাই টিভি টি HDMI পোর্ট থেকে যে সিগন্যালে রিসিভার সংযুক্ত থাকে সেটিকে টিউন করা যায় এবং রিসিভারের রিমোট কন্ট্রোল ব্যবহার করে কাঙ্ক্ষিত ডিভাইস থেকে সিগন্যাল নির্বাচন করা যায়। - যেহেতু ডিভাইসগুলি HDMI কেবল ব্যবহার করে সংযুক্ত, তাই ডিভাইস থেকে অডিও সংকেতগুলি রিসিভারের অডিও সেটিংস ব্যবহার করে নিয়ন্ত্রণ করা যায়।
- বেশিরভাগ ডিভাইসগুলি যখন HDMI সংযোগ সনাক্ত করে তখন স্বয়ংক্রিয়ভাবে সেট আপ করা উচিত, যদিও কিছু ডিভাইসের জন্য কিছু সেটিংস ম্যানুয়ালি কনফিগার করতে হবে।
 6 ডিভাইসগুলিকে সরাসরি আপনার টিভিতে সংযুক্ত করুন। যদি আপনি একটি হোম থিয়েটার তৈরি করতে না যাচ্ছেন, প্রতিটি ডিভাইস সরাসরি টিভিতে সংযুক্ত হতে পারে এবং তারপর টিভি রিমোট কন্ট্রোল ব্যবহার করে সিগন্যাল নির্বাচন করুন। বেশিরভাগ আধুনিক টিভিতে কমপক্ষে দুটি HDMI পোর্ট রয়েছে।
6 ডিভাইসগুলিকে সরাসরি আপনার টিভিতে সংযুক্ত করুন। যদি আপনি একটি হোম থিয়েটার তৈরি করতে না যাচ্ছেন, প্রতিটি ডিভাইস সরাসরি টিভিতে সংযুক্ত হতে পারে এবং তারপর টিভি রিমোট কন্ট্রোল ব্যবহার করে সিগন্যাল নির্বাচন করুন। বেশিরভাগ আধুনিক টিভিতে কমপক্ষে দুটি HDMI পোর্ট রয়েছে। - যদি আপনার টিভিতে HDMI পোর্টের চেয়ে বেশি ডিভাইস থাকে, তাহলে HDMI স্প্লিটার কিনুন যা উপলব্ধ HDMI পোর্টের সংখ্যা বাড়িয়ে দেবে।
 7 HDMI-CEC ফাংশন চালু করুন। তাই টিভি রিমোট ব্যবহার করে, আপনি অন্যান্য ডিভাইস নিয়ন্ত্রণ করতে পারেন। HDMI-CEC সক্ষম করতে, প্রতিটি ডিভাইসে সেটিংস মেনু খুলুন।
7 HDMI-CEC ফাংশন চালু করুন। তাই টিভি রিমোট ব্যবহার করে, আপনি অন্যান্য ডিভাইস নিয়ন্ত্রণ করতে পারেন। HDMI-CEC সক্ষম করতে, প্রতিটি ডিভাইসে সেটিংস মেনু খুলুন। - HDMI-CEC ফাংশনকে ভিন্নভাবে বলা যেতে পারে, উদাহরণস্বরূপ, Anynet + (Samsung), Aquo Link (Sharp), Regza Link (Toshiba), SimpLink (LG)। আরও তথ্যের জন্য আপনার টিভি ম্যানুয়াল চেক করুন।
3 এর পদ্ধতি 3: আপনার টিভিতে একটি গেম কনসোল কীভাবে সংযুক্ত করবেন
 1 আপনার কনসোলের পিছনে HDMI পোর্টটি সনাক্ত করুন। HDMI পোর্ট দেখতে পাতলা ট্র্যাপিজয়েডাল স্লটের মত। এই স্লটগুলি বেশিরভাগ Xbox 360s, সমস্ত প্লেস্টেশন 3s, প্লেস্টেশন 4s, Wii Us এবং Xbox অনগুলিতে পাওয়া যায়। Wii এবং আসল Xbox 360 এর HDMI পোর্ট নেই।
1 আপনার কনসোলের পিছনে HDMI পোর্টটি সনাক্ত করুন। HDMI পোর্ট দেখতে পাতলা ট্র্যাপিজয়েডাল স্লটের মত। এই স্লটগুলি বেশিরভাগ Xbox 360s, সমস্ত প্লেস্টেশন 3s, প্লেস্টেশন 4s, Wii Us এবং Xbox অনগুলিতে পাওয়া যায়। Wii এবং আসল Xbox 360 এর HDMI পোর্ট নেই। - আপনি যদি আপনার কনসোলের পিছনে HDMI পোর্ট দেখতে না পান, তাহলে এটি মোটেও নেই।
- প্লেস্টেশন 2 এবং আসল এক্সবক্সে HDMI পোর্ট নেই।
 2 HDMI তারের এক প্রান্ত আপনার কনসোলে প্লাগ করুন। HDMI পোর্টটি কনসোলের পিছনের ডান বা বাম দিকে অবস্থিত।
2 HDMI তারের এক প্রান্ত আপনার কনসোলে প্লাগ করুন। HDMI পোর্টটি কনসোলের পিছনের ডান বা বাম দিকে অবস্থিত।  3 তারের অন্য প্রান্তটি আপনার টিভিতে সংযুক্ত করুন। HDMI সংযোগকারী টিভির পিছনে এবং পাশে অবস্থিত।
3 তারের অন্য প্রান্তটি আপনার টিভিতে সংযুক্ত করুন। HDMI সংযোগকারী টিভির পিছনে এবং পাশে অবস্থিত। - HDMI পোর্ট নম্বর একটি নোট করুন।
 4 HDMI সিগন্যালে স্যুইচ করুন। টিভির রিমোট কন্ট্রোল দিয়ে এটি করুন। যদি আপনার টিভিতে শুধুমাত্র একটি HDMI পোর্ট থাকে তবে কেবল সেই পোর্ট নম্বরে যান; অন্যথায়, কম্পিউটারের সাথে সংযুক্ত পোর্টটি খুঁজুন।
4 HDMI সিগন্যালে স্যুইচ করুন। টিভির রিমোট কন্ট্রোল দিয়ে এটি করুন। যদি আপনার টিভিতে শুধুমাত্র একটি HDMI পোর্ট থাকে তবে কেবল সেই পোর্ট নম্বরে যান; অন্যথায়, কম্পিউটারের সাথে সংযুক্ত পোর্টটি খুঁজুন। - সাধারণত, একটি টিভিতে প্রতিটি HDMI পোর্ট একটি সংখ্যা দ্বারা চিহ্নিত করা হয়, যা পোর্ট নম্বর।
- বেশিরভাগ ক্ষেত্রে, আপনাকে রিমোটে "ইনপুট" টিপতে হবে; একটি মেনু খুলবে এবং একটি পোর্ট নম্বর নির্বাচন করার জন্য রিমোটের তীর বোতাম ব্যবহার করবে (উদাহরণস্বরূপ, "ইনপুট 3" বা "HDMI 2")।
- আপনি যদি সঠিক সিগন্যালে টিউন করতে না পারেন, কনসোল চালু করুন এবং কনসোল থেকে একটি ছবি না দেখা পর্যন্ত বিভিন্ন সিগন্যালে (পোর্ট) স্যুইচ করুন।
 5 প্রধান কনসোল সংযোগ পরিবর্তন করুন (প্রয়োজন হলে)। বেশিরভাগ কনসোল স্বয়ংক্রিয়ভাবে HDMI কেবল সনাক্ত করবে এবং সেরা সেটিংস নির্বাচন করবে, কিন্তু আপনাকে আপনার কনসোলের ভিডিও সেটিংস খুলতে হবে এবং আপনার প্রাথমিক ভিডিও সংযোগ হিসাবে "HDMI" নির্বাচন করতে হতে পারে।
5 প্রধান কনসোল সংযোগ পরিবর্তন করুন (প্রয়োজন হলে)। বেশিরভাগ কনসোল স্বয়ংক্রিয়ভাবে HDMI কেবল সনাক্ত করবে এবং সেরা সেটিংস নির্বাচন করবে, কিন্তু আপনাকে আপনার কনসোলের ভিডিও সেটিংস খুলতে হবে এবং আপনার প্রাথমিক ভিডিও সংযোগ হিসাবে "HDMI" নির্বাচন করতে হতে পারে। - যদি HDMI একমাত্র উপলব্ধ পোর্ট হয়, কনসোল ডিফল্টরূপে এটি নির্বাচন করবে।
- HDMI সংযোগ দিয়ে প্রথমবার আপনার কনসোল শুরু করলে, আপনাকে কিছু সেটিংস সামঞ্জস্য করতে হতে পারে।
পরামর্শ
- এইচডিএমআই কেবলগুলি ইউএসবি কেবলগুলির মতো একইভাবে সংযুক্ত রয়েছে: সেগুলি সন্নিবেশ করার একমাত্র উপায় রয়েছে।
- আমরা একটি দীর্ঘ HDMI কেবল কেনার সুপারিশ করি (আপনার জন্য দর কষাকষির চেয়ে)। এই ক্ষেত্রে, ডিভাইসগুলি HDMI সংযোগকারীগুলিকে না ভেঙে পুনরায় সাজানো যেতে পারে।
- দুটি HDMI তারের সংযোগের জন্য একটি ডেডিকেটেড অ্যাডাপ্টার ব্যবহার করুন।যেহেতু HDMI সংকেত ডিজিটাল, তাই খুব দামি অ্যাডাপ্টার কিনবেন না; এছাড়াও সংযুক্ত তারের দৈর্ঘ্য সম্পর্কে চিন্তা করবেন না যদি মোট দৈর্ঘ্য 7 মিটারের কম হয়।
- যদি ক্যাবল 7 মিটারের বেশি লম্বা হয়, তাহলে সেরা ছবির মান পেতে একটি সিগন্যাল বুস্টার কিনুন।
সতর্কবাণী
- ভাল HDMI তারগুলি এত ব্যয়বহুল নয়। একটি সোনার ধাতুপট্টাবৃত তারে 3,500 রুবেল নষ্ট করবেন না - একটি 350 রুবেল কেবল ঠিক একইভাবে কাজ করবে।
- HDMI তারগুলিকে ক্ষতিগ্রস্ত করা এড়াতে তাদের মোচড়ানো, প্রসারিত বা চেপে ধরবেন না।