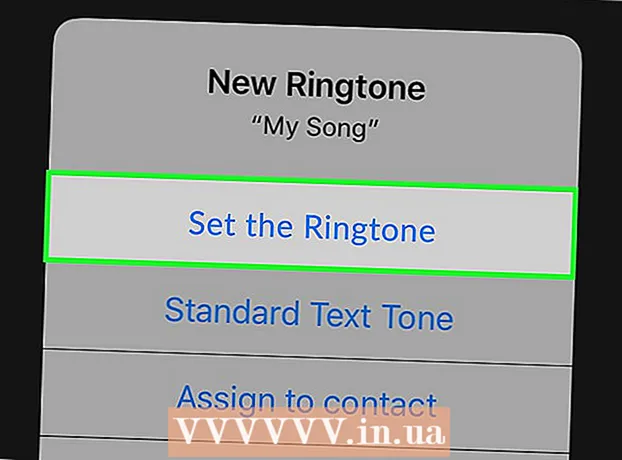কন্টেন্ট
- ধাপ
- পদ্ধতি 4 এর 1: ইরেজার (উইন্ডোজ)
- 4 এর মধ্যে পদ্ধতি 2: খালি ট্র্যাশ বিপরীত করতে পারে না (ম্যাকোস)
- 4 এর মধ্যে পদ্ধতি 3: আপনার হার্ড ড্রাইভ ফরম্যাট করা (ম্যাকোস)
- 4 এর পদ্ধতি 4: DBAN (উইন্ডোজ) দিয়ে হার্ড ড্রাইভ ফরম্যাট করা
- পরামর্শ
আপনার হার্ড ড্রাইভ থেকে স্থায়ীভাবে ফাইল মুছে ফেলার জন্য, আপনি মুছে ফেলার আগে তাদের দখলকৃত স্থানটি ওভাররাইট করতে হবে। যদি আপনি একটি ফাইল নির্বাচন করেন, মুছুন কী টিপুন, এবং তারপর ট্র্যাশ খালি করুন, ফাইলটি স্থায়ীভাবে মুছে ফেলা হবে না - হ্যাকার এবং নিরাপত্তা বিশেষজ্ঞরা এটি পুনরুদ্ধার করতে পারেন। ম্যাক কম্পিউটারে হার্ডড্রাইভ থেকে ফাইলগুলি সম্পূর্ণভাবে মুছে ফেলার জন্য একটি বিল্ট-ইন বৈশিষ্ট্য রয়েছে, যখন উইন্ডোজ ব্যবহারকারীদের তৃতীয় পক্ষের সফ্টওয়্যার ইনস্টল করতে হবে। স্থায়ীভাবে মুছে ফেলা ফাইলগুলি থেকে মুক্তি পেতে অপরিবর্তনীয় খালি ট্র্যাশ (ম্যাক) এবং ইরেজার (উইন্ডোজ) কীভাবে ব্যবহার করবেন তা শিখুন।
ধাপ
পদ্ধতি 4 এর 1: ইরেজার (উইন্ডোজ)
 1 প্রোগ্রামটি ডাউনলোড করুন ইরেজার বিকাশকারীর ওয়েবসাইটে। এই প্রোগ্রাম নিরাপত্তা বিশেষজ্ঞদের দ্বারা সুপারিশ করা হয়; এটি প্রসঙ্গ মেনুতে একটি বিকল্প যোগ করে যা আপনাকে এক ক্লিকে যেকোন ফাইল বা ফোল্ডার নিরাপদে মুছে (মুছে ফেলতে) দেয়। এছাড়াও, ইরেজারের সাহায্যে, আপনি স্থানটি (র্যান্ডম ডেটা সহ) ওভাররাইট করতে পারেন, যা মুছে ফেলার আগে ফাইল দ্বারা দখল করা হয়েছিল।
1 প্রোগ্রামটি ডাউনলোড করুন ইরেজার বিকাশকারীর ওয়েবসাইটে। এই প্রোগ্রাম নিরাপত্তা বিশেষজ্ঞদের দ্বারা সুপারিশ করা হয়; এটি প্রসঙ্গ মেনুতে একটি বিকল্প যোগ করে যা আপনাকে এক ক্লিকে যেকোন ফাইল বা ফোল্ডার নিরাপদে মুছে (মুছে ফেলতে) দেয়। এছাড়াও, ইরেজারের সাহায্যে, আপনি স্থানটি (র্যান্ডম ডেটা সহ) ওভাররাইট করতে পারেন, যা মুছে ফেলার আগে ফাইল দ্বারা দখল করা হয়েছিল। - প্রোগ্রামের ইনস্টলেশন ফাইল ডাউনলোড ফোল্ডারে ডাউনলোড করা হবে (ডিফল্টরূপে, এটি ডাউনলোড ফোল্ডার)।
 2 ইনস্টলার চালান। ডাউনলোড করা ফাইলে ডাবল ক্লিক করুন এবং তারপরে লাইসেন্স চুক্তি গ্রহণ করুন। ইনস্টলেশনের ধরণ হিসাবে "সম্পূর্ণ" নির্বাচন করুন, "পরবর্তী" ক্লিক করুন এবং তারপরে "ইনস্টল করুন" ক্লিক করুন। ফিনিশ বাটন দিয়ে একটি উইন্ডো খোলে, ইনস্টলেশন সম্পন্ন করতে এটিতে ক্লিক করুন।
2 ইনস্টলার চালান। ডাউনলোড করা ফাইলে ডাবল ক্লিক করুন এবং তারপরে লাইসেন্স চুক্তি গ্রহণ করুন। ইনস্টলেশনের ধরণ হিসাবে "সম্পূর্ণ" নির্বাচন করুন, "পরবর্তী" ক্লিক করুন এবং তারপরে "ইনস্টল করুন" ক্লিক করুন। ফিনিশ বাটন দিয়ে একটি উইন্ডো খোলে, ইনস্টলেশন সম্পন্ন করতে এটিতে ক্লিক করুন।  3 উইন্ডোজ এক্সপ্লোরারে আপনি যে ফাইলগুলি মুছে ফেলতে চান তা খুঁজুন। যদি আপনার কম্পিউটারে এমন ফাইল থাকে যা আপনি স্থায়ীভাবে মুছে ফেলতে চান, ক্লিক করুন জয়+ঙএক্সপ্লোরার উইন্ডো খুলতে, এবং তারপর আপনার পছন্দসই ফাইলগুলি দিয়ে ফোল্ডারে নেভিগেট করুন।
3 উইন্ডোজ এক্সপ্লোরারে আপনি যে ফাইলগুলি মুছে ফেলতে চান তা খুঁজুন। যদি আপনার কম্পিউটারে এমন ফাইল থাকে যা আপনি স্থায়ীভাবে মুছে ফেলতে চান, ক্লিক করুন জয়+ঙএক্সপ্লোরার উইন্ডো খুলতে, এবং তারপর আপনার পছন্দসই ফাইলগুলি দিয়ে ফোল্ডারে নেভিগেট করুন। - একসাথে একাধিক ফাইল বা ফোল্ডার নির্বাচন করতে, ধরে রাখুন Ctrl এবং আপনার প্রয়োজনীয় ফাইল / ফোল্ডারে ক্লিক করুন।
 4 ফাইল (গুলি) -তে ডান-ক্লিক করুন এবং মেনু থেকে ইরেজার> মুছুন নির্বাচন করুন। ট্র্যাশে না গিয়ে ফাইল মুছে ফেলা হবে। কম্পিউটারের গতি এবং ফাইলের আকারের উপর নির্ভর করে এটি কয়েক মিনিট সময় নিতে পারে।
4 ফাইল (গুলি) -তে ডান-ক্লিক করুন এবং মেনু থেকে ইরেজার> মুছুন নির্বাচন করুন। ট্র্যাশে না গিয়ে ফাইল মুছে ফেলা হবে। কম্পিউটারের গতি এবং ফাইলের আকারের উপর নির্ভর করে এটি কয়েক মিনিট সময় নিতে পারে। - আপনি একইভাবে পুরো ফোল্ডারগুলি মুছে ফেলতে পারেন।
 5 মুছে ফেলা ফাইলগুলির ডেটা স্থায়ীভাবে মুছে ফেলার জন্য ইরেজার চালান। আপনার মুছে ফেলা গোপনীয় ফাইলগুলি পুনরুদ্ধার করা যাবে না তা নিশ্চিত করতে, ইরেজারে একটি নতুন টাস্ক তৈরি করুন এবং চালান। ক্লিক করুন জয়+এসএকটি উইন্ডোজ সার্চ বক্স খুলতে, এবং তারপর এতে ইরেজার টাইপ করুন। যখন অনুসন্ধানের ফলাফলে "ইরেজার" উপস্থিত হয়, এটি চালু করতে এই প্রোগ্রামটিতে ক্লিক করুন।
5 মুছে ফেলা ফাইলগুলির ডেটা স্থায়ীভাবে মুছে ফেলার জন্য ইরেজার চালান। আপনার মুছে ফেলা গোপনীয় ফাইলগুলি পুনরুদ্ধার করা যাবে না তা নিশ্চিত করতে, ইরেজারে একটি নতুন টাস্ক তৈরি করুন এবং চালান। ক্লিক করুন জয়+এসএকটি উইন্ডোজ সার্চ বক্স খুলতে, এবং তারপর এতে ইরেজার টাইপ করুন। যখন অনুসন্ধানের ফলাফলে "ইরেজার" উপস্থিত হয়, এটি চালু করতে এই প্রোগ্রামটিতে ক্লিক করুন। - আপনার কম্পিউটারের গতি এবং ডিস্কের আকারের উপর নির্ভর করে ইরেজার টাস্কটি সম্পূর্ণ হতে কয়েক ঘন্টা সময় নিতে পারে। কম্পিউটারটি ব্যবহার করা যেতে পারে, তবে এটি স্বাভাবিকের চেয়ে ধীর গতিতে চলার সম্ভাবনা রয়েছে।
 6 মোছার পদ্ধতির বিকল্পগুলি দেখতে সেটিংস আলতো চাপুন। মুছে ফেলা পদ্ধতিগুলি পূর্বনির্ধারিত টেমপ্লেটগুলি মুছে ফেলা ফাইলের অবশিষ্ট স্থানকে ওভাররাইট করার জন্য। বিভিন্ন পদ্ধতি টেমপ্লেটগুলি একাধিকবার চালায় (প্রতিটি সম্পূর্ণ ওভাররাইটকে "পাস" বলা হয়) যাতে মুছে ফেলা ফাইলগুলি পুনরুদ্ধার না হয় তা নিশ্চিত করতে। "ডিফল্ট ফাইল ইরেজার মেথড" এবং "ডিফল্ট অব্যবহৃত স্পেস ইরেজার মেথড" নির্বাচন করুন।
6 মোছার পদ্ধতির বিকল্পগুলি দেখতে সেটিংস আলতো চাপুন। মুছে ফেলা পদ্ধতিগুলি পূর্বনির্ধারিত টেমপ্লেটগুলি মুছে ফেলা ফাইলের অবশিষ্ট স্থানকে ওভাররাইট করার জন্য। বিভিন্ন পদ্ধতি টেমপ্লেটগুলি একাধিকবার চালায় (প্রতিটি সম্পূর্ণ ওভাররাইটকে "পাস" বলা হয়) যাতে মুছে ফেলা ফাইলগুলি পুনরুদ্ধার না হয় তা নিশ্চিত করতে। "ডিফল্ট ফাইল ইরেজার মেথড" এবং "ডিফল্ট অব্যবহৃত স্পেস ইরেজার মেথড" নির্বাচন করুন।  7 মুছে ফেলার পদ্ধতি "ইউএস আর্মি" বা "এয়ার ফোর্স" নির্বাচন করুন। তারা দ্রুত কিন্তু দক্ষ পুনর্লিখন প্রদান করে। অন্যান্য পদ্ধতিতে পাসের সংখ্যা বেশি (to৫ পর্যন্ত), কিন্তু ইউএস আর্মি এবং এয়ার ফোর্সের মতো তিন পাস পদ্ধতি অতিরিক্ত আশ্বাস প্রদান করে। হয়ে গেলে "সেটিংস সংরক্ষণ করুন" এ ক্লিক করুন।
7 মুছে ফেলার পদ্ধতি "ইউএস আর্মি" বা "এয়ার ফোর্স" নির্বাচন করুন। তারা দ্রুত কিন্তু দক্ষ পুনর্লিখন প্রদান করে। অন্যান্য পদ্ধতিতে পাসের সংখ্যা বেশি (to৫ পর্যন্ত), কিন্তু ইউএস আর্মি এবং এয়ার ফোর্সের মতো তিন পাস পদ্ধতি অতিরিক্ত আশ্বাস প্রদান করে। হয়ে গেলে "সেটিংস সংরক্ষণ করুন" এ ক্লিক করুন।  8 Erase Schedule এর পাশে নিচের দিকে তীর আইকনে ক্লিক করুন এবং তারপর নতুন টাস্ক ক্লিক করুন। এখন একটি টাস্ক তৈরি করুন যা আপনি অবিলম্বে চালাতে পারেন।
8 Erase Schedule এর পাশে নিচের দিকে তীর আইকনে ক্লিক করুন এবং তারপর নতুন টাস্ক ক্লিক করুন। এখন একটি টাস্ক তৈরি করুন যা আপনি অবিলম্বে চালাতে পারেন।  9 "ম্যানুয়ালি চালান" নির্বাচন করুন এবং তারপরে কোন ডেটা মুছে ফেলা দরকার তা নির্দিষ্ট করতে "ডেটা যুক্ত করুন" ক্লিক করুন। যেহেতু ফাইলগুলি ইতিমধ্যে মুছে ফেলা হয়েছে, "অব্যবহৃত ডিস্ক স্পেস" নির্বাচন করুন এবং তারপরে তালিকায় আপনার প্রাথমিক হার্ড ড্রাইভে ক্লিক করুন। এখন "ঠিক আছে" ক্লিক করুন।
9 "ম্যানুয়ালি চালান" নির্বাচন করুন এবং তারপরে কোন ডেটা মুছে ফেলা দরকার তা নির্দিষ্ট করতে "ডেটা যুক্ত করুন" ক্লিক করুন। যেহেতু ফাইলগুলি ইতিমধ্যে মুছে ফেলা হয়েছে, "অব্যবহৃত ডিস্ক স্পেস" নির্বাচন করুন এবং তারপরে তালিকায় আপনার প্রাথমিক হার্ড ড্রাইভে ক্লিক করুন। এখন "ঠিক আছে" ক্লিক করুন।  10 ইরেজার ছাড়া সব প্রোগ্রাম বন্ধ করুন। ইরেজার মসৃণভাবে চলার জন্য এটি করুন।
10 ইরেজার ছাড়া সব প্রোগ্রাম বন্ধ করুন। ইরেজার মসৃণভাবে চলার জন্য এটি করুন।  11 টাস্ক লিস্ট খোলার জন্য "Erase Schedule" এ ডান ক্লিক করুন। আপনি যে টাস্কটি তৈরি করেছেন তাতে ক্লিক করুন (এটির নাম "অব্যবহৃত ডিস্ক স্পেস" হওয়া উচিত) এবং তারপরে "এখন চালান" নির্বাচন করুন। একটি অগ্রগতি বার প্রদর্শিত হবে। প্রক্রিয়া সম্পন্ন হলে, সূচক 100%পৌঁছাবে। এখন কেউ মুছে ফেলা ফাইল পুনরুদ্ধার করতে পারে না।
11 টাস্ক লিস্ট খোলার জন্য "Erase Schedule" এ ডান ক্লিক করুন। আপনি যে টাস্কটি তৈরি করেছেন তাতে ক্লিক করুন (এটির নাম "অব্যবহৃত ডিস্ক স্পেস" হওয়া উচিত) এবং তারপরে "এখন চালান" নির্বাচন করুন। একটি অগ্রগতি বার প্রদর্শিত হবে। প্রক্রিয়া সম্পন্ন হলে, সূচক 100%পৌঁছাবে। এখন কেউ মুছে ফেলা ফাইল পুনরুদ্ধার করতে পারে না।
4 এর মধ্যে পদ্ধতি 2: খালি ট্র্যাশ বিপরীত করতে পারে না (ম্যাকোস)
 1 ট্র্যাশে ফাইল এবং / অথবা ফোল্ডার সরান। এটি করার জন্য, ডক -এ ট্র্যাশ ক্যান আইকনে ফাইল / ফোল্ডারগুলি টেনে আনুন।
1 ট্র্যাশে ফাইল এবং / অথবা ফোল্ডার সরান। এটি করার জন্য, ডক -এ ট্র্যাশ ক্যান আইকনে ফাইল / ফোল্ডারগুলি টেনে আনুন।  2 মুছে ফেলা ফাইল দেখতে ট্র্যাশ খুলুন। মুছে ফেলা ফাইলগুলি ট্র্যাশে রাখা হয়। ট্র্যাশে কী আছে তা দেখতে ডকের ট্র্যাশ আইকনে ক্লিক করুন।
2 মুছে ফেলা ফাইল দেখতে ট্র্যাশ খুলুন। মুছে ফেলা ফাইলগুলি ট্র্যাশে রাখা হয়। ট্র্যাশে কী আছে তা দেখতে ডকের ট্র্যাশ আইকনে ক্লিক করুন।  3 ডকের ফাইন্ডার আইকনে ক্লিক করুন এবং তারপর ফাইন্ডার মেনু খুলুন। এখানে আপনি একটি বিকল্প নির্বাচন করতে পারেন যা ট্র্যাশে থাকা ফাইলগুলি স্থায়ীভাবে মুছে ফেলবে।
3 ডকের ফাইন্ডার আইকনে ক্লিক করুন এবং তারপর ফাইন্ডার মেনু খুলুন। এখানে আপনি একটি বিকল্প নির্বাচন করতে পারেন যা ট্র্যাশে থাকা ফাইলগুলি স্থায়ীভাবে মুছে ফেলবে।  4 "খালি ট্র্যাশ অপরিবর্তনীয়" বিকল্পটি নির্বাচন করুন। একটি ডায়ালগ বক্স আসবে যেখানে জিজ্ঞাসা করা হবে: "আপনি কি ট্র্যাশ থেকে আইটেম মুছে ফেলতে চান? ফাইল / ফোল্ডার মুছে ফেলার জন্য "ওকে" ক্লিক করুন। ফাইলের আকারের উপর নির্ভর করে এই প্রক্রিয়াটি কয়েক মিনিট থেকে কয়েক ঘণ্টা পর্যন্ত সময় নিতে পারে।
4 "খালি ট্র্যাশ অপরিবর্তনীয়" বিকল্পটি নির্বাচন করুন। একটি ডায়ালগ বক্স আসবে যেখানে জিজ্ঞাসা করা হবে: "আপনি কি ট্র্যাশ থেকে আইটেম মুছে ফেলতে চান? ফাইল / ফোল্ডার মুছে ফেলার জন্য "ওকে" ক্লিক করুন। ফাইলের আকারের উপর নির্ভর করে এই প্রক্রিয়াটি কয়েক মিনিট থেকে কয়েক ঘণ্টা পর্যন্ত সময় নিতে পারে।  5 আপনার হার্ড ড্রাইভ ফরম্যাট করুন। আপনি যদি আপনার কম্পিউটারের সমস্ত ফাইল মুছে ফেলতে পছন্দ করেন তবে এটি করুন, কেবল তাদের কিছু নয়। বিন্যাস কম্পিউটারে সমস্ত ফাইল সম্পূর্ণরূপে ধ্বংস করবে, তাই আপনাকে সিস্টেমটি পুনরায় ইনস্টল করতে হবে। ডিস্ক ফরম্যাট করতে কয়েক ঘণ্টা লাগতে পারে (ডিস্কের ধারণক্ষমতার উপর নির্ভর করে)।
5 আপনার হার্ড ড্রাইভ ফরম্যাট করুন। আপনি যদি আপনার কম্পিউটারের সমস্ত ফাইল মুছে ফেলতে পছন্দ করেন তবে এটি করুন, কেবল তাদের কিছু নয়। বিন্যাস কম্পিউটারে সমস্ত ফাইল সম্পূর্ণরূপে ধ্বংস করবে, তাই আপনাকে সিস্টেমটি পুনরায় ইনস্টল করতে হবে। ডিস্ক ফরম্যাট করতে কয়েক ঘণ্টা লাগতে পারে (ডিস্কের ধারণক্ষমতার উপর নির্ভর করে)।
4 এর মধ্যে পদ্ধতি 3: আপনার হার্ড ড্রাইভ ফরম্যাট করা (ম্যাকোস)
 1 ইন্টারনেটে সংযোগ করুন এবং তারপরে আপনার ম্যাকটি পুনরায় চালু করুন। আপনি যদি ব্যক্তিগত সেটিংস এবং ডেটা সহ আপনার হার্ড ড্রাইভ থেকে সবকিছু মুছে ফেলতে পছন্দ করেন তবে এই পদ্ধতিটি ব্যবহার করুন। যত তাড়াতাড়ি আপনি স্টার্টআপ টোন শুনতে পান, তাড়াতাড়ি কী টিপুন এবং ধরে রাখুন ⌘ কমান্ড+আরসিস্টেম রিস্টোর ইউটিলিটি শুরু করতে। যদি সিস্টেমটি ইতিমধ্যেই বুট হয়ে গেছে, আপনার কম্পিউটারটি পুনরায় চালু করুন এবং একটি বীপ শোনার সাথে সাথে নির্দেশিত কীগুলি টিপুন।
1 ইন্টারনেটে সংযোগ করুন এবং তারপরে আপনার ম্যাকটি পুনরায় চালু করুন। আপনি যদি ব্যক্তিগত সেটিংস এবং ডেটা সহ আপনার হার্ড ড্রাইভ থেকে সবকিছু মুছে ফেলতে পছন্দ করেন তবে এই পদ্ধতিটি ব্যবহার করুন। যত তাড়াতাড়ি আপনি স্টার্টআপ টোন শুনতে পান, তাড়াতাড়ি কী টিপুন এবং ধরে রাখুন ⌘ কমান্ড+আরসিস্টেম রিস্টোর ইউটিলিটি শুরু করতে। যদি সিস্টেমটি ইতিমধ্যেই বুট হয়ে গেছে, আপনার কম্পিউটারটি পুনরায় চালু করুন এবং একটি বীপ শোনার সাথে সাথে নির্দেশিত কীগুলি টিপুন।  2 ডিস্ক ইউটিলিটি> চালিয়ে যান ক্লিক করুন। আপনি যে ড্রাইভটি ফরম্যাট করতে চান তা নির্বাচন করুন এবং তারপরে Erase ট্যাবে যান। বিশেষজ্ঞের উপদেশ
2 ডিস্ক ইউটিলিটি> চালিয়ে যান ক্লিক করুন। আপনি যে ড্রাইভটি ফরম্যাট করতে চান তা নির্বাচন করুন এবং তারপরে Erase ট্যাবে যান। বিশেষজ্ঞের উপদেশ 
গঞ্জালো মার্টিনেজ
কম্পিউটার এবং ফোন মেরামত বিশেষজ্ঞ গঞ্জালো মার্টিনেজ ক্যালিফোর্নিয়া-ভিত্তিক যন্ত্রপাতি মেরামতের কোম্পানি ক্লিভারটেকের সভাপতি, ক্যালিফোর্নিয়া-ভিত্তিক যন্ত্রপাতি মেরামতের কোম্পানি। CleverTech LLC অ্যাপল ডিভাইস মেরামত করতে পারদর্শী। আরও পরিবেশগতভাবে দায়িত্বশীল হওয়ার প্রচেষ্টায়, কোম্পানি মেরামতের জন্য মাদারবোর্ডগুলিতে অ্যালুমিনিয়াম, ডিসপ্লে এবং মাইক্রো-উপাদানগুলি পুনরায় ব্যবহার করে। গড় মেরামতের দোকানের তুলনায় এটি প্রতিদিন 1-1.5 কেজি ই-বর্জ্য সাশ্রয় করে। গঞ্জালো মার্টিনেজ
গঞ্জালো মার্টিনেজ
কম্পিউটার ও ফোন মেরামতের বিশেষজ্ঞসম্পূর্ণরূপে ডেটা মুছে ফেলার জন্য ডিস্ক ইউটিলিটি ব্যবহার করুন। গনসালো মার্টিনেজ, অ্যাপল মেরামত বিশেষজ্ঞ, সুপারিশ করেন: "আপনি যখন ট্র্যাশে ফাইল পাঠান এবং তারপর খালি করেন, তখন বাকি হার্ড ড্রাইভের স্থানটি কেবল শূন্য দিয়ে ওভাররাইট করা হয়। স্থায়ীভাবে ফাইল মুছে ফেলার জন্য, ডিস্ক ইউটিলিটি চালান এবং মুক্ত স্থানটি ওভাররাইট করুন। "
 3 ফরম্যাট মেনু থেকে ম্যাক ওএস এক্সটেন্ডেড (জার্নালড) বেছে নিন। এখন ড্রাইভের জন্য একটি নাম লিখুন (উদাহরণস্বরূপ, "ম্যাক")।
3 ফরম্যাট মেনু থেকে ম্যাক ওএস এক্সটেন্ডেড (জার্নালড) বেছে নিন। এখন ড্রাইভের জন্য একটি নাম লিখুন (উদাহরণস্বরূপ, "ম্যাক")।  4 সিকিউরিটি অপশনে ক্লিক করুন, এবং তারপর স্লাইডারটিকে এক স্থান ডানদিকে সরান। এটি নিশ্চিত করবে যে সিস্টেমটি ইনস্টল করার আগে সমস্ত ডেটা মুছে ফেলা হয়েছে।
4 সিকিউরিটি অপশনে ক্লিক করুন, এবং তারপর স্লাইডারটিকে এক স্থান ডানদিকে সরান। এটি নিশ্চিত করবে যে সিস্টেমটি ইনস্টল করার আগে সমস্ত ডেটা মুছে ফেলা হয়েছে।  5 মুছে দিন ক্লিক করুন। একবার ফর্ম্যাটিং সম্পূর্ণ হয়ে গেলে (এতে কয়েক ঘন্টা সময় লাগতে পারে), নতুন ইনস্টল করা ম্যাকওএস সিস্টেম বুট হবে।
5 মুছে দিন ক্লিক করুন। একবার ফর্ম্যাটিং সম্পূর্ণ হয়ে গেলে (এতে কয়েক ঘন্টা সময় লাগতে পারে), নতুন ইনস্টল করা ম্যাকওএস সিস্টেম বুট হবে।
4 এর পদ্ধতি 4: DBAN (উইন্ডোজ) দিয়ে হার্ড ড্রাইভ ফরম্যাট করা
 1 আপনার উইন্ডোজ ইনস্টলেশন ডিস্ক খুঁজুন। এই পদ্ধতিটি শুধুমাত্র অভিজ্ঞ ব্যবহারকারীদের দ্বারা করা উচিত। হার্ড ড্রাইভ ফরম্যাট করলে উইন্ডোজ সহ আপনার কম্পিউটারের সব ফাইল মুছে যাবে। অতএব, সিস্টেমটি পুনরায় ইনস্টল করার জন্য আপনার একটি উইন্ডোজ ইনস্টলেশন ডিস্কের প্রয়োজন হবে। আপনি বন্ধুদের কাছ থেকে ডিস্ক ধার করতে পারেন (যদি তাদের উইন্ডোজের একই সংস্করণ থাকে যা আপনি ব্যবহার করেছিলেন)।
1 আপনার উইন্ডোজ ইনস্টলেশন ডিস্ক খুঁজুন। এই পদ্ধতিটি শুধুমাত্র অভিজ্ঞ ব্যবহারকারীদের দ্বারা করা উচিত। হার্ড ড্রাইভ ফরম্যাট করলে উইন্ডোজ সহ আপনার কম্পিউটারের সব ফাইল মুছে যাবে। অতএব, সিস্টেমটি পুনরায় ইনস্টল করার জন্য আপনার একটি উইন্ডোজ ইনস্টলেশন ডিস্কের প্রয়োজন হবে। আপনি বন্ধুদের কাছ থেকে ডিস্ক ধার করতে পারেন (যদি তাদের উইন্ডোজের একই সংস্করণ থাকে যা আপনি ব্যবহার করেছিলেন)।  2 ডাউনলোড DBAN (Darik's Boot and Nuke). আপনার হার্ড ড্রাইভ সম্পূর্ণরূপে পরিষ্কার করার একমাত্র উপায় হল একটি তৃতীয় পক্ষের বিশেষ প্রোগ্রাম ব্যবহার করা। বিশেষজ্ঞরা বিনামূল্যে DBAN প্রোগ্রামের সুপারিশ করেন। এই প্রোগ্রামের একটি ছবি (ISO ফাইল) আপনার কম্পিউটারে ডাউনলোড করা হবে।
2 ডাউনলোড DBAN (Darik's Boot and Nuke). আপনার হার্ড ড্রাইভ সম্পূর্ণরূপে পরিষ্কার করার একমাত্র উপায় হল একটি তৃতীয় পক্ষের বিশেষ প্রোগ্রাম ব্যবহার করা। বিশেষজ্ঞরা বিনামূল্যে DBAN প্রোগ্রামের সুপারিশ করেন। এই প্রোগ্রামের একটি ছবি (ISO ফাইল) আপনার কম্পিউটারে ডাউনলোড করা হবে।  3 DBAN কে CD / DVD তে বার্ন করুন। আইএসও ফাইলগুলি ডিস্কে কীভাবে বার্ন করবেন তা জানতে এই নিবন্ধটি পড়ুন।
3 DBAN কে CD / DVD তে বার্ন করুন। আইএসও ফাইলগুলি ডিস্কে কীভাবে বার্ন করবেন তা জানতে এই নিবন্ধটি পড়ুন।  4 আপনার কম্পিউটারে পোড়া DBAN CD / DVD ertোকান, এবং তারপর এটি পুনরায় চালু করুন। এটি DBAN (উইন্ডোজ নয়) চালু করবে এবং হার্ড ড্রাইভকে ফরম্যাট করবে।
4 আপনার কম্পিউটারে পোড়া DBAN CD / DVD ertোকান, এবং তারপর এটি পুনরায় চালু করুন। এটি DBAN (উইন্ডোজ নয়) চালু করবে এবং হার্ড ড্রাইভকে ফরম্যাট করবে।  5 ইন্টারেক্টিভ মোড নির্বাচন করতে এন্টার টিপুন। এটি আপনাকে ডিস্কটি কীভাবে ফর্ম্যাট করবেন তা বলবে।
5 ইন্টারেক্টিভ মোড নির্বাচন করতে এন্টার টিপুন। এটি আপনাকে ডিস্কটি কীভাবে ফর্ম্যাট করবেন তা বলবে।  6 ফরম্যাট করার জন্য ড্রাইভ নির্বাচন করতে স্পেসবার টিপুন, তারপর টিপুন F10বিন্যাস শুরু করতে। হার্ড ড্রাইভের ক্ষমতা এবং গতির উপর নির্ভর করে পুরো প্রক্রিয়াটি কয়েক ঘন্টা সময় নেবে। বিন্যাসের অগ্রগতি অনুসরণ করতে স্ক্রিনের উপরের ডান কোণে "অবশিষ্ট" লাইনের সময়টি দেখুন।
6 ফরম্যাট করার জন্য ড্রাইভ নির্বাচন করতে স্পেসবার টিপুন, তারপর টিপুন F10বিন্যাস শুরু করতে। হার্ড ড্রাইভের ক্ষমতা এবং গতির উপর নির্ভর করে পুরো প্রক্রিয়াটি কয়েক ঘন্টা সময় নেবে। বিন্যাসের অগ্রগতি অনুসরণ করতে স্ক্রিনের উপরের ডান কোণে "অবশিষ্ট" লাইনের সময়টি দেখুন।  7 স্ক্রিনে "পাস" শব্দটি প্রদর্শিত হলে ড্রাইভ থেকে সিডি / ডিভিডি সরান। এই শব্দের অর্থ হল ডিস্কটি সম্পূর্ণরূপে ফরম্যাট করা হয়েছে এবং এর সমস্ত স্থান ওভাররাইট করা হয়েছে।
7 স্ক্রিনে "পাস" শব্দটি প্রদর্শিত হলে ড্রাইভ থেকে সিডি / ডিভিডি সরান। এই শব্দের অর্থ হল ডিস্কটি সম্পূর্ণরূপে ফরম্যাট করা হয়েছে এবং এর সমস্ত স্থান ওভাররাইট করা হয়েছে।  8 আপনার উইন্ডোজ ইনস্টলেশন ডিস্ক োকান এবং আপনার কম্পিউটার পুনরায় চালু করুন। এখন বিন্যাসিত হার্ড ড্রাইভে উইন্ডোজ ইনস্টলেশন প্রক্রিয়া শুরু করুন। যখন কম্পিউটার পুনরায় চালু হবে, উইন্ডোজ ইনস্টলার শুরু হবে। ইনস্টলেশন শুরু করতে ইনস্টল বা পরবর্তী ক্লিক করুন, এবং তারপর ইনস্টলেশন বিকল্পগুলি নির্বাচন করতে অনস্ক্রিন নির্দেশাবলী অনুসরণ করুন।
8 আপনার উইন্ডোজ ইনস্টলেশন ডিস্ক োকান এবং আপনার কম্পিউটার পুনরায় চালু করুন। এখন বিন্যাসিত হার্ড ড্রাইভে উইন্ডোজ ইনস্টলেশন প্রক্রিয়া শুরু করুন। যখন কম্পিউটার পুনরায় চালু হবে, উইন্ডোজ ইনস্টলার শুরু হবে। ইনস্টলেশন শুরু করতে ইনস্টল বা পরবর্তী ক্লিক করুন, এবং তারপর ইনস্টলেশন বিকল্পগুলি নির্বাচন করতে অনস্ক্রিন নির্দেশাবলী অনুসরণ করুন।
পরামর্শ
- আপনি যদি আপনার কম্পিউটারের বিন্যাস না করে সিস্টেমটি পুনরায় ইনস্টল করেন, প্রযুক্তিবিদরা পুরানো ফাইলগুলি পুনরুদ্ধার করতে পারেন।
- যদি আপনার হার্ড ড্রাইভে গুরুত্বপূর্ণ গোপনীয় ফাইল থাকে, তাহলে একটি বিশেষ কোম্পানির সাথে যোগাযোগ করুন যা পেশাদার ডেটা ধ্বংসের বিষয়ে কাজ করে।
- এখানে বর্ণিত পদ্ধতিগুলি অপসারণযোগ্য ড্রাইভগুলিতেও প্রয়োগ করা যেতে পারে।