লেখক:
Alice Brown
সৃষ্টির তারিখ:
23 মে 2021
আপডেটের তারিখ:
1 জুলাই 2024

কন্টেন্ট
রুফাস এমন একটি প্রোগ্রাম যা আপনাকে একটি .iso ফাইল থেকে বুটেবল ইউএসবি ড্রাইভ (ফ্ল্যাশ ড্রাইভ) তৈরি করতে দেয়, যা আপনার যখন একটি অপটিক্যাল ডিস্ক ড্রাইভ নেই এমন একটি উইন্ডোজ কম্পিউটারে প্রোগ্রাম এবং অপারেটিং সিস্টেম ইনস্টল করার প্রয়োজন হলে খুব দরকারী। রুফাসের সাথে কাজ করার সমস্ত বিবরণ জানতে আমাদের নিবন্ধটি পড়ুন।
ধাপ
2 এর 1 ম অংশ: রুফাসের সাথে কাজ করা
 1 অফিসিয়াল রুফাস ওয়েবসাইটে যান https://rufus.akeo.ie/.
1 অফিসিয়াল রুফাস ওয়েবসাইটে যান https://rufus.akeo.ie/. 2 "ডাউনলোড" বিভাগে স্ক্রোল করুন এবং আপনার উইন্ডোজ কম্পিউটারে প্রোগ্রামের সর্বশেষ সংস্করণটি ডাউনলোড করুন।
2 "ডাউনলোড" বিভাগে স্ক্রোল করুন এবং আপনার উইন্ডোজ কম্পিউটারে প্রোগ্রামের সর্বশেষ সংস্করণটি ডাউনলোড করুন। 3 ফাইলটি ডাউনলোড হয়ে গেলে, ইনস্টলেশন শুরু করতে বাম মাউস বোতামে এটিতে ডাবল ক্লিক করুন। তাহলে কিছুই করার প্রয়োজন হয়।
3 ফাইলটি ডাউনলোড হয়ে গেলে, ইনস্টলেশন শুরু করতে বাম মাউস বোতামে এটিতে ডাবল ক্লিক করুন। তাহলে কিছুই করার প্রয়োজন হয়।  4 আপনার কম্পিউটারে উপলব্ধ ইউএসবি পোর্টে রুফাসের সাথে কাজ করার জন্য প্রয়োজনীয় ফ্ল্যাশ ড্রাইভ োকান।
4 আপনার কম্পিউটারে উপলব্ধ ইউএসবি পোর্টে রুফাসের সাথে কাজ করার জন্য প্রয়োজনীয় ফ্ল্যাশ ড্রাইভ োকান। 5 প্রোগ্রাম শুরু করার আগে, ফ্ল্যাশ ড্রাইভ থেকে সমস্ত ব্যক্তিগত তথ্য স্থানান্তর করুন আপনার কম্পিউটারের হার্ড ড্রাইভে। রুফাস ফ্ল্যাশ ড্রাইভ থেকে সমস্ত ডেটা ফরম্যাট এবং মুছে ফেলবে।
5 প্রোগ্রাম শুরু করার আগে, ফ্ল্যাশ ড্রাইভ থেকে সমস্ত ব্যক্তিগত তথ্য স্থানান্তর করুন আপনার কম্পিউটারের হার্ড ড্রাইভে। রুফাস ফ্ল্যাশ ড্রাইভ থেকে সমস্ত ডেটা ফরম্যাট এবং মুছে ফেলবে।  6 ড্রপ-ডাউন মেনু "ডিভাইস" এ USB ফ্ল্যাশ ড্রাইভ নির্বাচন করুন। সাধারণত, একটি ফ্ল্যাশ ড্রাইভের কোন নাম নেই ("No_title")।
6 ড্রপ-ডাউন মেনু "ডিভাইস" এ USB ফ্ল্যাশ ড্রাইভ নির্বাচন করুন। সাধারণত, একটি ফ্ল্যাশ ড্রাইভের কোন নাম নেই ("No_title")।  7 "বুটেবল ডিস্ক তৈরি করুন" এর পাশের বাক্সটি চেক করুন এবং ড্রপ-ডাউন মেনু থেকে "ISO চিত্র" নির্বাচন করুন। একটি .iso ফাইল হল একটি ফাইলের একটি ছবি যাতে একটি নির্দিষ্ট ফাইল সিস্টেমের সমস্ত কন্টেন্ট থাকে, যেমন একটি অপারেটিং সিস্টেম।
7 "বুটেবল ডিস্ক তৈরি করুন" এর পাশের বাক্সটি চেক করুন এবং ড্রপ-ডাউন মেনু থেকে "ISO চিত্র" নির্বাচন করুন। একটি .iso ফাইল হল একটি ফাইলের একটি ছবি যাতে একটি নির্দিষ্ট ফাইল সিস্টেমের সমস্ত কন্টেন্ট থাকে, যেমন একটি অপারেটিং সিস্টেম।  8 "ISO ইমেজ" বিকল্পের পাশের ডিস্ক আইকনে ক্লিক করুন এবং .iso ফাইলটি নির্বাচন করুন যা আপনি USB ফ্ল্যাশ ড্রাইভে বার্ন করতে চান।
8 "ISO ইমেজ" বিকল্পের পাশের ডিস্ক আইকনে ক্লিক করুন এবং .iso ফাইলটি নির্বাচন করুন যা আপনি USB ফ্ল্যাশ ড্রাইভে বার্ন করতে চান। 9 রুফাসের সাথে কাজ করার জন্য ইউএসবি স্টিক মুছে ফরম্যাট করতে "স্টার্ট" বাটনে ক্লিক করুন এবং তারপর "ওকে" ক্লিক করুন। প্রোগ্রামটি USB ফ্ল্যাশ ড্রাইভে .iso ফাইলের বিষয়বস্তু কপি করা শুরু করবে। পুরো প্রক্রিয়াটি 5 মিনিট পর্যন্ত সময় নিতে পারে।
9 রুফাসের সাথে কাজ করার জন্য ইউএসবি স্টিক মুছে ফরম্যাট করতে "স্টার্ট" বাটনে ক্লিক করুন এবং তারপর "ওকে" ক্লিক করুন। প্রোগ্রামটি USB ফ্ল্যাশ ড্রাইভে .iso ফাইলের বিষয়বস্তু কপি করা শুরু করবে। পুরো প্রক্রিয়াটি 5 মিনিট পর্যন্ত সময় নিতে পারে।  10 যখন প্রোগ্রামটি ইউএসবি ড্রাইভ প্রস্তুত করা শেষ করে, বন্ধ করুন ক্লিক করুন।
10 যখন প্রোগ্রামটি ইউএসবি ড্রাইভ প্রস্তুত করা শেষ করে, বন্ধ করুন ক্লিক করুন।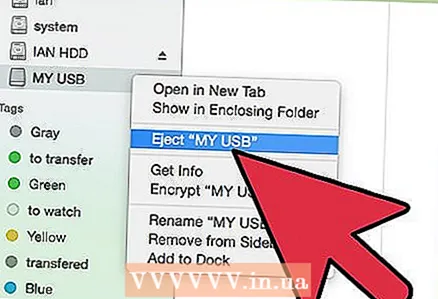 11 আপনার কম্পিউটার থেকে USB ফ্ল্যাশ ড্রাইভ সরান।
11 আপনার কম্পিউটার থেকে USB ফ্ল্যাশ ড্রাইভ সরান। 12 আপনি যে কম্পিউটারে .iso ফাইলটি ইনস্টল করতে চান তা বন্ধ করুন এবং একটি উপলব্ধ USB পোর্টে USB ফ্ল্যাশ ড্রাইভ োকান।
12 আপনি যে কম্পিউটারে .iso ফাইলটি ইনস্টল করতে চান তা বন্ধ করুন এবং একটি উপলব্ধ USB পোর্টে USB ফ্ল্যাশ ড্রাইভ োকান। 13 আপনার কম্পিউটার চালু করুন। ইউএসবি ফ্ল্যাশ ড্রাইভ থেকে কম্পিউটার স্বয়ংক্রিয়ভাবে বুট হবে এবং আপনি কাঙ্ক্ষিত প্রোগ্রাম বা অপারেটিং সিস্টেম ইনস্টল করার সুযোগ পাবেন।
13 আপনার কম্পিউটার চালু করুন। ইউএসবি ফ্ল্যাশ ড্রাইভ থেকে কম্পিউটার স্বয়ংক্রিয়ভাবে বুট হবে এবং আপনি কাঙ্ক্ষিত প্রোগ্রাম বা অপারেটিং সিস্টেম ইনস্টল করার সুযোগ পাবেন। - যদি আপনার কম্পিউটার ইউএসবি স্টিক থেকে বুট না হয়, তাহলে BIOS সেটিংস পরিবর্তন করতে এবং ইউএসবি স্টিক থেকে বুট করতে এই ধাপগুলি অনুসরণ করুন।
2 এর অংশ 2: রুফাসের সমস্যা সমাধান
 1 যদি প্রোগ্রামটি আপনার ফ্ল্যাশ ড্রাইভ চিনতে না পারে তাহলে "এক্সটার্নাল ইউএসবি ড্রাইভ দেখান" বিকল্পের পাশের বাক্সটি চেক করুন। কিছু ইউএসবি ড্রাইভার রুফাসের সাথে সামঞ্জস্যপূর্ণ নাও হতে পারে।
1 যদি প্রোগ্রামটি আপনার ফ্ল্যাশ ড্রাইভ চিনতে না পারে তাহলে "এক্সটার্নাল ইউএসবি ড্রাইভ দেখান" বিকল্পের পাশের বাক্সটি চেক করুন। কিছু ইউএসবি ড্রাইভার রুফাসের সাথে সামঞ্জস্যপূর্ণ নাও হতে পারে। - অতিরিক্ত প্রোগ্রাম অপশন সহ একটি প্যানেল প্রদর্শনের জন্য বিন্যাস বিকল্পগুলির পাশে তীরটি ক্লিক করুন।
 2 রুফাস ব্যবহার করার সময় যদি আপনি "ডিভাইসটি মুছে ফেলা হয় কারণ এতে কোন মিডিয়া নেই" বার্তাটি দেখতে পান তবে একটি ভিন্ন ফ্ল্যাশ ড্রাইভ ব্যবহার করার চেষ্টা করুন। এই ত্রুটিটি সাধারণত বোঝায় যে ইউএসবি স্টিক আর ডিভাইসের মেমরি চিনতে পারে না বা এটি আর ওভাররাইট করা যাবে না।
2 রুফাস ব্যবহার করার সময় যদি আপনি "ডিভাইসটি মুছে ফেলা হয় কারণ এতে কোন মিডিয়া নেই" বার্তাটি দেখতে পান তবে একটি ভিন্ন ফ্ল্যাশ ড্রাইভ ব্যবহার করার চেষ্টা করুন। এই ত্রুটিটি সাধারণত বোঝায় যে ইউএসবি স্টিক আর ডিভাইসের মেমরি চিনতে পারে না বা এটি আর ওভাররাইট করা যাবে না।  3 যদি বার্তাটি "ত্রুটি:[0x00000015] ডিভাইস প্রস্তুত নয় ”, নিষ্ক্রিয় করার চেষ্টা করুন এবং তারপরে আপনার কম্পিউটারে স্বয়ংক্রিয় ডিভাইস মাউন্ট করা পুনরায় সক্ষম করুন। আপনি যদি অটো-মাউন্ট অক্ষম করেন তবে এই ত্রুটিটি ঘটতে পারে।
3 যদি বার্তাটি "ত্রুটি:[0x00000015] ডিভাইস প্রস্তুত নয় ”, নিষ্ক্রিয় করার চেষ্টা করুন এবং তারপরে আপনার কম্পিউটারে স্বয়ংক্রিয় ডিভাইস মাউন্ট করা পুনরায় সক্ষম করুন। আপনি যদি অটো-মাউন্ট অক্ষম করেন তবে এই ত্রুটিটি ঘটতে পারে। - "স্টার্ট" বা "এক্সপ্লোরার" মেনুতে যান এবং অনুসন্ধান বাক্সে "cmd" লিখুন।
- "Cmd.exe" ফাইলে ডান ক্লিক করুন এবং "প্রশাসক হিসাবে চালান" নির্বাচন করুন।
- ডায়ালগ বক্সে mountvol / e টাইপ করুন এবং এন্টার টিপুন।
- কমান্ড প্রম্পট উইন্ডো বন্ধ করুন এবং আবার রুফাস শুরু করার চেষ্টা করুন।
সতর্কবাণী
- রুফাস একটি তৃতীয় পক্ষের প্রোগ্রাম যা মাইক্রোসফট উইন্ডোজ স্যুটের অংশ নয়, এবং সেইজন্য সমস্ত .iso ফাইল এবং ইউএসবি ড্রাইভের সাথে সামঞ্জস্যপূর্ণ নাও হতে পারে। রুফাস প্রোগ্রাম ব্যবহার করে বুটেবল ইউএসবি ফ্ল্যাশ ড্রাইভ তৈরির চেষ্টা করার সময় এটি মনে রাখবেন।



