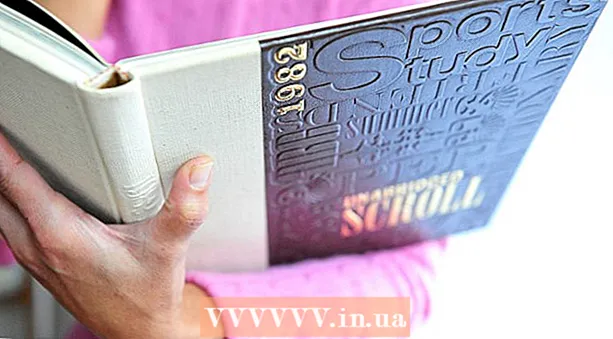লেখক:
Bobbie Johnson
সৃষ্টির তারিখ:
4 এপ্রিল 2021
আপডেটের তারিখ:
1 জুলাই 2024

কন্টেন্ট
কম্পিউটারের পর্দা ঘুরিয়ে, আপনি এটির ছবিটি "পোর্ট্রেট" মোডে দেখতে পারেন অথবা ছবিটি উল্টো করে দিতে পারেন। ডকুমেন্ট এবং বই পড়ার সময়, অথবা হার্ড-টু-নাগালের জায়গায় মনিটর মাউন্ট করার সময় এটি কার্যকর। উইন্ডোজ বা ম্যাক -এ স্ক্রিন ঘুরানো প্রায়শই বেশ সহজ, কিন্তু কখনও কখনও কম্পিউটার নির্মাতারা এটিকে আরও কঠিন করে তোলে। উইন্ডোজ অপারেটিং সিস্টেমে ওরিয়েন্টেশন পরিবর্তন করতে, আপনাকে ডিসপ্লে সেটিংসে উপযুক্ত ওরিয়েন্টেশন নির্বাচন করতে হবে; কিছু ক্ষেত্রে, আপনাকে কীবোর্ড শর্টকাট ব্যবহার করতে হবে বা ভিডিও কার্ড নিয়ন্ত্রণ প্যানেলে যেতে হবে। ম্যাক কম্পিউটারে, সিস্টেম পছন্দসমূহ> প্রদর্শনগুলিতে যান এবং ঘূর্ণন ক্ষেত্রে উপযুক্ত বিকল্পগুলি সেট করুন।
ধাপ
2 এর পদ্ধতি 1: উইন্ডোজ
 1 ডেস্কটপে ডান ক্লিক করুন এবং "স্ক্রিন রেজোলিউশন" বা "ডিসপ্লে সেটিংস" নির্বাচন করুন (আপনার কম্পিউটারে ইনস্টল করা উইন্ডোজ সংস্করণের উপর নির্ভর করে)।
1 ডেস্কটপে ডান ক্লিক করুন এবং "স্ক্রিন রেজোলিউশন" বা "ডিসপ্লে সেটিংস" নির্বাচন করুন (আপনার কম্পিউটারে ইনস্টল করা উইন্ডোজ সংস্করণের উপর নির্ভর করে)।- আপনি যদি উইন্ডোজ এক্সপি ব্যবহার করেন তাহলে এটি কাজ করবে না। এই বিভাগের ধাপ 5 এ যান।
 2 যে উইন্ডোটি খোলে (তার নীচে) "ওরিয়েন্টেশন" মেনুটি খুঁজুন। ডিফল্টরূপে, ল্যান্ডস্কেপ মেনুতে নির্বাচিত হয়। বেশিরভাগ ভিডিও কার্ড আপনাকে এই মেনু ব্যবহার করে পর্দা ঘোরানোর অনুমতি দেয়।
2 যে উইন্ডোটি খোলে (তার নীচে) "ওরিয়েন্টেশন" মেনুটি খুঁজুন। ডিফল্টরূপে, ল্যান্ডস্কেপ মেনুতে নির্বাচিত হয়। বেশিরভাগ ভিডিও কার্ড আপনাকে এই মেনু ব্যবহার করে পর্দা ঘোরানোর অনুমতি দেয়। - যদি এই মেনুটি ধূসর হয়ে যায়, আপনার গ্রাফিক্স কার্ড ড্রাইভারগুলির সাথে আপনার সমস্যা আছে বা আপনার কম্পিউটার প্রস্তুতকারক স্ক্রিন ঘূর্ণন বৈশিষ্ট্যটি অক্ষম করেছে। এই ক্ষেত্রে, ধাপ 4 এ যান।
 3 মেনু খুলুন এবং পছন্দসই অভিযোজন নির্বাচন করুন।
3 মেনু খুলুন এবং পছন্দসই অভিযোজন নির্বাচন করুন।- "অ্যালবাম"। এটি ডিফল্ট ওরিয়েন্টেশন।
- "প্রতিকৃতি"। স্ক্রিনটি 90 the ডানদিকে ঘোরায়। এটি ছবির ডান প্রান্তকে মনিটরের নীচে নিয়ে যাবে।
- "ল্যান্ডস্কেপ (উল্টানো)"। পর্দা উল্টে দেয়। এটি ছবির উপরের অংশটি মনিটরের নীচে নিয়ে যাবে।
- "প্রতিকৃতি (উল্টানো)"। স্ক্রিনটি 90 the বাম দিকে ঘোরায়।এটি চিত্রের বাম প্রান্তকে মনিটরের নীচে নিয়ে যাবে।
 4 কীবোর্ড শর্টকাট। কিছু ভিডিও কার্ড স্ক্রিন ঘোরানোর জন্য শর্টকাট কী সমর্থন করে। নিম্নলিখিত কীবোর্ড শর্টকাটগুলি ইন্টেল ইন্টিগ্রেটেড গ্রাফিক্সের সাথে কাজ করে। যদি আপনার একটি পৃথক NVIDIA বা AMD গ্রাফিক্স কার্ড থাকে, তাহলে এই কীবোর্ড শর্টকাটগুলি সম্ভবত কাজ করবে না।
4 কীবোর্ড শর্টকাট। কিছু ভিডিও কার্ড স্ক্রিন ঘোরানোর জন্য শর্টকাট কী সমর্থন করে। নিম্নলিখিত কীবোর্ড শর্টকাটগুলি ইন্টেল ইন্টিগ্রেটেড গ্রাফিক্সের সাথে কাজ করে। যদি আপনার একটি পৃথক NVIDIA বা AMD গ্রাফিক্স কার্ড থাকে, তাহলে এই কীবোর্ড শর্টকাটগুলি সম্ভবত কাজ করবে না। - Ctrl+Alt+↓ - পর্দা উল্টে দিন।
- Ctrl+Alt+→ - স্ক্রিনটি 90 the ডানদিকে ঘোরান।
- Ctrl+Alt+← - স্ক্রিনটি 90 the বাম দিকে ঘোরান।
- Ctrl+Alt+↑ - স্ক্রিন ওরিয়েন্টেশনকে ডিফল্ট (ল্যান্ডস্কেপ) ফিরিয়ে দিন।
 5 আপনার গ্রাফিক্স কার্ড সেটিংস চেক করুন। এনভিআইডিআইএ, এএমডি এবং ইন্টেল আপনাকে বিশেষ ইউটিলিটিগুলির মাধ্যমে তাদের ভিডিও কার্ডের সেটিংস পরিবর্তন করতে দেয়। এই ইউটিলিটিগুলি মেনুতে প্রবেশ করা যেতে পারে যা ডেস্কটপে ডান-ক্লিক করলে, বা স্টার্ট মেনুতে বা উইন্ডোজ কন্ট্রোল প্যানেলের মাধ্যমে ডান-ক্লিক করলে খোলে।
5 আপনার গ্রাফিক্স কার্ড সেটিংস চেক করুন। এনভিআইডিআইএ, এএমডি এবং ইন্টেল আপনাকে বিশেষ ইউটিলিটিগুলির মাধ্যমে তাদের ভিডিও কার্ডের সেটিংস পরিবর্তন করতে দেয়। এই ইউটিলিটিগুলি মেনুতে প্রবেশ করা যেতে পারে যা ডেস্কটপে ডান-ক্লিক করলে, বা স্টার্ট মেনুতে বা উইন্ডোজ কন্ট্রোল প্যানেলের মাধ্যমে ডান-ক্লিক করলে খোলে। - "ঘোরান" বা "ওরিয়েন্টেশন" বিকল্পটি সন্ধান করুন। NVIDIA ইউটিলিটিতে, স্ক্রিন রোটেশন বিকল্পটি সন্ধান করুন (বাম দিকের মেনুতে)। AMD ইউটিলিটিতে (যাকে বলা হয় ক্যাটালিস্ট কন্ট্রোল সেন্টার), ডেস্কটপ পছন্দগুলির অধীনে, ঘোরান মেনু খুঁজুন। ইন্টেল ইউটিলিটিতে, মনিটর সেটিংসের অধীনে, ঘূর্ণন বিভাগটি সন্ধান করুন।
 6 স্ক্রিন ঘোরানোর জন্য একটি কীবোর্ড শর্টকাট তৈরি করুন। আপনি যদি একটি AMD বা ATI গ্রাফিক্স কার্ড ব্যবহার করেন, তাহলে অনুঘটক নিয়ন্ত্রণ কেন্দ্র আপনাকে ঘূর্ণনের জন্য একটি কীবোর্ড শর্টকাট তৈরি করতে দেবে।
6 স্ক্রিন ঘোরানোর জন্য একটি কীবোর্ড শর্টকাট তৈরি করুন। আপনি যদি একটি AMD বা ATI গ্রাফিক্স কার্ড ব্যবহার করেন, তাহলে অনুঘটক নিয়ন্ত্রণ কেন্দ্র আপনাকে ঘূর্ণনের জন্য একটি কীবোর্ড শর্টকাট তৈরি করতে দেবে। - ডেস্কটপে ডান ক্লিক করুন এবং অনুঘটক নিয়ন্ত্রণ কেন্দ্র নির্বাচন করুন।
- পছন্দগুলিতে ক্লিক করুন এবং হট কী নির্বাচন করুন।
- ড্রপ-ডাউন মেনু থেকে ডেস্কটপ কন্ট্রোল নির্বাচন করুন এবং বিভিন্ন ঘূর্ণন বিকল্পের জন্য আপনি যে কীবোর্ড শর্টকাটটি ব্যবহার করতে চান সেটি সেট করুন। ধাপ 4 এ দেখানো সংমিশ্রণগুলি বেছে নেওয়া বোধগম্য, কারণ এগুলি সাধারণত অন্য কোনও ফাংশনের জন্য ব্যবহৃত হয় না।
- নির্দিষ্ট কীবোর্ড শর্টকাট কার্যকর করার জন্য বাক্সটি চেক করতে ভুলবেন না।
 7 অন্য কোন বিকল্প না থাকলে আপনার ড্রাইভার আপডেট করুন। যদি কীবোর্ড শর্টকাট কাজ না করে এবং আপনার গ্রাফিক্স কার্ড কাস্টমাইজেশন ইউটিলিটিগুলিতে স্ক্রিন রোটেশন অপশন না থাকে, তাহলে আপনার গ্রাফিক্স কার্ড ড্রাইভার আপডেট করুন। উইন্ডোজ আপডেটের মাধ্যমে নয়, ভিডিও কার্ড প্রস্তুতকারকের সার্ভার থেকে সর্বশেষ ড্রাইভারগুলি ডাউনলোড করুন।
7 অন্য কোন বিকল্প না থাকলে আপনার ড্রাইভার আপডেট করুন। যদি কীবোর্ড শর্টকাট কাজ না করে এবং আপনার গ্রাফিক্স কার্ড কাস্টমাইজেশন ইউটিলিটিগুলিতে স্ক্রিন রোটেশন অপশন না থাকে, তাহলে আপনার গ্রাফিক্স কার্ড ড্রাইভার আপডেট করুন। উইন্ডোজ আপডেটের মাধ্যমে নয়, ভিডিও কার্ড প্রস্তুতকারকের সার্ভার থেকে সর্বশেষ ড্রাইভারগুলি ডাউনলোড করুন। - AMD এবং NVIDIA কার্ডগুলির জন্য ইউটিলিটি স্বয়ংক্রিয়ভাবে সর্বশেষ ড্রাইভারগুলি সনাক্ত এবং ডাউনলোড করে। অথবা আপনি আপনার গ্রাফিক্স কার্ড প্রস্তুতকারকের ওয়েবসাইটে সর্বশেষ ড্রাইভার খুঁজে পেতে পারেন।
- আপনি যদি আপনার গ্রাফিক্স কার্ডের মডেল না জানেন, ক্লিক করুন জয়+আর এবং প্রবেশ করুন dxdiag... আপনার গ্রাফিক্স কার্ডের মডেল এবং প্রস্তুতকারক খুঁজে বের করতে "মনিটর" ট্যাবে ক্লিক করুন।
 8 দয়া করে সচেতন থাকুন যে কিছু কম্পিউটার নির্মাতা স্ক্রিন ঘূর্ণন বৈশিষ্ট্যটি অক্ষম করে। এই ফাংশনটি উইন্ডোজ সিস্টেমের অংশ নয় - কম্পিউটার হার্ডওয়্যার স্ক্রিন রোটেশন ফাংশনের জন্য দায়ী। বেশিরভাগ কম্পিউটার স্ক্রিন রোটেশন সমর্থন করে, কিন্তু আপনার কম্পিউটার এই ফিচারটি সমর্থন নাও করতে পারে। বেশিরভাগ ল্যাপটপে স্ক্রিন ঘোরানো যায় না।
8 দয়া করে সচেতন থাকুন যে কিছু কম্পিউটার নির্মাতা স্ক্রিন ঘূর্ণন বৈশিষ্ট্যটি অক্ষম করে। এই ফাংশনটি উইন্ডোজ সিস্টেমের অংশ নয় - কম্পিউটার হার্ডওয়্যার স্ক্রিন রোটেশন ফাংশনের জন্য দায়ী। বেশিরভাগ কম্পিউটার স্ক্রিন রোটেশন সমর্থন করে, কিন্তু আপনার কম্পিউটার এই ফিচারটি সমর্থন নাও করতে পারে। বেশিরভাগ ল্যাপটপে স্ক্রিন ঘোরানো যায় না।
2 এর পদ্ধতি 2: ম্যাকওএস
 1 অ্যাপল মেনু খুলুন এবং সিস্টেম পছন্দগুলি নির্বাচন করুন। আপনি কেবল বাহ্যিক পর্দাটি ঘোরাতে সক্ষম হবেন এবং মনিটরকে অবশ্যই ঘূর্ণন ফাংশন সমর্থন করতে হবে। আপনি যদি ওএস এক্স এর পুরোনো সংস্করণ ব্যবহার করেন, তাহলে আপনি অন্তর্নির্মিত স্ক্রিনটি ঘোরানোর চেষ্টা করতে পারেন (এটি ম্যাকওএসের নতুন সংস্করণে কাজ করবে না)।
1 অ্যাপল মেনু খুলুন এবং সিস্টেম পছন্দগুলি নির্বাচন করুন। আপনি কেবল বাহ্যিক পর্দাটি ঘোরাতে সক্ষম হবেন এবং মনিটরকে অবশ্যই ঘূর্ণন ফাংশন সমর্থন করতে হবে। আপনি যদি ওএস এক্স এর পুরোনো সংস্করণ ব্যবহার করেন, তাহলে আপনি অন্তর্নির্মিত স্ক্রিনটি ঘোরানোর চেষ্টা করতে পারেন (এটি ম্যাকওএসের নতুন সংস্করণে কাজ করবে না)।  2 মনিটর ক্লিক করুন। সমস্ত সংযুক্ত মনিটরের একটি তালিকা প্রদর্শিত হবে।
2 মনিটর ক্লিক করুন। সমস্ত সংযুক্ত মনিটরের একটি তালিকা প্রদর্শিত হবে।  3 তালিকা থেকে একটি বহিরাগত মনিটর নির্বাচন করুন।
3 তালিকা থেকে একটি বহিরাগত মনিটর নির্বাচন করুন।- আপনি যদি বিল্ট-ইন ডিসপ্লে (ম্যাকবুক বা আইম্যাক) ঘোরানোর চেষ্টা করতে চান, তাহলে ধাপ 6 এ যান।
 4 মনিটর ট্যাবে, ঘোরানো মেনু থেকে পছন্দসই বিকল্পটি নির্বাচন করুন। আপনি স্ক্রিন 90 °, 180 ° বা 270 ° (ঘড়ির কাঁটার দিকে) ঘুরাতে পারেন।
4 মনিটর ট্যাবে, ঘোরানো মেনু থেকে পছন্দসই বিকল্পটি নির্বাচন করুন। আপনি স্ক্রিন 90 °, 180 ° বা 270 ° (ঘড়ির কাঁটার দিকে) ঘুরাতে পারেন।  5 স্ক্রিন মিররিং বন্ধ করুন। যদি, যখন আপনি একটি স্ক্রিন ঘোরানোর চেষ্টা করেন, সব স্ক্রিন ঘোরানো হয়, তখন স্ক্রিন মিররিং সক্রিয় হয় (অর্থাৎ, একটি ছবি সব স্ক্রিনে প্রদর্শিত হয়)। লেআউট ট্যাবে ক্লিক করুন এবং মিরর ইমেজ চেকবক্সটি আনচেক করুন।
5 স্ক্রিন মিররিং বন্ধ করুন। যদি, যখন আপনি একটি স্ক্রিন ঘোরানোর চেষ্টা করেন, সব স্ক্রিন ঘোরানো হয়, তখন স্ক্রিন মিররিং সক্রিয় হয় (অর্থাৎ, একটি ছবি সব স্ক্রিনে প্রদর্শিত হয়)। লেআউট ট্যাবে ক্লিক করুন এবং মিরর ইমেজ চেকবক্সটি আনচেক করুন।  6 অন্তর্নির্মিত স্ক্রিনটি ঘোরান (OS X 10.9 এবং আগের)। এটি করার জন্য, "মনিটর" মেনুর একটি বিশেষ সংস্করণ খুলুন। এটি করার আগে "সিস্টেম পছন্দ" উইন্ডোটি বন্ধ করুন।ওএস এক্স 10.10 এবং পরে এই পদ্ধতিটি ব্যবহার করবেন না, কারণ এটি গুরুতর সিস্টেম ক্র্যাশ হতে পারে।
6 অন্তর্নির্মিত স্ক্রিনটি ঘোরান (OS X 10.9 এবং আগের)। এটি করার জন্য, "মনিটর" মেনুর একটি বিশেষ সংস্করণ খুলুন। এটি করার আগে "সিস্টেম পছন্দ" উইন্ডোটি বন্ধ করুন।ওএস এক্স 10.10 এবং পরে এই পদ্ধতিটি ব্যবহার করবেন না, কারণ এটি গুরুতর সিস্টেম ক্র্যাশ হতে পারে। - অ্যাপল মেনু খুলুন এবং সিস্টেম পছন্দগুলি নির্বাচন করুন।
- কী টিপুন এবং ধরে রাখুন M সিএমডি+⌥ অপ্ট, এবং তারপর মনিটর ক্লিক করুন।
- অন্তর্নির্মিত প্রদর্শন ঘূর্ণন মেনু উপস্থিত হওয়া উচিত।