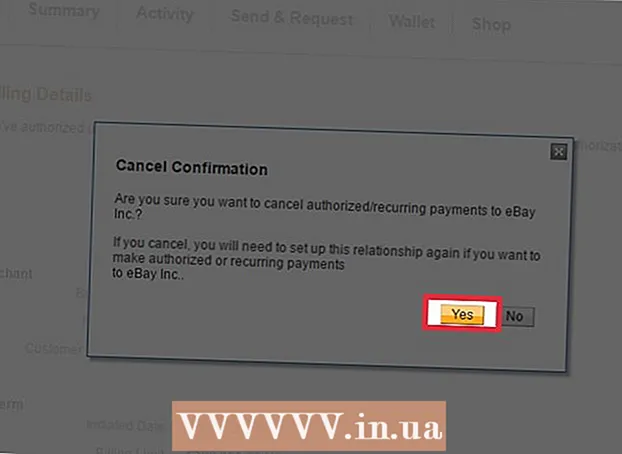লেখক:
Janice Evans
সৃষ্টির তারিখ:
25 জুলাই 2021
আপডেটের তারিখ:
15 মে 2024

কন্টেন্ট
- ধাপ
- 6 এর 1 পদ্ধতি: ফটোশপ
- 6 এর মধ্যে পদ্ধতি 2: মাইক্রোসফট পেইন্ট
- 6 এর মধ্যে পদ্ধতি 3: মাইক্রোসফট পাওয়ারপয়েন্ট ব্যবহার করা
- 6 এর 4 পদ্ধতি: অনলাইন ব্যানার ডিজাইনার ব্যবহার করুন
- 6 এর মধ্যে 5 টি পদ্ধতি: আপনার ব্যানারের সাথে মেলে এমন একটি অবতার তৈরি করুন
- 6 এর পদ্ধতি 6: ফোরাম, ওয়েবসাইট ইত্যাদিতে একটি ব্যানার যুক্ত করা।
- পরামর্শ
- সতর্কবাণী
একটি ওয়েব ব্যানার এমন একটি জিনিস যা আমরা সবাই পরিচিত। এটি একটি ওয়েব পেজের শীর্ষে একটি গ্রাফিক যা একটি কোম্পানির নাম এবং লোগো প্রদর্শন করে, অথবা এটি একটি বিজ্ঞাপন, অথবা উভয়ই হতে পারে, বিশেষ করে যখন একটি বাণিজ্যিক ওয়েবসাইটে একটি ব্যানার প্রদর্শিত হয়।ব্যানারটি তথ্যবহুল, আকর্ষক এবং আমন্ত্রিত হওয়া উচিত - আপনি চান নৈমিত্তিক ভিজিটর সাইটটি অনেকবার খুলতে চান। আমরা আপনাকে এটি করার বিভিন্ন উপায় দেখাব।
ধাপ
6 এর 1 পদ্ধতি: ফটোশপ
 1 একটি নতুন নথি তৈরি করুন। ব্যানারের আকার নির্ধারণ করুন: একটি স্ট্যান্ডার্ড ব্যানারের জন্য গৃহীত আকার রয়েছে। আমরা 46ppx 60px এর একটি স্ট্যান্ডার্ড "পূর্ণ ব্যানার" এর উপর ফোকাস করব:
1 একটি নতুন নথি তৈরি করুন। ব্যানারের আকার নির্ধারণ করুন: একটি স্ট্যান্ডার্ড ব্যানারের জন্য গৃহীত আকার রয়েছে। আমরা 46ppx 60px এর একটি স্ট্যান্ডার্ড "পূর্ণ ব্যানার" এর উপর ফোকাস করব: - মনে রাখবেন যে এটি একটি আদর্শ আকার, কিন্তু একটি প্রয়োজনীয়তা নয়। যদি অন্যান্য মাপ আপনার প্রয়োজন এবং প্রয়োজনীয়তার জন্য উপযুক্ত হয়, তাহলে দয়া করে আকার পরিবর্তন করুন। এটি আপনাকে সাহায্য করবে।
 2 পটভূমির রঙ সেট করুন। আপনার ওয়েবসাইটের ডিজাইনের সাথে মানানসই একটি ব্যাকগ্রাউন্ড কালার দিয়ে ব্যাকগ্রাউন্ড লেয়ারটি পূরণ করুন।
2 পটভূমির রঙ সেট করুন। আপনার ওয়েবসাইটের ডিজাইনের সাথে মানানসই একটি ব্যাকগ্রাউন্ড কালার দিয়ে ব্যাকগ্রাউন্ড লেয়ারটি পূরণ করুন। - ফোরগ্রাউন্ড কালারে ক্লিক করে কালার পিকার খুলুন এবং একটি ফিল কালার বেছে নিন।
- ব্যানারের ব্যাকগ্রাউন্ড লেয়ারটি আপনার পছন্দের রঙ দিয়ে পূরণ করতে পেইন্ট বালতি টুল ব্যবহার করুন।
 3 একটি নতুন স্তর তৈরি করুন। টেক্সট এবং লোগোকে আলাদা করে তুলতে সাহায্য করার জন্য আমরা এটি একটি সমৃদ্ধ রঙ দিয়ে পূরণ করতে যাচ্ছি। আমরা চাই এটি ব্যানার আকারের সমানুপাতিক এবং কেন্দ্রীভূত হোক।
3 একটি নতুন স্তর তৈরি করুন। টেক্সট এবং লোগোকে আলাদা করে তুলতে সাহায্য করার জন্য আমরা এটি একটি সমৃদ্ধ রঙ দিয়ে পূরণ করতে যাচ্ছি। আমরা চাই এটি ব্যানার আকারের সমানুপাতিক এবং কেন্দ্রীভূত হোক। - একটি নতুন স্তরে, ব্যানার থেকে সামান্য ছোট একটি ফ্রেম নির্বাচন করুন এবং কাঙ্ক্ষিত রঙ দিয়ে পূরণ করুন
- ভরাট স্থানটি কেন্দ্রে সরান। CTRL-A (PC) অথবা Command-A (Mac) চেপে পুরো স্তরটি নির্বাচন করুন।
- মেনু থেকে স্তর স্তর নির্বাচন করুন> উল্লম্ব কেন্দ্রগুলিতে সারিবদ্ধ করুন। এই ধাপটি পুনরাবৃত্তি করুন কিন্তু এখন অনুভূমিক কেন্দ্র নির্বাচন করুন। এটি বিপরীত স্তরটিকে অনুভূমিক এবং উল্লম্বভাবে কেন্দ্র করবে।
 4 আপনার লোগো যোগ করুন। আপনার ব্র্যান্ডিং ফাইলটি খুলুন, এটি অনুলিপি করুন এবং আপনার ব্যানার নথিতে পেস্ট করুন, যেখানে এটি একটি নতুন স্তর হিসাবে উপস্থিত হবে। ব্যানার ফিট করার জন্য প্রয়োজন অনুযায়ী এটির আকার পরিবর্তন করুন। CTRL-T (PC) অথবা Command-T (Mac) টিপুন এবং প্রয়োজন অনুযায়ী ছবির আকার পরিবর্তন করতে হ্যান্ডেলগুলি ব্যবহার করুন। আনুপাতিকভাবে আকার পরিবর্তন করতে, Shift চেপে ধরে রাখুন।
4 আপনার লোগো যোগ করুন। আপনার ব্র্যান্ডিং ফাইলটি খুলুন, এটি অনুলিপি করুন এবং আপনার ব্যানার নথিতে পেস্ট করুন, যেখানে এটি একটি নতুন স্তর হিসাবে উপস্থিত হবে। ব্যানার ফিট করার জন্য প্রয়োজন অনুযায়ী এটির আকার পরিবর্তন করুন। CTRL-T (PC) অথবা Command-T (Mac) টিপুন এবং প্রয়োজন অনুযায়ী ছবির আকার পরিবর্তন করতে হ্যান্ডেলগুলি ব্যবহার করুন। আনুপাতিকভাবে আকার পরিবর্তন করতে, Shift চেপে ধরে রাখুন।  5 আপনার কোম্পানি বা ওয়েবসাইটের নাম যোগ করুন। টেক্সট টুল সিলেক্ট করুন, আপনার পছন্দের ফন্ট সিলেক্ট করুন এবং টাইটেল টাইপ করুন। আগের ধাপে বর্ণিত হিসাবে প্রয়োজন অনুযায়ী আকার সামঞ্জস্য করুন।
5 আপনার কোম্পানি বা ওয়েবসাইটের নাম যোগ করুন। টেক্সট টুল সিলেক্ট করুন, আপনার পছন্দের ফন্ট সিলেক্ট করুন এবং টাইটেল টাইপ করুন। আগের ধাপে বর্ণিত হিসাবে প্রয়োজন অনুযায়ী আকার সামঞ্জস্য করুন।  6 অতিরিক্ত উপাদান যোগ করুন। কখনও কখনও একটি লোগো এবং একটি নাম যথেষ্ট। কখনও কখনও কিছু লাইন এবং অলঙ্করণ যোগ করলে আপনার ব্যানারে অতিরিক্ত আগ্রহ তৈরি হবে। এটি করার জন্য একটি নতুন স্তর তৈরি করুন যাতে আপনি অন্যান্য স্তরগুলিকে বিরক্ত না করে কোন সমন্বয় করতে পারেন।
6 অতিরিক্ত উপাদান যোগ করুন। কখনও কখনও একটি লোগো এবং একটি নাম যথেষ্ট। কখনও কখনও কিছু লাইন এবং অলঙ্করণ যোগ করলে আপনার ব্যানারে অতিরিক্ত আগ্রহ তৈরি হবে। এটি করার জন্য একটি নতুন স্তর তৈরি করুন যাতে আপনি অন্যান্য স্তরগুলিকে বিরক্ত না করে কোন সমন্বয় করতে পারেন।  7 সবকিছু ক্রমানুসারে পান। লোগো, শিরোনাম এবং অতিরিক্ত উপাদানগুলির স্থান নির্ধারণকে সূক্ষ্ম-সুর করুন। আপনার ব্যানার সংরক্ষণ করুন।
7 সবকিছু ক্রমানুসারে পান। লোগো, শিরোনাম এবং অতিরিক্ত উপাদানগুলির স্থান নির্ধারণকে সূক্ষ্ম-সুর করুন। আপনার ব্যানার সংরক্ষণ করুন।
6 এর মধ্যে পদ্ধতি 2: মাইক্রোসফট পেইন্ট
 1 একটি নতুন নথি তৈরি করুন।
1 একটি নতুন নথি তৈরি করুন। 2 পছন্দসই ব্যানার আকারের জন্য উইন্ডোর অংশ নির্বাচন করুন। এটি আপনার পছন্দ মতো আকার হতে পারে। অথবা স্ট্যান্ডার্ড ব্যানার সাইজের জন্য এখানে ক্লিক করুন।
2 পছন্দসই ব্যানার আকারের জন্য উইন্ডোর অংশ নির্বাচন করুন। এটি আপনার পছন্দ মতো আকার হতে পারে। অথবা স্ট্যান্ডার্ড ব্যানার সাইজের জন্য এখানে ক্লিক করুন।  3 আপনি যদি একটি রঙিন পটভূমি চান, ব্যানারটি আপনার পছন্দ মতো রঙে পূরণ করতে পেইন্ট বালতি টুল ব্যবহার করুন। এটি তৈরি করুন যাতে এটি আপনার বাকি ওয়েবসাইটের সাথে মিশে যায়।
3 আপনি যদি একটি রঙিন পটভূমি চান, ব্যানারটি আপনার পছন্দ মতো রঙে পূরণ করতে পেইন্ট বালতি টুল ব্যবহার করুন। এটি তৈরি করুন যাতে এটি আপনার বাকি ওয়েবসাইটের সাথে মিশে যায়।  4 ছবি, গ্রাফিক্স এবং টেক্সট যোগ করুন। টিপুন আটকান (সন্নিবেশ করান)। মেনু থেকে বেছে নিন থেকে আটকান.
4 ছবি, গ্রাফিক্স এবং টেক্সট যোগ করুন। টিপুন আটকান (সন্নিবেশ করান)। মেনু থেকে বেছে নিন থেকে আটকান. - আপনি যে ছবিটি চান তা খুঁজুন এবং বোতামে ক্লিক করুন খোলা (খোলা)।
 5 আপনার ছবির আকার পরিবর্তন করুন। বোতামে ক্লিক করুন আকার পরিবর্তন করুন (আকার পরিবর্তন করুন), তারপর নির্বাচন করুন পিক্সেল (পিক্সেল)। আপনার ব্যানারের উচ্চতার সাথে মিল রেখে উচ্চতা পরিবর্তন করুন।
5 আপনার ছবির আকার পরিবর্তন করুন। বোতামে ক্লিক করুন আকার পরিবর্তন করুন (আকার পরিবর্তন করুন), তারপর নির্বাচন করুন পিক্সেল (পিক্সেল)। আপনার ব্যানারের উচ্চতার সাথে মিল রেখে উচ্চতা পরিবর্তন করুন। - ছবিটি কাঙ্ক্ষিত স্থানে নিয়ে যান।
- যতটা প্রয়োজন প্রাসঙ্গিক ছবি যোগ করুন
 6 একটি শিরোনাম বা প্রয়োজনীয় পাঠ্য যোগ করুন। টেক্সট টুল ব্যবহার করুন (বোতাম এ ) .
6 একটি শিরোনাম বা প্রয়োজনীয় পাঠ্য যোগ করুন। টেক্সট টুল ব্যবহার করুন (বোতাম এ ) .  7 আপনার ব্যানার ক্রপ করুন। টুল ব্যবহার করুন নির্বাচন করুন (নির্বাচন করুন) এবং একটি ব্যানার নির্বাচন করুন। নিশ্চিত করুন যে এটি সঠিক আকার। তারপর ক্লিক করুন ফসল (ফসল)।
7 আপনার ব্যানার ক্রপ করুন। টুল ব্যবহার করুন নির্বাচন করুন (নির্বাচন করুন) এবং একটি ব্যানার নির্বাচন করুন। নিশ্চিত করুন যে এটি সঠিক আকার। তারপর ক্লিক করুন ফসল (ফসল)।  8 আপনার কাজ শেষ হয়ে গেলে, ফাইলটি সংরক্ষণ করুন!
8 আপনার কাজ শেষ হয়ে গেলে, ফাইলটি সংরক্ষণ করুন!
6 এর মধ্যে পদ্ধতি 3: মাইক্রোসফট পাওয়ারপয়েন্ট ব্যবহার করা
 1 একটি নতুন ফাঁকা পাওয়ার পয়েন্ট ডকুমেন্ট তৈরি করুন।
1 একটি নতুন ফাঁকা পাওয়ার পয়েন্ট ডকুমেন্ট তৈরি করুন।- বর্ধিতকরণ 100%সেট করুন।
 2 ব্যানার ব্যাকগ্রাউন্ড সেট করুন। স্ট্যান্ডার্ড ব্যানার মাপ বা আপনার প্রয়োজনীয় আকারের একটি ব্যবহার করুন।
2 ব্যানার ব্যাকগ্রাউন্ড সেট করুন। স্ট্যান্ডার্ড ব্যানার মাপ বা আপনার প্রয়োজনীয় আকারের একটি ব্যবহার করুন। - ক্লিক করুন আকৃতি (আকৃতি) এবং বেস আয়তক্ষেত্র নির্বাচন করুন।
- পছন্দসই আকারের একটি আয়তক্ষেত্র আঁকুন এবং এটি পছন্দসই রঙ দিয়ে পূরণ করুন।আপনি একটি কঠিন রঙ ব্যবহার করতে পারেন বা রঙের মেনু থেকে নির্বাচন করুন প্রভাব পূরণ করুন (Fill Effect)। আপনি ক্লিক করতে পারেন বোতাম দ্রুত শৈলী (দ্রুত শৈলী) এবং একটি শৈলী চয়ন করুন।
 3 ছবি বা লোগো যোগ করুন। আপনি আপনার ব্যানারে ছবি, লোগো, প্রতীক বা অন্যান্য ছবি যোগ করতে পারেন। আমরা চিত্রণের জন্য ক্লিপআর্ট ব্যবহার করব। বোতামে ক্লিক করুন ছবি (ছবি) এবং পছন্দসই ধরণের ছবি নির্বাচন করুন যা আপনি অন্তর্ভুক্ত করতে চান। একটি ছবি যোগ করুন, এটির আকার পরিবর্তন করুন এবং আপনার ব্যানারে রাখুন
3 ছবি বা লোগো যোগ করুন। আপনি আপনার ব্যানারে ছবি, লোগো, প্রতীক বা অন্যান্য ছবি যোগ করতে পারেন। আমরা চিত্রণের জন্য ক্লিপআর্ট ব্যবহার করব। বোতামে ক্লিক করুন ছবি (ছবি) এবং পছন্দসই ধরণের ছবি নির্বাচন করুন যা আপনি অন্তর্ভুক্ত করতে চান। একটি ছবি যোগ করুন, এটির আকার পরিবর্তন করুন এবং আপনার ব্যানারে রাখুন  4 পাঠ্য বা অন্যান্য উপাদান যোগ করুন। আপনার ব্যানার তৈরির কাজ শেষ করতে আপনার কোম্পানির নাম, সাবটাইটেল বা অন্য কোনো তথ্য দিন।
4 পাঠ্য বা অন্যান্য উপাদান যোগ করুন। আপনার ব্যানার তৈরির কাজ শেষ করতে আপনার কোম্পানির নাম, সাবটাইটেল বা অন্য কোনো তথ্য দিন।  5 একটি ব্যানার নির্বাচন করুন। মেনু থেকে সম্পাদনা করুন (সম্পাদনা) নির্বাচন করুন সব নির্বাচন করুন (সব নির্বাচন করুন) অথবা CTRL-A (PC) অথবা Command-A (Mac) টিপুন। এটি নিশ্চিত করা গুরুত্বপূর্ণ যে আপনার ব্যানারটি আপনি যা চান তা ঠিক এবং স্লাইডে অতিরিক্ত কিছু নেই!
5 একটি ব্যানার নির্বাচন করুন। মেনু থেকে সম্পাদনা করুন (সম্পাদনা) নির্বাচন করুন সব নির্বাচন করুন (সব নির্বাচন করুন) অথবা CTRL-A (PC) অথবা Command-A (Mac) টিপুন। এটি নিশ্চিত করা গুরুত্বপূর্ণ যে আপনার ব্যানারটি আপনি যা চান তা ঠিক এবং স্লাইডে অতিরিক্ত কিছু নেই! - আপনার ব্যানারের যেকোন অ-পাঠ্য উপাদানে ডান ক্লিক করুন এবং নির্বাচন করুন, ছবি হিসাবে সংরক্ষণ করুন (চিত্র হিসাবে সংরক্ষণ করুন)।
 6 আপনার ব্যানার সংরক্ষণ করুন। এটি খুলুন এবং পরীক্ষা করুন যে এটি আপনি যেভাবে চেয়েছিলেন এবং এটি ব্যবহার করুন!
6 আপনার ব্যানার সংরক্ষণ করুন। এটি খুলুন এবং পরীক্ষা করুন যে এটি আপনি যেভাবে চেয়েছিলেন এবং এটি ব্যবহার করুন!
6 এর 4 পদ্ধতি: অনলাইন ব্যানার ডিজাইনার ব্যবহার করুন
 1 নিম্নলিখিত ওয়েবসাইটগুলির মধ্যে একটি দেখুন: BannersABC.com, Addesigner.com, mybannermaker.com, ইত্যাদি। (গুগলে অন্যান্য সাইট অনুসন্ধান করুন)। অনেক অনলাইন ব্যানার ডিজাইনার আছেন। তাদের বৈশিষ্ট্যগুলির তুলনা করতে কয়েক মিনিট ব্যয় করুন এবং আপনার জন্য সবচেয়ে উপযুক্ত একটি চয়ন করুন।
1 নিম্নলিখিত ওয়েবসাইটগুলির মধ্যে একটি দেখুন: BannersABC.com, Addesigner.com, mybannermaker.com, ইত্যাদি। (গুগলে অন্যান্য সাইট অনুসন্ধান করুন)। অনেক অনলাইন ব্যানার ডিজাইনার আছেন। তাদের বৈশিষ্ট্যগুলির তুলনা করতে কয়েক মিনিট ব্যয় করুন এবং আপনার জন্য সবচেয়ে উপযুক্ত একটি চয়ন করুন।  2 আপনার টেক্সট এবং ছবি যোগ করুন। স্ক্রিনের প্রম্পটগুলি অনুসরণ করুন এবং আপনার ব্যানার তৈরির জন্য তাদের পদ্ধতিগুলি ব্যবহার করুন। তাদের প্রায়শই তাদের নিজস্ব শিল্পকর্ম থাকবে যা তারা সেখানে ব্যবহার করতে পারে বা এমনকি ব্যানারে কাস্টম-তৈরি ছবি আমদানি করতে পারে।
2 আপনার টেক্সট এবং ছবি যোগ করুন। স্ক্রিনের প্রম্পটগুলি অনুসরণ করুন এবং আপনার ব্যানার তৈরির জন্য তাদের পদ্ধতিগুলি ব্যবহার করুন। তাদের প্রায়শই তাদের নিজস্ব শিল্পকর্ম থাকবে যা তারা সেখানে ব্যবহার করতে পারে বা এমনকি ব্যানারে কাস্টম-তৈরি ছবি আমদানি করতে পারে।  3 আপনার ব্যানার তৈরি করুন। হয়ে গেলে, এক্সপোর্ট ফাংশন ব্যবহার করুন, যা আপনাকে ফাইল এবং ফাইল ফরম্যাট (সাধারণত jpeg) কোথায় সংরক্ষণ করতে চান তা নির্ধারণ করতে দেয়। নির্দেশাবলী অনুসরণ করুন, সংরক্ষণ করুন, ডাউনলোড করুন এবং ব্যবহার করুন!
3 আপনার ব্যানার তৈরি করুন। হয়ে গেলে, এক্সপোর্ট ফাংশন ব্যবহার করুন, যা আপনাকে ফাইল এবং ফাইল ফরম্যাট (সাধারণত jpeg) কোথায় সংরক্ষণ করতে চান তা নির্ধারণ করতে দেয়। নির্দেশাবলী অনুসরণ করুন, সংরক্ষণ করুন, ডাউনলোড করুন এবং ব্যবহার করুন!
6 এর মধ্যে 5 টি পদ্ধতি: আপনার ব্যানারের সাথে মেলে এমন একটি অবতার তৈরি করুন
 1 এটি alচ্ছিক। আপনি আপনার ব্যানারের জন্য আপনার অবতার ব্যবহার করতে পারেন যদি আপনি এটি ফোরামে ব্যবহার করেন।
1 এটি alচ্ছিক। আপনি আপনার ব্যানারের জন্য আপনার অবতার ব্যবহার করতে পারেন যদি আপনি এটি ফোরামে ব্যবহার করেন।  2 "ক্রপ" ফাংশন ব্যবহার করুন। এটি বেশিরভাগ গ্রাফিক্স অ্যাপ্লিকেশনগুলিতে পাওয়া যায়। আপনার ব্যানারটিকে একটি ছোট অংশে কাটুন।
2 "ক্রপ" ফাংশন ব্যবহার করুন। এটি বেশিরভাগ গ্রাফিক্স অ্যাপ্লিকেশনগুলিতে পাওয়া যায়। আপনার ব্যানারটিকে একটি ছোট অংশে কাটুন। - বিকল্পভাবে, আপনি একটি ছোট সংস্করণ ডিজাইন করতে পারেন যাতে বড় ব্যানারের উপাদানগুলি অন্তর্ভুক্ত থাকে। এটি শুধু আপনার লোগো, অথবা আপনার ছবি, অথবা কোম্পানির নাম হতে পারে। প্রধান জিনিস এটি স্বীকৃত করা হয়।
 3 আপনার অবতার ছোট হওয়া উচিত। 48x48 পিক্সেল হল স্ট্যান্ডার্ড সাইজ।
3 আপনার অবতার ছোট হওয়া উচিত। 48x48 পিক্সেল হল স্ট্যান্ডার্ড সাইজ।  4 আপনার অবতার সংরক্ষণ করুন!
4 আপনার অবতার সংরক্ষণ করুন!
6 এর পদ্ধতি 6: ফোরাম, ওয়েবসাইট ইত্যাদিতে একটি ব্যানার যুক্ত করা।
 1 একটি অ্যাকাউন্ট তৈরি করুন. একটি ফটো স্টোরেজ সাইট যেমন Photobucket, Flickr, Tumblr, বা অনুরূপ কিছু ব্যবহার করুন।
1 একটি অ্যাকাউন্ট তৈরি করুন. একটি ফটো স্টোরেজ সাইট যেমন Photobucket, Flickr, Tumblr, বা অনুরূপ কিছু ব্যবহার করুন। - একবার আপনি একটি অ্যাকাউন্ট তৈরি করে নিলে, আপনি আপনার ব্যানার, অবতার এবং অন্য কোন ছবি আপনার ওয়েবসাইটে আপলোড করতে পারেন।
 2 কোড পান। আপনার ব্যানার এইচটিএমএল কোড আপনার ফোরামের স্বাক্ষর, ওয়েবসাইট বা যেকোনো কিছুতে যোগ করার জন্য শেয়ারিং বৈশিষ্ট্যগুলি ব্যবহার করুন।
2 কোড পান। আপনার ব্যানার এইচটিএমএল কোড আপনার ফোরামের স্বাক্ষর, ওয়েবসাইট বা যেকোনো কিছুতে যোগ করার জন্য শেয়ারিং বৈশিষ্ট্যগুলি ব্যবহার করুন।
পরামর্শ
- আপনার কম্পিউটারে বিভিন্ন ধরণের ফন্ট ব্যবহার করুন।
- মাস্টারের কাজ ভয় পায়।
- ব্যানারগুলির উদাহরণ দেখতে ফোরাম বা অন্য কোথাও দেখুন!
সতর্কবাণী
- একটি ব্যানার তৈরি করতে সময় এবং ধৈর্য লাগে!
- আপনার ব্যানারটি সর্বোত্তম বিন্যাসে রাখতে, এটিকে 24-বিট রেজোলিউশনে সংরক্ষণ করুন। Jpeg এবং Gif এ অনুলিপি তৈরি করুন, কারণ Jpeg এবং Gif ঘটনাক্রমে এটি গোলমাল করতে পারে।
- যখন আপনি আপনার ছবিটি Photobucket এ আপলোড করেন, যদি আপনি আপনার ব্যানার তৈরির জন্য PowerPoint ব্যবহার করেন, তাহলে এটি একটি EMF ফাইল হতে পারে যা Photobucket গ্রহণ করে না। এটিকে রূপান্তর করতে, নিশ্চিত করুন যে আপনি এটিকে (ধাপ # 9) একটি JPEG বা GIF হিসাবে সংরক্ষণ করেছেন। তারপর আপনি এটি Photobucket এ আপলোড করতে পারেন।