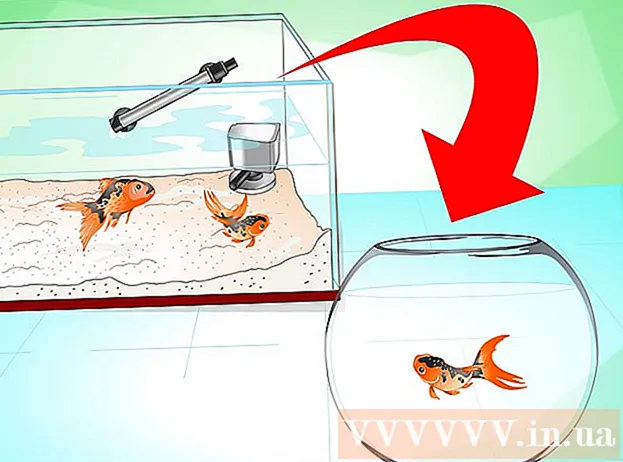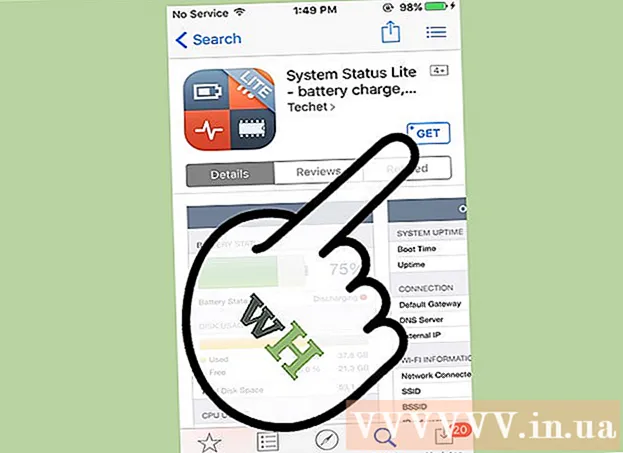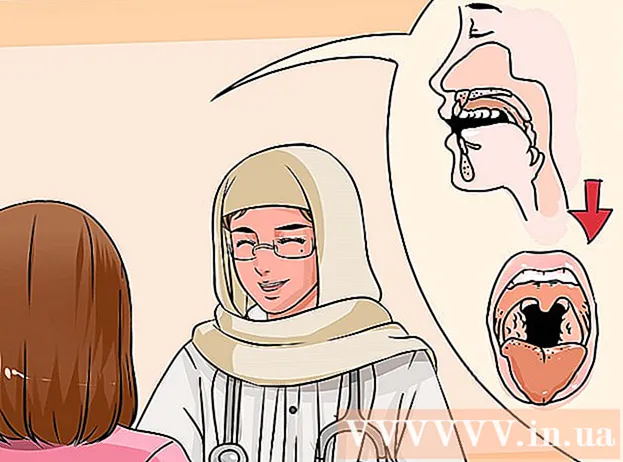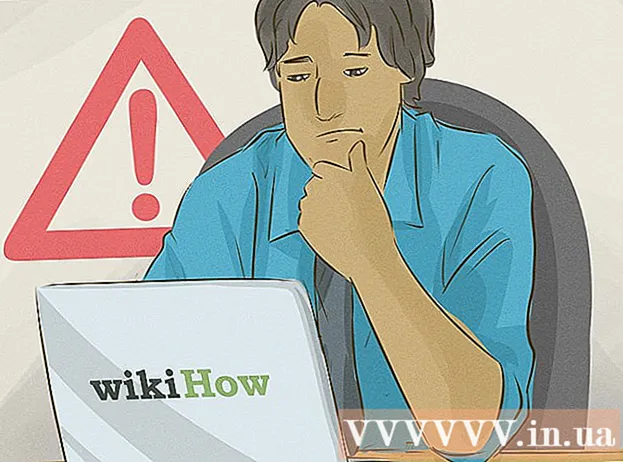লেখক:
Helen Garcia
সৃষ্টির তারিখ:
21 এপ্রিল 2021
আপডেটের তারিখ:
1 জুলাই 2024

কন্টেন্ট
- ধাপ
- 4 এর অংশ 1: চিত্রটি কীভাবে প্রস্তুত করবেন
- 4 এর অংশ 2: পুনর্গঠন সরঞ্জামটি কীভাবে ব্যবহার করবেন
- 4 এর অংশ 3: কিভাবে ওয়ার্প টুল ব্যবহার করবেন
- 4 এর অংশ 4: সঙ্কুচিত সরঞ্জামটি কীভাবে ব্যবহার করবেন
এই প্রবন্ধে, আপনি শিখবেন কিভাবে অ্যাডোব ফটোশপে লিকুইফাই ফিল্টার ব্যবহার করে কোন আকৃতি পাতলা করা যায়।
ধাপ
4 এর অংশ 1: চিত্রটি কীভাবে প্রস্তুত করবেন
 1 ছবিটি ফটোশপে খুলুন। এটি করার জন্য, স্ক্রিনের শীর্ষে মেনু বার থেকে নীল পিএস আইকনে ডাবল ক্লিক করুন, ফাইল> ওপেন ক্লিক করুন এবং তারপরে একটি চিত্র নির্বাচন করুন।
1 ছবিটি ফটোশপে খুলুন। এটি করার জন্য, স্ক্রিনের শীর্ষে মেনু বার থেকে নীল পিএস আইকনে ডাবল ক্লিক করুন, ফাইল> ওপেন ক্লিক করুন এবং তারপরে একটি চিত্র নির্বাচন করুন।  2 ক্লিক করুন স্তর মেনু বারে।
2 ক্লিক করুন স্তর মেনু বারে। 3 ক্লিক করুন ডুপ্লিকেট লেয়ার ড্রপডাউন মেনুতে এবং তারপর ক্লিক করুন ঠিক আছে.
3 ক্লিক করুন ডুপ্লিকেট লেয়ার ড্রপডাউন মেনুতে এবং তারপর ক্লিক করুন ঠিক আছে.- নতুন স্তরটির একটি নাম দিন; অন্যথায়, এর নাম হবে "[উৎস স্তরের নাম] অনুলিপি"।
 4 ব্যাকগ্রাউন্ড লেয়ারের পাশে আই আইকনে ক্লিক করুন। এই আইকনটি স্ক্রিনের ডান দিকে লেয়ার প্যানেলে রয়েছে।
4 ব্যাকগ্রাউন্ড লেয়ারের পাশে আই আইকনে ক্লিক করুন। এই আইকনটি স্ক্রিনের ডান দিকে লেয়ার প্যানেলে রয়েছে। - পটভূমি স্তরটি অদৃশ্য হবে, তবে মূল চিত্রটি প্রভাবিত হবে না, তাই আপনি বিভিন্ন প্রভাব চেষ্টা করার জন্য আরেকটি সদৃশ তৈরি করতে পারেন।
4 এর অংশ 2: পুনর্গঠন সরঞ্জামটি কীভাবে ব্যবহার করবেন
 1 লেয়ার প্যানেলে ডুপ্লিকেট লেয়ারে ক্লিক করুন।
1 লেয়ার প্যানেলে ডুপ্লিকেট লেয়ারে ক্লিক করুন। 2 ক্লিক করুন ফিল্টার মেনু বারে।
2 ক্লিক করুন ফিল্টার মেনু বারে। 3 ক্লিক করুন প্লাস্টিক.
3 ক্লিক করুন প্লাস্টিক.- ফটোশপ CS6 এবং তার আগে, উইন্ডোর বাম ফলকে উন্নত চেক বক্স নির্বাচন করুন।
 4 পুনর্গঠন সরঞ্জামটিতে ক্লিক করুন। এর আইকনটি একটি গ্রেডিয়েন্ট আয়তক্ষেত্রের ব্রাশের মতো এবং উইন্ডোর উপরের বাম কোণে রয়েছে।
4 পুনর্গঠন সরঞ্জামটিতে ক্লিক করুন। এর আইকনটি একটি গ্রেডিয়েন্ট আয়তক্ষেত্রের ব্রাশের মতো এবং উইন্ডোর উপরের বাম কোণে রয়েছে। - ব্রাশের আকার এবং সংবেদনশীলতা সামঞ্জস্য করতে উইন্ডোর ডান প্যানে ব্রাশ সাইজ এবং ব্রাশ প্রেসার অপশন ব্যবহার করুন। একটি ছোট ব্রাশের আকার আরও সূক্ষ্ম কাজের অনুমতি দেবে।
- ছবির আকার বাড়াতে বা কমানোর জন্য ডায়ালগ বক্সের নিচের বাম কোণে "+" এবং "-" বোতাম ব্যবহার করুন।
 5 পুনর্গঠন সরঞ্জামটি ব্যবহার করে, যে চিত্রটি আপনি পরিবর্তন করতে চান না সেই অংশগুলির সাথে টেনে আনুন। উদাহরণস্বরূপ, যদি আপনি আপনার কোমর কমাতে চান, তাহলে ক্ষতিগ্রস্ত হবে না এমন জায়গাগুলি বরাবর ঝাড়ুন।
5 পুনর্গঠন সরঞ্জামটি ব্যবহার করে, যে চিত্রটি আপনি পরিবর্তন করতে চান না সেই অংশগুলির সাথে টেনে আনুন। উদাহরণস্বরূপ, যদি আপনি আপনার কোমর কমাতে চান, তাহলে ক্ষতিগ্রস্ত হবে না এমন জায়গাগুলি বরাবর ঝাড়ুন। - এটা অত্যধিক করবেন না; অন্যথায়, ছবি অবাস্তব হয়ে যাবে।
4 এর অংশ 3: কিভাবে ওয়ার্প টুল ব্যবহার করবেন
 1 ওয়ার্প টুল এ ক্লিক করুন। এর আইকনটি নিচের দিকে নির্দেশ করা আঙুলের মত এবং জানালার উপরের বাম কোণে।
1 ওয়ার্প টুল এ ক্লিক করুন। এর আইকনটি নিচের দিকে নির্দেশ করা আঙুলের মত এবং জানালার উপরের বাম কোণে। - ব্রাশের আকার এবং সংবেদনশীলতা সামঞ্জস্য করতে উইন্ডোর ডান প্যানে ব্রাশ সাইজ এবং ব্রাশ প্রেসার অপশন ব্যবহার করুন। একটি ছোট ব্রাশের আকার আরও সূক্ষ্ম কাজের অনুমতি দেবে।
 2 ছবির অবাঞ্ছিত জায়গাগুলিকে মাস্ক লাইনে টেনে আনতে ওয়ার্প টুল ব্যবহার করুন। উদাহরণস্বরূপ, কোমরের যে জায়গাগুলো থেকে আপনি পরিত্রাণ পেতে চান তা আলতো করে টেনে আনুন মাস্ক রেখায়।
2 ছবির অবাঞ্ছিত জায়গাগুলিকে মাস্ক লাইনে টেনে আনতে ওয়ার্প টুল ব্যবহার করুন। উদাহরণস্বরূপ, কোমরের যে জায়গাগুলো থেকে আপনি পরিত্রাণ পেতে চান তা আলতো করে টেনে আনুন মাস্ক রেখায়। - ওয়ারপ টুলটি কীভাবে ব্যবহার করতে হয় তা শিখতে আপনাকে এই প্রক্রিয়াটি বেশ কয়েকবার করতে হতে পারে। এই টুলটি যে পিক্সেলের উপর টেনে আনা হচ্ছে তার আকার পরিবর্তন করে, তাই ছবিটি খুব বিকৃত হতে পারে।
- আপনার পরিবর্তনগুলি পূর্বাবস্থায় ফিরিয়ে আনতে এবং পুনরায় শুরু করতে ডান প্যানেলে সমস্ত প্রত্যাবর্তন ক্লিক করুন।
4 এর অংশ 4: সঙ্কুচিত সরঞ্জামটি কীভাবে ব্যবহার করবেন
 1 সঙ্কুচিত টুলটিতে ক্লিক করুন। এর আইকনটি ইন্ডেন্টেড পার্শ্বযুক্ত একটি বর্গক্ষেত্রের মত এবং উইন্ডোর উপরের-বাম কোণে অবস্থিত।
1 সঙ্কুচিত টুলটিতে ক্লিক করুন। এর আইকনটি ইন্ডেন্টেড পার্শ্বযুক্ত একটি বর্গক্ষেত্রের মত এবং উইন্ডোর উপরের-বাম কোণে অবস্থিত। - ব্রাশের আকার এবং সংবেদনশীলতা সামঞ্জস্য করতে উইন্ডোর ডান প্যানে ব্রাশ সাইজ এবং ব্রাশ প্রেসার অপশন ব্যবহার করুন। একটি ছোট ব্রাশের আকার আরও সূক্ষ্ম কাজের অনুমতি দেবে।
 2 মাস্ক লাইন বরাবর ছবির অপ্রয়োজনীয় ক্ষেত্রের উপর সঙ্কুচিত টুলটি ক্লিক করুন বা টেনে আনুন। উদাহরণস্বরূপ, কোমরের অপ্রয়োজনীয় জায়গা থেকে পরিত্রাণ পেতে মাস্কের লাইন বরাবর ট্রেস করুন।
2 মাস্ক লাইন বরাবর ছবির অপ্রয়োজনীয় ক্ষেত্রের উপর সঙ্কুচিত টুলটি ক্লিক করুন বা টেনে আনুন। উদাহরণস্বরূপ, কোমরের অপ্রয়োজনীয় জায়গা থেকে পরিত্রাণ পেতে মাস্কের লাইন বরাবর ট্রেস করুন। - সঙ্কুচিত টুলটি একটি চিত্র দ্রুত সঙ্কুচিত করার জন্য দুর্দান্ত, তবে এটিকে অতিরিক্ত করা এবং অদ্ভুত দৃশ্যগুলি পাওয়া সহজ।
- আপনার পরিবর্তনগুলি পূর্বাবস্থায় ফিরিয়ে আনতে এবং পুনরায় শুরু করতে ডান প্যানেলে সমস্ত প্রত্যাবর্তন ক্লিক করুন।
 3 ক্লিক করুন ঠিক আছে সম্পন্ন হলে ডান ফলকে।
3 ক্লিক করুন ঠিক আছে সম্পন্ন হলে ডান ফলকে। 4 ছবিটি সংরক্ষণ করুন। এটি করার জন্য, মেনু বারে, ফাইল> সংরক্ষণ করুন এ ক্লিক করুন। ফাইলটিকে একটি নাম দিন এবং সংরক্ষণ করুন ক্লিক করুন।
4 ছবিটি সংরক্ষণ করুন। এটি করার জন্য, মেনু বারে, ফাইল> সংরক্ষণ করুন এ ক্লিক করুন। ফাইলটিকে একটি নাম দিন এবং সংরক্ষণ করুন ক্লিক করুন।