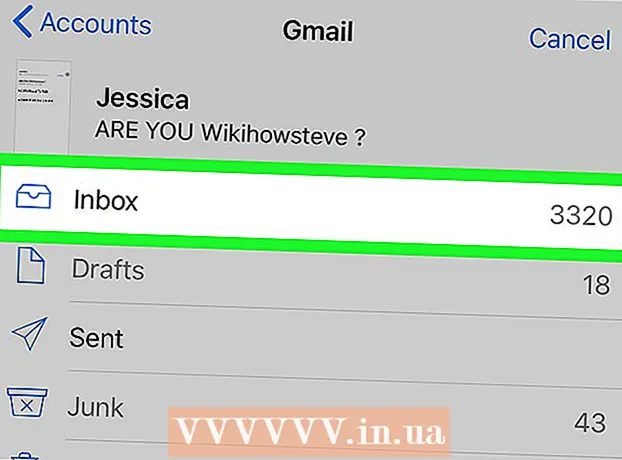লেখক:
Clyde Lopez
সৃষ্টির তারিখ:
17 জুলাই 2021
আপডেটের তারিখ:
1 জুলাই 2024

কন্টেন্ট
- ধাপ
- 2 এর পদ্ধতি 1: আইক্লাউড ওয়েবসাইট ব্যবহার করা
- 2 এর পদ্ধতি 2: উইন্ডোজের জন্য আইক্লাউড ব্যবহার করা
একটি আইক্লাউড অ্যাকাউন্ট আপনাকে আপনার সমস্ত অ্যাপল ডিভাইসের মধ্যে ডেটা ভাগ করার অনুমতি দেয়, সেগুলিকে নিয়মিত সিঙ্ক করে। আপনি উইন্ডোজ পিসি থেকে আইক্লাউডে আপনার ডেটা অ্যাক্সেস করতে পারেন। আইক্লাউড ওয়েবসাইট বা যথাযথ উইন্ডোজ ইউটিলিটি ব্যবহার করে, আপনি যে কোনও কম্পিউটার থেকে আপনার ফটোগুলির পাশাপাশি আইক্লাউডে সংরক্ষিত অন্যান্য ডেটা অ্যাক্সেস করতে পারেন।
ধাপ
2 এর পদ্ধতি 1: আইক্লাউড ওয়েবসাইট ব্যবহার করা
 1 অনুমোদন পদ্ধতিতে যান।www.iCloud.comআপনার অ্যাপল আইডি দিয়ে। আপনি iCloud ওয়েবসাইট ব্যবহার করে যেকোন কম্পিউটার থেকে iCloud মিউজিক লাইব্রেরিতে প্রবেশ করতে পারেন। অ্যাপল আইডি দিয়ে সাইন ইন করতে ভুলবেন না যার জন্য আপনি আইক্লাউড লাইব্রেরিতে প্রবেশ করতে চান।
1 অনুমোদন পদ্ধতিতে যান।www.iCloud.comআপনার অ্যাপল আইডি দিয়ে। আপনি iCloud ওয়েবসাইট ব্যবহার করে যেকোন কম্পিউটার থেকে iCloud মিউজিক লাইব্রেরিতে প্রবেশ করতে পারেন। অ্যাপল আইডি দিয়ে সাইন ইন করতে ভুলবেন না যার জন্য আপনি আইক্লাউড লাইব্রেরিতে প্রবেশ করতে চান।  2 "ফটো" মেনু নির্বাচন করুন। এটি আপনার আইক্লাউড মিউজিক লাইব্রেরি খুলবে। আপনি যদি প্রথমবার এই কাজটি করেন তাহলে একটু সময় লাগবে।
2 "ফটো" মেনু নির্বাচন করুন। এটি আপনার আইক্লাউড মিউজিক লাইব্রেরি খুলবে। আপনি যদি প্রথমবার এই কাজটি করেন তাহলে একটু সময় লাগবে।  3 আপনার আইক্লাউড মিউজিক লাইব্রেরি ব্রাউজ করুন। "ফটো" বিভাগটি ডাউনলোড করার পরপরই, আপনি আইক্লাউডের সাথে সংযুক্ত সমস্ত ডিভাইস থেকে ছবি দেখতে পাবেন। আপনার ডিভাইসের সাথে তোলা ছবিগুলি তাত্ক্ষণিকভাবে এখানে প্রদর্শিত হয় না কারণ এটি করতে কয়েক মিনিট সময় লাগে।
3 আপনার আইক্লাউড মিউজিক লাইব্রেরি ব্রাউজ করুন। "ফটো" বিভাগটি ডাউনলোড করার পরপরই, আপনি আইক্লাউডের সাথে সংযুক্ত সমস্ত ডিভাইস থেকে ছবি দেখতে পাবেন। আপনার ডিভাইসের সাথে তোলা ছবিগুলি তাত্ক্ষণিকভাবে এখানে প্রদর্শিত হয় না কারণ এটি করতে কয়েক মিনিট সময় লাগে। - মোমেন্টস ট্যাবটি আপনার নেওয়া সাম্প্রতিক ফটো প্রদর্শন করে, তারিখ অনুসারে সাজানো।
- অ্যালবাম ট্যাব আপনাকে আপনার তৈরি করা সমস্ত ফটো অ্যালবাম দেখতে দেবে।
 4 ছবিটি পূর্ণ আকারে দেখতে ক্লিক করুন। ব্রাউজারে ছবিতে ক্লিক করুন: আপনি এটি বাস্তব আকারে দেখতে পারেন।
4 ছবিটি পূর্ণ আকারে দেখতে ক্লিক করুন। ব্রাউজারে ছবিতে ক্লিক করুন: আপনি এটি বাস্তব আকারে দেখতে পারেন। - অ্যালবামের পূর্ববর্তী বা পরবর্তী ছবিতে যেতে "" এবং ">" বোতাম টিপুন।
 5 আপনি যদি ছবিটি মুছে ফেলতে চান, তাহলে ট্র্যাশ ক্যানের ছবি সহ বোতামে ক্লিক করুন। এটি উপরের ডান কোণে অবস্থিত। আইক্লাউড থেকে এটি সরিয়ে ফেলা সমস্ত সিঙ্ক করা ডিভাইস থেকে ছবিটি সরিয়ে দেয়।
5 আপনি যদি ছবিটি মুছে ফেলতে চান, তাহলে ট্র্যাশ ক্যানের ছবি সহ বোতামে ক্লিক করুন। এটি উপরের ডান কোণে অবস্থিত। আইক্লাউড থেকে এটি সরিয়ে ফেলা সমস্ত সিঙ্ক করা ডিভাইস থেকে ছবিটি সরিয়ে দেয়।  6 একবারে একাধিক ছবি নির্বাচন করতে "ছবি নির্বাচন করুন" বোতামে ক্লিক করুন। সিলেক্ট ফটো মেনু সক্রিয় করার পর, আপনি প্রতিটি ছবির উপর ক্লিক করে নির্বাচন করতে পারেন। এই ক্রিয়াটি একসাথে বেশ কয়েকটি ছবি ডাউনলোড করবে।
6 একবারে একাধিক ছবি নির্বাচন করতে "ছবি নির্বাচন করুন" বোতামে ক্লিক করুন। সিলেক্ট ফটো মেনু সক্রিয় করার পর, আপনি প্রতিটি ছবির উপর ক্লিক করে নির্বাচন করতে পারেন। এই ক্রিয়াটি একসাথে বেশ কয়েকটি ছবি ডাউনলোড করবে।  7 ছবিগুলি ডাউনলোড করতে "ডাউনলোড" ক্লিক করুন। এই কাজটি এই উদ্দেশ্যে আপনার ব্রাউজারের ডিফল্ট ফোল্ডারে ফটো ডাউনলোড করবে, যা সাধারণত ডাউনলোড ফোল্ডার।
7 ছবিগুলি ডাউনলোড করতে "ডাউনলোড" ক্লিক করুন। এই কাজটি এই উদ্দেশ্যে আপনার ব্রাউজারের ডিফল্ট ফোল্ডারে ফটো ডাউনলোড করবে, যা সাধারণত ডাউনলোড ফোল্ডার।  8 নির্বাচিত ছবিগুলি মুছতে "মুছুন" ক্লিক করুন। সমস্ত সিঙ্ক করা ডিভাইস থেকে নির্বাচিত সমস্ত ফটো মুছে ফেলা হবে।
8 নির্বাচিত ছবিগুলি মুছতে "মুছুন" ক্লিক করুন। সমস্ত সিঙ্ক করা ডিভাইস থেকে নির্বাচিত সমস্ত ফটো মুছে ফেলা হবে।  9 অ্যালবামে নির্বাচিত ফটো যোগ করতে "যোগ করুন" ক্লিক করুন। আপনি বিদ্যমান অ্যালবামগুলির মধ্যে একটি বেছে নিতে পারেন বা পপ-আপ মেনু ব্যবহার করে একটি নতুন অ্যালবাম তৈরি করতে পারেন।
9 অ্যালবামে নির্বাচিত ফটো যোগ করতে "যোগ করুন" ক্লিক করুন। আপনি বিদ্যমান অ্যালবামগুলির মধ্যে একটি বেছে নিতে পারেন বা পপ-আপ মেনু ব্যবহার করে একটি নতুন অ্যালবাম তৈরি করতে পারেন।
2 এর পদ্ধতি 2: উইন্ডোজের জন্য আইক্লাউড ব্যবহার করা
 1 উইন্ডোজের জন্য আইক্লাউড ইনস্টলার ডাউনলোড করুন। উইন্ডোজের জন্য আইক্লাউড ইনস্টল করার পরে, আপনার আইক্লাউড ফটোগুলি আপনার কম্পিউটারে একটি ডেডিকেটেড ফোল্ডারে সিঙ্ক হবে। এটি আপনার কম্পিউটারে যেকোন ফাইলের মতো আপনার ফটোগুলি অ্যাক্সেস করা খুব সহজ করে তুলবে।
1 উইন্ডোজের জন্য আইক্লাউড ইনস্টলার ডাউনলোড করুন। উইন্ডোজের জন্য আইক্লাউড ইনস্টল করার পরে, আপনার আইক্লাউড ফটোগুলি আপনার কম্পিউটারে একটি ডেডিকেটেড ফোল্ডারে সিঙ্ক হবে। এটি আপনার কম্পিউটারে যেকোন ফাইলের মতো আপনার ফটোগুলি অ্যাক্সেস করা খুব সহজ করে তুলবে। - আপনি এখান থেকে ইনস্টলারটি ডাউনলোড করতে পারেন: support.apple.com/en-us/HT204283.
 2 ইনস্টলার চালান এবং লাইসেন্স চুক্তি গ্রহণ করুন। লাইসেন্স চুক্তি পড়া এবং গ্রহণ করার পরে, উইন্ডোজ অ্যাপের জন্য iCloud সরাসরি ইনস্টল করা শুরু করবে।
2 ইনস্টলার চালান এবং লাইসেন্স চুক্তি গ্রহণ করুন। লাইসেন্স চুক্তি পড়া এবং গ্রহণ করার পরে, উইন্ডোজ অ্যাপের জন্য iCloud সরাসরি ইনস্টল করা শুরু করবে। - আপনি আপনার ব্রাউজারের ডাউনলোড ফোল্ডারে ইনস্টলার খুঁজে পেতে পারেন। এটি সাধারণত ডাউনলোড ফোল্ডার।
 3 উইন্ডোজ ইনস্টল করার জন্য iCloud এর জন্য অপেক্ষা করুন। এটি কয়েক মিনিট সময় লাগবে।
3 উইন্ডোজ ইনস্টল করার জন্য iCloud এর জন্য অপেক্ষা করুন। এটি কয়েক মিনিট সময় লাগবে।  4 উইন্ডোজের জন্য আইক্লাউড চালু করুন এবং আপনার অ্যাপল আইডি দিয়ে লগ ইন করুন। আপনি প্রথমবার প্রোগ্রামটি শুরু করার সময় আপনাকে লগ ইন করার জন্য অনুরোধ করা হবে।
4 উইন্ডোজের জন্য আইক্লাউড চালু করুন এবং আপনার অ্যাপল আইডি দিয়ে লগ ইন করুন। আপনি প্রথমবার প্রোগ্রামটি শুরু করার সময় আপনাকে লগ ইন করার জন্য অনুরোধ করা হবে। - আপনি কী টিপে দ্রুত উইন্ডোজের জন্য আইক্লাউড চালু করতে পারেন জয়এবং "iCloud" এ প্রবেশ করুন।
 5 "ফটো" বাক্সটি চেক করুন। এটি আইক্লাউডকে আপনার উইন্ডোজ কম্পিউটারের সাথে আপনার আইক্লাউড মিউজিক লাইব্রেরি সিঙ্ক করতে শুরু করবে। iCloud আপনার সমস্ত iCloud ছবির জন্য একটি ডেডিকেটেড ফোল্ডার তৈরি করবে যা আপনি উইন্ডোজ এক্সপ্লোরার ব্যবহার করে সহজেই অ্যাক্সেস করতে পারবেন।
5 "ফটো" বাক্সটি চেক করুন। এটি আইক্লাউডকে আপনার উইন্ডোজ কম্পিউটারের সাথে আপনার আইক্লাউড মিউজিক লাইব্রেরি সিঙ্ক করতে শুরু করবে। iCloud আপনার সমস্ত iCloud ছবির জন্য একটি ডেডিকেটেড ফোল্ডার তৈরি করবে যা আপনি উইন্ডোজ এক্সপ্লোরার ব্যবহার করে সহজেই অ্যাক্সেস করতে পারবেন। - আপনি অন্যান্য আইক্লাউড ডেটাও পরীক্ষা করতে পারেন যা আপনি আপনার কম্পিউটারের সাথে সিঙ্ক করতে চান।
 6 আপনার পরিবর্তনগুলি সংরক্ষণ করতে "প্রয়োগ করুন" এ ক্লিক করুন। আইক্লাউড আপনার কম্পিউটারে একটি আইক্লাউড ফটো ফোল্ডার তৈরি করবে এবং সেখানে আপনার আইক্লাউড মিউজিক লাইব্রেরি আপলোড করা শুরু করবে। যদি এটি বড় হয় তবে কিছু সময় লাগবে।
6 আপনার পরিবর্তনগুলি সংরক্ষণ করতে "প্রয়োগ করুন" এ ক্লিক করুন। আইক্লাউড আপনার কম্পিউটারে একটি আইক্লাউড ফটো ফোল্ডার তৈরি করবে এবং সেখানে আপনার আইক্লাউড মিউজিক লাইব্রেরি আপলোড করা শুরু করবে। যদি এটি বড় হয় তবে কিছু সময় লাগবে।  7 আইক্লাউড ফটো ফোল্ডারটি খুঁজুন। আপনি উইন্ডোজ এক্সপ্লোরার ব্যবহার করে খুব সহজেই আইক্লাউড ফটো ফোল্ডারে নেভিগেট করতে পারেন (জয়+ঙ)। সাইডবারের প্রিয় বিভাগে বা কম্পিউটার / মাই কম্পিউটার উইন্ডোতে আইক্লাউড ফটো ফোল্ডারটি খুঁজুন।
7 আইক্লাউড ফটো ফোল্ডারটি খুঁজুন। আপনি উইন্ডোজ এক্সপ্লোরার ব্যবহার করে খুব সহজেই আইক্লাউড ফটো ফোল্ডারে নেভিগেট করতে পারেন (জয়+ঙ)। সাইডবারের প্রিয় বিভাগে বা কম্পিউটার / মাই কম্পিউটার উইন্ডোতে আইক্লাউড ফটো ফোল্ডারটি খুঁজুন।  8 অন্যান্য ডিভাইসে প্রদর্শনের জন্য iCloud মিউজিক লাইব্রেরিতে ফটো যোগ করুন। আপনার উইন্ডোজ পিসিতে আপনার আইক্লাউড ফটো ফোল্ডারে আপনি যে কোনও ছবি যুক্ত করবেন তা স্বয়ংক্রিয়ভাবে আপনার আইক্লাউড ফটো লাইব্রেরিতে আপলোড হবে এবং আপনার আইক্লাউড-সংযুক্ত ডিভাইসগুলির জন্য উপলব্ধ হবে। অন্যান্য ডিভাইসে নতুন ফটো প্রদর্শনের আগে আপনাকে কয়েক মিনিট অপেক্ষা করতে হবে।
8 অন্যান্য ডিভাইসে প্রদর্শনের জন্য iCloud মিউজিক লাইব্রেরিতে ফটো যোগ করুন। আপনার উইন্ডোজ পিসিতে আপনার আইক্লাউড ফটো ফোল্ডারে আপনি যে কোনও ছবি যুক্ত করবেন তা স্বয়ংক্রিয়ভাবে আপনার আইক্লাউড ফটো লাইব্রেরিতে আপলোড হবে এবং আপনার আইক্লাউড-সংযুক্ত ডিভাইসগুলির জন্য উপলব্ধ হবে। অন্যান্য ডিভাইসে নতুন ফটো প্রদর্শনের আগে আপনাকে কয়েক মিনিট অপেক্ষা করতে হবে।  9 আপনার iCloud ফটো ফোল্ডার থেকে সব ডিভাইস থেকে ফটোগুলি সরিয়ে ফেলুন। আপনার আইক্লাউড ফটো ফোল্ডার থেকে আপনি যে কোনও ছবি চেক করেন তা আপনার সমস্ত ডিভাইসে আপনার আইক্লাউড মিউজিক লাইব্রেরি থেকে স্থায়ীভাবে মুছে ফেলা হয়।
9 আপনার iCloud ফটো ফোল্ডার থেকে সব ডিভাইস থেকে ফটোগুলি সরিয়ে ফেলুন। আপনার আইক্লাউড ফটো ফোল্ডার থেকে আপনি যে কোনও ছবি চেক করেন তা আপনার সমস্ত ডিভাইসে আপনার আইক্লাউড মিউজিক লাইব্রেরি থেকে স্থায়ীভাবে মুছে ফেলা হয়।