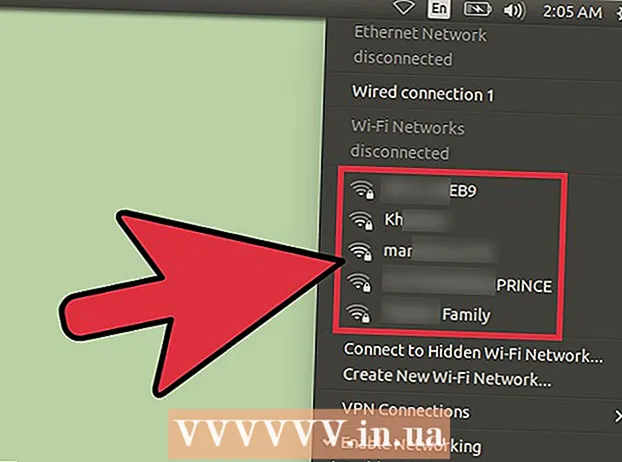লেখক:
Gregory Harris
সৃষ্টির তারিখ:
8 এপ্রিল 2021
আপডেটের তারিখ:
1 জুলাই 2024

কন্টেন্ট
- ধাপ
- 3 এর অংশ 1: কম্পিউটারগুলি কীভাবে সংযুক্ত করবেন
- 3 এর অংশ 2: উইন্ডোজে ফাইল শেয়ার করা
- 3 এর অংশ 3: ম্যাক ওএস এক্স -এ ফাইল শেয়ার করা
- পরামর্শ
- সতর্কবাণী
এই নিবন্ধটি আপনাকে দেখাবে কিভাবে একটি ইথারনেট কেবল ব্যবহার করে দুটি কম্পিউটার সংযুক্ত করতে হয়। এই ক্ষেত্রে, আপনি শেয়ারিং সেটিংস ব্যবহার করে কম্পিউটারের মধ্যে ফাইল বিনিময় করতে পারেন।
ধাপ
3 এর অংশ 1: কম্পিউটারগুলি কীভাবে সংযুক্ত করবেন
 1 কম্পিউটারে ইথারনেট পোর্ট আছে কিনা তা খুঁজে বের করুন। এগুলি তিনটি আয়তক্ষেত্রাকার আইকন দ্বারা চিহ্নিত বড় আয়তক্ষেত্রাকার পোর্ট। সাধারণত, ইথারনেট পোর্টগুলি পাশের (ল্যাপটপ) বা পিছনের (ডেস্কটপ) প্যানেলে অবস্থিত।
1 কম্পিউটারে ইথারনেট পোর্ট আছে কিনা তা খুঁজে বের করুন। এগুলি তিনটি আয়তক্ষেত্রাকার আইকন দ্বারা চিহ্নিত বড় আয়তক্ষেত্রাকার পোর্ট। সাধারণত, ইথারনেট পোর্টগুলি পাশের (ল্যাপটপ) বা পিছনের (ডেস্কটপ) প্যানেলে অবস্থিত। - আইম্যাক কম্পিউটারে, ইথারনেট পোর্ট মনিটরের পিছনে থাকে।
 2 একটি ইউএসবি থেকে ইথারনেট অ্যাডাপ্টার কিনুন (প্রয়োজন হলে)। আপনার কম্পিউটারে ইথারনেট পোর্ট না থাকলে এটি করুন। এই অ্যাডাপ্টারটি ইলেকট্রনিক্স স্টোর বা অনলাইন কম্পিউটার স্টোরে বিক্রি হয়।
2 একটি ইউএসবি থেকে ইথারনেট অ্যাডাপ্টার কিনুন (প্রয়োজন হলে)। আপনার কম্পিউটারে ইথারনেট পোর্ট না থাকলে এটি করুন। এই অ্যাডাপ্টারটি ইলেকট্রনিক্স স্টোর বা অনলাইন কম্পিউটার স্টোরে বিক্রি হয়। - আপনার যদি ম্যাক থাকে তবে ইউএসবি পোর্টগুলি পরীক্ষা করুন। আপনার কম্পিউটারে শুধুমাত্র USB-C পোর্ট থাকতে পারে (ডিম্বাকৃতি, আয়তক্ষেত্রাকার নয়)-সেক্ষেত্রে একটি ইথারনেট-ইউএসবি / সি অ্যাডাপ্টার অথবা একটি ইউএসবি-ইউএসবি / সি অ্যাডাপ্টার কিনুন।
 3 আপনার ইথারনেট ক্রসওভার কেবল আছে কিনা তা পরীক্ষা করুন। বেশিরভাগ ইথারনেট পোর্টগুলি নিয়মিত ইথারনেট কেবল এবং ইথারনেট ক্রসওভার কেবলগুলি সমর্থন করে তবে একটি ক্রসওভার কেবল সম্ভাব্য ত্রুটিগুলি এড়াবে। আপনার একটি ক্রসওভার কেবল আছে কিনা তা নির্ধারণ করতে, তারের উভয় প্রান্তে প্লাগগুলির তারের রঙ দেখুন:
3 আপনার ইথারনেট ক্রসওভার কেবল আছে কিনা তা পরীক্ষা করুন। বেশিরভাগ ইথারনেট পোর্টগুলি নিয়মিত ইথারনেট কেবল এবং ইথারনেট ক্রসওভার কেবলগুলি সমর্থন করে তবে একটি ক্রসওভার কেবল সম্ভাব্য ত্রুটিগুলি এড়াবে। আপনার একটি ক্রসওভার কেবল আছে কিনা তা নির্ধারণ করতে, তারের উভয় প্রান্তে প্লাগগুলির তারের রঙ দেখুন: - তারের উভয় প্রান্তে তারের ক্রম ভিন্ন হলে, এটি একটি ক্রসওভার কেবল।
- যদি তারের উভয় প্রান্তে তারের ক্রম একই হয়, এটি একটি সাধারণ তার। এই কেবলটি বেশিরভাগ কম্পিউটারের সাথে সংযোগ স্থাপনের জন্য ব্যবহার করা যেতে পারে, তবে আপনি যদি পুরোনো কম্পিউটারগুলিকে সংযুক্ত করেন তবে একটি ক্রসওভার কেবল কেনা ভাল।
 4 ইথারনেট তারের এক প্রান্তকে প্রথম কম্পিউটারে সংযুক্ত করুন। প্রথম কম্পিউটারের ইথারনেট পোর্টে ইথারনেট কেবল প্লাগ করুন।
4 ইথারনেট তারের এক প্রান্তকে প্রথম কম্পিউটারে সংযুক্ত করুন। প্রথম কম্পিউটারের ইথারনেট পোর্টে ইথারনেট কেবল প্লাগ করুন। - আপনি যদি ইউএসবি থেকে ইথারনেট অ্যাডাপ্টার ব্যবহার করেন, প্রথমে আপনার কম্পিউটারে ইউএসবি পোর্টের সাথে অ্যাডাপ্টারটি সংযুক্ত করুন।
 5 ইথারনেট তারের অন্য প্রান্তকে দ্বিতীয় কম্পিউটারে সংযুক্ত করুন। দ্বিতীয় কম্পিউটারের ইথারনেট পোর্টে ইথারনেট তারের অন্য প্লাগ োকান।
5 ইথারনেট তারের অন্য প্রান্তকে দ্বিতীয় কম্পিউটারে সংযুক্ত করুন। দ্বিতীয় কম্পিউটারের ইথারনেট পোর্টে ইথারনেট তারের অন্য প্লাগ োকান। - আপনি যদি ইউএসবি থেকে ইথারনেট অ্যাডাপ্টার ব্যবহার করেন, প্রথমে আপনার কম্পিউটারে ইউএসবি পোর্টের সাথে অ্যাডাপ্টারটি সংযুক্ত করুন।
3 এর অংশ 2: উইন্ডোজে ফাইল শেয়ার করা
 1 কন্ট্রোল প্যানেল খুলুন। শুরুতে ক্লিক করুন
1 কন্ট্রোল প্যানেল খুলুন। শুরুতে ক্লিক করুন  পর্দার নিচের বাম কোণে প্রবেশ করুন কন্ট্রোল প্যানেল এবং মেনুর শীর্ষে "কন্ট্রোল প্যানেল" এ ক্লিক করুন।
পর্দার নিচের বাম কোণে প্রবেশ করুন কন্ট্রোল প্যানেল এবং মেনুর শীর্ষে "কন্ট্রোল প্যানেল" এ ক্লিক করুন।  2 ক্লিক করুন নেটওয়ার্ক এবং ইন্টারনেট. এটি কন্ট্রোল প্যানেল উইন্ডোর মাঝখানে।
2 ক্লিক করুন নেটওয়ার্ক এবং ইন্টারনেট. এটি কন্ট্রোল প্যানেল উইন্ডোর মাঝখানে। - ভিউ মেনুতে (উইন্ডোর উপরের ডানদিকে) ছোট আইকন বা বড় আইকন দেখলে এই ধাপটি এড়িয়ে যান।
 3 ক্লিক করুন নেটওয়ার্ক এবং শেয়ারিং সেন্টার. আপনি উইন্ডোর শীর্ষে এই লিঙ্কটি পাবেন।
3 ক্লিক করুন নেটওয়ার্ক এবং শেয়ারিং সেন্টার. আপনি উইন্ডোর শীর্ষে এই লিঙ্কটি পাবেন। - যদি ভিউ মেনু (উইন্ডোর উপরের ডান দিকের কোণায়) ছোট আইকন বা বড় আইকন প্রদর্শন করে, তাহলে নেটওয়ার্ক এবং শেয়ারিং সেন্টারের বিকল্পটি পৃষ্ঠার ডান পাশে রয়েছে।
 4 ক্লিক করুন অতিরিক্ত ভাগ করার বিকল্প. এটা জানালার উপরের বাম দিকে।
4 ক্লিক করুন অতিরিক্ত ভাগ করার বিকল্প. এটা জানালার উপরের বাম দিকে।  5 "ফাইল এবং প্রিন্টার শেয়ারিং সক্ষম করুন" এর পাশের বাক্সটি চেক করুন। আপনি ফাইল এবং প্রিন্টার শেয়ারিং এর অধীনে এই বিকল্পটি পাবেন।
5 "ফাইল এবং প্রিন্টার শেয়ারিং সক্ষম করুন" এর পাশের বাক্সটি চেক করুন। আপনি ফাইল এবং প্রিন্টার শেয়ারিং এর অধীনে এই বিকল্পটি পাবেন।  6 ক্লিক করুন পরিবর্তনগুলোর সংরক্ষন. এটা জানালার নিচের দিকে। এটি আপনার পরিবর্তনগুলি সংরক্ষণ করবে এবং আপনার কম্পিউটারে ফাইল শেয়ারিং সক্ষম করবে।
6 ক্লিক করুন পরিবর্তনগুলোর সংরক্ষন. এটা জানালার নিচের দিকে। এটি আপনার পরিবর্তনগুলি সংরক্ষণ করবে এবং আপনার কম্পিউটারে ফাইল শেয়ারিং সক্ষম করবে।  7 একটি ভাগ করা ফোল্ডার তৈরি করুন। একটি দ্বিতীয় কম্পিউটার থেকে ভাগ করা ফোল্ডারে ফাইলগুলি দেখতে এবং সম্পাদনা করতে, এই পদক্ষেপগুলি অনুসরণ করুন:
7 একটি ভাগ করা ফোল্ডার তৈরি করুন। একটি দ্বিতীয় কম্পিউটার থেকে ভাগ করা ফোল্ডারে ফাইলগুলি দেখতে এবং সম্পাদনা করতে, এই পদক্ষেপগুলি অনুসরণ করুন: - ভাগ করার জন্য ফোল্ডারটি খুলুন;
- "অ্যাক্সেস" ট্যাবে যান;
- "নির্দিষ্ট মানুষ" এ ক্লিক করুন;
- নিচের দিকে তীর ক্লিক করুন এবং মেনু থেকে "সব" নির্বাচন করুন;
- ভাগ করা> সম্পন্ন ক্লিক করুন।
 8 ভাগ করা ফোল্ডারটি খুলুন। এক্সপ্লোরার ব্যবহার করে এটি করা যেতে পারে:
8 ভাগ করা ফোল্ডারটি খুলুন। এক্সপ্লোরার ব্যবহার করে এটি করা যেতে পারে: - নিশ্চিত করুন যে ভাগ করা ফোল্ডারটি উইন্ডোজ বা ম্যাক ওএস এক্স চালিত নেটওয়ার্ক কম্পিউটারে রয়েছে;
- এক্সপ্লোরার উইন্ডো খুলুন
 ;
; - বাম সাইডবারে দ্বিতীয় কম্পিউটারের নামের উপর ক্লিক করুন;
- অনুরোধ করা হলে দ্বিতীয় কম্পিউটারের পাসওয়ার্ড লিখুন;
- একটি ভাগ করা ফোল্ডার খুলুন তার ফাইলগুলি দেখতে।
3 এর অংশ 3: ম্যাক ওএস এক্স -এ ফাইল শেয়ার করা
 1 অ্যাপল মেনু খুলুন
1 অ্যাপল মেনু খুলুন  . স্ক্রিনের উপরের বাম কোণে অ্যাপল লোগোতে ক্লিক করুন। একটি মেনু খুলবে।
. স্ক্রিনের উপরের বাম কোণে অ্যাপল লোগোতে ক্লিক করুন। একটি মেনু খুলবে।  2 ক্লিক করুন পদ্ধতি নির্ধারণ. আপনি মেনুতে এই বিকল্পটি পাবেন। সিস্টেম পছন্দ উইন্ডো খুলবে।
2 ক্লিক করুন পদ্ধতি নির্ধারণ. আপনি মেনুতে এই বিকল্পটি পাবেন। সিস্টেম পছন্দ উইন্ডো খুলবে।  3 ক্লিক করুন সাধারণ প্রবেশাধিকার. এটি সিস্টেম পছন্দ উইন্ডোতে। শেয়ারিং উইন্ডো খুলবে।
3 ক্লিক করুন সাধারণ প্রবেশাধিকার. এটি সিস্টেম পছন্দ উইন্ডোতে। শেয়ারিং উইন্ডো খুলবে।  4 ফাইল শেয়ারিং এর পাশের বাক্সটি চেক করুন। আপনি শেয়ারিং উইন্ডোর বাম পাশে এই অপশনটি পাবেন।
4 ফাইল শেয়ারিং এর পাশের বাক্সটি চেক করুন। আপনি শেয়ারিং উইন্ডোর বাম পাশে এই অপশনটি পাবেন।  5 "সবাই" বিকল্পের জন্য রেজোলিউশন পরিবর্তন করুন। "সবাই" এর ডানদিকে আইকনে ক্লিক করুন এবং তারপরে মেনু থেকে "পড়ুন এবং লিখুন" নির্বাচন করুন। আপনি এখন দ্বিতীয় কম্পিউটারে ভাগ করা ফোল্ডারের বিষয়বস্তু দেখতে এবং সম্পাদনা করতে পারেন।
5 "সবাই" বিকল্পের জন্য রেজোলিউশন পরিবর্তন করুন। "সবাই" এর ডানদিকে আইকনে ক্লিক করুন এবং তারপরে মেনু থেকে "পড়ুন এবং লিখুন" নির্বাচন করুন। আপনি এখন দ্বিতীয় কম্পিউটারে ভাগ করা ফোল্ডারের বিষয়বস্তু দেখতে এবং সম্পাদনা করতে পারেন।  6 একটি ভাগ করা ফোল্ডার তৈরি করুন। এই জন্য:
6 একটি ভাগ করা ফোল্ডার তৈরি করুন। এই জন্য: - "ভাগ" উইন্ডোতে ভাগ করা ফোল্ডারগুলির তালিকার অধীনে "+" ক্লিক করুন;
- আপনি যে ফোল্ডারটি শেয়ার করতে চান তা খুঁজুন;
- এটি নির্বাচন করতে একটি ফোল্ডারে ক্লিক করুন;
- ভাগ করা ফোল্ডারের তালিকায় ফোল্ডার যোগ করতে "যোগ করুন" ক্লিক করুন।
 7 ভাগ করা ফোল্ডারটি খুলুন। এটি ফাইন্ডার ব্যবহার করে করা যেতে পারে:
7 ভাগ করা ফোল্ডারটি খুলুন। এটি ফাইন্ডার ব্যবহার করে করা যেতে পারে: - নিশ্চিত করুন যে ভাগ করা ফোল্ডারটি উইন্ডোজ বা ম্যাক ওএস এক্স চালিত নেটওয়ার্ক কম্পিউটারে রয়েছে;
- খোলা ফাইন্ডার
 ;
; - বাম সাইডবারে দ্বিতীয় কম্পিউটারের নামের উপর ক্লিক করুন;
- অনুরোধ করা হলে দ্বিতীয় কম্পিউটারের পাসওয়ার্ড লিখুন;
- একটি ভাগ করা ফোল্ডার খুলুন তার ফাইলগুলি দেখতে।
পরামর্শ
- আপনি একটি উইন্ডোজ বা ম্যাক ওএস এক্স কম্পিউটার থেকে ইন্টারনেট শেয়ার করতে পারেন যখন দুটি কম্পিউটার ইথারনেট কেবলের মাধ্যমে সংযুক্ত থাকে।
সতর্কবাণী
- দুই কম্পিউটারের মধ্যে ফাইল ট্রান্সফার করা হয়ে গেলে ফাইল শেয়ারিং বন্ধ করুন।