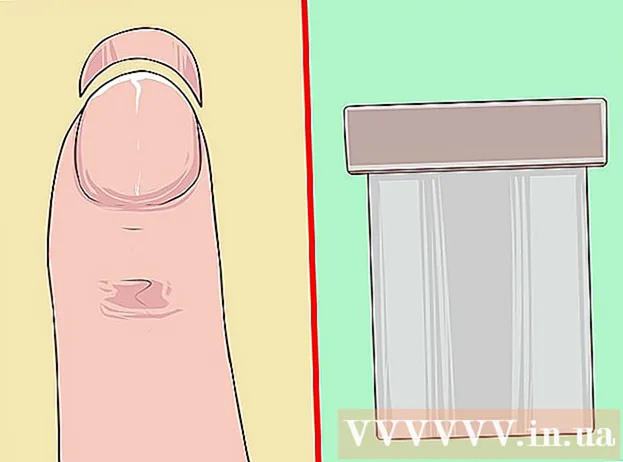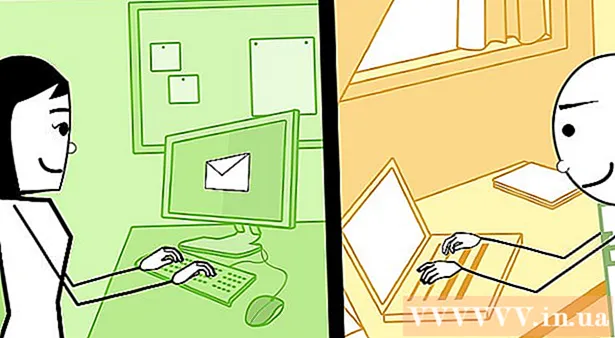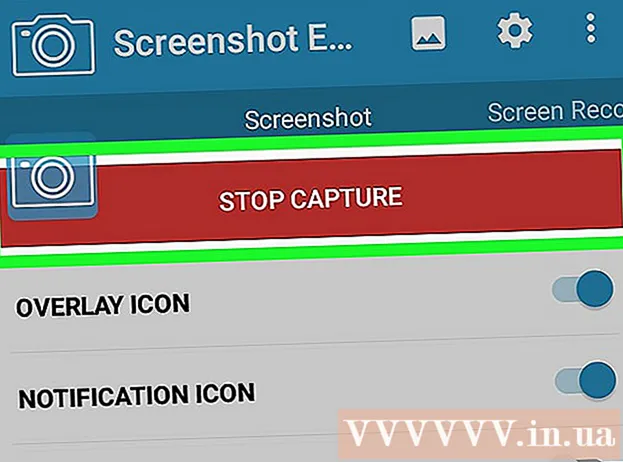কন্টেন্ট
- ধাপ
- 6 এর পদ্ধতি 1: 7-জিপ (উইন্ডোজ)
- 6 এর মধ্যে পদ্ধতি 2: WinRAR (উইন্ডোজ)
- 6 এর মধ্যে পদ্ধতি 3: আর্কাইভ ইউটিলিটি (ম্যাক)
- 6 -এর পদ্ধতি 4: বড় ভিডিও ফাইলগুলি কীভাবে সংকুচিত করা যায়
- 6 এর মধ্যে 5 টি পদ্ধতি: বড় ইমেজগুলি কীভাবে সংকুচিত করা যায়
- 6 এর পদ্ধতি 6: বড় অডিও ফাইলগুলি কীভাবে সংকুচিত করবেন
একটি নিয়ম হিসাবে, আধুনিক অপারেটিং সিস্টেমে, ফাইলগুলি সংকুচিত করা বেশ সহজ, তবে ফাইলগুলি খুব বড় হলে জিনিসগুলি আরও জটিল হয়ে যায়, কারণ আপনি সিস্টেম সংরক্ষণাগারগুলি ব্যবহার করতে পারবেন না। কিন্তু এমন প্রোগ্রাম আছে যার সাহায্যে আপনি যেকোন সাইজের ফাইল কম্প্রেস করতে পারেন; যদি এই প্রোগ্রামগুলি সঠিকভাবে কনফিগার করা হয় তবে ফাইলের আকার উল্লেখযোগ্যভাবে হ্রাস করা যেতে পারে। আপনি যদি কোনো মিডিয়া ফাইলকে সংকুচিত করতে যাচ্ছেন, তবে এটিকে অন্য ফরম্যাটে রূপান্তর করুন যা তার গুণমানের উল্লেখযোগ্য ক্ষতি ছাড়াই ফাইলটিকে সংকুচিত করবে। এই নিবন্ধে, আমরা আপনাকে দেখাবো কিভাবে বড় ফাইলগুলি সংকুচিত করতে হয়।
ধাপ
6 এর পদ্ধতি 1: 7-জিপ (উইন্ডোজ)
 1 7-জিপ আর্কাইভার ইনস্টল করুন। এই বিনামূল্যে আর্কাইভারটি খুব বড় ফাইল এবং ফোল্ডারগুলিকে সংকুচিত করতে পারে। 7-জিপ ইনস্টল করতে:
1 7-জিপ আর্কাইভার ইনস্টল করুন। এই বিনামূল্যে আর্কাইভারটি খুব বড় ফাইল এবং ফোল্ডারগুলিকে সংকুচিত করতে পারে। 7-জিপ ইনস্টল করতে: - আপনার ওয়েব ব্রাউজারে https://www.7-zip.org/download.html এ যান।
- 7-জিপের সর্বশেষ সংস্করণের পাশে ডাউনলোড ক্লিক করুন।
- ডাউনলোড করা EXE ফাইলটি খুলুন; আপনি এটি আপনার ওয়েব ব্রাউজারের নীচে বা আপনার ডাউনলোড ফোল্ডারে পাবেন।
- ইনস্টল ক্লিক করুন।

লুইগি ওপিডো
কম্পিউটার টেকনিশিয়ান লুইজি ওপিডো ক্যালিফোর্নিয়ার সান্তা ক্রুজের একটি কম্পিউটার মেরামতের কোম্পানি প্লেজার পয়েন্ট কম্পিউটারের মালিক এবং প্রযুক্তিবিদ। কম্পিউটার মেরামত, আপডেট, ডেটা পুনরুদ্ধার এবং ভাইরাস অপসারণের 25 বছরের অভিজ্ঞতা রয়েছে। তিনি দুই বছর ধরে কম্পিউটার ম্যান শো সম্প্রচার করে আসছেন! সেন্ট্রাল ক্যালিফোর্নিয়ার কেএসসিওতে। লুইগি ওপিডো
লুইগি ওপিডো
কম্পিউটার কারিগরআপনি যদি তাদের আকার কমাতে চান বা একটি ফাইল পেতে চান তাহলে কম্প্রেস করুন। উদাহরণস্বরূপ, যদি আপনি ইমেইল দ্বারা যে ফাইলটি পাঠাতে চান তার আকার 12 MB হয়, কিন্তু আপনি একটি ইমেইলে 10 MB এর বেশি সংযুক্ত করতে পারবেন না, ফাইলটি 7 MB এ সংকুচিত করুন - আর্কাইভের প্রাপক এটি খুলে ফেলবে এবং অ্যাক্সেস পাবে মূল ফাইলে।
 2 আপনি যে ফাইলটি (বা ফোল্ডার) সংকুচিত করতে চান তাতে ডান ক্লিক করুন। একটি প্রসঙ্গ মেনু খুলবে।
2 আপনি যে ফাইলটি (বা ফোল্ডার) সংকুচিত করতে চান তাতে ডান ক্লিক করুন। একটি প্রসঙ্গ মেনু খুলবে। - প্রায় যেকোনো ফাইল কম্প্রেস করা যায়, কিন্তু কিছু ফাইল খুব কমপ্রেস করা হয় না।
 3 ক্লিক করুন 7-জিপ. এই বিকল্পটি প্রসঙ্গ মেনুতে রয়েছে; আপনার কম্পিউটারে 7-জিপ ইনস্টল করা হলেই এটি পাওয়া যাবে।
3 ক্লিক করুন 7-জিপ. এই বিকল্পটি প্রসঙ্গ মেনুতে রয়েছে; আপনার কম্পিউটারে 7-জিপ ইনস্টল করা হলেই এটি পাওয়া যাবে।  4 ক্লিক করুন আর্কাইভে যোগ করুন. "অ্যাড টু আর্কাইভ" উইন্ডো খুলবে।
4 ক্লিক করুন আর্কাইভে যোগ করুন. "অ্যাড টু আর্কাইভ" উইন্ডো খুলবে।  5 অনুগ্রহ করে নির্বাচন করুন আল্ট্রা কম্প্রেশন লেভেল মেনুতে। এটি সর্বোচ্চ কম্প্রেশন স্তর নির্বাচন করবে।
5 অনুগ্রহ করে নির্বাচন করুন আল্ট্রা কম্প্রেশন লেভেল মেনুতে। এটি সর্বোচ্চ কম্প্রেশন স্তর নির্বাচন করবে।  6 ডিকশনারি সাইজ মেনুতে, একটি মান নির্বাচন করুন যা ইনস্টল করা মেমরির পরিমাণের চেয়ে 10 গুণ কম। ডিকশনারি যত বড়, কম্প্রেশন তত ভাল, কিন্তু মেমরির সাইজ ডিকশনারির 10 গুণ হওয়া উচিত। উদাহরণস্বরূপ, যদি RAM এর পরিমাণ 8 GB হয়, অভিধানের আকারের জন্য 800 MB এর কাছাকাছি একটি সংখ্যা নির্বাচন করুন।
6 ডিকশনারি সাইজ মেনুতে, একটি মান নির্বাচন করুন যা ইনস্টল করা মেমরির পরিমাণের চেয়ে 10 গুণ কম। ডিকশনারি যত বড়, কম্প্রেশন তত ভাল, কিন্তু মেমরির সাইজ ডিকশনারির 10 গুণ হওয়া উচিত। উদাহরণস্বরূপ, যদি RAM এর পরিমাণ 8 GB হয়, অভিধানের আকারের জন্য 800 MB এর কাছাকাছি একটি সংখ্যা নির্বাচন করুন। - যদি কম্পিউটারে খুব বেশি পরিমাণে র্যাম থাকে, তাহলে এটি কম শক্তিশালী কম্পিউটারে আর্কাইভ আনপ্যাক করতে কাজ করবে না। অতএব, এই ক্ষেত্রে, একটি ছোট অভিধানের আকার নির্বাচন করুন।
 7 অনুগ্রহ করে নির্বাচন করুন একটানা ব্লক সাইজ মেনুতে। এই ক্ষেত্রে, ফাইলটি ডেটার সংলগ্ন ব্লক হিসাবে সংকুচিত হবে, যা কম্প্রেশন অনুপাত উন্নত করবে।
7 অনুগ্রহ করে নির্বাচন করুন একটানা ব্লক সাইজ মেনুতে। এই ক্ষেত্রে, ফাইলটি ডেটার সংলগ্ন ব্লক হিসাবে সংকুচিত হবে, যা কম্প্রেশন অনুপাত উন্নত করবে।  8 সংরক্ষণাগারটিকে কয়েকটি ছোট ফাইলে বিভক্ত করার বিকল্পটি নির্বাচন করুন (প্রয়োজন হলে)। যদি ফাইলটি খুব বড় হয়, আর্কাইভটিকে ছোট ফাইলগুলিতে বিভক্ত করুন। উদাহরণস্বরূপ, যদি ফোল্ডারটি 12 গিগাবাইট হয়, তবে সংরক্ষণাগারটিকে তিনটি ছোট ফাইলে বিভক্ত করে সেগুলি তিনটি ডিভিডিতে বার্ন করুন। এটি করার জন্য, "আকার অনুযায়ী ভলিউমে বিভক্ত করুন" মেনু খুলুন এবং ফাইলের আকার নির্বাচন করুন যাতে সংরক্ষণাগারটি বিভক্ত হবে।
8 সংরক্ষণাগারটিকে কয়েকটি ছোট ফাইলে বিভক্ত করার বিকল্পটি নির্বাচন করুন (প্রয়োজন হলে)। যদি ফাইলটি খুব বড় হয়, আর্কাইভটিকে ছোট ফাইলগুলিতে বিভক্ত করুন। উদাহরণস্বরূপ, যদি ফোল্ডারটি 12 গিগাবাইট হয়, তবে সংরক্ষণাগারটিকে তিনটি ছোট ফাইলে বিভক্ত করে সেগুলি তিনটি ডিভিডিতে বার্ন করুন। এটি করার জন্য, "আকার অনুযায়ী ভলিউমে বিভক্ত করুন" মেনু খুলুন এবং ফাইলের আকার নির্বাচন করুন যাতে সংরক্ষণাগারটি বিভক্ত হবে। - আর্কাইভটি আনপ্যাক করতে, আপনার সমস্ত ফাইল প্রয়োজন যাতে এটি বিভক্ত ছিল। অতএব, এই ফাইলগুলির কোনটি মুছে ফেলবেন না বা হারাবেন না।
 9 ক্লিক করুন ঠিক আছে. এটা জানালার নীচে। আপনার সেট করা প্যারামিটার দিয়ে ফাইলটি সংকুচিত হবে।
9 ক্লিক করুন ঠিক আছে. এটা জানালার নীচে। আপনার সেট করা প্যারামিটার দিয়ে ফাইলটি সংকুচিত হবে।
6 এর মধ্যে পদ্ধতি 2: WinRAR (উইন্ডোজ)
 1 WinRAR আর্কাইভার ইনস্টল করুন। এই জন্য:
1 WinRAR আর্কাইভার ইনস্টল করুন। এই জন্য: - একটি ওয়েব ব্রাউজারে https://www.win-rar.com/download.html এ যান।
- ডাউনলোড WinRAR ক্লিক করুন।
- ডাউনলোড করা EXE ফাইলটি খুলুন।
- ইনস্টল ক্লিক করুন।
- "ঠিক আছে" এ ক্লিক করুন।
- শেষ ক্লিক করুন।
 2 আপনি যে ফাইলটি (বা ফোল্ডার) সংকুচিত করতে চান তাতে ডান ক্লিক করুন। একটি প্রসঙ্গ মেনু খুলবে।
2 আপনি যে ফাইলটি (বা ফোল্ডার) সংকুচিত করতে চান তাতে ডান ক্লিক করুন। একটি প্রসঙ্গ মেনু খুলবে। - প্রায় যেকোনো ফাইল কম্প্রেস করা যায়, কিন্তু কিছু ফাইল খুব কমপ্রেস করা হয় না।
 3 ক্লিক করুন আর্কাইভে যোগ করুন WinRAR আইকনের পাশে। এই বিকল্পটি প্রসঙ্গ মেনুতে রয়েছে। WinRAR আইকনটি বইয়ের স্তূপের মতো দেখাচ্ছে।
3 ক্লিক করুন আর্কাইভে যোগ করুন WinRAR আইকনের পাশে। এই বিকল্পটি প্রসঙ্গ মেনুতে রয়েছে। WinRAR আইকনটি বইয়ের স্তূপের মতো দেখাচ্ছে।  4 অনুগ্রহ করে নির্বাচন করুন সর্বোচ্চ কম্প্রেশন পদ্ধতি মেনুতে। এটি সর্বোচ্চ সংকোচনের অনুপাত নিশ্চিত করবে।
4 অনুগ্রহ করে নির্বাচন করুন সর্বোচ্চ কম্প্রেশন পদ্ধতি মেনুতে। এটি সর্বোচ্চ সংকোচনের অনুপাত নিশ্চিত করবে।  5 ডিকশনারি সাইজ মেনুতে, একটি মান নির্বাচন করুন যা ইনস্টল করা মেমরির পরিমাণের চেয়ে 10 গুণ কম। ডিকশনারি যত বড়, কম্প্রেশন তত ভাল, কিন্তু মেমরির সাইজ ডিকশনারির 10 গুণ হওয়া উচিত। উদাহরণস্বরূপ, যদি RAM এর পরিমাণ 8 GB হয়, অভিধানের আকারের জন্য 800 MB এর কাছাকাছি একটি সংখ্যা নির্বাচন করুন।
5 ডিকশনারি সাইজ মেনুতে, একটি মান নির্বাচন করুন যা ইনস্টল করা মেমরির পরিমাণের চেয়ে 10 গুণ কম। ডিকশনারি যত বড়, কম্প্রেশন তত ভাল, কিন্তু মেমরির সাইজ ডিকশনারির 10 গুণ হওয়া উচিত। উদাহরণস্বরূপ, যদি RAM এর পরিমাণ 8 GB হয়, অভিধানের আকারের জন্য 800 MB এর কাছাকাছি একটি সংখ্যা নির্বাচন করুন। - যদি কম্পিউটারে খুব বেশি পরিমাণে র্যাম থাকে, তাহলে এটি কম শক্তিশালী কম্পিউটারে আর্কাইভ আনপ্যাক করতে কাজ করবে না। অতএব, এই ক্ষেত্রে, একটি ছোট অভিধানের আকার নির্বাচন করুন।
 6 সংরক্ষণাগারটিকে কয়েকটি ছোট ফাইলে বিভক্ত করার বিকল্পটি নির্বাচন করুন (প্রয়োজন হলে)। যদি ফাইলটি খুব বড় হয়, আর্কাইভটিকে ছোট ফাইলগুলিতে বিভক্ত করুন। উদাহরণস্বরূপ, যদি ফোল্ডারটি 12 গিগাবাইট হয়, তবে সংরক্ষণাগারটিকে তিনটি ছোট ফাইলে বিভক্ত করে সেগুলি তিনটি ডিভিডিতে বার্ন করুন। এটি করার জন্য, "আকার অনুযায়ী আয়তনে বিভক্ত করুন" মেনু খুলুন এবং ফাইলের আকার নির্বাচন করুন যাতে সংরক্ষণাগারটি বিভক্ত হবে।
6 সংরক্ষণাগারটিকে কয়েকটি ছোট ফাইলে বিভক্ত করার বিকল্পটি নির্বাচন করুন (প্রয়োজন হলে)। যদি ফাইলটি খুব বড় হয়, আর্কাইভটিকে ছোট ফাইলগুলিতে বিভক্ত করুন। উদাহরণস্বরূপ, যদি ফোল্ডারটি 12 গিগাবাইট হয়, তবে সংরক্ষণাগারটিকে তিনটি ছোট ফাইলে বিভক্ত করে সেগুলি তিনটি ডিভিডিতে বার্ন করুন। এটি করার জন্য, "আকার অনুযায়ী আয়তনে বিভক্ত করুন" মেনু খুলুন এবং ফাইলের আকার নির্বাচন করুন যাতে সংরক্ষণাগারটি বিভক্ত হবে। - আর্কাইভটি আনপ্যাক করতে, আপনার সমস্ত ফাইল প্রয়োজন যাতে এটি বিভক্ত ছিল। অতএব, এই ফাইলগুলির কোনটি মুছে ফেলবেন না বা হারাবেন না।
 7 ক্লিক করুন ঠিক আছে. এটা জানালার নীচে। আপনার সেট করা প্যারামিটার দিয়ে ফাইলটি সংকুচিত হবে।
7 ক্লিক করুন ঠিক আছে. এটা জানালার নীচে। আপনার সেট করা প্যারামিটার দিয়ে ফাইলটি সংকুচিত হবে।
6 এর মধ্যে পদ্ধতি 3: আর্কাইভ ইউটিলিটি (ম্যাক)
 1 ম্যাগনিফাইং গ্লাস আইকনে ক্লিক করুন
1 ম্যাগনিফাইং গ্লাস আইকনে ক্লিক করুন  . আপনি এটি আপনার ডেস্কটপের উপরের ডানদিকে পাবেন। স্পটলাইট অনুসন্ধান বার খোলে।
. আপনি এটি আপনার ডেস্কটপের উপরের ডানদিকে পাবেন। স্পটলাইট অনুসন্ধান বার খোলে।  2 প্রবেশ করুন আর্কাইভ ইউটিলিটি.এপ অনুসন্ধান বারে এবং ক্লিক করুন ফিরে আসুন. আর্কাইভিং ইউটিলিটি শুরু হয়। এটি একটি সিস্টেম আর্কাইভার যা ম্যাকওএস -এ নির্মিত। এটিতে উইন্ডোজ আর্কাইভারের মতো অনেকগুলি বিকল্প নেই, তবে এটি বড় ফাইলগুলিকে সংকুচিত করতে পারে।
2 প্রবেশ করুন আর্কাইভ ইউটিলিটি.এপ অনুসন্ধান বারে এবং ক্লিক করুন ফিরে আসুন. আর্কাইভিং ইউটিলিটি শুরু হয়। এটি একটি সিস্টেম আর্কাইভার যা ম্যাকওএস -এ নির্মিত। এটিতে উইন্ডোজ আর্কাইভারের মতো অনেকগুলি বিকল্প নেই, তবে এটি বড় ফাইলগুলিকে সংকুচিত করতে পারে।  3 ক্লিক করুন ফাইল. এটি স্ক্রিনের শীর্ষে মেনু বারে রয়েছে।
3 ক্লিক করুন ফাইল. এটি স্ক্রিনের শীর্ষে মেনু বারে রয়েছে।  4 ক্লিক করুন আর্কাইভ তৈরি করুন. ফাইল মেনুতে এটি প্রথম বিকল্প।
4 ক্লিক করুন আর্কাইভ তৈরি করুন. ফাইল মেনুতে এটি প্রথম বিকল্প।  5 একটি ফাইল (বা ফোল্ডার) নির্বাচন করুন এবং ক্লিক করুন আর্কাইভ. ফাইলটি GZIP ফরম্যাটে (.cpgz) সংকুচিত হবে। এই ফরম্যাটটি স্ট্যান্ডার্ড জিপ ফরম্যাটের তুলনায় একটি উচ্চ সংকোচন অনুপাত প্রদান করে, কিন্তু আপনি উইন্ডোজে এই ধরনের আর্কাইভ আনপ্যাক করতে পারবেন না।
5 একটি ফাইল (বা ফোল্ডার) নির্বাচন করুন এবং ক্লিক করুন আর্কাইভ. ফাইলটি GZIP ফরম্যাটে (.cpgz) সংকুচিত হবে। এই ফরম্যাটটি স্ট্যান্ডার্ড জিপ ফরম্যাটের তুলনায় একটি উচ্চ সংকোচন অনুপাত প্রদান করে, কিন্তু আপনি উইন্ডোজে এই ধরনের আর্কাইভ আনপ্যাক করতে পারবেন না। - একটি স্ট্যান্ডার্ড জিপ ফাইল তৈরি করতে, ফাইন্ডারে ফাইলটিতে ডান ক্লিক করুন এবং মেনু থেকে কম্প্রেস নির্বাচন করুন।
6 -এর পদ্ধতি 4: বড় ভিডিও ফাইলগুলি কীভাবে সংকুচিত করা যায়
 1 Avidemux ফ্রি ভিডিও এডিটর ইনস্টল করুন। এটি উইন্ডোজ, ম্যাকওএস এবং লিনাক্সে ভিডিও ফাইলগুলিকে সংকুচিত এবং রূপান্তর করতে ব্যবহার করা যেতে পারে। Avidemux ইনস্টল করতে:
1 Avidemux ফ্রি ভিডিও এডিটর ইনস্টল করুন। এটি উইন্ডোজ, ম্যাকওএস এবং লিনাক্সে ভিডিও ফাইলগুলিকে সংকুচিত এবং রূপান্তর করতে ব্যবহার করা যেতে পারে। Avidemux ইনস্টল করতে: - একটি ওয়েব ব্রাউজারে http://fixounet.free.fr/avidemux/download.html এ যান।
- পছন্দসই অপারেটিং সিস্টেমের পাশে "FOSSHUB" ক্লিক করুন।
- প্রয়োজনীয় অপারেটিং সিস্টেমের জন্য ফাইল লিঙ্কে ক্লিক করুন।
- ডাউনলোড করা ফাইলটি খুলুন; আপনি এটি আপনার ওয়েব ব্রাউজারের নীচে বা আপনার ডাউনলোড ফোল্ডারে পাবেন।
- ভিডিও এডিটর ইনস্টল করার জন্য স্ক্রিনে নির্দেশাবলী অনুসরণ করুন।
 2 Avidemux শুরু করুন। একটি সংখ্যাযুক্ত ক্ল্যাপার আকারে আইকনে ক্লিক করুন; এটি স্টার্ট মেনু (উইন্ডোজ) বা অ্যাপ্লিকেশন ফোল্ডারে (ম্যাক) রয়েছে।
2 Avidemux শুরু করুন। একটি সংখ্যাযুক্ত ক্ল্যাপার আকারে আইকনে ক্লিক করুন; এটি স্টার্ট মেনু (উইন্ডোজ) বা অ্যাপ্লিকেশন ফোল্ডারে (ম্যাক) রয়েছে। - ভিডিওগুলি হল ডেটাগুলির একটি বড় অংশ যা পূর্ববর্তী বিভাগে বর্ণিত আর্কাইভ করার সময় ভালভাবে সংকুচিত হয় না। অতএব, ভিডিওটি Avidemux ব্যবহার করে ট্রান্সকোড করা প্রয়োজন, যা কিছু মানের ক্ষতির ব্যপারে ফাইলের আকার হ্রাস করবে।
- সাধারণত, যে সিনেমাগুলি ইন্টারনেটে ডাউনলোড করা যায় সেগুলি ইতিমধ্যেই সংকুচিত। আপনি যদি এই ধরনের ফাইল আবার সংকুচিত করেন, গুণমানের ক্ষতি হবে প্রচুর, অথবা আর্কাইভের আকার মূল ফাইলের আকারের থেকে খুব বেশি আলাদা হবে না।
- আপনি একটি সংকুচিত ভিডিও ফাইল ডিকম্প্রেস করতে পারবেন না। অতএব, আপনাকে আলাদাভাবে সংরক্ষণাগার এবং মূল ফাইলটি সংরক্ষণ করতে হবে যাতে এটি হারাতে না পারে।
 3 Avidemux এ ভিডিও ফাইলটি খুলুন। এটি করার জন্য, এই পদক্ষেপগুলি অনুসরণ করুন (মনে রাখবেন যে এই প্রক্রিয়াটি কয়েক মিনিট সময় নিতে পারে):
3 Avidemux এ ভিডিও ফাইলটি খুলুন। এটি করার জন্য, এই পদক্ষেপগুলি অনুসরণ করুন (মনে রাখবেন যে এই প্রক্রিয়াটি কয়েক মিনিট সময় নিতে পারে): - "ফাইল" ক্লিক করুন।
- "খুলুন" ক্লিক করুন।
- আপনার কম্পিউটারে একটি ভিডিও ফাইল নির্বাচন করুন এবং খুলুন ক্লিক করুন।
 4 অনুগ্রহ করে নির্বাচন করুন Mpeg4 AVC (x264) ভিডিও আউটপুট মেনুতে। এটি সবচেয়ে সাধারণ ভিডিও ফরম্যাট।
4 অনুগ্রহ করে নির্বাচন করুন Mpeg4 AVC (x264) ভিডিও আউটপুট মেনুতে। এটি সবচেয়ে সাধারণ ভিডিও ফরম্যাট।  5 অনুগ্রহ করে নির্বাচন করুন AAC FDK অডিও আউটপুট মেনুতে। এটি ফাইলের আকার কমাতে ভিডিওর অডিও ট্র্যাককে সংকুচিত করবে।
5 অনুগ্রহ করে নির্বাচন করুন AAC FDK অডিও আউটপুট মেনুতে। এটি ফাইলের আকার কমাতে ভিডিওর অডিও ট্র্যাককে সংকুচিত করবে।  6 অনুগ্রহ করে নির্বাচন করুন MP4 মিক্সার আউটপুট ফরম্যাট মেনুতে। এটি বেশিরভাগ ডিভাইসে ভিডিও ফাইল চালাবে।
6 অনুগ্রহ করে নির্বাচন করুন MP4 মিক্সার আউটপুট ফরম্যাট মেনুতে। এটি বেশিরভাগ ডিভাইসে ভিডিও ফাইল চালাবে।  7 ক্লিক করুন সজ্জিত করা (বিকল্প) "ভিডিও আউটপুট" বিভাগে। এটি নির্দিষ্ট বিভাগের প্রথম বিকল্প।
7 ক্লিক করুন সজ্জিত করা (বিকল্প) "ভিডিও আউটপুট" বিভাগে। এটি নির্দিষ্ট বিভাগের প্রথম বিকল্প।  8 অনুগ্রহ করে নির্বাচন করুন ভিডিও সাইজ (দুই পাস) (ভিডিও সাইজ, দুটি পাস) মেনুতে। এটি রেট কন্ট্রোল বিভাগের অধীনে।
8 অনুগ্রহ করে নির্বাচন করুন ভিডিও সাইজ (দুই পাস) (ভিডিও সাইজ, দুটি পাস) মেনুতে। এটি রেট কন্ট্রোল বিভাগের অধীনে।  9 চূড়ান্ত ভিডিও ফাইলের আকার লিখুন। Avidemux তার সেটিংস পরিবর্তন করবে যাতে চূড়ান্ত ফাইলের আকার যতটা সম্ভব আপনার নির্দিষ্ট আকারের কাছাকাছি (চূড়ান্ত ফাইলের আকার নির্দিষ্ট আকারের চেয়ে কিছুটা বড় বা ছোট হবে)।
9 চূড়ান্ত ভিডিও ফাইলের আকার লিখুন। Avidemux তার সেটিংস পরিবর্তন করবে যাতে চূড়ান্ত ফাইলের আকার যতটা সম্ভব আপনার নির্দিষ্ট আকারের কাছাকাছি (চূড়ান্ত ফাইলের আকার নির্দিষ্ট আকারের চেয়ে কিছুটা বড় বা ছোট হবে)। - মনে রাখবেন যে যদি আপনি যে আকারটি চয়ন করেন তা মূল ফাইলের আকারের চেয়ে ছোট হয়, গুণমানের ক্ষতি মারাত্মক হবে।
 10 "ভিডিও সংরক্ষণ করুন" এ ক্লিক করুন। এই বিকল্পটি উপরের বাম কোণে একটি ডিস্ক আইকন দ্বারা নির্দেশিত হয়। এখন ফাইলের নাম লিখুন; রূপান্তর এবং কম্প্রেশন প্রক্রিয়া শুরু হয়। মূল ভিডিও ফাইলের আকার এবং মানের সেটিংসের উপর নির্ভর করে প্রক্রিয়াটি কিছুটা সময় নেবে।
10 "ভিডিও সংরক্ষণ করুন" এ ক্লিক করুন। এই বিকল্পটি উপরের বাম কোণে একটি ডিস্ক আইকন দ্বারা নির্দেশিত হয়। এখন ফাইলের নাম লিখুন; রূপান্তর এবং কম্প্রেশন প্রক্রিয়া শুরু হয়। মূল ভিডিও ফাইলের আকার এবং মানের সেটিংসের উপর নির্ভর করে প্রক্রিয়াটি কিছুটা সময় নেবে।
6 এর মধ্যে 5 টি পদ্ধতি: বড় ইমেজগুলি কীভাবে সংকুচিত করা যায়
 1 মনে রাখবেন কি চেপে ফেলা যায়। ইন্টারনেটে ডাউনলোড করা যায় এমন বেশিরভাগ ছবি ইতিমধ্যেই সংকুচিত। জেপিজি, জিআইএফ এবং পিএনজি সংকুচিত ফর্ম্যাট, যার অর্থ হল যে আরও সংকোচনের ফলে গুণমানের মারাত্মক ক্ষতি হবে। অতএব, আমরা একটি ডিজিটাল ক্যামেরা বা BMP ফরম্যাট থেকে তোলা ছবিগুলিকে সংকুচিত করার পরামর্শ দিই।
1 মনে রাখবেন কি চেপে ফেলা যায়। ইন্টারনেটে ডাউনলোড করা যায় এমন বেশিরভাগ ছবি ইতিমধ্যেই সংকুচিত। জেপিজি, জিআইএফ এবং পিএনজি সংকুচিত ফর্ম্যাট, যার অর্থ হল যে আরও সংকোচনের ফলে গুণমানের মারাত্মক ক্ষতি হবে। অতএব, আমরা একটি ডিজিটাল ক্যামেরা বা BMP ফরম্যাট থেকে তোলা ছবিগুলিকে সংকুচিত করার পরামর্শ দিই। - আপনি একটি সংকুচিত ইমেজ ডিকম্প্রেস করতে পারবেন না। অতএব, আপনাকে সংরক্ষণাগার এবং মূল চিত্রটি আলাদাভাবে সংরক্ষণ করতে হবে যাতে এটি হারাতে না পারে।
 2 ক্ষতিহীন এবং ক্ষতিগ্রস্ত সংকোচনের মধ্যে পার্থক্য মনে রাখবেন। লসলেস কম্প্রেশন মানে কম্প্রেশন যখন চূড়ান্ত ফাইলের মান আসল মানের থেকে আলাদা হয় না; সাধারণত, এই সংকোচন অঙ্কন, ডায়াগ্রাম এবং চিকিৎসা চিত্রগুলিতে প্রয়োগ করা হয়। ক্ষতিকারক সংকোচন এমন পরিস্থিতিতে তৈরি করা হয়েছে যেখানে অবনতি সমালোচনামূলক নয়, এবং প্রায়শই ফটোগ্রাফগুলিতে প্রয়োগ করা হয়।
2 ক্ষতিহীন এবং ক্ষতিগ্রস্ত সংকোচনের মধ্যে পার্থক্য মনে রাখবেন। লসলেস কম্প্রেশন মানে কম্প্রেশন যখন চূড়ান্ত ফাইলের মান আসল মানের থেকে আলাদা হয় না; সাধারণত, এই সংকোচন অঙ্কন, ডায়াগ্রাম এবং চিকিৎসা চিত্রগুলিতে প্রয়োগ করা হয়। ক্ষতিকারক সংকোচন এমন পরিস্থিতিতে তৈরি করা হয়েছে যেখানে অবনতি সমালোচনামূলক নয়, এবং প্রায়শই ফটোগ্রাফগুলিতে প্রয়োগ করা হয়। - জিআইএফ, টিআইএফএফ এবং পিএনজি ক্ষতিহীন বিন্যাস।
- JPG হল সবচেয়ে সাধারণ ক্ষতিকর বিন্যাস।
 3 আপনি যে গ্রাফিক্স এডিটর ব্যবহার করছেন তা শুরু করুন। প্রায় যেকোন গ্রাফিক্স এডিটরে, আপনি একটি ইমেজকে ভিন্ন ফরম্যাটে সেভ করে কম্প্রেস করতে পারেন। যখন আপনি চূড়ান্ত বিন্যাসটি চয়ন করেন, আপনি সংকোচনের হার নির্দিষ্ট করতে পারেন।
3 আপনি যে গ্রাফিক্স এডিটর ব্যবহার করছেন তা শুরু করুন। প্রায় যেকোন গ্রাফিক্স এডিটরে, আপনি একটি ইমেজকে ভিন্ন ফরম্যাটে সেভ করে কম্প্রেস করতে পারেন। যখন আপনি চূড়ান্ত বিন্যাসটি চয়ন করেন, আপনি সংকোচনের হার নির্দিষ্ট করতে পারেন। - ফটোশপ, জিআইএমপি এমনকি পেইন্টেও ছবিটি সংকুচিত বিন্যাসে সংরক্ষণ করা যায়। প্রায় যেকোনো গ্রাফিক এডিটরই এর জন্য উপযুক্ত, শুধু তাদেরই কিছু ফাংশন আছে।
- ফটোশপ হল সবচেয়ে জনপ্রিয় পেইড গ্রাফিক্স এডিটর; আপনি যদি এর ফ্রি কাউন্টারপার্ট ব্যবহার করতে চান, তাহলে জিআইএমপি ইনস্টল করুন, যার ফটোশপের অনেকগুলি বৈশিষ্ট্য রয়েছে।
 4 একটি গ্রাফিক্স এডিটরে ছবিটি খুলুন। এই প্রক্রিয়াটি বিভিন্ন প্রোগ্রামে কার্যত একই। সম্পাদকের মধ্যে একটি ছবি খুলতে:
4 একটি গ্রাফিক্স এডিটরে ছবিটি খুলুন। এই প্রক্রিয়াটি বিভিন্ন প্রোগ্রামে কার্যত একই। সম্পাদকের মধ্যে একটি ছবি খুলতে: - মেনু বারে "ফাইল" ক্লিক করুন।
- খুলুন ক্লিক করুন।
- একটি ছবি নির্বাচন করুন।
- খুলুন ক্লিক করুন।
 5 রপ্তানি মেনু খুলুন। একটি ভিন্ন বিন্যাসে মূল ছবিটি সংরক্ষণ করতে এটি করুন। এই মেনুটি খুলতে:
5 রপ্তানি মেনু খুলুন। একটি ভিন্ন বিন্যাসে মূল ছবিটি সংরক্ষণ করতে এটি করুন। এই মেনুটি খুলতে: - "ফাইল" ক্লিক করুন।
- Save As (Photoshop, Paint) অথবা Export To (GIMP) এ ক্লিক করুন।
 6 আপনি চান ফরম্যাট নির্বাচন করুন। পেইন্টে, আপনি যে ফর্ম্যাটটি চান তা নির্বাচন করুন। ফটোশপে, বিন্যাস মেনু থেকে একটি বিন্যাস নির্বাচন করুন। জিআইএমপিতে, সংরক্ষণ করুন টাইপ মেনু খুলুন এবং একটি বিন্যাস নির্বাচন করুন। সোর্স ফাইলের ধরন অনুযায়ী ফরম্যাট নির্বাচন করুন।
6 আপনি চান ফরম্যাট নির্বাচন করুন। পেইন্টে, আপনি যে ফর্ম্যাটটি চান তা নির্বাচন করুন। ফটোশপে, বিন্যাস মেনু থেকে একটি বিন্যাস নির্বাচন করুন। জিআইএমপিতে, সংরক্ষণ করুন টাইপ মেনু খুলুন এবং একটি বিন্যাস নির্বাচন করুন। সোর্স ফাইলের ধরন অনুযায়ী ফরম্যাট নির্বাচন করুন। - আপনি যদি একটি ফটো কম্প্রেস করছেন, JPG ফরম্যাট নির্বাচন করুন।
- যদি আপনি 256 টি রঙের সাথে একটি চিত্র সংকুচিত করেন, GIF নির্বাচন করুন।
- আপনি যদি স্ক্রিনশট, অঙ্কন, কমিক বই বা অনুরূপ ছবি সংকুচিত করেন, তাহলে PNG ফর্ম্যাটটি বেছে নিন।
- আপনি যদি একাধিক স্তর দিয়ে একটি ছবি সংকুচিত করেন যা আপনি রাখতে চান, TIFF বিন্যাস নির্বাচন করুন (মনে রাখবেন যে এই বিন্যাসটি সবসময় সংকোচন মানে না)।
 7 ক্লিক করুন সংরক্ষণ (ফটোশপ) অথবা রপ্তানি (জিআইএমপি)। মূল ছবিটি নির্দিষ্ট বিন্যাসে সংরক্ষণ করা হবে।
7 ক্লিক করুন সংরক্ষণ (ফটোশপ) অথবা রপ্তানি (জিআইএমপি)। মূল ছবিটি নির্দিষ্ট বিন্যাসে সংরক্ষণ করা হবে।  8 মানের প্যারামিটার নির্দিষ্ট করুন (যদি সম্ভব হয়) এবং ক্লিক করুন ঠিক আছে. যখন আপনি রপ্তানি বা সংরক্ষণ ক্লিক করুন, কিছু সম্পাদক গুণমান এবং কম্প্রেশন বিকল্প খুলবে। আপনি সাধারণত স্লাইডার ব্যবহার করে গুণ এবং সংকোচনের অনুপাত নির্বাচন করতে পারেন।
8 মানের প্যারামিটার নির্দিষ্ট করুন (যদি সম্ভব হয়) এবং ক্লিক করুন ঠিক আছে. যখন আপনি রপ্তানি বা সংরক্ষণ ক্লিক করুন, কিছু সম্পাদক গুণমান এবং কম্প্রেশন বিকল্প খুলবে। আপনি সাধারণত স্লাইডার ব্যবহার করে গুণ এবং সংকোচনের অনুপাত নির্বাচন করতে পারেন। - কম্প্রেশন রেশিও বাড়ানোর ফলে অনেক ছোট ফাইল হবে, কিন্তু গুণমান উল্লেখযোগ্যভাবে হ্রাস পাবে, যেমন শিল্পকর্ম বা বিবর্ণতা। তাই গুণমান এবং ফাইলের আকারের মধ্যে একটি ভাল ভারসাম্য খুঁজে পেতে সেটিংস নিয়ে পরীক্ষা করুন।
6 এর পদ্ধতি 6: বড় অডিও ফাইলগুলি কীভাবে সংকুচিত করবেন
 1 মনে রাখবেন কি চেপে ফেলা যায়। বেশিরভাগ অডিও ফাইল, যেমন MP3 এবং AAC ফরম্যাট, ইতিমধ্যে সংকুচিত। এই ধরনের ফাইলগুলির আরও সংকোচনের ফলে সাউন্ড কোয়ালিটি উল্লেখযোগ্যভাবে হ্রাস পাবে।অতএব, আমরা WAV বা AIFF- এর মতো অসম্পূর্ণ বিন্যাসে অডিও ফাইল সংকুচিত করার সুপারিশ করি।
1 মনে রাখবেন কি চেপে ফেলা যায়। বেশিরভাগ অডিও ফাইল, যেমন MP3 এবং AAC ফরম্যাট, ইতিমধ্যে সংকুচিত। এই ধরনের ফাইলগুলির আরও সংকোচনের ফলে সাউন্ড কোয়ালিটি উল্লেখযোগ্যভাবে হ্রাস পাবে।অতএব, আমরা WAV বা AIFF- এর মতো অসম্পূর্ণ বিন্যাসে অডিও ফাইল সংকুচিত করার সুপারিশ করি।  2 বিনামূল্যে অডিও সম্পাদক Audacity ইনস্টল করুন। এটি উইন্ডোজ, ম্যাকওএস এবং লিনাক্স সমর্থন করে। এই জন্য:
2 বিনামূল্যে অডিও সম্পাদক Audacity ইনস্টল করুন। এটি উইন্ডোজ, ম্যাকওএস এবং লিনাক্স সমর্থন করে। এই জন্য: - আপনার ওয়েব ব্রাউজারে https://www.audacityteam.org/download/ এ যান।
- প্রয়োজনীয় অপারেটিং সিস্টেমের জন্য লিঙ্কে ক্লিক করুন।
- অডাসিটি ইনস্টলার ডাউনলোড করতে লিঙ্কে ক্লিক করুন।
- ডাউনলোড পৃষ্ঠায় কাঙ্ক্ষিত অপারেটিং সিস্টেমের জন্য ফাইল লিঙ্কে ক্লিক করুন।
- ডাউনলোড করা ফাইলটি খুলুন; আপনি এটি আপনার ওয়েব ব্রাউজারের নীচে বা আপনার ডাউনলোড ফোল্ডারে পাবেন। এখন প্রোগ্রাম ইনস্টল করার জন্য পর্দায় নির্দেশাবলী অনুসরণ করুন।
 3 অডাসিটি শুরু করুন। নীল হেডফোন দিয়ে কমলা শব্দ তরঙ্গে ক্লিক করুন। এই আইকনটি স্টার্ট মেনু (উইন্ডোজ) বা অ্যাপ্লিকেশন ফোল্ডারে (ম্যাক) অবস্থিত।
3 অডাসিটি শুরু করুন। নীল হেডফোন দিয়ে কমলা শব্দ তরঙ্গে ক্লিক করুন। এই আইকনটি স্টার্ট মেনু (উইন্ডোজ) বা অ্যাপ্লিকেশন ফোল্ডারে (ম্যাক) অবস্থিত।  4 আপনি যে অডিও ফাইলটি সংকুচিত করতে চান তা খুলুন। এই জন্য:
4 আপনি যে অডিও ফাইলটি সংকুচিত করতে চান তা খুলুন। এই জন্য: - "ফাইল" ক্লিক করুন।
- খুলুন ক্লিক করুন।
- একটি অডিও ফাইল নির্বাচন করুন।
- খুলুন ক্লিক করুন।
 5 একটি মনোরাল অডিও ফাইল তৈরি করুন (alচ্ছিক)। রেকর্ড করা বক্তৃতা বা অনুরূপ অডিও ফাইল সংকুচিত করার জন্য এটি ঠিক, কিন্তু স্টেরিও প্রভাব সহ সঙ্গীত বা অডিও ফাইল নয়। একটি মনোরাল অডিও ফাইল মূল ফাইলের আকার ব্যাপকভাবে কমাতে পারে। একটি অডিও ফাইলকে মনোরাল রূপান্তর করতে:
5 একটি মনোরাল অডিও ফাইল তৈরি করুন (alচ্ছিক)। রেকর্ড করা বক্তৃতা বা অনুরূপ অডিও ফাইল সংকুচিত করার জন্য এটি ঠিক, কিন্তু স্টেরিও প্রভাব সহ সঙ্গীত বা অডিও ফাইল নয়। একটি মনোরাল অডিও ফাইল মূল ফাইলের আকার ব্যাপকভাবে কমাতে পারে। একটি অডিও ফাইলকে মনোরাল রূপান্তর করতে: - ফাইলের নামের পাশে Click ক্লিক করুন।
- মেনু থেকে, স্প্লিট স্টেরিও ট্র্যাক টু মোনো নির্বাচন করুন।
 6 এক্সপোর্ট অডিও ডেটা উইন্ডো খুলুন। এখানে আপনি চূড়ান্ত ফাইলের বিন্যাস এবং এটি সংরক্ষণ করার জন্য ফোল্ডার নির্বাচন করতে পারেন।
6 এক্সপোর্ট অডিও ডেটা উইন্ডো খুলুন। এখানে আপনি চূড়ান্ত ফাইলের বিন্যাস এবং এটি সংরক্ষণ করার জন্য ফোল্ডার নির্বাচন করতে পারেন। - "ফাইল" ক্লিক করুন।
- রপ্তানি ক্লিক করুন।
- রপ্তানি অডিও ডেটা ক্লিক করুন।
 7 টার্গেট ফাইল ফরম্যাট নির্বাচন করুন। ফাইল টাইপ মেনুতে থাকা সমস্ত ফরম্যাট সংকুচিত (WAV এবং AIFF ব্যতীত)। আপনার প্রয়োজন অনুসারে ফর্ম্যাটটি চয়ন করুন। সবচেয়ে সাধারণ সংকুচিত অডিও ফরম্যাটগুলি হল:
7 টার্গেট ফাইল ফরম্যাট নির্বাচন করুন। ফাইল টাইপ মেনুতে থাকা সমস্ত ফরম্যাট সংকুচিত (WAV এবং AIFF ব্যতীত)। আপনার প্রয়োজন অনুসারে ফর্ম্যাটটি চয়ন করুন। সবচেয়ে সাধারণ সংকুচিত অডিও ফরম্যাটগুলি হল: - MP3 সঙ্গীতের জন্য সর্বাধিক ব্যবহৃত ফর্ম্যাট কারণ এটি গুণমানের লক্ষণীয় ক্ষতি ছাড়াই ভাল সংকোচন প্রদান করে। এই ফরম্যাটটি বেশিরভাগ ডিভাইস দ্বারা চালানো হয়।
- FLAC একটি ক্ষতিহীন কম্প্রেশন ফরম্যাট। যদি আপনি ব্যয়বহুল উচ্চমানের অডিও সিস্টেমে সঙ্গীত বাজাতে যাচ্ছেন তবে এই বিন্যাসটি চয়ন করুন, তবে মনে রাখবেন যে সমস্ত ডিভাইস এটি সমর্থন করে না। এছাড়াও, এই বিন্যাসটি মূল ফাইলের আকারকে খুব কম করবে না।
- OGG - MP3 এর অনুরূপ, কিন্তু ভাল সাউন্ড কোয়ালিটি সহ। এই ফরম্যাটটি সকল ডিভাইস দ্বারা সমর্থিত নয়।
 8 সাউন্ড কোয়ালিটি সিলেক্ট করুন। আপনার কর্মগুলি নির্বাচিত আউটপুট ফাইল ফরম্যাটের উপর নির্ভর করবে। নিম্ন মানের আরো সংকোচন প্রদান করবে।
8 সাউন্ড কোয়ালিটি সিলেক্ট করুন। আপনার কর্মগুলি নির্বাচিত আউটপুট ফাইল ফরম্যাটের উপর নির্ভর করবে। নিম্ন মানের আরো সংকোচন প্রদান করবে। - MP3 - কোয়ালিটি মেনু থেকে, মাঝারি অডিও কোয়ালিটি সহ একটি উপযুক্ত কম্প্রেশন রেশিওর জন্য স্ট্যান্ডার্ড বা মিডিয়াম বেছে নিন, অথবা সামান্য কম্প্রেশন সহ উচ্চমানের অডিওর জন্য চরম বা অতিরিক্ত বেছে নিন।
- OGG / M4A (ACC) - কম্প্রেশন রেশিও বাড়াতে এবং সাউন্ড কোয়ালিটি কমাতে স্লাইডারটি বাম দিকে টেনে আনুন। কম্প্রেশন অনুপাত কমাতে এবং শব্দের মান উন্নত করতে স্লাইডারটিকে ডানদিকে টেনে আনুন।
- অন্যান্য সমস্ত ফাইলের ধরন - "বিটরেট" মেনুতে সাউন্ড কোয়ালিটি এবং কম্প্রেশন রেট নির্বাচন করুন। একটি কম বিট হার একটি উচ্চ কম্প্রেশন অনুপাত এবং কম অডিও গুণমান প্রদান করবে।
 9 ফাইলের নাম পরিবর্তন করুন (alচ্ছিক, কিন্তু প্রস্তাবিত)। মূল ফাইলটি ওভাররাইট করা এড়াতে এটি করুন। এটি করার জন্য, "ফাইলের নাম" লাইনে ফাইলের নাম পরিবর্তন করুন।
9 ফাইলের নাম পরিবর্তন করুন (alচ্ছিক, কিন্তু প্রস্তাবিত)। মূল ফাইলটি ওভাররাইট করা এড়াতে এটি করুন। এটি করার জন্য, "ফাইলের নাম" লাইনে ফাইলের নাম পরিবর্তন করুন।  10 ক্লিক করুন সংরক্ষণ > ঠিক আছে. অডিও ফাইলটি আপনার নির্দিষ্ট করা সংকুচিত বিন্যাসে সংরক্ষিত হবে।
10 ক্লিক করুন সংরক্ষণ > ঠিক আছে. অডিও ফাইলটি আপনার নির্দিষ্ট করা সংকুচিত বিন্যাসে সংরক্ষিত হবে।