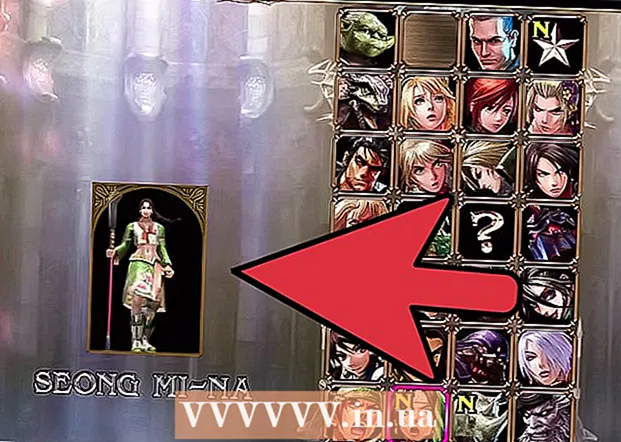লেখক:
Joan Hall
সৃষ্টির তারিখ:
27 ফেব্রুয়ারি. 2021
আপডেটের তারিখ:
1 জুলাই 2024

কন্টেন্ট
উইন্ডোজ এক্সপি কম্পিউটার সময়ের সাথে ধীর হয়ে যায়। এই প্রবন্ধে, আমরা আপনাকে দেখাব কিভাবে এই ধরনের কম্পিউটারকে গতিশীল করা যায়।
ধাপ
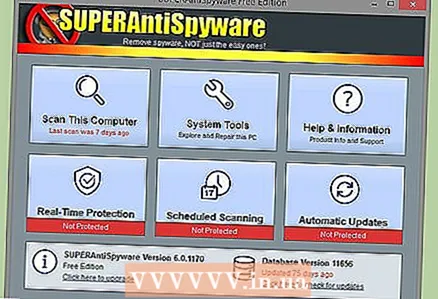 1 স্পাইওয়্যার (সফটওয়্যার) এবং ভাইরাস সরান। এগুলি আপনার কম্পিউটারকে ধীর করার প্রধান কারণ, কারণ এটিতে বেশ কয়েকটি স্পাইওয়্যার বা ট্রোজান থাকতে পারে যা সিপিইউ পারফরম্যান্স গ্রহণ করে এবং আপনার ক্রিয়াকলাপ তৃতীয় পক্ষকে রিপোর্ট করে। কিভাবে ম্যালওয়্যার অপসারণ করা যায় এবং আপনার অপারেটিং সিস্টেমকে গতিশীল করা যায় তা জানতে এই নিবন্ধটি পড়ুন। প্রতি সপ্তাহে আপনার অ্যান্টিভাইরাস আপডেট করুন এবং ম্যালওয়্যারের জন্য আপনার কম্পিউটার স্ক্যান করুন।
1 স্পাইওয়্যার (সফটওয়্যার) এবং ভাইরাস সরান। এগুলি আপনার কম্পিউটারকে ধীর করার প্রধান কারণ, কারণ এটিতে বেশ কয়েকটি স্পাইওয়্যার বা ট্রোজান থাকতে পারে যা সিপিইউ পারফরম্যান্স গ্রহণ করে এবং আপনার ক্রিয়াকলাপ তৃতীয় পক্ষকে রিপোর্ট করে। কিভাবে ম্যালওয়্যার অপসারণ করা যায় এবং আপনার অপারেটিং সিস্টেমকে গতিশীল করা যায় তা জানতে এই নিবন্ধটি পড়ুন। প্রতি সপ্তাহে আপনার অ্যান্টিভাইরাস আপডেট করুন এবং ম্যালওয়্যারের জন্য আপনার কম্পিউটার স্ক্যান করুন। - যদি আপনার কম্পিউটারে অ্যান্টি-ম্যালওয়্যার সুরক্ষা না থাকে তবে স্পাইওয়্যার ব্লাস্টার এবং এভিজি বা অ্যাভিরা অ্যান্টিভাইরাস ডাউনলোড করুন (এই প্রোগ্রামগুলির ফ্রি এবং পেইড ভার্সন আছে)। আরো কি, মাইক্রোসফটের উইন্ডোজ ডিফেন্ডার ম্যালওয়্যার থেকে রক্ষা করে এবং উইন্ডোজের লাইসেন্সপ্রাপ্ত অনুলিপি সহ কম্পিউটারে ইনস্টল করা যায়। উইন্ডোজ ডিফেন্ডার অন্যান্য মাইক্রোসফ্ট পরিষেবা এবং পণ্য যেমন লাইভ ওয়ানকেয়ার এবং ভিস্তা সহ অন্তর্ভুক্ত।
- মোজিলা ফায়ারফক্স, অপেরা বা গুগল ক্রোম ডাউনলোড এবং ইনস্টল করুন। এই ব্রাউজারগুলি ইন্টারনেট এক্সপ্লোরার থেকে বুকমার্ক আমদানি করতে পারে এবং মাইক্রোসফট ইন্টারনেট এক্সপ্লোরারের মতো দুর্বল নয়। যখন একটি উইন্ডো "ডিফল্ট ব্রাউজার হিসাবে সেট করুন" বার্তাটি খোলে, "আবার দেখাবেন না" এর পাশের বাক্সটি চেক করুন এবং "হ্যাঁ" ক্লিক করুন। ফায়ারফক্স কনফিগার করুন যাতে ক্যাশে সাফ হয়, এবং কুকিজ এবং অস্থায়ী ইন্টারনেট ফাইল মুছে ফেলা হয় যখন আপনি এই ব্রাউজারটি বন্ধ করেন; এই ক্ষেত্রে, ব্রাউজার দ্রুত চলবে। আপনি দ্রুত ক্রোম ব্রাউজার ব্যবহার করতে পারেন, যা ভাইরাস থেকে বেশ ভালভাবে সুরক্ষিত।
- আপনার কম্পিউটার যদি ভাইরাসে আক্রান্ত হয়, তাহলে কুইক ভাইরাস রিমুভার ব্যবহার করে দেখুন। এটি একটি বিনামূল্যে ইউটিলিটি যা এন্টিভাইরাসের প্রতিস্থাপন নয়, তবে এটি আপনাকে কিছু সাধারণ ভাইরাস থেকে পরিত্রাণ পেতে সাহায্য করবে।
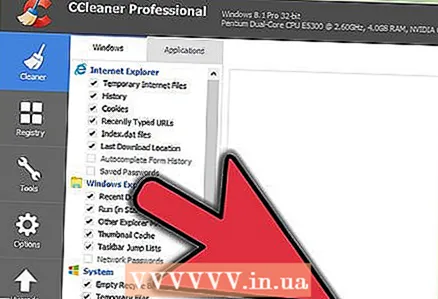 2 নিয়মিত ব্যবহার করুন CCleanerআপনার কম্পিউটার পরিষ্কার করতে। সময়ের সাথে সাথে, আপনার কম্পিউটারে প্রচুর অপ্রয়োজনীয় ফাইল উপস্থিত হয়, যা আপনার কম্পিউটারকে স্লো করতে পারে। CCleaner একটি ফ্রি প্রোগ্রাম যা এই ফাইলগুলি সরিয়ে দেয়। CCleaner একটি বিনামূল্যে রেজিস্ট্রি ক্লিনার নিয়ে আসে, যদিও মাইক্রোসফট রেজিস্ট্রি ক্লিনার ব্যবহার করার সুপারিশ করে না।
2 নিয়মিত ব্যবহার করুন CCleanerআপনার কম্পিউটার পরিষ্কার করতে। সময়ের সাথে সাথে, আপনার কম্পিউটারে প্রচুর অপ্রয়োজনীয় ফাইল উপস্থিত হয়, যা আপনার কম্পিউটারকে স্লো করতে পারে। CCleaner একটি ফ্রি প্রোগ্রাম যা এই ফাইলগুলি সরিয়ে দেয়। CCleaner একটি বিনামূল্যে রেজিস্ট্রি ক্লিনার নিয়ে আসে, যদিও মাইক্রোসফট রেজিস্ট্রি ক্লিনার ব্যবহার করার সুপারিশ করে না। 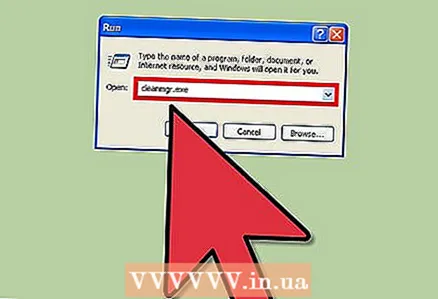 3 অপ্রয়োজনীয় ফাইল মুছে ফেলার জন্য আপনার ডিস্ক পরিষ্কার করুন।
3 অপ্রয়োজনীয় ফাইল মুছে ফেলার জন্য আপনার ডিস্ক পরিষ্কার করুন।- নিচের বাম কোণে স্টার্ট ক্লিক করুন এবং তারপর রান ক্লিক করুন।
- টেক্সট বক্সে "cleanmgr.exe" লিখুন।
- ডিস্ক ক্লিনআপ শুরু করতে "ঠিক আছে" ক্লিক করুন।
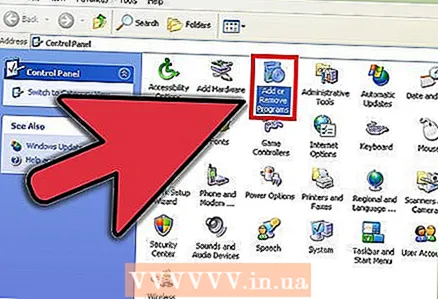 4 অপ্রয়োজনীয় সফটওয়্যার সরান যা আপনার কম্পিউটারের গতি কমিয়ে দিতে পারে।
4 অপ্রয়োজনীয় সফটওয়্যার সরান যা আপনার কম্পিউটারের গতি কমিয়ে দিতে পারে।- স্টার্ট> কন্ট্রোল প্যানেলে ক্লিক করুন।
- প্রোগ্রাম যোগ করুন বা সরান ক্লিক করুন।
- অবাঞ্ছিত প্রোগ্রামে ডান ক্লিক করুন, এবং তারপর আনইনস্টল ক্লিক করুন।
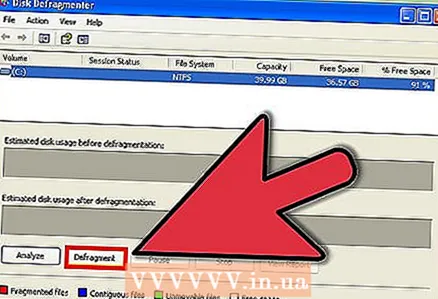 5 আপনার হার্ড ড্রাইভ ডিফ্র্যাগমেন্ট করুন. এটি ফাইলগুলিকে ডিস্কে সংগঠিত রাখবে এবং প্রোগ্রাম চালু করার গতি বাড়াবে।
5 আপনার হার্ড ড্রাইভ ডিফ্র্যাগমেন্ট করুন. এটি ফাইলগুলিকে ডিস্কে সংগঠিত রাখবে এবং প্রোগ্রাম চালু করার গতি বাড়াবে। - স্টার্ট> রান এ ক্লিক করুন।
- টেক্সট বক্সে "dfrg.msc" লিখুন।
- ডিস্ক ডিফ্র্যাগমেন্টার খুলতে ঠিক আছে ক্লিক করুন।
- ডিস্কে ডিফ্র্যাগমেন্টেশন প্রয়োজন কিনা তা জানতে বিশ্লেষণ ক্লিক করুন, এবং তারপর ডিস্ক ডিফ্র্যাগমেন্ট করতে ডিফ্র্যাগমেন্ট ক্লিক করুন।
- সলিড স্টেট ড্রাইভ (এসএসডি) ডিফ্র্যাগমেন্ট করবেন না।
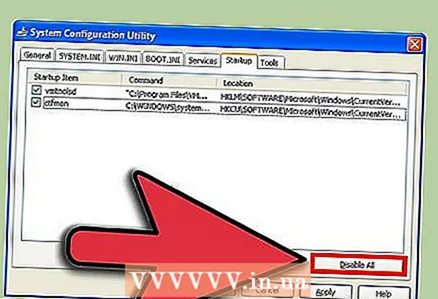 6 স্টার্টআপে প্রোগ্রাম বন্ধ করুন। এইগুলি এমন প্রোগ্রাম যা চালু হয় যখন সিস্টেম বুট হয়।
6 স্টার্টআপে প্রোগ্রাম বন্ধ করুন। এইগুলি এমন প্রোগ্রাম যা চালু হয় যখন সিস্টেম বুট হয়। - স্টার্ট> রান এ ক্লিক করুন।
- "Msconfig" লিখুন এবং সিস্টেম কনফিগারেশন উইন্ডো খুলতে ওকে ক্লিক করুন।
- "সিস্টেম কনফিগারেশন" উইন্ডোতে, "স্টার্টআপ" ট্যাবে যান এবং অপ্রয়োজনীয় প্রোগ্রামের বাক্সগুলি আনচেক করুন।
- যদি আপনি না জানেন যে কোন বিশেষ প্রোগ্রাম কি করে, তাহলে ইন্টারনেটে এটি সম্পর্কে তথ্যের জন্য অনুসন্ধান করুন।
- আপনার পরিবর্তনগুলি সংরক্ষণ করতে ঠিক আছে ক্লিক করুন।
- আপনার পরিবর্তনের ফলে যদি আপনার সমস্যা হয়, তাহলে সিস্টেম কনফিগারেশন উইন্ডোটি আবার খুলুন এবং সাধারণ ট্যাব থেকে সাধারণ স্টার্টআপ নির্বাচন করুন।
- কখনও কখনও প্রোগ্রামগুলি বুট করার সময় অপ্রয়োজনীয় কাজের জন্য সময় নির্ধারণ করে। এই ক্ষেত্রে, উইন্ডোজ টাস্ক শিডিউলার ব্যবহার করুন। এটি খুলতে, স্টার্ট> সমস্ত প্রোগ্রাম> আনুষাঙ্গিক> সিস্টেম সরঞ্জাম> টাস্ক শিডিউলারে ক্লিক করুন।
- কোন অপ্রয়োজনীয় সেবা নিষ্ক্রিয় করুন। কন্ট্রোল প্যানেল খুলুন এবং প্রশাসনিক সরঞ্জাম> পরিষেবাগুলিতে ক্লিক করুন। অপ্রয়োজনীয় সেবার ডান ক্লিক করুন, মেনু থেকে বৈশিষ্ট্য নির্বাচন করুন, এবং তারপর স্টার্টআপ টাইপ মেনু থেকে ম্যানুয়াল নির্বাচন করুন। গুরুত্বপূর্ণ পরিষেবাগুলি অক্ষম করলে গুরুতর সমস্যা হতে পারে যা অবিলম্বে উপস্থিত নাও হতে পারে। অতএব, সেসব পরিষেবা অক্ষম করবেন না যাদের উদ্দেশ্য আপনি জানেন না।
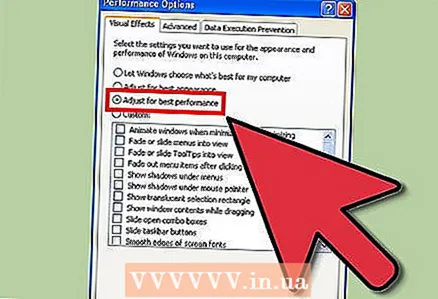 7 অপ্রয়োজনীয় চাক্ষুষ প্রভাব অক্ষম করুন। এর ফলে কম্পিউটারের কর্মক্ষমতা উল্লেখযোগ্যভাবে বৃদ্ধি পাবে।
7 অপ্রয়োজনীয় চাক্ষুষ প্রভাব অক্ষম করুন। এর ফলে কম্পিউটারের কর্মক্ষমতা উল্লেখযোগ্যভাবে বৃদ্ধি পাবে। - "স্টার্ট" এ ক্লিক করুন, "কম্পিউটার" এ ডান ক্লিক করুন এবং "বৈশিষ্ট্যগুলি" নির্বাচন করুন।
- উন্নত ট্যাবে যান এবং পারফরম্যান্স বিভাগে বিকল্পগুলিতে ক্লিক করুন।
- "সেরা পারফরম্যান্স প্রদান করুন" এর পাশের বাক্সটি চেক করুন এবং "ঠিক আছে" ক্লিক করুন।
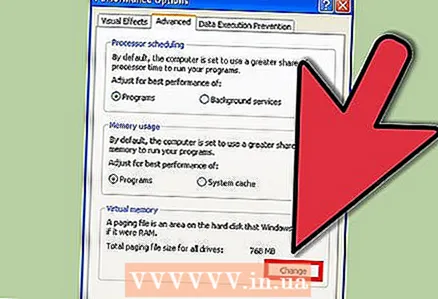 8 সোয়াপ ফাইল কনফিগার করুন।
8 সোয়াপ ফাইল কনফিগার করুন।- "স্টার্ট" এ ক্লিক করুন, "কম্পিউটার" এ ডান ক্লিক করুন এবং "বৈশিষ্ট্যগুলি" নির্বাচন করুন।
- উন্নত ট্যাবে যান এবং পারফরম্যান্স বিভাগে বিকল্পগুলিতে ক্লিক করুন।
- এখন নতুন ডায়ালগে অ্যাডভান্সড ট্যাবে যান এবং ভার্চুয়াল মেমরির অধীনে পরিবর্তন ক্লিক করুন।
- "মূল আকার (এমবি)" এবং "সর্বাধিক আকার (এমবি)" লাইনগুলি সন্ধান করুন।
- "মূল আকার" লাইনে, "সর্বোচ্চ আকার" লাইনে প্রদর্শিত একই সংখ্যাটি প্রবেশ করান, এবং তারপর সেট ক্লিক করুন।
- বিঃদ্রঃ. যখন কম্পিউটারের র RAM্যাম পূর্ণ হয়ে যায়, তখন সেখান থেকে তথ্য হার্ড ডিস্কে একটি পেজিং ফাইলে ফেলে দেওয়া হয়। এটি হার্ড ড্রাইভের জন্য খুব ভাল নয়, তাই আমরা অতিরিক্ত RAM মডিউল কেনা এবং ইনস্টল করার পরামর্শ দিই।
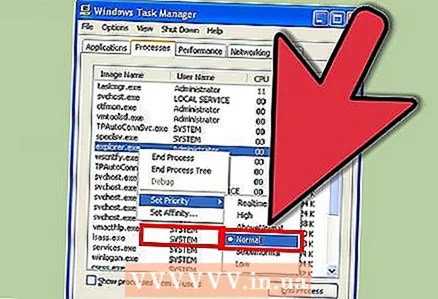 9 অগ্রাধিকার নির্ধারণ করুন। একই সময়ে Control + Alt + Delete টিপুন অথবা টাস্কবারে ডান ক্লিক করুন এবং মেনু থেকে টাস্ক ম্যানেজার নির্বাচন করুন। টাস্ক ম্যানেজার উইন্ডোতে, প্রসেস ট্যাবে যান। "Explorer.exe" প্রক্রিয়াটি খুঁজুন, এটিতে ডান ক্লিক করুন এবং মেনু থেকে অগ্রাধিকার> লাইভ নির্বাচন করুন। এই ক্ষেত্রে, সিস্টেম এক্সপ্লোরারে "ফোকাস" করবে (এটি এমন প্রোগ্রাম যেখানে আপনি ফাইলগুলি দেখেন, সেইসাথে টাস্কবার এবং স্টার্ট মেনু)। এক্ষেত্রে এক্সপ্লোরার অনেক দ্রুত কাজ করবে। অন্যান্য ধীর প্রোগ্রামের জন্য এই পদক্ষেপগুলি পুনরাবৃত্তি করুন।
9 অগ্রাধিকার নির্ধারণ করুন। একই সময়ে Control + Alt + Delete টিপুন অথবা টাস্কবারে ডান ক্লিক করুন এবং মেনু থেকে টাস্ক ম্যানেজার নির্বাচন করুন। টাস্ক ম্যানেজার উইন্ডোতে, প্রসেস ট্যাবে যান। "Explorer.exe" প্রক্রিয়াটি খুঁজুন, এটিতে ডান ক্লিক করুন এবং মেনু থেকে অগ্রাধিকার> লাইভ নির্বাচন করুন। এই ক্ষেত্রে, সিস্টেম এক্সপ্লোরারে "ফোকাস" করবে (এটি এমন প্রোগ্রাম যেখানে আপনি ফাইলগুলি দেখেন, সেইসাথে টাস্কবার এবং স্টার্ট মেনু)। এক্ষেত্রে এক্সপ্লোরার অনেক দ্রুত কাজ করবে। অন্যান্য ধীর প্রোগ্রামের জন্য এই পদক্ষেপগুলি পুনরাবৃত্তি করুন। - র্যামের পরিমাণ বাড়ান। র RAM্যামের পরিমাণ যত বড় হবে, তত দ্রুত প্রোগ্রাম শুরু হবে এবং চলবে।
- প্রোগ্রামের কর্মক্ষমতা বাড়ানোর জন্য প্রসেসরটিকে আরও শক্তিশালী একটি দিয়ে প্রতিস্থাপন করুন।
- ভিডিও এডিটর, গেমস, ফটো এডিটর এবং অনুরূপ প্রোগ্রামগুলির গতি বাড়ানোর জন্য ভিডিও কার্ডটিকে আরও শক্তিশালী কার্ড দিয়ে প্রতিস্থাপন করুন।
- হার্ড ড্রাইভ প্রতিস্থাপন করুন। আপনার কম্পিউটারের গতি বাড়ানোর জন্য একটি বৃহত্তর হার্ড ড্রাইভ বা দ্রুত সলিড স্টেট ড্রাইভ ইনস্টল করুন।
- আপনি যদি একটি নতুন কম্পিউটার কেনার কথা ভাবছেন, তাহলে প্রথমে ঠিক করুন আপনার ঠিক কি দরকার।ভুল পছন্দ অতিরিক্ত খরচ বা অর্থ অপচয় হতে পারে।
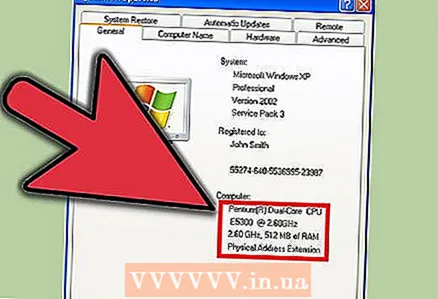 10 আপনার পুরানো কম্পিউটার আপগ্রেড করুন অথবা একটি নতুন কিনুন। সত্য হল, যে কোনো উইন্ডোজ টুইকের সীমিত প্রভাব থাকবে। অতএব, কম্পিউটারের উপাদানগুলি প্রতিস্থাপন করা বা একটি নতুন কেনা ভাল। কম্পিউটার আপগ্রেড করার জন্য কিছু অভিজ্ঞতা এবং দক্ষতা প্রয়োজন; যদি আপনি এটি বুঝতে না পারেন, একজন বিশেষজ্ঞের কাছে আপগ্রেড করার দায়িত্ব অর্পণ করুন।
10 আপনার পুরানো কম্পিউটার আপগ্রেড করুন অথবা একটি নতুন কিনুন। সত্য হল, যে কোনো উইন্ডোজ টুইকের সীমিত প্রভাব থাকবে। অতএব, কম্পিউটারের উপাদানগুলি প্রতিস্থাপন করা বা একটি নতুন কেনা ভাল। কম্পিউটার আপগ্রেড করার জন্য কিছু অভিজ্ঞতা এবং দক্ষতা প্রয়োজন; যদি আপনি এটি বুঝতে না পারেন, একজন বিশেষজ্ঞের কাছে আপগ্রেড করার দায়িত্ব অর্পণ করুন।
পরামর্শ
- এই নিবন্ধে বর্ণিত সমস্ত সুপারিশ নিয়মিত অনুসরণ করা উচিত।
- Majorgeeks.com থেকে Ccleaner ডাউনলোড করুন। এটি একটি ভাল ফ্রি প্রোগ্রাম যা আপনার হার্ড ড্রাইভে স্থান খালি করবে। এছাড়াও, এই প্রোগ্রামের অন্যান্য ফাংশন রয়েছে, উদাহরণস্বরূপ:
- ডাউনলোড ম্যানেজার
- রেজিস্ট্রি ক্লিনার
- সেরা ফলাফলের জন্য, বর্ণিত সমস্ত ধাপ সম্পন্ন করার পরে আপনার ডিস্ককে ডিফ্র্যাগমেন্ট করুন। ডিফ্র্যাগমেন্টার চলমান অবস্থায় কম্পিউটার ব্যবহার না করাই ভালো।
- যদি এটি আপনার প্রথমবারের মতো একটি ডিস্ক ডিফ্র্যাগমেন্ট করা হয়, প্রথমে ডিস্কটি পরিষ্কার করুন, তারপরে এটি ডিফ্র্যাগমেন্ট করুন এবং তারপরে এটি আবার পরিষ্কার করুন। আমরা আপনার হার্ড ড্রাইভকে সাপ্তাহিক ডিফ্র্যাগমেন্ট করার পরামর্শ দিই।
- আপনার কম্পিউটার পরিষ্কার করুন। ভক্ত থেকে ধুলো সরান, মনিটর মুছুন এবং কীবোর্ড এবং মাউস পরিষ্কার করুন। কম্পিউটারের ভিতরে ভক্তের উপর ধুলো এবং তাপ ডুবে যাওয়ার ফলে স্মৃতি সমস্যা সহ কর্মক্ষমতা সমস্যা দেখা দিতে পারে।
- স্টার্ট> রান ক্লিক করুন,% temp% টাইপ করুন এবং যে উইন্ডো খোলে সব ফাইল মুছে দিন।
- তৃতীয় পক্ষের অ্যাপ দিয়ে আপনার রেজিস্ট্রি অপ্টিমাইজ করুন। রেজিস্ট্রি টুইক করার জন্য ফ্রি এবং পেইড প্রোগ্রাম ইন্টারনেটে পাওয়া যাবে। আপনি যদি রেজিস্ট্রির সাথে পরিচিত না হন তবে এটি নিজে সম্পাদনা করার চেষ্টা করবেন না - উইন্ডোজের স্থিতিশীল ক্রিয়াকলাপের জন্য রেজিস্ট্রি অত্যন্ত গুরুত্বপূর্ণ।
- আপনার কম্পিউটারের উল্লেখযোগ্য গতি বাড়ানোর জন্য, আমরা আপনার হার্ড ড্রাইভকে ফরম্যাট করার এবং উইন্ডোজ এক্সপি পুনরায় ইনস্টল করার সুপারিশ করছি (তবে এটি একটি দীর্ঘ সময় লাগবে)। এটি সমস্ত ফাইল মুছে ফেলবে, তাই প্রথমে গুরুত্বপূর্ণ ডেটা ব্যাক আপ করুন। শুধুমাত্র আপনার তৈরি করা ফাইলগুলি অনুলিপি করুন, কারণ সমস্ত প্রোগ্রাম পুনরায় ইনস্টল করতে হবে। আপনি যদি কেবলমাত্র আপনার ফাইলগুলিকে ডিফল্ট ফোল্ডারে সংরক্ষণ করেন, আপনি একটি কাস্টম ফোল্ডার অনুলিপি করতে পারেন; এটি এখানে অবস্থিত: C: ocu নথি এবং সেটিংস ব্যবহারকারীর নাম>। বেশিরভাগ ব্যবহারকারীর জন্য, আমরা আপনাকে নিম্নলিখিত ফাইলগুলি অনুলিপি করার পরামর্শ দিই:
- মাইক্রোসফট ওয়ার্ড বা অনুরূপ টেক্সট এডিটর দিয়ে তৈরি ডকুমেন্ট।
- একটি ওয়েব ব্রাউজার থেকে বুকমার্ক।
- আপনার যুক্ত করা ফন্টগুলি (লক্ষ্য করুন যে কিছু ফন্ট অ্যাপ্লিকেশন দ্বারা ইনস্টল করা আছে)।
- ইমেল এবং মেল ক্লায়েন্ট ফোল্ডার (যদি আপনি একটি ব্যবহার করেন)।
- আউটলুক এবং অনুরূপ প্রোগ্রাম থেকে কোন তথ্য।
- কুইকেন এবং অনুরূপ প্রোগ্রামগুলির আর্থিক রেকর্ড।
- ব্যবহৃত র RAM্যামের পরিমাণ কমাতে এবং কর্মক্ষমতা উন্নত করতে একটি বিকল্প উইন্ডোজ শেল শুরু করুন। তবুও, অতিরিক্ত RAM মডিউলগুলি ইনস্টল করা ভাল, এমনকি যদি আপনাকে এর জন্য অর্থ প্রদান করতে হয়। কিছু প্রোগ্রাম, যেমন নতুন গেম বা ভিজ্যুয়াল স্টুডিও, বিকল্প শেলের সাথে সামঞ্জস্যপূর্ণ নাও হতে পারে।
সতর্কবাণী
- একটি প্রোগ্রাম আনইনস্টল বা অন্যান্য পরিবর্তন করার আগে সর্বদা একটি পুনরুদ্ধার পয়েন্ট তৈরি করুন।
- রেজিস্ট্রি ক্লিনার ব্যবহার করলে সামান্য বা কোন উন্নতি হবে না। এই ধরনের প্রোগ্রামগুলির বিকাশকারীরা রেজিস্ট্রি নিয়ে সমস্যার তীব্রতাকে অতিরঞ্জিত করে, অথবা এই প্রোগ্রামগুলি কেবল দূষিত। রেজিস্ট্রিতে আসল সমস্যা না হওয়া পর্যন্ত চিন্তা করবেন না।
- Msconfig ইউটিলিটি ব্যবহার করার সময় সতর্ক থাকুন। অপরিচিত বিকল্পগুলি চেক করবেন না বা কোনও ট্যাবে সেটিংস নিয়ে পরীক্ষা করবেন না। এটি উইন্ডোজে অস্থিরতা সৃষ্টি করতে পারে।