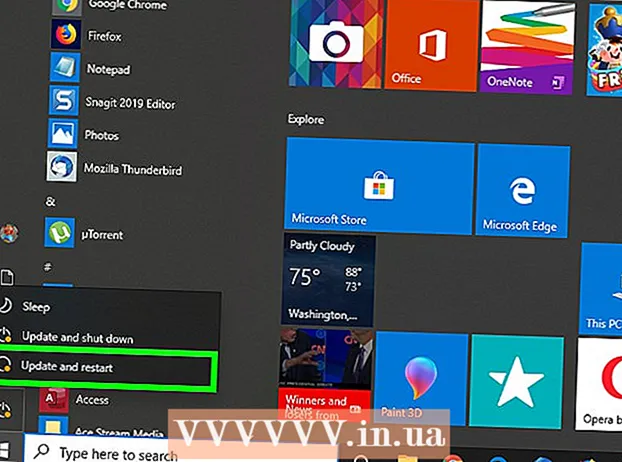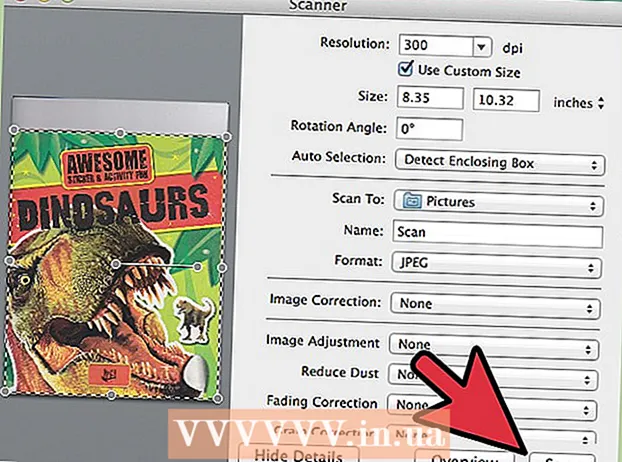লেখক:
Florence Bailey
সৃষ্টির তারিখ:
19 মার্চ 2021
আপডেটের তারিখ:
1 জুলাই 2024

কন্টেন্ট
McAfee SiteAdvisor হল একটি ক্রোম ব্রাউজার অ্যাড-অন। এটি তাদের প্রত্যেকের জন্য সংগৃহীত প্রতিবেদনের উপর ভিত্তি করে অনুসন্ধান ফলাফলের নিরাপত্তা মূল্যায়ন করে। একটি নির্দিষ্ট সাইটের নিরাপত্তা নির্ধারণ করতে এই মূল্যায়নটি ব্যবহার করুন।
ধাপ
2 এর 1 ম অংশ: McAfee SiteAdvisor ইনস্টল করা
 1 Chrome চালু করুন এবং SiteAdvisor দেখুন। আপনি একটি অনলাইন দোকান বা ডাউনলোড সাইট ব্যবহার করতে হবে না। যাও siteadvisor.com ক্রোম ব্রাউজার থেকে এবং অ্যাড-অন ডাউনলোড করুন।
1 Chrome চালু করুন এবং SiteAdvisor দেখুন। আপনি একটি অনলাইন দোকান বা ডাউনলোড সাইট ব্যবহার করতে হবে না। যাও siteadvisor.com ক্রোম ব্রাউজার থেকে এবং অ্যাড-অন ডাউনলোড করুন।  2 "ফ্রি ডাউনলোড" বোতামে ক্লিক করুন। ফাইলটি বেশ ছোট, তাই এটি ডাউনলোড করতে আপনার মাত্র কয়েক মিনিট সময় লাগবে।
2 "ফ্রি ডাউনলোড" বোতামে ক্লিক করুন। ফাইলটি বেশ ছোট, তাই এটি ডাউনলোড করতে আপনার মাত্র কয়েক মিনিট সময় লাগবে।  3 ডাউনলোড করা ইনস্টলেশন ফাইলটি চালান। আপনাকে প্রোগ্রাম চালু করার বিষয়টি নিশ্চিত করতে বলা হবে।
3 ডাউনলোড করা ইনস্টলেশন ফাইলটি চালান। আপনাকে প্রোগ্রাম চালু করার বিষয়টি নিশ্চিত করতে বলা হবে।  4 অ্যাড-অন ইনস্টল শুরু করতে "ইনস্টল করুন" বোতামে ক্লিক করুন। ইনস্টলেশন প্রক্রিয়াটি কয়েক মিনিট সময় নেবে।
4 অ্যাড-অন ইনস্টল শুরু করতে "ইনস্টল করুন" বোতামে ক্লিক করুন। ইনস্টলেশন প্রক্রিয়াটি কয়েক মিনিট সময় নেবে।  5 আপনার ব্রাউজারটি পুনরায় চালু করুন। নতুন অ্যাড-অন সক্ষম করতে, আপনাকে Chrome পুনরায় চালু করতে হবে।
5 আপনার ব্রাউজারটি পুনরায় চালু করুন। নতুন অ্যাড-অন সক্ষম করতে, আপনাকে Chrome পুনরায় চালু করতে হবে।  6 "Enable add-on" অপশনে ক্লিক করুন। নিরাপত্তার কারণে ব্রাউজারের এই অতিরিক্ত অনুরোধ প্রয়োজন। যখন আপনি এটি সক্ষম করেন, আপনি SiteAdvisor ফলাফল দেখতে পারেন।
6 "Enable add-on" অপশনে ক্লিক করুন। নিরাপত্তার কারণে ব্রাউজারের এই অতিরিক্ত অনুরোধ প্রয়োজন। যখন আপনি এটি সক্ষম করেন, আপনি SiteAdvisor ফলাফল দেখতে পারেন।  7 আপনি নিরাপদ অনুসন্ধান সক্ষম করতে চান কিনা তা সিদ্ধান্ত নিন। এটি একটি ম্যাকাফি অনুসন্ধান পরিষেবা যা অনিরাপদ সাইটগুলিকে আগাছা করে। এটি ব্রাউজারের ডিফল্ট সার্চ ইঞ্জিনে পরিণত হবে।
7 আপনি নিরাপদ অনুসন্ধান সক্ষম করতে চান কিনা তা সিদ্ধান্ত নিন। এটি একটি ম্যাকাফি অনুসন্ধান পরিষেবা যা অনিরাপদ সাইটগুলিকে আগাছা করে। এটি ব্রাউজারের ডিফল্ট সার্চ ইঞ্জিনে পরিণত হবে।  8 SiteAdvisor ফলাফল দেখতে একটি ওয়েব অনুসন্ধান করুন। SiteAdvisor ফলাফল দেখতে যেকোনো সার্চ ইঞ্জিন ব্যবহার করুন। বিস্তারিত দেখতে আপনার সার্চ ফলাফলের পাশে SiteAdvisor আইকনের উপরে ঘুরুন। আইকনের রঙ হুমকির মাত্রা নির্দেশ করে:
8 SiteAdvisor ফলাফল দেখতে একটি ওয়েব অনুসন্ধান করুন। SiteAdvisor ফলাফল দেখতে যেকোনো সার্চ ইঞ্জিন ব্যবহার করুন। বিস্তারিত দেখতে আপনার সার্চ ফলাফলের পাশে SiteAdvisor আইকনের উপরে ঘুরুন। আইকনের রঙ হুমকির মাত্রা নির্দেশ করে: - সবুজ - এই সাইট দেখা যাবে।
- হলুদ - এই সাইটের কিছু ঝুঁকি আছে, উদাহরণস্বরূপ, এতে সম্ভাব্য দূষিত লিঙ্ক থাকতে পারে।
- লাল - এই সাইটে গুরুতর নিরাপত্তা সমস্যা রয়েছে এবং সম্ভবত ক্ষতিকারক সামগ্রী রয়েছে।
- "?" - এই সাইটটি SiteAdvisor দ্বারা রেট করা হয়নি।
 9 সাইট রিপোর্ট দেখতে অ্যাড্রেস বারে SiteAdvisor বাটনে ক্লিক করুন। আপনি বর্তমানে যে সাইটটি ভিজিট করছেন সে সম্পর্কে SiteAdvisor থেকে একটি সম্পূর্ণ রিপোর্ট খুলতে "সাইট রিপোর্ট দেখুন" নির্বাচন করুন।
9 সাইট রিপোর্ট দেখতে অ্যাড্রেস বারে SiteAdvisor বাটনে ক্লিক করুন। আপনি বর্তমানে যে সাইটটি ভিজিট করছেন সে সম্পর্কে SiteAdvisor থেকে একটি সম্পূর্ণ রিপোর্ট খুলতে "সাইট রিপোর্ট দেখুন" নির্বাচন করুন।
2 এর অংশ 2: McAfee SiteAdvisor অপসারণ
উইন্ডোজ
 1 "কন্ট্রোল প্যানেল" খুলুন। আপনি যে অপারেটিং সিস্টেমটি ব্যবহার করছেন তার উপর প্রক্রিয়াটি নির্ভর করে।
1 "কন্ট্রোল প্যানেল" খুলুন। আপনি যে অপারেটিং সিস্টেমটি ব্যবহার করছেন তার উপর প্রক্রিয়াটি নির্ভর করে। - এক্সপি, ভিস্তা, 7 - "স্টার্ট" বোতামে ক্লিক করুন এবং "কন্ট্রোল প্যানেল" নির্বাচন করুন।
- 8.1, 10 - "স্টার্ট" বোতামে ডান ক্লিক করুন এবং "কন্ট্রোল প্যানেল" নির্বাচন করুন।
 2 একটি প্রোগ্রাম আনইনস্টল নির্বাচন করুন, প্রোগ্রাম এবং বৈশিষ্ট্য, অথবা প্রোগ্রাম যোগ বা অপসারণ। এটি সমস্ত ইনস্টল করা প্রোগ্রামের একটি তালিকা খুলবে।
2 একটি প্রোগ্রাম আনইনস্টল নির্বাচন করুন, প্রোগ্রাম এবং বৈশিষ্ট্য, অথবা প্রোগ্রাম যোগ বা অপসারণ। এটি সমস্ত ইনস্টল করা প্রোগ্রামের একটি তালিকা খুলবে।  3 প্রোগ্রামের তালিকা থেকে McAfee SiteAdvisor নির্বাচন করুন। আপনি যদি টোটাল প্রোটেকশন ইনস্টল করে থাকেন, তাহলে আপনাকে প্রথমে এটি আনইনস্টল করতে হবে।
3 প্রোগ্রামের তালিকা থেকে McAfee SiteAdvisor নির্বাচন করুন। আপনি যদি টোটাল প্রোটেকশন ইনস্টল করে থাকেন, তাহলে আপনাকে প্রথমে এটি আনইনস্টল করতে হবে।  4 "মুছুন" বোতামে ক্লিক করুন। নির্দেশাবলী অনুসরণ করুন এবং প্রোগ্রাম আনইনস্টল করুন। আপনি অ্যাড-অন আনইনস্টল করার পরে, আপনাকে Chrome পুনরায় চালু করতে হতে পারে।
4 "মুছুন" বোতামে ক্লিক করুন। নির্দেশাবলী অনুসরণ করুন এবং প্রোগ্রাম আনইনস্টল করুন। আপনি অ্যাড-অন আনইনস্টল করার পরে, আপনাকে Chrome পুনরায় চালু করতে হতে পারে।
ম্যাক
 1 অ্যাপ্লিকেশন ফোল্ডার খুলুন। এটি আপনার কম্পিউটারে ইনস্টল করা সমস্ত অ্যাপ্লিকেশনগুলির একটি তালিকা খুলবে।
1 অ্যাপ্লিকেশন ফোল্ডার খুলুন। এটি আপনার কম্পিউটারে ইনস্টল করা সমস্ত অ্যাপ্লিকেশনগুলির একটি তালিকা খুলবে।  2 SiteAdvisor ফোল্ডারটি খুঁজুন এবং খুলুন। আপনি এখানে আনইনস্টল ফাইল সহ বেশ কয়েকটি ফাইল দেখতে পাবেন।
2 SiteAdvisor ফোল্ডারটি খুঁজুন এবং খুলুন। আপনি এখানে আনইনস্টল ফাইল সহ বেশ কয়েকটি ফাইল দেখতে পাবেন।  3 "Uninstall.tgz" ফাইলটি বের করুন। এটি করার জন্য, ফাইলটিতে ডাবল ক্লিক করুন।
3 "Uninstall.tgz" ফাইলটি বের করুন। এটি করার জন্য, ফাইলটিতে ডাবল ক্লিক করুন।  4 আনইনস্টল চালান। অ্যাড-অন আনইনস্টল করার পরে আপনাকে ক্রোম পুনরায় চালু করতে হবে।
4 আনইনস্টল চালান। অ্যাড-অন আনইনস্টল করার পরে আপনাকে ক্রোম পুনরায় চালু করতে হবে।