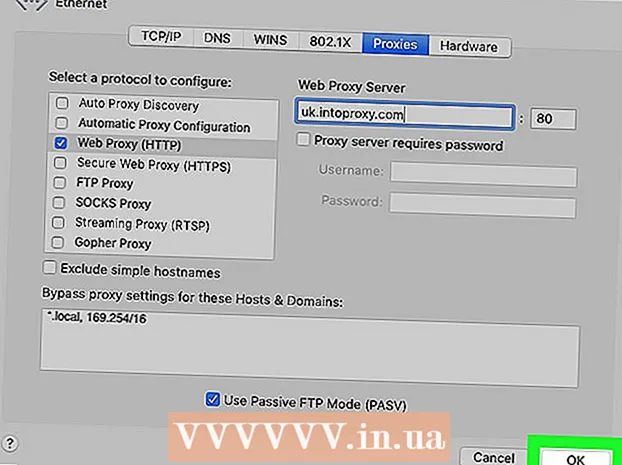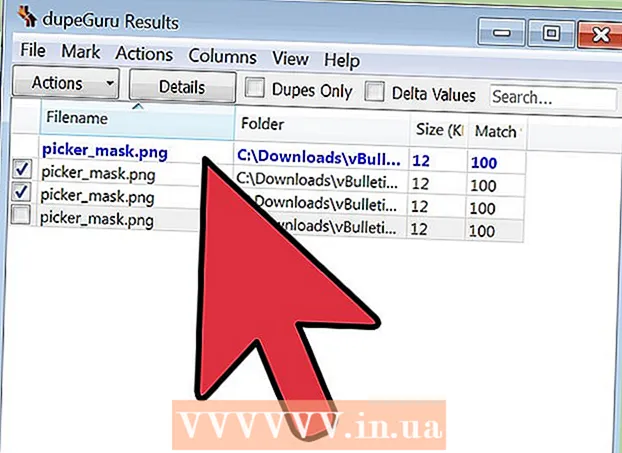লেখক:
Mark Sanchez
সৃষ্টির তারিখ:
3 জানুয়ারি 2021
আপডেটের তারিখ:
1 জুলাই 2024

কন্টেন্ট
এই টিউটোরিয়ালের উদ্দেশ্য হল ওয়েব ডিজাইনারদের দেখানো কিভাবে ওয়ার্ডপ্রেস [1] (2.8 বা উচ্চতর) একটি কম্পিউটারে ওয়ার্ডপ্রেস সাইট এবং থিম তৈরি এবং পরীক্ষা করার জন্য ইনস্টল করা যায়। ওয়ার্ডপ্রেস একটি কম্পিউটারে ওয়েব সার্ভার (যেমন অ্যাপাচি, লাইটস্পিড, বা আইআইএস), পিএইচপি 4.3 বা উচ্চতর এবং মাইএসকিউএল 4.0 বা উচ্চতর ইনস্টল করা যেতে পারে।
XAMPP [2] ওয়েব সার্ভার ইনস্টল করা মোটামুটি সহজ। এটিতে আমাদের প্রয়োজনীয় সমস্ত উপাদান রয়েছে। এই নিবন্ধটি XAMPP কিভাবে ইনস্টল করবেন তা কভার করবে না, আমরা ধরে নেব আপনি ইতিমধ্যে XAMPP ইনস্টল করেছেন। XAMPP ডাউনলোড এবং ইনস্টল করতে লিঙ্কটি অনুসরণ করুন: (http://www.apachefriends.org/en/xampp.html)
ধাপ
 1 লিংক থেকে ওয়ার্ডপ্রেস এর সর্বশেষ সংস্করণটি ডাউনলোড করুন এবং সংরক্ষণ করুন: http://wordpress.org/latest.zip
1 লিংক থেকে ওয়ার্ডপ্রেস এর সর্বশেষ সংস্করণটি ডাউনলোড করুন এবং সংরক্ষণ করুন: http://wordpress.org/latest.zip  2 জিপ ফাইলের বিষয়বস্তু "wordpress.zip" নামে বের করুন যা আপনি শুধু XAMPP ডিরেক্টরিতে htdocs ফোল্ডারে ডাউনলোড করেছেন। যদি জিপ ফাইলটি সাধারণভাবে বের করে, a xampp htdocs এ একটি নতুন "ওয়ার্ডপ্রেস" ডিরেক্টরি প্রদর্শিত হবে। এগিয়ে যাওয়ার আগে নিশ্চিত করুন যে ওয়েব সার্ভার সঠিকভাবে কাজ করছে।
2 জিপ ফাইলের বিষয়বস্তু "wordpress.zip" নামে বের করুন যা আপনি শুধু XAMPP ডিরেক্টরিতে htdocs ফোল্ডারে ডাউনলোড করেছেন। যদি জিপ ফাইলটি সাধারণভাবে বের করে, a xampp htdocs এ একটি নতুন "ওয়ার্ডপ্রেস" ডিরেক্টরি প্রদর্শিত হবে। এগিয়ে যাওয়ার আগে নিশ্চিত করুন যে ওয়েব সার্ভার সঠিকভাবে কাজ করছে।  3 একটি ওয়েব ব্রাউজারের সাথে XAMPP হোম পেজে যান, URL লিখুন:http: // localhost / xampp /।
3 একটি ওয়েব ব্রাউজারের সাথে XAMPP হোম পেজে যান, URL লিখুন:http: // localhost / xampp /।  4 মেনুর নীচের বাম কোণে "phpMyAdmin" লিঙ্কটি নির্বাচন করুন। URL লিখুন: http: // localhost / xampp / phpmyadmin।
4 মেনুর নীচের বাম কোণে "phpMyAdmin" লিঙ্কটি নির্বাচন করুন। URL লিখুন: http: // localhost / xampp / phpmyadmin।  5 PhpMyAdmin পৃষ্ঠায়, উইন্ডোর মাঝখানে একটি "মাইএসকিউএল লোকালহোস্ট" ক্ষেত্র থাকবে। ওয়ার্ডপ্রেস প্রোগ্রাম ব্যবহারের জন্য এই বিভাগ থেকে একটি নতুন ডাটাবেস তৈরি করা হবে।
5 PhpMyAdmin পৃষ্ঠায়, উইন্ডোর মাঝখানে একটি "মাইএসকিউএল লোকালহোস্ট" ক্ষেত্র থাকবে। ওয়ার্ডপ্রেস প্রোগ্রাম ব্যবহারের জন্য এই বিভাগ থেকে একটি নতুন ডাটাবেস তৈরি করা হবে। - "নতুন ডাটাবেস তৈরি করুন" ক্ষেত্রে, "ওয়ার্ডপ্রেস" নাম লিখুন। "Collation" পুল-ডাউন মেনু থেকে "utf8_unicode_ci" নির্বাচন করুন। Create বাটনে ক্লিক করুন।
- যদি ডাটাবেস সফলভাবে তৈরি করা হয়, একটি বার্তা উপস্থিত হয়।
 6 উইন্ডোজ এক্সপ্লোর ব্যবহার করে, xampp htdocs wordpress এ নেভিগেট করুন। ওয়ার্ডপ্রেস ফোল্ডারে "wp-config-sample.php" ফাইলটি খুলুন।
6 উইন্ডোজ এক্সপ্লোর ব্যবহার করে, xampp htdocs wordpress এ নেভিগেট করুন। ওয়ার্ডপ্রেস ফোল্ডারে "wp-config-sample.php" ফাইলটি খুলুন।  7 ফাইলটি খোলার পরে, এই লাইনগুলি সম্পাদনা করুন:/ * * ওয়ার্ডপ্রেস এর ডাটাবেসের নাম * / সংজ্ঞায়িত করুন ('DB_NAME', 'putyourdbnamehere'); ==> 'putyourdbnameheree' কে 'wordpress' / * * MySQL ডাটাবেস ব্যবহারকারীর নাম * / সংজ্ঞায়িত করুন ('DB_USER', 'ব্যবহারকারীর নাম'); ==> 'ব্যবহারকারীর নাম' এখানে 'রুট' / * * মাইএসকিউএল ডাটাবেস পাসওয়ার্ড * / সংজ্ঞায়িত করুন ('DB_PASSWORD', 'yourpasswordhere'); ==> 'yourpasswordhere' '' (খালি ক্ষেত্র) পরিবর্তন করুন
7 ফাইলটি খোলার পরে, এই লাইনগুলি সম্পাদনা করুন:/ * * ওয়ার্ডপ্রেস এর ডাটাবেসের নাম * / সংজ্ঞায়িত করুন ('DB_NAME', 'putyourdbnamehere'); ==> 'putyourdbnameheree' কে 'wordpress' / * * MySQL ডাটাবেস ব্যবহারকারীর নাম * / সংজ্ঞায়িত করুন ('DB_USER', 'ব্যবহারকারীর নাম'); ==> 'ব্যবহারকারীর নাম' এখানে 'রুট' / * * মাইএসকিউএল ডাটাবেস পাসওয়ার্ড * / সংজ্ঞায়িত করুন ('DB_PASSWORD', 'yourpasswordhere'); ==> 'yourpasswordhere' '' (খালি ক্ষেত্র) পরিবর্তন করুন  8 যখন ফাইল এডিট করা হয়েছে, তখন ওয়ার্ডপ্রেস ফোল্ডারে "wp-config.php" নামে ফাইলটির একটি কপি সংরক্ষণ করুন এবং ফাইলটি বন্ধ করুন।
8 যখন ফাইল এডিট করা হয়েছে, তখন ওয়ার্ডপ্রেস ফোল্ডারে "wp-config.php" নামে ফাইলটির একটি কপি সংরক্ষণ করুন এবং ফাইলটি বন্ধ করুন। 9 ওয়ার্ডপ্রেস ইনস্টলেশন পৃষ্ঠায় যান। আপনার ব্রাউজার খুলুন এবং URL লিখুন: http: //localhost/wordpress/wp-admin/install.php।
9 ওয়ার্ডপ্রেস ইনস্টলেশন পৃষ্ঠায় যান। আপনার ব্রাউজার খুলুন এবং URL লিখুন: http: //localhost/wordpress/wp-admin/install.php।  10 ব্লগ শিরোনাম ক্ষেত্রে আপনার ব্লগের জন্য একটি শিরোনাম লিখুন। "ই-মেইল" ক্ষেত্রে আপনার ইমেল ঠিকানা লিখুন। "ওয়ার্ডপ্রেস ইনস্টল করুন" বোতামে ক্লিক করুন।
10 ব্লগ শিরোনাম ক্ষেত্রে আপনার ব্লগের জন্য একটি শিরোনাম লিখুন। "ই-মেইল" ক্ষেত্রে আপনার ইমেল ঠিকানা লিখুন। "ওয়ার্ডপ্রেস ইনস্টল করুন" বোতামে ক্লিক করুন।  11 যদি পূর্ববর্তী ধাপে তথ্য সঠিকভাবে প্রবেশ করা হয়, সফল ইনস্টলেশন সম্পর্কে একটি বার্তা সহ একটি পর্দা উপস্থিত হবে: "সাফল্য!" স্ক্রিনে "অ্যাডমিন" এবং একটি অস্থায়ী পাসওয়ার্ড প্রদর্শন করা উচিত। এটি স্বয়ংক্রিয়ভাবে উৎপন্ন হয়। আপনার পাসওয়ার্ড লিখুন। লগইন বোতামে ক্লিক করুন: "লগ ইন করুন"।
11 যদি পূর্ববর্তী ধাপে তথ্য সঠিকভাবে প্রবেশ করা হয়, সফল ইনস্টলেশন সম্পর্কে একটি বার্তা সহ একটি পর্দা উপস্থিত হবে: "সাফল্য!" স্ক্রিনে "অ্যাডমিন" এবং একটি অস্থায়ী পাসওয়ার্ড প্রদর্শন করা উচিত। এটি স্বয়ংক্রিয়ভাবে উৎপন্ন হয়। আপনার পাসওয়ার্ড লিখুন। লগইন বোতামে ক্লিক করুন: "লগ ইন করুন"।  12 লগইন উইন্ডোতে, "ব্যবহারকারীর নাম" ক্ষেত্রে "অ্যাডমিন" শব্দটি টাইপ করুন এবং আপনার অস্থায়ী পাসওয়ার্ড লিখুন। "লগ ইন" বোতামে ক্লিক করুন।
12 লগইন উইন্ডোতে, "ব্যবহারকারীর নাম" ক্ষেত্রে "অ্যাডমিন" শব্দটি টাইপ করুন এবং আপনার অস্থায়ী পাসওয়ার্ড লিখুন। "লগ ইন" বোতামে ক্লিক করুন।  13 যদি লগইন সফল হয়, ওয়ার্ডপ্রেস হোম পৃষ্ঠা প্রদর্শিত হবে। এখন আপনি অস্থায়ী পাসওয়ার্ড অন্য যেকোনোতে পরিবর্তন করতে পারেন। আপনি একটি অস্থায়ী পাসওয়ার্ড ব্যবহার করছেন তা জানিয়ে একটি বার্তা উপস্থিত হবে, আপনাকে এটি পরিবর্তন করতে অনুরোধ করবে। বার্তায় ক্লিক করুন এবং আপনার পাসওয়ার্ড পরিবর্তন করুন।
13 যদি লগইন সফল হয়, ওয়ার্ডপ্রেস হোম পৃষ্ঠা প্রদর্শিত হবে। এখন আপনি অস্থায়ী পাসওয়ার্ড অন্য যেকোনোতে পরিবর্তন করতে পারেন। আপনি একটি অস্থায়ী পাসওয়ার্ড ব্যবহার করছেন তা জানিয়ে একটি বার্তা উপস্থিত হবে, আপনাকে এটি পরিবর্তন করতে অনুরোধ করবে। বার্তায় ক্লিক করুন এবং আপনার পাসওয়ার্ড পরিবর্তন করুন।
পরামর্শ
- আপনার পাসওয়ার্ড লিখে রাখুন।