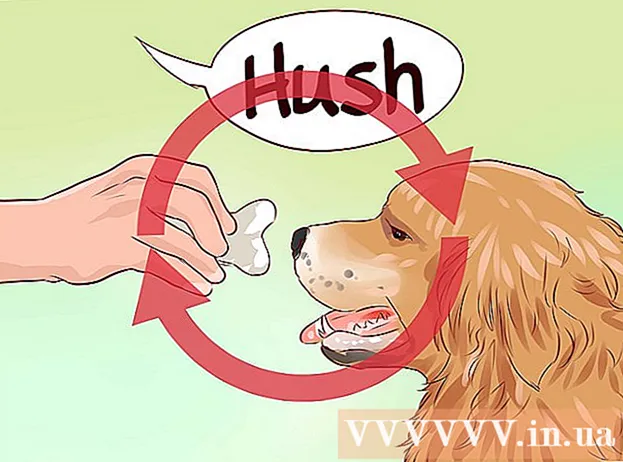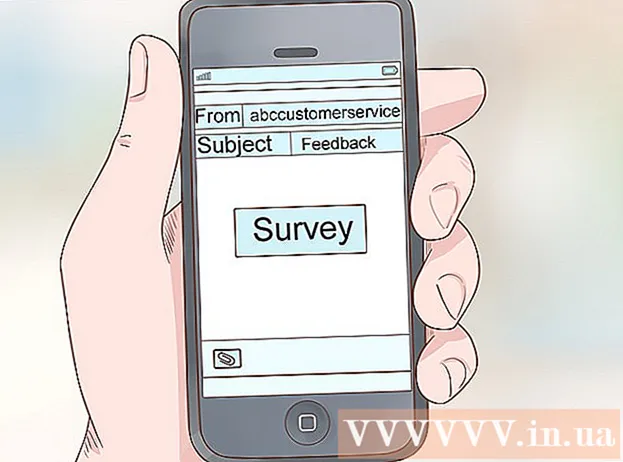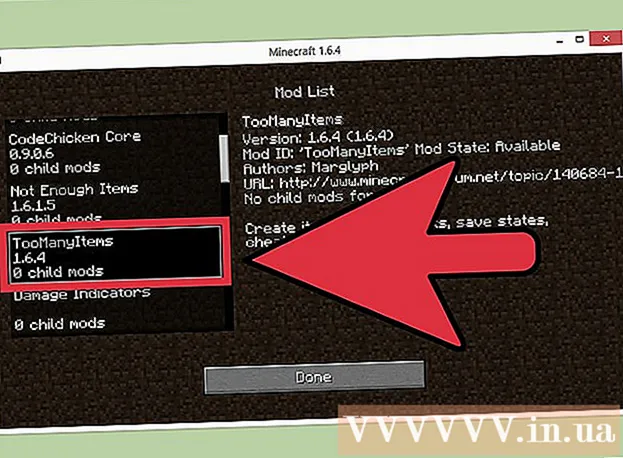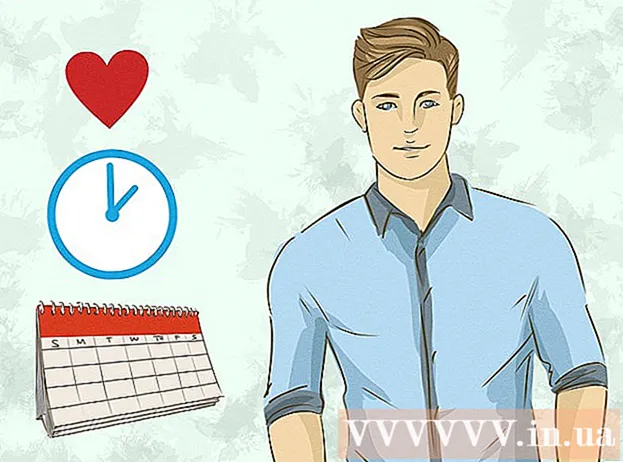লেখক:
Marcus Baldwin
সৃষ্টির তারিখ:
18 জুন 2021
আপডেটের তারিখ:
1 জুলাই 2024

কন্টেন্ট
- ধাপ
- 3 এর মধ্যে পদ্ধতি 1: কীভাবে ডিফল্ট সেটিংস পুনরুদ্ধার করবেন
- 3 এর মধ্যে পদ্ধতি 2: কিভাবে সেটিংস ফাইল মুছে ফেলা যায়
- পদ্ধতি 3 এর 3: কিভাবে ম্যানুয়ালি ব্যাকআপ নিতে হবে এবং আপনার প্রোফাইল পুনরুদ্ধার করতে হবে
- পরামর্শ
ফায়ারফক্স ব্রাউজারের অনেক সুবিধার মধ্যে একটি হল এর অনেক বৈচিত্র্যময় এবং কাস্টমাইজযোগ্য এক্সটেনশন, যেমন ভিজ্যুয়াল থিম এবং অতিরিক্ত টুলবার অপশন। ব্রাউজার সেটিংস প্রোফাইলে অবস্থিত, যা ইনস্টল করা প্লাগইন, বুকমার্ক, টুলবার এবং আরও অনেক কিছু সংরক্ষণ করে। কখনও কখনও আপনাকে এমন পরিস্থিতির মুখোমুখি হতে হয় যখন আপনাকে ব্রাউজারের গতি বাড়ানোর জন্য বা তার ডিফল্ট সেটিংস পুনরুদ্ধার করতে আগের কনফিগারেশনে ফিরে যেতে হবে। আপনার ব্রাউজার সেটিংস অনুকূল কিনা তা পরীক্ষা করার জন্য আপনি আপনার ব্রাউজার প্রোফাইল সংরক্ষণ করতে পারেন।
ধাপ
3 এর মধ্যে পদ্ধতি 1: কীভাবে ডিফল্ট সেটিংস পুনরুদ্ধার করবেন
 1 সমস্যা সমাধানের তথ্য পৃষ্ঠা খুলুন। আপনি ফায়ারফক্সকে ডিফল্ট সেটিংসে ফিরিয়ে আনতে পারেন; এটি আপনার ব্রাউজিং হিস্ট্রি, ট্যাব / উইন্ডো, পাসওয়ার্ড, কুকিজ এবং অটোফিল ডেটা মুছে দেবে না। ডিফল্ট সেটিংস পুনরুদ্ধার করতে, সমস্যা সমাধান তথ্য পৃষ্ঠা খুলুন। এটা দুইভাবে সম্পাদন করা যেতে পারে।
1 সমস্যা সমাধানের তথ্য পৃষ্ঠা খুলুন। আপনি ফায়ারফক্সকে ডিফল্ট সেটিংসে ফিরিয়ে আনতে পারেন; এটি আপনার ব্রাউজিং হিস্ট্রি, ট্যাব / উইন্ডো, পাসওয়ার্ড, কুকিজ এবং অটোফিল ডেটা মুছে দেবে না। ডিফল্ট সেটিংস পুনরুদ্ধার করতে, সমস্যা সমাধান তথ্য পৃষ্ঠা খুলুন। এটা দুইভাবে সম্পাদন করা যেতে পারে। - ব্রাউজার উইন্ডোর উপরের ডান কোণে অবস্থিত ☰ আইকনে ক্লিক করুন, এবং তারপর > সমস্যা সমাধানের তথ্য ক্লিক করুন।
- মেনু বারটি খুলুন। এটি করার জন্য, ট্যাব বারের একটি খালি জায়গায় ডান ক্লিক করুন এবং "মেনু বার" নির্বাচন করুন। এখন সাহায্য> সমস্যা সমাধানের তথ্য ক্লিক করুন।
 2 ফায়ারফক্সের পছন্দগুলি পুনরুদ্ধার করুন। সমস্যা সমাধান তথ্য পৃষ্ঠায়, Firefox রিফ্রেশ করুন ক্লিক করুন। এই ক্ষেত্রে, এক্সটেনশনগুলি সরানো হবে এবং ডিফল্ট সেটিংস পুনরুদ্ধার করা হবে। মেরামত প্রক্রিয়া শুরু করতে ফায়ারফক্স রিফ্রেশ ক্লিক করুন।
2 ফায়ারফক্সের পছন্দগুলি পুনরুদ্ধার করুন। সমস্যা সমাধান তথ্য পৃষ্ঠায়, Firefox রিফ্রেশ করুন ক্লিক করুন। এই ক্ষেত্রে, এক্সটেনশনগুলি সরানো হবে এবং ডিফল্ট সেটিংস পুনরুদ্ধার করা হবে। মেরামত প্রক্রিয়া শুরু করতে ফায়ারফক্স রিফ্রেশ ক্লিক করুন।  3 ফায়ারফক্স পুনরায় চালু করুন। একটি বার্তা স্ক্রিনে প্রদর্শিত হবে যেখানে বলা হয়েছে যে প্রোফাইল সফলভাবে আমদানি করা হয়েছে। শেষ ক্লিক করুন; ফায়ারফক্স সংরক্ষিত প্রোফাইল কনফিগারেশন আমদানি করবে এবং ডিফল্ট সেটিংস দিয়ে শুরু করবে।
3 ফায়ারফক্স পুনরায় চালু করুন। একটি বার্তা স্ক্রিনে প্রদর্শিত হবে যেখানে বলা হয়েছে যে প্রোফাইল সফলভাবে আমদানি করা হয়েছে। শেষ ক্লিক করুন; ফায়ারফক্স সংরক্ষিত প্রোফাইল কনফিগারেশন আমদানি করবে এবং ডিফল্ট সেটিংস দিয়ে শুরু করবে।
3 এর মধ্যে পদ্ধতি 2: কিভাবে সেটিংস ফাইল মুছে ফেলা যায়
 1 সমস্যা সমাধানের তথ্য পৃষ্ঠা খুলুন। পছন্দসই ফাইলে ফায়ারফক্স বিকল্প রয়েছে যেমন স্টার্ট পেজ, ট্যাব সেটিংস এবং আরও অনেক কিছু। যদি আপনার ব্রাউজার প্রত্যাশা অনুযায়ী ওয়েব পেজ না খুলতে পারে, তাহলে ডিফল্ট সেটিংস পুনরুদ্ধার করুন। এটি করার জন্য, আপনার প্রোফাইল সহ ফোল্ডারটি খুলুন। এটি সমস্যা সমাধানের পৃষ্ঠায় করা যেতে পারে। নিচের যেকোন একটি উপায়ে পৃষ্ঠাটি খুলুন।
1 সমস্যা সমাধানের তথ্য পৃষ্ঠা খুলুন। পছন্দসই ফাইলে ফায়ারফক্স বিকল্প রয়েছে যেমন স্টার্ট পেজ, ট্যাব সেটিংস এবং আরও অনেক কিছু। যদি আপনার ব্রাউজার প্রত্যাশা অনুযায়ী ওয়েব পেজ না খুলতে পারে, তাহলে ডিফল্ট সেটিংস পুনরুদ্ধার করুন। এটি করার জন্য, আপনার প্রোফাইল সহ ফোল্ডারটি খুলুন। এটি সমস্যা সমাধানের পৃষ্ঠায় করা যেতে পারে। নিচের যেকোন একটি উপায়ে পৃষ্ঠাটি খুলুন। - ব্রাউজার উইন্ডোর উপরের ডান কোণে অবস্থিত ☰ আইকনে ক্লিক করুন, এবং তারপর > সমস্যা সমাধানের তথ্য ক্লিক করুন।
- মেনু বারটি খুলুন। এটি করার জন্য, ট্যাব বারের একটি খালি জায়গায় ডান ক্লিক করুন এবং "মেনু বার" নির্বাচন করুন। এখন সাহায্য> সমস্যা সমাধানের তথ্য ক্লিক করুন।
 2 আপনার প্রোফাইল ফোল্ডার খুলুন। অ্যাপ্লিকেশন তথ্য বিভাগে, ফোল্ডার খুলুন ক্লিক করুন; প্রোফাইল ফাইল সহ একটি ফোল্ডার খুলবে। সমস্ত খোলা ফায়ারফক্স উইন্ডো বন্ধ করুন।
2 আপনার প্রোফাইল ফোল্ডার খুলুন। অ্যাপ্লিকেশন তথ্য বিভাগে, ফোল্ডার খুলুন ক্লিক করুন; প্রোফাইল ফাইল সহ একটি ফোল্ডার খুলবে। সমস্ত খোলা ফায়ারফক্স উইন্ডো বন্ধ করুন।  3 সেটিংস ফাইল মুছে দিন। "Prefs.js" ফাইলটি খুঁজুন এবং তারপরে নাম পরিবর্তন করুন বা মুছে দিন।
3 সেটিংস ফাইল মুছে দিন। "Prefs.js" ফাইলটি খুঁজুন এবং তারপরে নাম পরিবর্তন করুন বা মুছে দিন। - অতিরিক্ত কনফিগারেশন ফাইল যেমন "prefs.js.moztmp" বা "user.js" মুছে দিন বা নাম পরিবর্তন করুন।
 4 ফায়ারফক্স চালু করুন এবং প্রোফাইল ফাইল ফোল্ডার বন্ধ করুন। ফায়ারফক্স স্বয়ংক্রিয়ভাবে আপনার প্রোফাইলের জন্য একটি নতুন সেটিংস ফাইল তৈরি করবে।
4 ফায়ারফক্স চালু করুন এবং প্রোফাইল ফাইল ফোল্ডার বন্ধ করুন। ফায়ারফক্স স্বয়ংক্রিয়ভাবে আপনার প্রোফাইলের জন্য একটি নতুন সেটিংস ফাইল তৈরি করবে।
পদ্ধতি 3 এর 3: কিভাবে ম্যানুয়ালি ব্যাকআপ নিতে হবে এবং আপনার প্রোফাইল পুনরুদ্ধার করতে হবে
 1 সমস্যা সমাধানের তথ্য পৃষ্ঠা খুলুন। আপনি যদি ম্যানুয়াল ব্যাকআপ তৈরি করেন, তাহলে আপনি আপনার ফায়ারফক্স প্রোফাইল সেটিংস সংরক্ষণ করতে পারেন। প্রোফাইল নষ্ট হয়ে গেলে, ফায়ারফক্স পুনরায় ইনস্টল করা বা অন্য কম্পিউটারে আপনার সেটিংস সহ ফায়ারফক্স ব্যবহার করার জন্য ব্যাকআপ পুনরুদ্ধার করুন। এই পদ্ধতিটি আপনাকে ব্যাকআপের মধ্যে ব্রাউজার এক্সটেনশন এবং অন্যান্য আইটেমগুলি অন্তর্ভুক্ত করার অনুমতি দেবে যা স্বয়ংক্রিয় ব্যাকআপের মধ্যে গণনা করা হয় না। প্রথমে আপনার প্রোফাইল ফোল্ডারটি খুলুন। এটি সমস্যা সমাধানের পৃষ্ঠায় করা যেতে পারে। নিচের যেকোন একটি উপায়ে পৃষ্ঠাটি খুলুন।
1 সমস্যা সমাধানের তথ্য পৃষ্ঠা খুলুন। আপনি যদি ম্যানুয়াল ব্যাকআপ তৈরি করেন, তাহলে আপনি আপনার ফায়ারফক্স প্রোফাইল সেটিংস সংরক্ষণ করতে পারেন। প্রোফাইল নষ্ট হয়ে গেলে, ফায়ারফক্স পুনরায় ইনস্টল করা বা অন্য কম্পিউটারে আপনার সেটিংস সহ ফায়ারফক্স ব্যবহার করার জন্য ব্যাকআপ পুনরুদ্ধার করুন। এই পদ্ধতিটি আপনাকে ব্যাকআপের মধ্যে ব্রাউজার এক্সটেনশন এবং অন্যান্য আইটেমগুলি অন্তর্ভুক্ত করার অনুমতি দেবে যা স্বয়ংক্রিয় ব্যাকআপের মধ্যে গণনা করা হয় না। প্রথমে আপনার প্রোফাইল ফোল্ডারটি খুলুন। এটি সমস্যা সমাধানের পৃষ্ঠায় করা যেতে পারে। নিচের যেকোন একটি উপায়ে পৃষ্ঠাটি খুলুন। - ব্রাউজার উইন্ডোর উপরের ডান কোণে অবস্থিত ☰ আইকনে ক্লিক করুন, এবং তারপর > সমস্যা সমাধানের তথ্য ক্লিক করুন।
- মেনু বারটি খুলুন। এটি করার জন্য, ট্যাব বারের একটি খালি জায়গায় ডান ক্লিক করুন এবং "মেনু বার" নির্বাচন করুন। এখন সাহায্য> সমস্যা সমাধানের তথ্য ক্লিক করুন।
 2 আপনার প্রোফাইল ফোল্ডার খুলুন। এটি সক্রিয় প্রোফাইলের সেটিংস সংরক্ষণ করে। অ্যাপ্লিকেশন তথ্য বিভাগে, ফোল্ডার খুলুন ক্লিক করুন; সক্রিয় প্রোফাইল ফাইল সহ একটি ফোল্ডার একটি নতুন এক্সপ্লোরার উইন্ডোতে খুলবে। এক্সপ্লোরার উইন্ডোর অ্যাড্রেস বারে, সমস্ত ফায়ারফক্স প্রোফাইলের ফোল্ডারের তালিকায় যেতে প্রোফাইল ক্লিক করুন। আপনি যে প্রোফাইল ফোল্ডারটি ব্যাকআপ করতে চান তাতে ডাবল ক্লিক করুন।
2 আপনার প্রোফাইল ফোল্ডার খুলুন। এটি সক্রিয় প্রোফাইলের সেটিংস সংরক্ষণ করে। অ্যাপ্লিকেশন তথ্য বিভাগে, ফোল্ডার খুলুন ক্লিক করুন; সক্রিয় প্রোফাইল ফাইল সহ একটি ফোল্ডার একটি নতুন এক্সপ্লোরার উইন্ডোতে খুলবে। এক্সপ্লোরার উইন্ডোর অ্যাড্রেস বারে, সমস্ত ফায়ারফক্স প্রোফাইলের ফোল্ডারের তালিকায় যেতে প্রোফাইল ক্লিক করুন। আপনি যে প্রোফাইল ফোল্ডারটি ব্যাকআপ করতে চান তাতে ডাবল ক্লিক করুন।  3 আপনার প্রোফাইল ফোল্ডারটি ব্যাক আপ করুন। প্রোফাইল ফোল্ডারে সংরক্ষিত সমস্ত সাবফোল্ডার এবং ফাইল নির্বাচন করুন; এটি করতে, ক্লিক করুন Ctrl+ক... শুধুমাত্র কিছু নির্দিষ্ট সাবফোল্ডার এবং ফাইল নির্বাচন করতে, মাউসের বাম বোতামটি ধরে রাখুন এবং এর পয়েন্টারটি প্রয়োজনীয় সাবফোল্ডার এবং ফাইলগুলির উপর টেনে আনুন। নির্বাচিত আইটেমগুলি অনুলিপি করুন এবং সেগুলি অন্য ফোল্ডারে আটকান; এই ফোল্ডারটিকে আপনার ফায়ারফক্স প্রোফাইলের ব্যাকআপ হিসেবে চিহ্নিত করুন। এখন, প্রোফাইল ফোল্ডারে, ফায়ারফক্সের পছন্দগুলি পুনরুদ্ধার করার জন্য সাবফোল্ডার এবং ফাইলগুলি মুছুন যখন এটি শুরু হয়। মূল ফোল্ডারটি মুছবেন না; অন্যথায়, আপনাকে একটি নতুন প্রোফাইল তৈরি করতে হবে।
3 আপনার প্রোফাইল ফোল্ডারটি ব্যাক আপ করুন। প্রোফাইল ফোল্ডারে সংরক্ষিত সমস্ত সাবফোল্ডার এবং ফাইল নির্বাচন করুন; এটি করতে, ক্লিক করুন Ctrl+ক... শুধুমাত্র কিছু নির্দিষ্ট সাবফোল্ডার এবং ফাইল নির্বাচন করতে, মাউসের বাম বোতামটি ধরে রাখুন এবং এর পয়েন্টারটি প্রয়োজনীয় সাবফোল্ডার এবং ফাইলগুলির উপর টেনে আনুন। নির্বাচিত আইটেমগুলি অনুলিপি করুন এবং সেগুলি অন্য ফোল্ডারে আটকান; এই ফোল্ডারটিকে আপনার ফায়ারফক্স প্রোফাইলের ব্যাকআপ হিসেবে চিহ্নিত করুন। এখন, প্রোফাইল ফোল্ডারে, ফায়ারফক্সের পছন্দগুলি পুনরুদ্ধার করার জন্য সাবফোল্ডার এবং ফাইলগুলি মুছুন যখন এটি শুরু হয়। মূল ফোল্ডারটি মুছবেন না; অন্যথায়, আপনাকে একটি নতুন প্রোফাইল তৈরি করতে হবে। - আপনার কম্পিউটারের যেকোনো ফোল্ডারে বা USB ড্রাইভের মতো বাইরের মিডিয়াতে ব্যাকআপ কপি করুন।
 4 ব্যাকআপ থেকে আপনার প্রোফাইল পুনরুদ্ধার করুন। আপনি যদি একই প্রোফাইল পুনরুদ্ধার করতে যাচ্ছেন এবং ফায়ারফক্স পুনরায় ইনস্টল করবে না, বুকমার্ক, এক্সটেনশন এবং থিম সহ আপনি যে ফাইলগুলি রাখতে চান তা অনুলিপি করুন। আপনার প্রোফাইল ব্যাকআপ সহ ফোল্ডারে যান এবং ব্যাকআপ ফোল্ডার থেকে সংশ্লিষ্ট ফায়ারফক্স প্রোফাইল সহ ফোল্ডারে ফাইলগুলি সরান।
4 ব্যাকআপ থেকে আপনার প্রোফাইল পুনরুদ্ধার করুন। আপনি যদি একই প্রোফাইল পুনরুদ্ধার করতে যাচ্ছেন এবং ফায়ারফক্স পুনরায় ইনস্টল করবে না, বুকমার্ক, এক্সটেনশন এবং থিম সহ আপনি যে ফাইলগুলি রাখতে চান তা অনুলিপি করুন। আপনার প্রোফাইল ব্যাকআপ সহ ফোল্ডারে যান এবং ব্যাকআপ ফোল্ডার থেকে সংশ্লিষ্ট ফায়ারফক্স প্রোফাইল সহ ফোল্ডারে ফাইলগুলি সরান।  5 ফায়ারফক্স পুনরায় ইনস্টল করা হলে আপনার প্রোফাইল পুনরুদ্ধার করুন। একটি ভিন্ন কম্পিউটারে অথবা পুনরায় ইনস্টল করা ব্রাউজারে আপনার ফায়ারফক্স প্রোফাইল পুনরায় তৈরি করতে, একটি নতুন প্রোফাইল তৈরি করুন। সমস্ত খোলা ফায়ারফক্স উইন্ডো বন্ধ করুন। এখন একটি রান উইন্ডো, কমান্ড প্রম্পট বা টার্মিনাল খুলুন এবং ফায়ারফক্স প্রোফাইল ম্যানেজার চালু করার জন্য একটি কমান্ড দিন। একটি নতুন প্রোফাইল তৈরি করতে পর্দায় নির্দেশাবলী অনুসরণ করুন। একটি নতুন প্রোফাইল তৈরি করা হবে এবং তারপর প্রোফাইল উইন্ডো খুলবে; ব্যাকআপ ফোল্ডার থেকে আইটেমগুলি এতে অনুলিপি করুন। পরিবর্তনগুলি কার্যকর হওয়ার জন্য ফায়ারফক্স পুনরায় চালু করুন।
5 ফায়ারফক্স পুনরায় ইনস্টল করা হলে আপনার প্রোফাইল পুনরুদ্ধার করুন। একটি ভিন্ন কম্পিউটারে অথবা পুনরায় ইনস্টল করা ব্রাউজারে আপনার ফায়ারফক্স প্রোফাইল পুনরায় তৈরি করতে, একটি নতুন প্রোফাইল তৈরি করুন। সমস্ত খোলা ফায়ারফক্স উইন্ডো বন্ধ করুন। এখন একটি রান উইন্ডো, কমান্ড প্রম্পট বা টার্মিনাল খুলুন এবং ফায়ারফক্স প্রোফাইল ম্যানেজার চালু করার জন্য একটি কমান্ড দিন। একটি নতুন প্রোফাইল তৈরি করতে পর্দায় নির্দেশাবলী অনুসরণ করুন। একটি নতুন প্রোফাইল তৈরি করা হবে এবং তারপর প্রোফাইল উইন্ডো খুলবে; ব্যাকআপ ফোল্ডার থেকে আইটেমগুলি এতে অনুলিপি করুন। পরিবর্তনগুলি কার্যকর হওয়ার জন্য ফায়ারফক্স পুনরায় চালু করুন। - ম্যাক ওএস এক্স -এ, একটি টার্মিনাল চালু করুন এবং প্রোফাইল ম্যানেজার খুলতে "ফায়ারফক্স -প্রোফাইল ম্যানেজার" (উদ্ধৃতি ছাড়াই) টাইপ করুন।
- উইন্ডোজে, ক্লিক করুন জয়+আররান উইন্ডো খুলতে। তারপর প্রোফাইল ম্যানেজার খুলতে "firefox.exe -ProfileManager" (কোট ছাড়া) লিখুন।
- লিনাক্সে, একটি টার্মিনাল খুলুন, "ফায়ারফক্স ফোল্ডারে সিডি পাথ>" লিখুন এবং তারপর প্রোফাইল ম্যানেজার খুলতে "/ ফায়ারফক্স – প্রোফিলম্যানজার" (উভয় ক্ষেত্রে উদ্ধৃতি ছাড়া) লিখুন।
পরামর্শ
- এক্সটেনশানগুলি সমস্যা সৃষ্টি করছে কিনা তা দেখতে নিরাপদ মোডে ফায়ারফক্স শুরু করুন। সেফ মোডে আপনার ব্রাউজার চালু করার দুটি উপায় আছে। প্রথম পদ্ধতি: ট্যাব বারের একটি খালি জায়গায় ডান ক্লিক করে এবং "মেনু বার" নির্বাচন করে মেনু বারটি খুলুন; তারপর সাহায্য> অ্যাড-অন ছাড়া পুনরায় চালু করুন ক্লিক করুন। দ্বিতীয় উপায়: ☰ আইকনে ক্লিক করুন এবং " "> "অ্যাড-অন ছাড়াই পুনরায় চালু করুন" টিপুন; খোলা উইন্ডোতে, "পুনরায় চালু করুন" ক্লিক করুন। ফায়ারফক্স নিরাপদ মোডে পুনরায় চালু হবে। যদি ব্রাউজারটি ভাল কাজ করে, সমস্যাটি সম্ভবত একটি এক্সটেনশনের সাথে হয়। এই ক্ষেত্রে, নিরাপদ মোডে অপ্রয়োজনীয় এক্সটেনশন নিষ্ক্রিয় করুন।
- এটি কীভাবে ব্রাউজারের কার্যকারিতা প্রভাবিত করে তা জানতে প্লাগইনগুলি অক্ষম করুন। ফায়ারফক্স মেনু খুলুন এবং "অ্যাড-অন" ক্লিক করুন; অ্যাড-অন পরিচালনা করুন পৃষ্ঠা খোলে। এই উইন্ডোতে, "প্লাগইন" ক্লিক করুন। প্রতিটি প্লাগিনের ডানদিকে মেনু থেকে, কখনোই অন্তর্ভুক্ত করুন নির্বাচন করুন। যদি আপনার ব্রাউজারের গতি বৃদ্ধি পায়, ভাঙা প্লাগইনটি খুঁজে পেতে একের পর এক প্লাগইন সক্ষম করুন।
- যদি সমস্যাটি ফায়ারফক্স প্রোগ্রাম ফাইলের কারণে হয় তবে আপনার কম্পিউটারে ফায়ারফক্স পুনরায় ইনস্টল করুন।