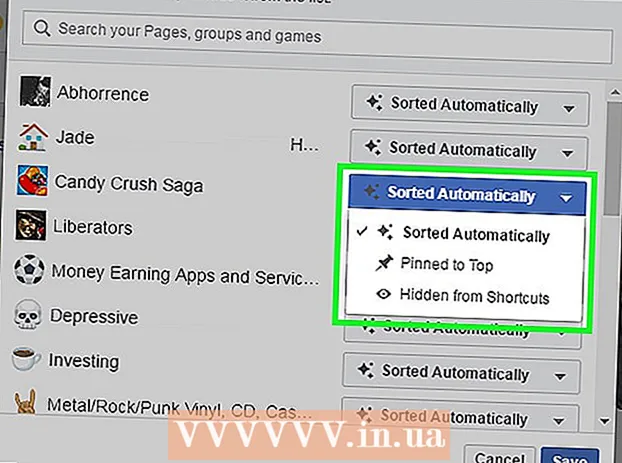লেখক:
Eugene Taylor
সৃষ্টির তারিখ:
8 আগস্ট 2021
আপডেটের তারিখ:
1 জুলাই 2024

কন্টেন্ট
- পদক্ষেপ
- 4 এর 1 পদ্ধতি: এইচপি স্বয়ংক্রিয় ওয়্যারলেস সংযোগ
- 4 এর পদ্ধতি 2: Wi-Fi সুরক্ষিত সেটআপ (ডাব্লুপিএস)
- 4 এর পদ্ধতি 3: ওয়্যারলেস সেটআপ উইজার্ড
- 4 এর 4 পদ্ধতি: ইউএসবি মাধ্যমে ওয়্যারলেস সেটিংস উল্লেখ করুন
- পরামর্শ
- সতর্কতা
- আপনার যা প্রয়োজন
প্রিন্টার মডেল এবং আপনার নেটওয়ার্ক কনফিগারেশনের উপর নির্ভর করে এইচপি প্রিন্টারগুলি বেশ কয়েকটি উপায়ে আপনার নেটওয়ার্কে যুক্ত করা যেতে পারে। আমরা আপনাকে কয়েকটি উপায় প্রদর্শন করি। আপনি শুরু করার আগে, নিশ্চিত করুন যে প্রিন্টার, কম্পিউটার এবং নেটওয়ার্ক চালু এবং সঠিকভাবে কাজ করছে।
পদক্ষেপ
4 এর 1 পদ্ধতি: এইচপি স্বয়ংক্রিয় ওয়্যারলেস সংযোগ
- আপনার কনফিগারেশনটি এইচপি অটো ওয়্যারলেস কানেক্ট সক্ষম Ver এই পদ্ধতিটি ব্যবহার করতে, আপনার কম্পিউটার এবং আপনার নেটওয়ার্ককে অবশ্যই নিম্নলিখিত প্রয়োজনীয়তাগুলি পূরণ করতে হবে:
- আপনার কম্পিউটারটি উইন্ডোজ ভিস্তা, উইন্ডোজ 7, উইন্ডোজ 8 (পিসি) বা ওএস এক্স 10.5+ (ম্যাক) ব্যবহার করে।
- আপনার কম্পিউটারটি অবশ্যই একটি 2.4 গিগাহার্টজ সংযোগের মাধ্যমে 802.11 বি / জি / এন ওয়্যারলেস রাউটারের সাথে সংযুক্ত থাকতে হবে। একটি 5.0 গিগাহার্টজ নেটওয়ার্ক এইচপি দ্বারা সমর্থিত নয় (1/1/2013)।
- আপনার কম্পিউটারটি নেটওয়ার্কের সাথে একটি ওয়্যারলেস সংযোগ ব্যবহার করে এবং অপারেটিং সিস্টেমটি ওয়্যারলেস অ্যাডাপ্টারটিকে নিয়ন্ত্রণ করে যাতে এইচপি সফ্টওয়্যার কম্পিউটার থেকে বর্তমান নেটওয়ার্ক সেটিংস পুনরুদ্ধার করতে পারে।
- আপনার কম্পিউটার একটি গতিশীল আইপি ঠিকানা ব্যবহার করে, কোনও স্থির আইপি ঠিকানা নয়।
- আপনার মুদ্রক এবং আপনার কম্পিউটারের জন্য আপনার কাছে সর্বশেষতম সফ্টওয়্যার রয়েছে তা নিশ্চিত করুন। আপনি এটি http://www.hp.com/go/customercare এ ডাউনলোড করতে পারেন। আপনার কম্পিউটারের অপারেটিং সিস্টেম এবং আপনার প্রিন্টার মডেলের জন্য উপযুক্ত সঠিক সফ্টওয়্যারটি নির্বাচন করতে ভুলবেন না।
- প্রিন্টার সফ্টওয়্যার ইনস্টলেশন চলাকালীন: আপনাকে সংযোগ প্রকারের জন্য অনুরোধ করা না হওয়া পর্যন্ত অনস্ক্রিন নির্দেশাবলী অনুসরণ করুন। যখন অনুরোধ করা হবে তখন নেটওয়ার্ক, নেটওয়ার্ক বা ওয়্যারলেস মাধ্যমে ভায়া নির্বাচন করুন। প্রিন্টার সফ্টওয়্যার ইনস্টলেশন সম্পূর্ণ করতে অনস্ক্রিন নির্দেশাবলী অনুসরণ করুন।
- দ্রষ্টব্য: ইনস্টলেশন চলাকালীন কম্পিউটার এবং ওয়্যারলেস নেটওয়ার্কের মধ্যে সংযোগটি অস্থায়ীভাবে হারাতে হবে। তারপরে আপনার ইন্টারনেটে অ্যাক্সেস থাকবে না। আপনি যদি অনলাইনে কাজ করেন এবং / অথবা ফাইলগুলি ডাউনলোড করেন তবে এই সেটআপ পদ্ধতিটি চালিয়ে যাওয়ার আগে সেগুলি নিশ্চিত করে রাখুন।
- যদি এইচপি অটো কানেক্ট ওয়্যারলেস সফ্টওয়্যার ইনস্টল করার সময় প্রস্তাবিত না হয় তবে আপনাকে অন্য একটি ওয়্যারলেস সেটআপ পদ্ধতির মাধ্যমে গাইড করা হবে।
4 এর পদ্ধতি 2: Wi-Fi সুরক্ষিত সেটআপ (ডাব্লুপিএস)
- কিছুটা শর্ত রয়েছে যা আপনি পুশ বাটন পদ্ধতিটি ব্যবহার করার আগে অবশ্যই পূরণ করতে হবে:
- প্রিন্টার এবং ওয়্যারলেস রাউটার উভয়কেই ডাব্লুপিএস পুশ বোতাম পদ্ধতিটি সমর্থন করতে হবে। এর জন্য প্রিন্টারের ম্যানুয়াল এবং ওয়্যারলেস রাউটারের পরামর্শ নিন।
- ওয়্যারলেস রাউটারে অবশ্যই একটি ডাব্লুপিএস পুশ বোতাম থাকতে হবে।
- সুরক্ষার জন্য আপনার নেটওয়ার্ককে অবশ্যই WPA বা WPA2 ব্যবহার করতে হবে 2 ডাব্লুইইপি বা কোনও সুরক্ষা ব্যবহার না করা থাকলে বেশিরভাগ ওয়্যারলেস ডাব্লুপিএস রাউটারগুলি ডাব্লুপিএস পদ্ধতির মাধ্যমে সংযোগ করতে পারে না। বেশিরভাগ ওয়্যারলেস ডাব্লুপিএস রাউটারগুলি যদি আপনি নির্মাতার ডিফল্ট নেটওয়ার্ক নাম সেটিংস ব্যবহার করেন এবং কোনও সুরক্ষা না ব্যবহার করেন তবে ডাব্লুপিএস পদ্ধতিটি ব্যবহার করে সংযোগ করতে পারবেন না।
- আপনার প্রিন্টারে ডাব্লুপিএস পুশ বোতাম মোড শুরু করুন। প্রিন্টারে কীভাবে ডাব্লুপিএস শুরু করতে হয় তার নির্দেশাবলীর জন্য প্রিন্টারের ম্যানুয়ালটি দেখুন।
- আপনার রাউটারের 2 মিনিটের মধ্যে ডাব্লুপিএস বোতাম টিপুন।
4 এর পদ্ধতি 3: ওয়্যারলেস সেটআপ উইজার্ড
- নিশ্চিত হয়ে নিন যে আপনি নেটওয়ার্কের নাম এবং সুরক্ষা পাসওয়ার্ড (WEP বা WPA) জানেন।
- প্রিন্টার নিয়ন্ত্রণ প্যানেলে বোতামটি টিপুন সেটিংস এবং মেনু নির্বাচন করুন অন্তর্জাল.
- ওয়্যারলেস সেটআপ উইজার্ড আপনাকে দেখায় যে কোন ওয়্যারলেস নেটওয়ার্ক উপলব্ধ। তালিকা থেকে আপনার নিজস্ব নেটওয়ার্ক চয়ন করুন।
- যদি আপনার ওয়্যারলেস নেটওয়ার্কটি তালিকাভুক্ত না হয় তবে আপনি তালিকাটির শেষে সর্বদা আপনার নেটওয়ার্কের নাম লিখতে পারেন। আপনি যদি নিজের নামটি প্রবেশ করেন, আপনার উপরের এবং লোয়ার কেসগুলিতে খুব মনোযোগ দেওয়া উচিত। নামটি ঠিক ঠিক হওয়া উচিত।
- আপনার ডাব্লুইইপি কোড বা ডাব্লুপিএ পাসওয়ার্ড লিখুন। কোড বা পাসওয়ার্ড প্রবেশের সময়, উপরের এবং লোয়ার কেসগুলিতে মনোযোগ দিন।
- প্রিন্টারের এখন ওয়্যারলেস নেটওয়ার্কের সাথে সংযোগ করা উচিত। যদি কোনও সংযোগ তৈরি না করা হয়, আপনি কোনও পরীক্ষার প্রতিবেদনটি মুদ্রণ করতে পারেন যা ভুল বলতে পারে।
4 এর 4 পদ্ধতি: ইউএসবি মাধ্যমে ওয়্যারলেস সেটিংস উল্লেখ করুন
- এই প্রক্রিয়া চলাকালীন, আপনাকে কম্পিউটার এবং প্রিন্টারের মধ্যে অস্থায়ীভাবে একটি USB কেবল সংযোগ করতে হবে।
- এটি গুরুত্বপূর্ণ যে সফ্টওয়্যার আপনাকে এটি করার নির্দেশ না দেওয়া পর্যন্ত আপনি তারটি সংযুক্ত এবং সংযোগ বিচ্ছিন্ন করবেন না। সফ্টওয়্যারটি ঠিক কীভাবে প্রিন্টারের সাথে বেতার সংযোগ স্থাপন করবেন তা ব্যাখ্যা করে।
- কিছু ক্ষেত্রে, সফ্টওয়্যারটি স্বয়ংক্রিয়ভাবে আপনার জন্য সমস্ত বেতার সেটিংস রেকর্ড করতে পারে।
- আপনি যখন প্রথমে আপনার কম্পিউটারে প্রিন্টারটি ইনস্টল করেন, সফ্টওয়্যারটি নেটওয়ার্কটিতে প্রিন্টারটি না খুঁজে পেতে পারে। এই ক্ষেত্রে, সফ্টওয়্যার আপনাকে ধাপে ধাপে প্রয়োজনীয় ক্রিয়া সম্পাদন করতে দেয়।
পরামর্শ
- আপনি যদি আপনার কম্পিউটারে ফায়ারওয়াল থেকে বার্তা পান তবে "সর্বদা অনুমতি দিন" নির্বাচন করুন যাতে সফ্টওয়্যার ইনস্টলেশন শুরু হতে পারে।
- আপনার মুদ্রক এবং আপনার কম্পিউটারের জন্য আপনার কাছে সর্বশেষতম সফ্টওয়্যার রয়েছে তা নিশ্চিত করুন। আপনি এটি http://www.hp.com/go/customercare এ ডাউনলোড করতে পারেন। আপনার কম্পিউটারের অপারেটিং সিস্টেম এবং আপনার প্রিন্টারের মডেলটির জন্য উপযুক্ত এমন সঠিক সফ্টওয়্যারটি আপনি নির্বাচন করেছেন তা নিশ্চিত করুন।
- লিনাক্সে আপনার প্যাকেজ hplip দরকার (এইচপি লিনাক্স ইমেজিং এবং মুদ্রণের জন্য সংক্ষিপ্ত)। তারপরে রুট হিসাবে এইচপি-সেটআপ চালান।
সতর্কতা
- অনেক ওয়্যারলেস প্রিন্টারের একটি ম্যাক ঠিকানা নেই, তাই আপনাকে প্রথমে আপনার রাউটারে ম্যাক ফিল্টারটি বন্ধ করতে হতে পারে।
আপনার যা প্রয়োজন
- কম্পিউটার
- ওয়্যারলেস রাউটার
- ওয়্যারলেস প্রিন্টার
- ইউএসবি কেবল (alচ্ছিক)