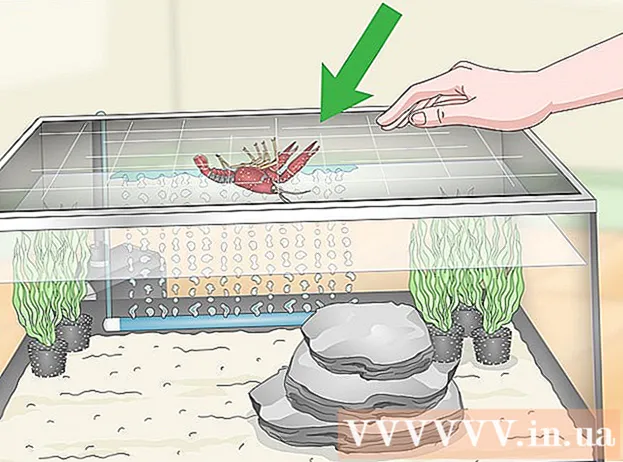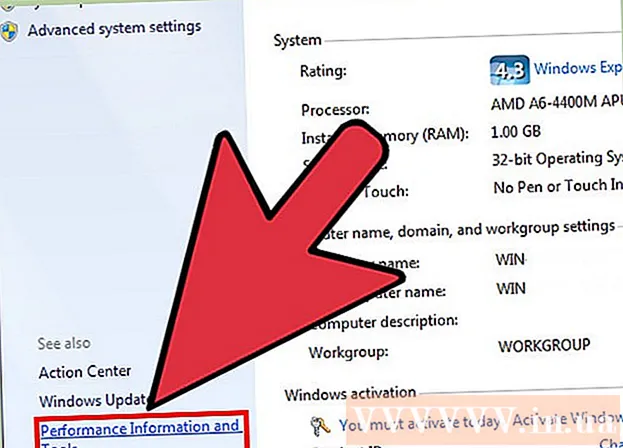লেখক:
Judy Howell
সৃষ্টির তারিখ:
25 জুলাই 2021
আপডেটের তারিখ:
1 জুলাই 2024
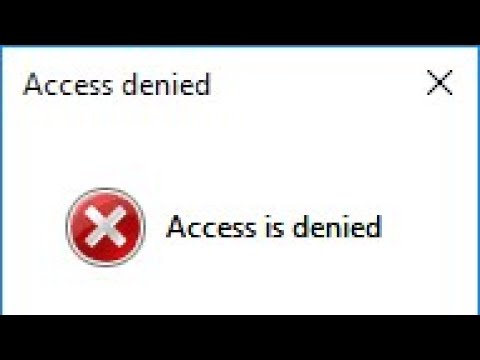
কন্টেন্ট
- পদক্ষেপ
- পদ্ধতি 1 এর 1: খোলা ফাইলগুলি বন্ধ করুন
- পদ্ধতি 2 এর 2: বিশেষ সফ্টওয়্যার ব্যবহার
- পদ্ধতি 3 এর 3: কমান্ড প্রম্পট ব্যবহার করে
- পরামর্শ
- সতর্কতা
আপনি দেখতে পাচ্ছেন যে আপনি কোনও ফাইল মুছতে চাইছেন এবং নীচের ত্রুটিটি পেয়েছেন: করতে পারা ফাইলের নাম> মুছবেন না: অ্যাক্সেস অস্বীকার করা হয়েছে "(বা অ্যাক্সেস অস্বীকৃত)।ডিস্কটি পূর্ণ কিনা তা লেখুন-সুরক্ষিত বা ফাইলটি বর্তমানে ব্যবহৃত হচ্ছে কিনা তা পরীক্ষা করুন। এই জাতীয় ফাইলটি স্থায়ীভাবে মুছে ফেলার জন্য আপনি বিভিন্ন ধরণের পদ্ধতি ব্যবহার করতে পারেন তবে এই সমস্ত পদক্ষেপের আগে যাওয়ার আগে, আপনি মুছে ফেলার চেষ্টা করছেন যে ফাইলটি বর্তমানে ব্যবহার হচ্ছে না তা নিশ্চিত করা গুরুত্বপূর্ণ। যদি তা না হয় তবে ফ্রি তৃতীয় পক্ষের প্রোগ্রাম এবং সাধারণ কমান্ড উইন্ডো সরঞ্জাম রয়েছে যা আপনি কোনও ফাইল বা ফোল্ডার মুছতে বাধ্য করতে ব্যবহার করতে পারেন।
পদক্ষেপ
পদ্ধতি 1 এর 1: খোলা ফাইলগুলি বন্ধ করুন
 সমস্ত উন্মুক্ত প্রোগ্রাম বন্ধ করুন। এই ত্রুটির সর্বাধিক সাধারণ কারণ এমন একটি প্রোগ্রাম যা আপনি মুছে ফেলার চেষ্টা করছেন ফাইলটি ব্যবহার করে। এই ক্ষেত্রে উদাহরণস্বরূপ, যদি আপনি ওয়ার্ডে ইতিমধ্যে খোলা কোনও দস্তাবেজ বা বাজানো মিউজিক ট্র্যাক মুছতে চেষ্টা করেন।
সমস্ত উন্মুক্ত প্রোগ্রাম বন্ধ করুন। এই ত্রুটির সর্বাধিক সাধারণ কারণ এমন একটি প্রোগ্রাম যা আপনি মুছে ফেলার চেষ্টা করছেন ফাইলটি ব্যবহার করে। এই ক্ষেত্রে উদাহরণস্বরূপ, যদি আপনি ওয়ার্ডে ইতিমধ্যে খোলা কোনও দস্তাবেজ বা বাজানো মিউজিক ট্র্যাক মুছতে চেষ্টা করেন।  "টাস্ক ম্যানেজার" খুলুন। টিপুন Ctrl+আল্ট+দেল এবং মেনু থেকে "টাস্ক ম্যানেজার" নির্বাচন করুন। "ব্যবহারকারী" ট্যাবে ক্লিক করুন এবং আপনার ব্যবহারকারীর নামটির জন্য এন্ট্রিগুলি সন্ধান করুন। এই প্রোগ্রামগুলির বেশিরভাগটি সিস্টেমটি ক্রাশ না করেই থামানো যেতে পারে।
"টাস্ক ম্যানেজার" খুলুন। টিপুন Ctrl+আল্ট+দেল এবং মেনু থেকে "টাস্ক ম্যানেজার" নির্বাচন করুন। "ব্যবহারকারী" ট্যাবে ক্লিক করুন এবং আপনার ব্যবহারকারীর নামটির জন্য এন্ট্রিগুলি সন্ধান করুন। এই প্রোগ্রামগুলির বেশিরভাগটি সিস্টেমটি ক্রাশ না করেই থামানো যেতে পারে।  আপনার স্বীকৃত প্রোগ্রামগুলি বন্ধ করুন। আপনি এগুলি নির্বাচন করে এবং "শেষ প্রক্রিয়াটি" ক্লিক করে এটি করতে পারেন।
আপনার স্বীকৃত প্রোগ্রামগুলি বন্ধ করুন। আপনি এগুলি নির্বাচন করে এবং "শেষ প্রক্রিয়াটি" ক্লিক করে এটি করতে পারেন। - আপনি যদি এমন কোনও প্রোগ্রাম বন্ধ করেন যা সিস্টেমটিকে অস্থিতিশীল করে তোলে, এটি পুনরুদ্ধার করতে আপনার কম্পিউটার পুনরায় চালু করুন।
 আপনার কম্পিউটার পুনরায় চালু করুন। প্রায়শই, আপনার কম্পিউটার পুনরায় চালু করার ফলে একটি নির্দিষ্ট প্রোগ্রাম এবং ফাইলের মধ্যে লিঙ্কটি আর অস্তিত্বহীন হয়ে যায়। কম্পিউটার পুনরায় চালু হয়ে যাওয়ার পরে এবং অন্য কোনও প্রোগ্রাম শুরু করার আগে ফাইলটি মুছে ফেলার চেষ্টা করুন। যদি ফাইলটি এখনও একই ত্রুটি দেয় তবে পরবর্তী পদ্ধতিতে যান।
আপনার কম্পিউটার পুনরায় চালু করুন। প্রায়শই, আপনার কম্পিউটার পুনরায় চালু করার ফলে একটি নির্দিষ্ট প্রোগ্রাম এবং ফাইলের মধ্যে লিঙ্কটি আর অস্তিত্বহীন হয়ে যায়। কম্পিউটার পুনরায় চালু হয়ে যাওয়ার পরে এবং অন্য কোনও প্রোগ্রাম শুরু করার আগে ফাইলটি মুছে ফেলার চেষ্টা করুন। যদি ফাইলটি এখনও একই ত্রুটি দেয় তবে পরবর্তী পদ্ধতিতে যান।
পদ্ধতি 2 এর 2: বিশেষ সফ্টওয়্যার ব্যবহার
 প্রক্রিয়া পরিচালনা করার জন্য একটি প্রোগ্রাম সন্ধান করুন। জনপ্রিয় বিকল্পগুলির মধ্যে প্রক্রিয়া এক্সপ্লোরার, লকহান্টার এবং আনলকার বা ম্যাকের জন্য লক-আনম্যাটিক এবং ম্যাক ওএস ফাইল আনলকার অন্তর্ভুক্ত রয়েছে। এই সমস্ত প্রোগ্রাম নিখরচায় এবং আপনার উইন্ডোজ ইন্টারফেসের সাথে সংহত করে। আপনি যদি আনলকার ব্যবহার করতে চান, তাদের ওয়েবসাইটটি নেভিগেট করতে সাবধান হন কারণ এমন বেশ কয়েকটি ছদ্মবেশী বিজ্ঞাপন রয়েছে যা ম্যালওয়্যারটিকে আপনার কম্পিউটারে নিয়ে যেতে পারে।
প্রক্রিয়া পরিচালনা করার জন্য একটি প্রোগ্রাম সন্ধান করুন। জনপ্রিয় বিকল্পগুলির মধ্যে প্রক্রিয়া এক্সপ্লোরার, লকহান্টার এবং আনলকার বা ম্যাকের জন্য লক-আনম্যাটিক এবং ম্যাক ওএস ফাইল আনলকার অন্তর্ভুক্ত রয়েছে। এই সমস্ত প্রোগ্রাম নিখরচায় এবং আপনার উইন্ডোজ ইন্টারফেসের সাথে সংহত করে। আপনি যদি আনলকার ব্যবহার করতে চান, তাদের ওয়েবসাইটটি নেভিগেট করতে সাবধান হন কারণ এমন বেশ কয়েকটি ছদ্মবেশী বিজ্ঞাপন রয়েছে যা ম্যালওয়্যারটিকে আপনার কম্পিউটারে নিয়ে যেতে পারে।  প্রোগ্রামটি ইন্সটল করুন. এই সমস্ত প্রোগ্রাম ইনস্টল করা মোটামুটি সহজ। প্রয়োজনে ফাইলটি বের করুন এবং সেটআপ বা ইনস্টল করুন ফাইলটি খুলুন। ডিফল্ট ইনস্টলেশন সেটিংস বেশিরভাগ ব্যবহারকারীর জন্য কাজ করবে।
প্রোগ্রামটি ইন্সটল করুন. এই সমস্ত প্রোগ্রাম ইনস্টল করা মোটামুটি সহজ। প্রয়োজনে ফাইলটি বের করুন এবং সেটআপ বা ইনস্টল করুন ফাইলটি খুলুন। ডিফল্ট ইনস্টলেশন সেটিংস বেশিরভাগ ব্যবহারকারীর জন্য কাজ করবে। - কিছু প্রোগ্রাম ইনস্টলেশন চলাকালীন ব্রাউজার টুলবার ইনস্টল করার চেষ্টা করতে পারে। আপনি যদি কোনও নতুন সরঞ্জামদণ্ড না চান তা নিশ্চিত করুন।
 আপনি যে ফাইলটি মুছতে চান তাতে ডান ক্লিক করুন। মেনু থেকে নতুন ইনস্টল করা সরঞ্জামটি নির্বাচন করুন। এটি একটি নতুন উইন্ডো খুলবে। ফাইলটি বর্তমানে ব্যবহার করা সমস্ত প্রোগ্রামের একটি তালিকা প্রদর্শিত হবে।
আপনি যে ফাইলটি মুছতে চান তাতে ডান ক্লিক করুন। মেনু থেকে নতুন ইনস্টল করা সরঞ্জামটি নির্বাচন করুন। এটি একটি নতুন উইন্ডো খুলবে। ফাইলটি বর্তমানে ব্যবহার করা সমস্ত প্রোগ্রামের একটি তালিকা প্রদর্শিত হবে।  প্রোগ্রাম শেষ। আপনি যে প্রোগ্রামটি ছাড়তে চান তা নির্বাচন করুন এবং "কিল প্রসেস" বোতামটি ক্লিক করুন। সমস্ত অবরুদ্ধকরণ প্রোগ্রামগুলি অবশেষে বন্ধ হয়ে গেলে, আপনি আরও সমস্যা ছাড়াই ফাইলটি মুছতে সক্ষম হবেন।
প্রোগ্রাম শেষ। আপনি যে প্রোগ্রামটি ছাড়তে চান তা নির্বাচন করুন এবং "কিল প্রসেস" বোতামটি ক্লিক করুন। সমস্ত অবরুদ্ধকরণ প্রোগ্রামগুলি অবশেষে বন্ধ হয়ে গেলে, আপনি আরও সমস্যা ছাড়াই ফাইলটি মুছতে সক্ষম হবেন।
পদ্ধতি 3 এর 3: কমান্ড প্রম্পট ব্যবহার করে
 আপনার হার্ড ড্রাইভে থাকা ফাইলটি সন্ধান করুন। আপনি যদি ফাইলটি খুঁজে না পান তবে অনুসন্ধান ফাংশনটি ব্যবহার করুন। "স্টার্ট মেনু" এ ক্লিক করুন এবং অনুসন্ধানের ক্ষেত্রে ফাইলের নামটি টাইপ করুন। উইন্ডোজ 8-এ আপনি স্টার্ট উইন্ডোতে থাকাকালীন ফাইলের নাম টাইপ করা শুরু করতে পারেন।
আপনার হার্ড ড্রাইভে থাকা ফাইলটি সন্ধান করুন। আপনি যদি ফাইলটি খুঁজে না পান তবে অনুসন্ধান ফাংশনটি ব্যবহার করুন। "স্টার্ট মেনু" এ ক্লিক করুন এবং অনুসন্ধানের ক্ষেত্রে ফাইলের নামটি টাইপ করুন। উইন্ডোজ 8-এ আপনি স্টার্ট উইন্ডোতে থাকাকালীন ফাইলের নাম টাইপ করা শুরু করতে পারেন।  ফাইলটিতে ডান ক্লিক করুন এবং "সম্পত্তি" নির্বাচন করুন। ফাইল বা ফোল্ডার থেকে সমস্ত বৈশিষ্ট্য মুছে ফেলুন (চেক করে)।
ফাইলটিতে ডান ক্লিক করুন এবং "সম্পত্তি" নির্বাচন করুন। ফাইল বা ফোল্ডার থেকে সমস্ত বৈশিষ্ট্য মুছে ফেলুন (চেক করে)।  ফাইলের অবস্থানের একটি নোট তৈরি করুন। কমান্ড প্রম্প্টের মাধ্যমে আপনি এটিকে অপসারণ করার সময়ে আপনাকে এটিকে অন্য কোথাও স্থাপন করতে হবে।
ফাইলের অবস্থানের একটি নোট তৈরি করুন। কমান্ড প্রম্প্টের মাধ্যমে আপনি এটিকে অপসারণ করার সময়ে আপনাকে এটিকে অন্য কোথাও স্থাপন করতে হবে।  একটি কমান্ড উইন্ডো খুলুন। উদ্ধৃতি ব্যতীত অনুসন্ধানের ক্ষেত্রটিতে শুরু এবং টাইপ করে "সেন্টিমিডি" করে এটি করুন।
একটি কমান্ড উইন্ডো খুলুন। উদ্ধৃতি ব্যতীত অনুসন্ধানের ক্ষেত্রটিতে শুরু এবং টাইপ করে "সেন্টিমিডি" করে এটি করুন।  সমস্ত উন্মুক্ত প্রোগ্রাম বন্ধ করুন। কমান্ড উইন্ডোটি উন্মুক্ত রেখে দিন, তবে অন্যথায় সমস্ত ওপেন প্রোগ্রাম বন্ধ করুন।
সমস্ত উন্মুক্ত প্রোগ্রাম বন্ধ করুন। কমান্ড উইন্ডোটি উন্মুক্ত রেখে দিন, তবে অন্যথায় সমস্ত ওপেন প্রোগ্রাম বন্ধ করুন।  টাস্ক ম্যানেজার ওপেন করুন। আপনি চাপ দিয়ে এটি করতে পারেন Ctrl+আল্ট+দেল এবং মেনু থেকে "টাস্ক ম্যানেজার" নির্বাচন করে, বা স্টার্ট মেনুতে গিয়ে "রান" টিপুন এবং তারপরে "TASKMGR.EXE" এ প্রবেশ করুন।
টাস্ক ম্যানেজার ওপেন করুন। আপনি চাপ দিয়ে এটি করতে পারেন Ctrl+আল্ট+দেল এবং মেনু থেকে "টাস্ক ম্যানেজার" নির্বাচন করে, বা স্টার্ট মেনুতে গিয়ে "রান" টিপুন এবং তারপরে "TASKMGR.EXE" এ প্রবেশ করুন।  টাস্ক ম্যানেজার উইন্ডোতে "প্রক্রিয়াগুলি" ট্যাবে ক্লিক করুন। "এক্সপ্লোরার এক্সেক্স" নামক প্রক্রিয়াটি সন্ধান করুন। এটি নির্বাচন করুন এবং "শেষ প্রক্রিয়া" ক্লিক করুন। হ্রাস করুন, কিন্তু টাস্ক ম্যানেজার বন্ধ করে না.
টাস্ক ম্যানেজার উইন্ডোতে "প্রক্রিয়াগুলি" ট্যাবে ক্লিক করুন। "এক্সপ্লোরার এক্সেক্স" নামক প্রক্রিয়াটি সন্ধান করুন। এটি নির্বাচন করুন এবং "শেষ প্রক্রিয়া" ক্লিক করুন। হ্রাস করুন, কিন্তু টাস্ক ম্যানেজার বন্ধ করে না.  কমান্ড উইন্ডোতে ফিরে আসুন। এখানে আপনি সাধারণ কমান্ড ব্যবহার করে কোনও ফাইল বা ফোল্ডার মুছতে বাধ্য করতে পারেন। ফাইল এবং ফোল্ডারগুলি একইভাবে মুছে ফেলা যেতে পারে, আপনি যে কমান্ডটি ব্যবহার করবেন তার মধ্যে সূক্ষ্ম পার্থক্য রয়েছে।
কমান্ড উইন্ডোতে ফিরে আসুন। এখানে আপনি সাধারণ কমান্ড ব্যবহার করে কোনও ফাইল বা ফোল্ডার মুছতে বাধ্য করতে পারেন। ফাইল এবং ফোল্ডারগুলি একইভাবে মুছে ফেলা যেতে পারে, আপনি যে কমান্ডটি ব্যবহার করবেন তার মধ্যে সূক্ষ্ম পার্থক্য রয়েছে।  পথটি সন্ধান করুন: সি: u দস্তাবেজ এবং সেটিংস আপনার ব্যবহারকারীর নাম>। আপনি এটি কমান্ড উইন্ডোতে প্রম্পটে দেখতে পাবেন।
পথটি সন্ধান করুন: সি: u দস্তাবেজ এবং সেটিংস আপনার ব্যবহারকারীর নাম>। আপনি এটি কমান্ড উইন্ডোতে প্রম্পটে দেখতে পাবেন।  কমান্ড চালান। কমান্ড উইন্ডোতে, প্রবেশ করুন সিডি আমার নথি আপনার ব্যবহারকারীর নাম পরে।
কমান্ড চালান। কমান্ড উইন্ডোতে, প্রবেশ করুন সিডি আমার নথি আপনার ব্যবহারকারীর নাম পরে।  আপনার ফাইলটি মুছুন। "আমার ডকুমেন্টস" এর পরে, মুছে ফেলতে চান ফাইলটির নাম অনুসারে মুছুন আদেশটি প্রবেশ করুন। উদাহরণস্বরূপ, "ডেল অযাচিত ফাইল.এক্সে"।
আপনার ফাইলটি মুছুন। "আমার ডকুমেন্টস" এর পরে, মুছে ফেলতে চান ফাইলটির নাম অনুসারে মুছুন আদেশটি প্রবেশ করুন। উদাহরণস্বরূপ, "ডেল অযাচিত ফাইল.এক্সে"।  কমান্ড উইন্ডো থেকে পুনরুদ্ধারকারী ফাইলটি মুছতে DEL কমান্ডটি ব্যবহার করুন। পুরো কমান্ডটি এখন দেখতে এইরকম হওয়া উচিত: সি: ডকুমেন্টস এবং সেটিংস আপনার ব্যবহারকারীর নাম আমার নথি> ডেল অযাচিত ফাইল
কমান্ড উইন্ডো থেকে পুনরুদ্ধারকারী ফাইলটি মুছতে DEL কমান্ডটি ব্যবহার করুন। পুরো কমান্ডটি এখন দেখতে এইরকম হওয়া উচিত: সি: ডকুমেন্টস এবং সেটিংস আপনার ব্যবহারকারীর নাম আমার নথি> ডেল অযাচিত ফাইল  একটি ফোল্ডার মুছুন। আপনি যদি কোনও ফাইলের পরিবর্তে কোনও ডিরেক্টরি মুছতে চান তবে "ডেল" কমান্ডের পরিবর্তে "আরএমডিআইআর / এস / কিউ" কমান্ডটি ব্যবহার করুন। এটি এর মতো কিছু দেখতে পাবেন: সি: u নথি এবং সেটিংস আপনার ব্যবহারকারীর নাম> rmdir / s / q "সি: u নথি এবং সেটিংস আপনার ব্যবহারকারীর নাম আমার নথিগুলি জাঙ্ক ফোল্ডার"
একটি ফোল্ডার মুছুন। আপনি যদি কোনও ফাইলের পরিবর্তে কোনও ডিরেক্টরি মুছতে চান তবে "ডেল" কমান্ডের পরিবর্তে "আরএমডিআইআর / এস / কিউ" কমান্ডটি ব্যবহার করুন। এটি এর মতো কিছু দেখতে পাবেন: সি: u নথি এবং সেটিংস আপনার ব্যবহারকারীর নাম> rmdir / s / q "সি: u নথি এবং সেটিংস আপনার ব্যবহারকারীর নাম আমার নথিগুলি জাঙ্ক ফোল্ডার"  ALT + TAB টিপুন। এটি আপনাকে যেখানে চলে আপনি টাস্ক ম্যানেজারে ফিরিয়ে নিয়ে যাবে ফাইল > ত্যে উইন্ডোজ ইন্টারফেসটি পুনঃসূচনা করতে "EXPLORER.EXE" ক্লিক করুন এবং তারপরে প্রবেশ করুন।
ALT + TAB টিপুন। এটি আপনাকে যেখানে চলে আপনি টাস্ক ম্যানেজারে ফিরিয়ে নিয়ে যাবে ফাইল > ত্যে উইন্ডোজ ইন্টারফেসটি পুনঃসূচনা করতে "EXPLORER.EXE" ক্লিক করুন এবং তারপরে প্রবেশ করুন।  টাস্ক ম্যানেজার বন্ধ করুন। ফাইলটি এখন মুছে ফেলা উচিত, তবে আপনি এটি স্টার্ট মেনু থেকে এটি অনুসন্ধান করে অনুসন্ধান বারে শব্দটি প্রবেশ করে পরীক্ষা করতে পারেন।
টাস্ক ম্যানেজার বন্ধ করুন। ফাইলটি এখন মুছে ফেলা উচিত, তবে আপনি এটি স্টার্ট মেনু থেকে এটি অনুসন্ধান করে অনুসন্ধান বারে শব্দটি প্রবেশ করে পরীক্ষা করতে পারেন।
পরামর্শ
- ডস কমান্ড সম্পর্কে আরও তথ্যের জন্য, কমান্ড উইন্ডোতে প্রম্পটে HELP টাইপ করুন, বা অনলাইন অনুসন্ধান করুন।
- কমান্ড উইন্ডোতে পূর্ববর্তী ডিরেক্টরিতে ফিরে যেতে, আপনি নিম্নলিখিত কমান্ডটি ব্যবহার করতে পারেন:
’সিডি। '
সতর্কতা
- আপনি মুছতে চান ফাইলটি অন্য কোনও প্রোগ্রামের ব্যবহারে ব্যবহৃত হলে এই কৌশলটি কাজ করবে না। আপনি মুছে ফেলতে চাইলে ঠিক এমন একটি এমপি 3 ফাইল বাজছে যা চলছে। এই ক্ষেত্রে, ফাইলটি প্লে করা মিডিয়া প্লেয়ারটি বন্ধ করুন, তারপরে এটি মুছুন।
- "EXPLORER.EXE" ব্যতীত কোনও প্রক্রিয়া বন্ধ করবেন না। এটি করার ফলে ডেটা ক্ষতি, সিস্টেমের অস্থিরতা এবং অপারেটিং সিস্টেমের ক্রাশ বা দুর্নীতি সহ অযাচিত পরিণতি হতে পারে।