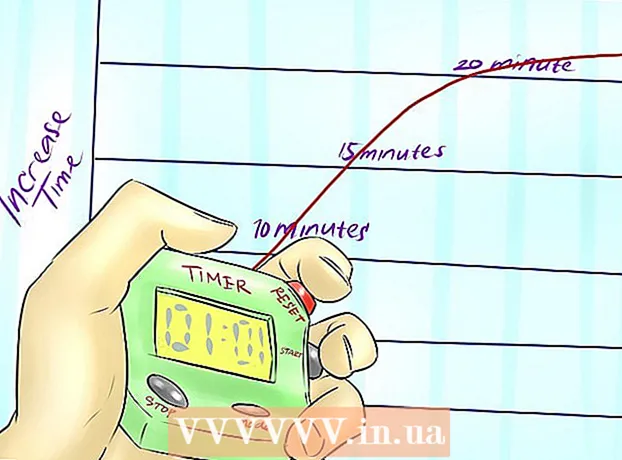লেখক:
John Stephens
সৃষ্টির তারিখ:
21 জানুয়ারি 2021
আপডেটের তারিখ:
2 জুলাই 2024

কন্টেন্ট
ল্যাপটপগুলি (ল্যাপটপগুলি) বিভিন্ন কারণে আস্তে আস্তে কমান্ডগুলি কার্যকর করে: আপনার একসাথে অনেকগুলি ট্যাব খোলা আছে বা অনেকগুলি প্রোগ্রাম খোলা আছে বা আপনার অজান্তে ব্যাকগ্রাউন্ডে প্রচুর প্রোগ্রাম চলছে। কম্পিউটারের গতি বাড়ানোর প্রতিটি পদ্ধতির সাথে মেমরি ফ্রি করা উচিত। এমনকি মোশন ইফেক্টগুলি অক্ষম করাও গতির উন্নতি করে!
পদক্ষেপ
5 এর 1 পদ্ধতি: সমস্ত নোটবুকের জন্য টিপস
অব্যবহৃত প্রোগ্রাম এবং অ্যাপ্লিকেশনগুলি থেকে প্রস্থান করুন। একাধিক প্রোগ্রাম এবং অ্যাপ্লিকেশন একই সাথে চালানো প্রচুর ল্যাপটপ মেমরি গ্রহণ করবে, যার ফলে কম্পিউটার ধীরে ধীরে চলবে। অব্যবহৃত প্রোগ্রাম এবং অ্যাপ্লিকেশনগুলি বন্ধ করা আপনার কম্পিউটারের গতি উন্নত করবে।
- আপনি পিছনে ফেলে রেখেছেন এমন প্রোগ্রামগুলি সন্ধান করুন তবে সেগুলি বন্ধ করে নেই।

অপ্রয়োজনীয় ব্রাউজার ট্যাব বন্ধ করুন। ওয়েব ব্রাউজারের প্রতিটি ট্যাব কিছু মেমরি ব্যবহার করে। আপনি যত বেশি ট্যাব খুলবেন, ওয়েব ব্রাউজারটি চালানোর জন্য আপনার ল্যাপটপ তত বেশি মেমরি ব্যবহার করবে।ব্রাউজারের ট্যাবগুলির সংখ্যা খোলার সীমাবদ্ধ করা আপনার ল্যাপটপের গতি বাড়িয়ে তুলতে পারে।- ব্যবহার শেষ, দয়া করে ট্যাবগুলি বন্ধ বা বন্ধ করুন।
- আপনি যদি কিছু করতে নিজেকে "মনে করিয়ে দেওয়ার" জন্য কোনও ট্যাব খুলেন তবে একটি নোট লিখুন বা নিজেকে ইমেল করুন।

ল্যাপটপ পুনরায় চালু করুন। ল্যাপটপগুলি নিয়মিত রিবুটগুলিতে (x 1x / সপ্তাহ) আরও সুচারুভাবে কাজ করে। পুনঃসূচনাটি মেশিনের গতি উল্লেখযোগ্যভাবে উন্নত করে।
অপ্রয়োজনীয় প্রোগ্রাম, অ্যাপস এবং ফাইলগুলি মুছুন। আপনার ল্যাপটপের হার্ড ড্রাইভে মেমরি মুক্ত করতে অব্যবহৃত প্রোগ্রাম, অ্যাপ্লিকেশন এবং ফাইলগুলি সরান।
- মুছে ফেলা বা আনইনস্টল করতে যে ফোল্ডারে পুরানো বা অব্যক্ত অ্যাপস রয়েছে সেগুলি সন্ধান করার চেষ্টা করুন।
পদ্ধতি 5 এর 2: ম্যাক

সফ্টওয়্যার আপডেটগুলি পরীক্ষা করতে অ্যাপল মেনুতে ক্লিক করুন। স্ক্রিনের বাম কোণে অ্যাপল মেনুতে "অ্যাপ স্টোর" নির্বাচন করুন এবং সফ্টওয়্যার আপডেটগুলি পরীক্ষা করুন। নিয়মিত সফ্টওয়্যার আপডেটগুলি ল্যাপটপগুলি দ্রুত চালাতে সহায়তা করে।
"সিস্টেমের পছন্দগুলি" এ স্বয়ংক্রিয়ভাবে শুরু হওয়া প্রোগ্রামগুলির সংখ্যা সীমিত করুন। স্ক্রিনের উপরের বাম কোণে অ্যাপল মেনুতে ক্লিক করুন এবং "সিস্টেম পছন্দগুলি" নির্বাচন করুন। "লগইন আইটেম" ক্ষেত্রে "ব্যবহারকারী এবং গোষ্ঠী" নির্বাচন করুন। আপনি যে প্রোগ্রামটি আপনার কম্পিউটার দিয়ে শুরু করতে চান না তার পাশের বাক্সটি চেক করুন এবং তালিকা থেকে আইটেমটি সরাতে "-" সাইন ক্লিক করুন। প্রোগ্রামগুলি এবং অ্যাপ্লিকেশনগুলিকে আপনার কম্পিউটার দিয়ে শুরু না করা আপনার ল্যাপটপের গতি বাড়ানোর কার্যকর উপায়।
"ক্রিয়াকলাপ মনিটর" দিয়ে অপ্রয়োজনীয় পটভূমি প্রক্রিয়া বন্ধ করুন। আপনার ল্যাপটপের পটভূমিতে প্রচুর প্রোগ্রাম চলছে। এই লুকানো প্রক্রিয়াগুলি মেমরি নিতে পারে, মেশিনটি ধীরে ধীরে চালিত করে। পটভূমি প্রক্রিয়াগুলি অক্ষম করা ল্যাপটপের গতির উন্নতি করবে। "অ্যাপ্লিকেশনগুলি"> "ইউটিলিটিস" ফোল্ডারটি খুলুন। "ক্রিয়াকলাপ পর্যবেক্ষণ" খুলুন, "মেমরি" ট্যাব ক্লিক করুন, তারপরে "মেমরি" ফিল্টার। আপনি যে প্রোগ্রামটি থেকে বেরিয়ে যেতে চান তার ডাবল-ক্লিক করুন এবং "প্রস্থান করুন" ক্লিক করুন প্রোগ্রামটি বন্ধ করতে, আবার "প্রস্থান করুন" ক্লিক করুন।
- কেবলমাত্র সেই প্রোগ্রামগুলি বন্ধ করুন যা আপনি ভাল জানেন।
- মেমরি ফিল্টার মেমরির ব্যবহার অনুযায়ী প্রোগ্রামটি সাজায়। সর্বাধিক মেমরি ব্যবহার করে প্রোগ্রামটি তালিকার শীর্ষে উপস্থিত হবে।
"সিস্টেম পছন্দগুলি" এ ভিজ্যুয়াল এফেক্টগুলি অক্ষম করুন। উইন্ডো হাইডিং এফেক্টের মতো ভিজ্যুয়াল এফেক্টগুলি আপনার ল্যাপটপকে ধীর করতে পারে। এগুলি বন্ধ করতে, স্ক্রিনের উপরের বাম কোণে অ্যাপল মেনুতে যান এবং "সিস্টেম পছন্দগুলি" নির্বাচন করুন।
- "ডক" নির্বাচন করুন। "জিনি এফেক্ট" ব্যবহার করে "স্কেল ইফেক্ট" থেকে "উইন্ডোজ মিনিমাইজ করুন" পরিবর্তন করুন।
- "সিস্টেম পছন্দসমূহ" এর মূল মেনুতে ফিরে যান এবং "অ্যাক্সেসযোগ্যতা" খুলুন। "স্বচ্ছতা হ্রাস করুন" এর পাশের বক্সটি চেক করুন। এটি ড্রপ-ডাউন মেনু, সরঞ্জাম ট্রে ইত্যাদির স্বচ্ছতা হ্রাস করার একটি বৈশিষ্ট্য is
পদ্ধতি 5 এর 3: উইন্ডোজ 10
হালনাগাদ এর জন্য অনুসন্ধান করুন. উইন্ডোজ প্রতি মাসের ২ য় মঙ্গলবার আপডেটগুলি প্রকাশ করে। ত্রুটিগুলি ঠিক করতে এবং এটি দ্রুত এবং মসৃণভাবে চালিত করতে নিয়মিত আপনার ল্যাপটপ আপডেট করুন। "শুরু"> "সেটিংস" নির্বাচন করুন। "আপডেট এবং সুরক্ষা" ক্লিক করুন। "উইন্ডোজ আপডেট"> "আপডেটগুলির জন্য চেক করুন" নির্বাচন করুন। উইন্ডোজ স্বয়ংক্রিয়ভাবে উপলব্ধ আপডেটগুলি ডাউনলোড করবে।
"টাস্ক ম্যানেজার" এ আপনার কম্পিউটারের সাথে শুরু হওয়া প্রোগ্রামগুলির সংখ্যা সীমিত করুন। কম্পিউটার চালু হয়ে গেলে বেশ কয়েকটি প্রোগ্রাম এবং অ্যাপ্লিকেশন স্বয়ংক্রিয়ভাবে শুরু হয়। স্বয়ংক্রিয়ভাবে শুরু হওয়া প্রোগ্রাম এবং অ্যাপ্লিকেশনগুলির সংখ্যা হ্রাস করে আপনি আপনার কম্পিউটারের বুটের কার্যকারিতা উন্নত করতে পারেন।
- স্ক্রিনের নীচে ডান কোণায় ডান ক্লিক করুন এবং এটি খোলার জন্য "টাস্ক ম্যানেজার" নির্বাচন করুন।
- "আরও বিশদ" ক্লিক করুন।
- "স্টার্টআপ" ট্যাবটি খুলুন।
- কোনও প্রোগ্রাম বা অ্যাপ্লিকেশনটিতে ডান ক্লিক করুন এবং "অক্ষম করুন" নির্বাচন করুন। এটি প্রোগ্রামটির মোছা নয়। এটি ঠিক একই সময়ে প্রোগ্রামগুলি এবং অ্যাপ্লিকেশনগুলি শুরু হতে বাধা দেয়।
পারফরম্যান্স রিপোর্ট চালান। উইন্ডোজ 10-এ পারফরম্যান্স মনিটরিং সরঞ্জাম ব্যবহারকারীদের তাদের কম্পিউটারে একটি বিস্তৃত প্রতিবেদন সরবরাহ করে। প্রতিবেদনটি সমস্যাটি সনাক্ত করে একটি সমাধানের সুপারিশ করবে।
- "স্টার্ট" ক্লিক করুন এবং অনুসন্ধান সংলাপে "সম্পাদন / প্রতিবেদন" লিখুন। টিপুন ↵ প্রবেশ করুন। এটি পারফরম্যান্স মনিটর শুরু করার ক্রিয়া। প্রোগ্রামটির প্রতিবেদনটি সংকলন শেষ করতে কয়েক মিনিট সময় নেয়।
- রিপোর্টটি পড়ুন এবং সমস্যার সমাধান করুন। প্রতিবেদনগুলি গবেষণার জন্য সময় ব্যয় করুন। ত্রুটিরেখাকে চিহ্নিত করার জন্য নির্দেশাবলী অনুসরণ করুন।
পটভূমি অ্যাপ্লিকেশন বন্ধ করুন। আপনি যে প্রোগ্রামগুলি দেখেন সেগুলি ছাড়াও আপনার ল্যাপটপটি অন্যান্য অনেক প্রোগ্রামের পটভূমিতে চলে। এই অন্তর্নিহিত প্রক্রিয়াগুলি তথ্য ব্যবহার করা অবিরত করে (এবং মেমরি ব্যবহার করে) যদিও আপনি সেগুলি ব্যবহার করেন না। এই প্রোগ্রামগুলি অক্ষম করা আপনার ল্যাপটপের গতি বাড়িয়ে তুলতে পারে।
- "শুরু"> "সেটিংস" নির্বাচন করুন।
- "গোপনীয়তা"> "পটভূমি অ্যাপ্লিকেশন" এ ক্লিক করুন।
- আপনি যে অ্যাপ্লিকেশনটি চালাতে চান না তা সন্ধান করুন এবং স্যুইচটিকে "অফ" স্লাইড করুন। আপনি যদি এই প্রোগ্রামটি ব্যবহার করতে চান তবে আপনি এটি ম্যানুয়ালি খুলতে পারেন।
আপনার হার্ড ড্রাইভকে ডিফল্ট করুন। সময়ের সাথে সাথে, হার্ড ড্রাইভে থাকা ফাইলগুলি খণ্ডিত হয়ে যায় এবং একই স্থানে ফাইলের উপাদানগুলি সংরক্ষণ করার পরিবর্তে অংশগুলি পৃথক হয়ে যায়। আপনি খণ্ডিত ফাইলগুলি খুললে, হার্ড ড্রাইভে অবশ্যই বিশ্রামটি খুঁজে কম্পিউটারটি ধীর করে ফেলতে হবে। নির্ধারিত সময়সূচি অনুসারে মেশিনটি স্বয়ংক্রিয়ভাবে হার্ড ড্রাইভকে ডিফ্র্যাগমেন্ট করবে। তবে আপনি নিজের হার্ড ড্রাইভটিকে ম্যানুয়ালি ডিফ্র্যাগমেন্ট করতে পারেন।
- শুরুতে ক্লিক করুন এবং অনুসন্ধান বারটিতে "ডিফ্র্যাগমেন্ট এবং ড্রাইভগুলি অনুকূলিত করুন" টাইপ করুন। সরঞ্জামটি চালু করুন।
- হার্ড ড্রাইভটি নির্বাচন করুন এবং "বিশ্লেষণ করুন" ক্লিক করুন।
- আপনার হার্ড ড্রাইভকে ডিফ্র্যাগ করতে "অনুকূলিতকরণ" নির্বাচন করুন। হার্ড ড্রাইভকে ডিফল্ট করার সময় কম্পিউটারটি ব্যবহার করবেন না।
ডিস্ক পরিষ্কার করা. ড্রাইভ থেকে অপ্রয়োজনীয় ফাইল, প্রোগ্রাম এবং অ্যাপ্লিকেশনগুলি সহজেই সন্ধান এবং অপসারণের জন্য উইন্ডোজ ডিস্ক ক্লিনার সরঞ্জামটি চালান। এই ফাইলগুলি সরানো আপনার কম্পিউটারকে আরও দ্রুত চালিত করতে আরও মেমরি মুক্ত করবে।
- স্টার্ট বাটনে ক্লিক করুন এবং অনুসন্ধান বারটিতে "ডিস্ক ক্লিনআপ" টাইপ করুন। অনুসন্ধান তালিকায় প্রোগ্রামটি চালান।
- আপনি যে ড্রাইভটি পরিষ্কার করতে চান তা নির্বাচন করুন।
- আপনি যে ফাইলটি মুছতে চান তার পাশের বক্সটি চেক করুন। আপনি প্রতিটি বিভাগের সংক্ষিপ্ত বিবরণটি সংশ্লিষ্ট বিভাগে ক্লিক করে পড়তে পারেন।
- ড্রাইভটি পরিষ্কার করতে "Ok" এ ক্লিক করুন।
ভিজ্যুয়াল এফেক্টগুলি অক্ষম করুন। উইন্ডোজ 10 এর অনেকগুলি গতি প্রভাব ডিফল্টরূপে সক্ষম হয়। মোশন ইফেক্টগুলি অক্ষম করা ল্যাপটপের গতি উন্নত করতে পারে।
- টিপুন ⊞ জিত+আর কমান্ড (কমান্ড প্রম্পট) খোলার জন্য।
- কমান্ড প্রম্পটে "sysdm.cpl" কমান্ডটি প্রবেশ করুন এবং টিপুন ↵ প্রবেশ করুন.
- "উন্নত" ট্যাবটি নির্বাচন করুন।
- "পারফরম্যান্স" এর অধীনে "সেটিংস"> "কাস্টম" নির্বাচন করুন।
- প্রতিটি মোশন এফেক্টের পাশে ডায়ালগ বক্সটি চেক করুন এবং "প্রয়োগ করুন" এ ক্লিক করুন।
পদ্ধতি 5 এর 4: উইন্ডোজ 8
হালনাগাদ এর জন্য অনুসন্ধান করুন. আপনার অপারেটিং সিস্টেম, প্রোগ্রাম এবং অ্যাপ্লিকেশন আপডেট করা আপনার ল্যাপটপের গতি উল্লেখযোগ্যভাবে উন্নত করতে পারে। উইন্ডোজ 8 আপডেটগুলি পরীক্ষা করার পদক্ষেপগুলি এখানে:
- ডান থেকে মাঝখানে স্ক্রিনটি সোয়াইপ করুন তারপরে "সেটিংস" নির্বাচন করুন।
- "পিসি সেটিংস পরিবর্তন করুন" এ ক্লিক করুন এবং "আপডেট এবং পুনরুদ্ধার" নির্বাচন করুন।
- "এখনই পরীক্ষা করুন" নির্বাচন করুন। উইন্ডোজ উপলব্ধ আপডেটগুলি সন্ধান করবে।
- "আপডেট আপডেট করুন" এ ক্লিক করুন, শর্তাদি স্বীকার করুন এবং "সমাপ্তি" ক্লিক করুন।
আপনার কম্পিউটার থেকে শুরু হওয়া প্রোগ্রামের সংখ্যা সীমিত করুন। কম্পিউটার চালু হয়ে গেলে বেশ কয়েকটি প্রোগ্রাম এবং অ্যাপ্লিকেশন স্বয়ংক্রিয়ভাবে শুরু হয়। যদি ল্যাপটপে একই সাথে অনেকগুলি প্রোগ্রাম এবং অ্যাপ্লিকেশন চালাতে হয় তবে বুটের সময়টি আরও দীর্ঘ হবে। আপনি স্বয়ংক্রিয়ভাবে শুরু হওয়া প্রোগ্রাম এবং অ্যাপ্লিকেশনগুলি অক্ষম করে আপনার ল্যাপটপের বুটের কার্যকারিতা উন্নত করতে পারেন।
- "স্টার্ট" এ ক্লিক করুন এবং "টাস্ক ম্যানেজার" নির্বাচন করুন।
- "স্টার্টআপ" ট্যাবটি খুলুন।
- আপনি যে প্রোগ্রামটি অক্ষম করতে চান তা নির্বাচন করুন।
- "অক্ষম করুন" ক্লিক করুন।
অপ্রয়োজনীয় পটভূমি প্রক্রিয়া বন্ধ করুন। যখন পটভূমিতে প্রচুর প্রোগ্রাম চলমান থাকে, তখন কম্পিউটারের সাধারণ কাজগুলি করার ক্ষমতাও উল্লেখযোগ্যভাবে হ্রাস পায়। টাস্ক ম্যানেজার ব্যবহার করে বন্ধ প্রোগ্রামগুলি ল্যাপটপের গতি উন্নত করবে।
- ডেস্কটপের টুলবারে ডান ক্লিক করুন এবং প্রদর্শিত মেনুতে "টাস্ক ম্যানেজার" নির্বাচন করুন।
- ফলাফলগুলি দেখতে "প্রক্রিয়াগুলি" ট্যাবে ক্লিক করুন।
- কম্পিউটারের প্রচুর সংস্থান (সেগুলি হাইলাইট করা হয়) এবং / অথবা ব্যাকগ্রাউন্ড কার্যগুলি (পটভূমি প্রক্রিয়া বিভাগে) ব্যবহার করে এমন কাজগুলি নির্বাচন করুন। কেবলমাত্র যে প্রোগ্রামগুলি আপনি ভাল জানেন তা চয়ন করুন।
- "শেষ টাস্ক" ক্লিক করুন।
আপনার হার্ড ড্রাইভকে ডিফল্ট করুন। হার্ড ড্রাইভে ফাইলগুলি ব্যবহার এবং পুনরায় স্থাপন করা হলে সেগুলি খণ্ডিত হয়ে যায় - ফাইলের সমস্ত উপাদান একই স্থানে সংরক্ষণের পরিবর্তে সেগুলি বিভিন্ন স্থানে বিভক্ত হয়। আপনার কম্পিউটার নির্ধারিত সময়সূচি অনুসারে হার্ড ড্রাইভকে স্বয়ংক্রিয়ভাবে ডিফ্র্যাগমেন্ট করলেও আপনি হার্ড ড্রাইভটিকে ম্যানুয়ালি ডিফ্রেগমেন্ট করতে পারেন।
- শুরু বোতামটি ক্লিক করুন এবং অনুসন্ধান সংলাপে "ডিফ্র্যাগমেন্ট" টাইপ করুন।
- ফলাফলগুলিতে "ডিস্ক Defragmenter" নির্বাচন করুন।
- হার্ড ড্রাইভটি নির্বাচন করুন এবং "ডিস্ক বিশ্লেষণ করুন" এ ক্লিক করুন।
- "ডিফ্র্যাগমেন্ট ডিস্ক" ক্লিক করুন।
ডিস্ক পরিষ্কার করা. উইন্ডোজ ডিস্ক ক্লিনার সরঞ্জাম ব্যবহারকারীদের সহজেই তাদের ড্রাইভে অপ্রয়োজনীয় ফাইল, প্রোগ্রাম এবং অ্যাপ্লিকেশনগুলি সন্ধান এবং পরিষ্কার করার অনুমতি দেয়। আরও মেমরি মুক্ত করতে এবং আপনার কম্পিউটারকে আরও দ্রুত চালিত করতে বিল্ট-ইন ডিস্ক ক্লিনআপ সরঞ্জাম সহ ফাইলগুলি সরান।
- ডান থেকে মাঝখানে স্ক্রিনটি সোয়াইপ করুন এবং "সেটিংস" নির্বাচন করুন।
- "নিয়ন্ত্রণ প্যানেল" এ ক্লিক করুন এবং "প্রশাসনিক সরঞ্জাম" নির্বাচন করুন।
- "ডিস্ক ক্লিনআপ" এ ডাবল ক্লিক করুন, তারপরে আপনি যে ড্রাইভটি পরিষ্কার করতে চান সেটি নির্বাচন করুন এবং "ওকে" ক্লিক করুন।
- আপনি যে ফাইল ফাইলটি মুছতে চান তার পাশের বক্সটি চেক করুন এবং "ওকে" ক্লিক করুন।
- "ফাইলগুলি মুছুন" নির্বাচন করুন।
ভিজ্যুয়াল এফেক্টগুলি অক্ষম করুন। উইন্ডোজ 8 এর অনেকগুলি গতি প্রভাব ডিফল্টরূপে সক্ষম হয়। এই প্রভাবগুলি অক্ষম করা আপনার ল্যাপটপের গতি উন্নত করতে পারে।
- স্টার্ট বোতামটি ক্লিক করুন এবং অনুসন্ধান বারে "কন্ট্রোল প্যানেল" টাইপ করুন। টিপুন ↵ প্রবেশ করুন.
- "অ্যাপস"> "সহজলভ্য অ্যাক্সেস"> "সহজলভ্য অ্যাক্সেস সেন্টার" নির্বাচন করুন।
- "কম্পিউটারটিকে দেখতে আরও সহজ করুন" নির্বাচন করুন।
- "সমস্ত অপ্রয়োজনীয় অ্যানিমেশন বন্ধ করুন" এর জন্য বক্সটি চেক করুন এবং "প্রয়োগ করুন" এ ক্লিক করুন।
পদ্ধতি 5 এর 5: উইন্ডোজ 7
হালনাগাদ এর জন্য অনুসন্ধান করুন. বাগ ঠিক করতে, কার্য সম্পাদন করতে, এবং আপনার ল্যাপটপের গতি বাড়ানোর জন্য অপারেটিং সিস্টেম, প্রোগ্রামগুলি এবং অ্যাপ্লিকেশনগুলি আপডেট করুন। ম্যানুয়ালি আপডেটগুলির জন্য কীভাবে চেক করবেন তা এখানে:
- "শুরু"> "সমস্ত প্রোগ্রাম"> "উইন্ডোজ আপডেট" ক্লিক করুন।
- "আপডেটের জন্য পরীক্ষা করুন" ক্লিক করুন। উইন্ডোজ উপলব্ধ আপডেটগুলি অনুসন্ধান করবে।
- "আপডেট আপডেট করুন" নির্বাচন করুন।
আপনার হার্ড ড্রাইভকে ডিফল্ট করুন। ফাইলগুলি যখন হার্ড ড্রাইভে ব্যবহৃত হয় এবং অবস্থিত হয় তখন সেগুলি খণ্ডিত হয়ে যায় - ফাইলের সমস্ত উপাদান একই জায়গায় সংরক্ষণের পরিবর্তে এগুলি বিভিন্ন স্থানে বিভক্ত হয়। যদিও আপনার কম্পিউটারটি নির্ধারিত সময়সূচি অনুসারে হার্ড ড্রাইভকে স্বয়ংক্রিয়ভাবে ডিফ্র্যাগমেন্ট করে, আপনি নিজে নিজে এটি করতে পারেন।
- স্টার্ট বোতামটি ক্লিক করুন এবং অনুসন্ধান সংলাপে "ডিস্ক ডিফ্রাগমেন্টার" টাইপ করুন।
- অনুসন্ধান ফলাফলগুলিতে "ডিস্ক ডিফ্রাগমেন্টার" নির্বাচন করুন।
- আপনি যে ড্রাইভকে ডিফ্র্যাগমেন্ট করতে চান তা নির্বাচন করুন এবং "ডিস্ক বিশ্লেষণ করুন" ক্লিক করুন। যদি অনুরোধ করা হয় তবে প্রশাসকের পাসওয়ার্ড লিখুন।
- "ডিফ্র্যাগমেন্ট ডিস্ক" এ ক্লিক করুন। যদি অনুরোধ করা হয় তবে প্রশাসকের পাসওয়ার্ড লিখুন।
ডিস্ক পরিষ্কার করা. উইন্ডোজের ডিস্ক ক্লিনআপ সরঞ্জামটি ব্যবহারকারীরা সহজেই ড্রাইভে থাকা অপ্রয়োজনীয় ফাইল, প্রোগ্রাম এবং অ্যাপ্লিকেশনগুলি সন্ধান এবং অপসারণের অনুমতি দেয়। এই ফাইলগুলি সরানো আপনার কম্পিউটারকে আরও দ্রুত চালিত করতে আরও মেমরি মুক্ত করবে।
- শুরু বোতামটি ক্লিক করুন এবং অনুসন্ধান সংলাপটিতে "ডিস্ক ক্লিনআপ" টাইপ করুন।
- অনুসন্ধান ফলাফলগুলিতে "ডিস্ক ক্লিনআপ" নির্বাচন করুন।
- আপনি যে ড্রাইভটি পরিষ্কার করতে চান তা নির্বাচন করুন এবং "ওকে" টিপুন।
- "ফাইলগুলি মুছুন" নির্বাচন করুন।
ভিজ্যুয়াল এফেক্টগুলি অক্ষম করুন। উইন্ডোজ 7 এর অনেকগুলি গতি প্রভাব ডিফল্টরূপে সক্ষম হয়। এই প্রভাবগুলি অক্ষম করা আপনার ল্যাপটপের গতি উন্নত করতে পারে।
- স্টার্ট বোতামটি ক্লিক করুন এবং "কন্ট্রোল প্যানেল" নির্বাচন করুন।
- "সিস্টেম এবং রক্ষণাবেক্ষণ"> "পারফরম্যান্সের তথ্য এবং সরঞ্জামগুলি" নির্বাচন করুন।
- "ভিজ্যুয়াল এফেক্টগুলি সামঞ্জস্য করুন"> "কাস্টম" নির্বাচন করুন।
- প্রতিটি মোশন এফেক্টের পাশে ডায়ালগ বক্সটি চেক করুন এবং "প্রয়োগ করুন" এ ক্লিক করুন।
পরামর্শ
- ম্যাক এবং পিসি জন্য স্মৃতিশক্তি বৃদ্ধি বিবেচনা করুন। এইভাবে অবশ্যই আপনার ল্যাপটপের গতি উন্নত হবে।
সতর্কতা
- আপনি ব্যবহার করেন না এমন প্রোগ্রামগুলি ইনস্টল করবেন না। যে প্রোগ্রামগুলি আপনি ভাল জানেন না সেগুলি আনইনস্টল করবেন না কারণ উইন্ডোজকে প্রাথমিক কাজগুলি সম্পাদন করার প্রয়োজন হতে পারে।