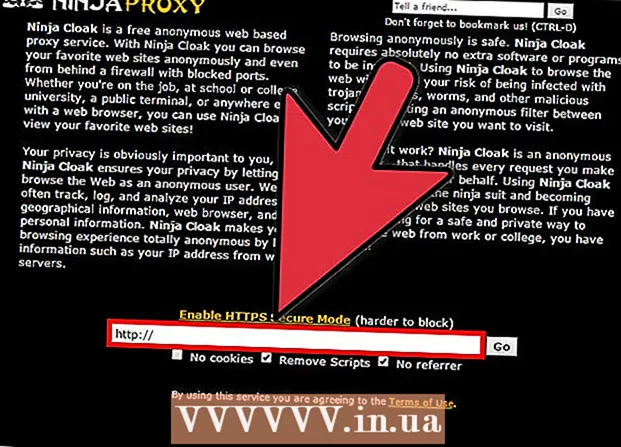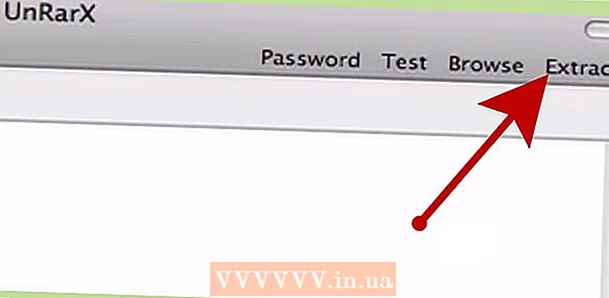লেখক:
Charles Brown
সৃষ্টির তারিখ:
9 ফেব্রুয়ারি. 2021
আপডেটের তারিখ:
1 জুলাই 2024
![উইন্ডোজ 10/8/7 এ কমান্ড প্রম্পট থেকে কীভাবে একটি ফাইল খুলবেন [টিউটোরিয়াল]](https://i.ytimg.com/vi/NA4zyB4b0eI/hqdefault.jpg)
কন্টেন্ট
- পদক্ষেপ
- পদ্ধতি 1 এর 1: ফাইল এক্সপ্লোরার ব্যবহার করে
- পদ্ধতি 2 এর 2: অ্যাপ্লিকেশন ব্যবহার করে ফাইল তৈরি করা হয়েছে
- পদ্ধতি 3 এর 3: নথি ফোল্ডার ব্যবহার করে
- পরামর্শ
- সতর্কতা
- প্রয়োজনীয়তা
এই উইকিহাউ আপনাকে আপনার উইন্ডোজ পিসিতে ফাইলগুলি খোলার জন্য বিভিন্ন উপায়ে শিক্ষা দেয়। ফাইলটি তৈরি করতে আপনি যে অ্যাপ্লিকেশনটি ব্যবহার করেছেন তা যদি থাকে তবে আপনি অ্যাপটির মধ্যে থেকে ফাইলটি খুলতে পারেন। আপনি উইন্ডোজ এক্সপ্লোরার ব্যবহার করে বা ডকুমেন্টস ফোল্ডার থেকে ফাইলটি ব্রাউজ করতে পারেন।
পদক্ষেপ
পদ্ধতি 1 এর 1: ফাইল এক্সপ্লোরার ব্যবহার করে
 টিপুন ⊞ জিত+ই. আপনি উইন্ডোজ কী টিপলে (সাধারণত কীবোর্ডের নীচের বাম কোণে) এবং ই বোতাম, ফাইল এক্সপ্লোরার (এক্সপ্লোরার) খুলুন।
টিপুন ⊞ জিত+ই. আপনি উইন্ডোজ কী টিপলে (সাধারণত কীবোর্ডের নীচের বাম কোণে) এবং ই বোতাম, ফাইল এক্সপ্লোরার (এক্সপ্লোরার) খুলুন।  আপনি যে ফাইলটি খুলতে চান তাতে যান। আপনার কম্পিউটারে ড্রাইভগুলি ফাইল এক্সপ্লোরারের বাম প্যানে প্রদর্শিত হবে। আপনি যখন বাম ফলকে একটি ড্রাইভ বা ফোল্ডারে ক্লিক করেন, তখন এর সামগ্রীগুলি ডানদিকে প্রদর্শিত হবে।
আপনি যে ফাইলটি খুলতে চান তাতে যান। আপনার কম্পিউটারে ড্রাইভগুলি ফাইল এক্সপ্লোরারের বাম প্যানে প্রদর্শিত হবে। আপনি যখন বাম ফলকে একটি ড্রাইভ বা ফোল্ডারে ক্লিক করেন, তখন এর সামগ্রীগুলি ডানদিকে প্রদর্শিত হবে। - আপনি ইন্টারনেট থেকে ডাউনলোড করেছেন এমন ফাইলগুলি সাধারণত ফোল্ডারে জমা থাকে ডাউনলোড। পাশের তীরটি ক্লিক করুন এই পিসি সমস্ত ফোল্ডার প্রসারিত করতে, তারপরে ক্লিক করুন ডাউনলোড এই ফোল্ডারটি খুলতে।
- ফাইলটি কোথায় রয়েছে তা আপনি নিশ্চিত না থাকলে ক্লিক করুন এই পিসি বাম ফলকে এবং ফাইল এক্সপ্লোরারের উপরের ডানদিকে অনুসন্ধান বারে ফাইলের নাম (বা এর অংশ) টাইপ করুন। টিপুন ↵ প্রবেশ করুন অনুসন্ধান শুরু করতে।
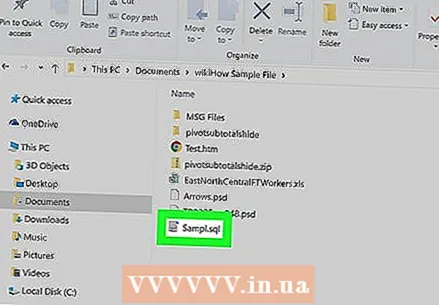 ফাইলটি খুলতে ডাবল ক্লিক করুন click এটি ডিফল্ট অ্যাপে ফাইলটি খুলবে।
ফাইলটি খুলতে ডাবল ক্লিক করুন click এটি ডিফল্ট অ্যাপে ফাইলটি খুলবে। - আপনি যদি ফাইলটি খুলতে একটি নির্দিষ্ট অ্যাপ নির্বাচন করতে চান তবে ফাইলটিতে ডান ক্লিক করুন, নির্বাচন করুন সঙ্গে খোলা এবং তারপরে একটি অ্যাপ্লিকেশন চয়ন করুন। কোনও ফাইল খোলার জন্য সঠিক অ্যাপটি কীভাবে সন্ধান করতে হয় সে সম্পর্কে আরও তথ্যের জন্য https://www.openwith.org দেখুন।
- যদি ফাইলটি একটি জিপ (সংকুচিত) ফাইল হয় তবে ফাইলটিতে ডান ক্লিক করুন এবং নির্বাচন করুন এখানে আনপ্যাক করুন। এটি বর্তমান ডিরেক্টরিতে একটি নতুন ফোল্ডার তৈরি করে। ভিতরে এখন কী আছে তা দেখতে আপনি এখন নতুন ফোল্ডারে ডাবল ক্লিক করতে পারেন।
পদ্ধতি 2 এর 2: অ্যাপ্লিকেশন ব্যবহার করে ফাইল তৈরি করা হয়েছে
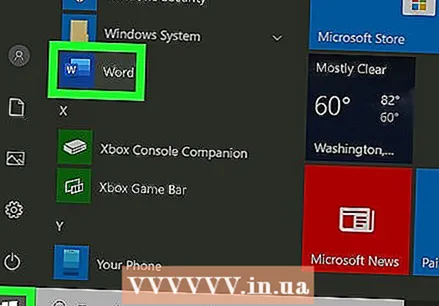 আপনি যে অ্যাপটি ব্যবহার করতে চান তা খুলুন। উদাহরণস্বরূপ, আপনি যদি মাইক্রোসফ্ট ওয়ার্ড নথি খুলতে চান তবে মাইক্রোসফ্ট ওয়ার্ড শুরু করুন।
আপনি যে অ্যাপটি ব্যবহার করতে চান তা খুলুন। উদাহরণস্বরূপ, আপনি যদি মাইক্রোসফ্ট ওয়ার্ড নথি খুলতে চান তবে মাইক্রোসফ্ট ওয়ার্ড শুরু করুন। - আপনার পিসিতে ইনস্টল করা সমস্ত অ্যাপস স্টার্ট মেনুতে পাওয়া যাবে যা সাধারণত স্ক্রিনের নীচে বাম দিকে থাকে। আপনি চালু হতে পারে সব অ্যাপ্লিকেশান বা সব প্রোগ্রাম পুরো তালিকাটি দেখতে অবশ্যই ক্লিক করুন।
- আপনি উইন্ডোজ অনুসন্ধান বার থেকে একটি অ্যাপ খুলতে পারেন। স্টার্ট বোতামের ডানদিকে ম্যাগনিফাইং গ্লাস বা বৃত্তে ক্লিক করুন, অ্যাপটির নাম টাইপ করুন (উদাঃ) হত্তয়া), এবং তারপরে অনুসন্ধানের ফলাফলগুলিতে ক্লিক করুন।
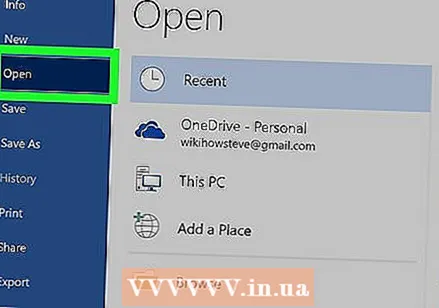 আইটেম ক্লিক করুন ফাইল এবং নির্বাচন করুন খুলতে. এটা ফাইলমেনু সাধারণত পর্দার শীর্ষে একটি মেনু বারে থাকে। একবার আপনি পেতে খুলতে আপনি সাধারণত একটি ফাইল এক্সপ্লোরার দেখতে পাবেন।
আইটেম ক্লিক করুন ফাইল এবং নির্বাচন করুন খুলতে. এটা ফাইলমেনু সাধারণত পর্দার শীর্ষে একটি মেনু বারে থাকে। একবার আপনি পেতে খুলতে আপনি সাধারণত একটি ফাইল এক্সপ্লোরার দেখতে পাবেন। - কখনও কখনও মেনু শব্দের পরিবর্তে ফোল্ডার আইকন প্রদর্শন করবে ফাইল.
- আপনি যদি না ফাইলমেনু, নামের একটি মেনু বা বোতাম সন্ধান করুন খুলতে.
 আপনি যে ফাইলটি খুলতে চান তাতে ব্রাউজ করুন। আপনি যদি তালিকায় ফাইলটি না দেখেন তবে এটি যে ফোল্ডারে সঞ্চিত রয়েছে সেখানে নেভিগেট করুন। আপনি ফাইল ব্রাউজারের বাম দিকে ফোল্ডার এবং ড্রাইভগুলি ব্যবহার করে এটি করতে পারেন।
আপনি যে ফাইলটি খুলতে চান তাতে ব্রাউজ করুন। আপনি যদি তালিকায় ফাইলটি না দেখেন তবে এটি যে ফোল্ডারে সঞ্চিত রয়েছে সেখানে নেভিগেট করুন। আপনি ফাইল ব্রাউজারের বাম দিকে ফোল্ডার এবং ড্রাইভগুলি ব্যবহার করে এটি করতে পারেন। 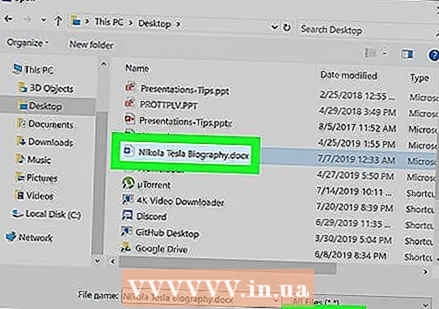 ফাইলটি নির্বাচন করুন এবং ক্লিক করুন খুলতে. এটি ফাইলটি খুলবে যাতে আপনি এটি বর্তমান অ্যাপে দেখতে এবং / অথবা সম্পাদনা করতে পারেন।
ফাইলটি নির্বাচন করুন এবং ক্লিক করুন খুলতে. এটি ফাইলটি খুলবে যাতে আপনি এটি বর্তমান অ্যাপে দেখতে এবং / অথবা সম্পাদনা করতে পারেন।
পদ্ধতি 3 এর 3: নথি ফোল্ডার ব্যবহার করে
 ডকুমেন্টস ফোল্ডারটি খুলুন। আপনার উইন্ডোজ প্রোগ্রামের অনেকগুলি ফাইল ডকুমেন্টস ফোল্ডারে ডিফল্টরূপে সঞ্চয় করে। এই কাজ করার বিভিন্ন উপায় আছে:
ডকুমেন্টস ফোল্ডারটি খুলুন। আপনার উইন্ডোজ প্রোগ্রামের অনেকগুলি ফাইল ডকুমেন্টস ফোল্ডারে ডিফল্টরূপে সঞ্চয় করে। এই কাজ করার বিভিন্ন উপায় আছে: - সাধারণত পর্দার নীচে বাম দিকে অবস্থিত স্টার্ট মেনুতে ক্লিক করুন এবং তারপরে ফোল্ডারে ক্লিক করুন দলিল.
- স্টার্ট মেনুর ডানদিকে বৃত্ত বা ম্যাগনিফাইং গ্লাসটি ক্লিক করুন, টাইপ করুন নথি অনুসন্ধান বারে, তারপরে ফোল্ডারে ক্লিক করুন দলিল অনুসন্ধান ফলাফল।
- ফোল্ডারে ডাবল ক্লিক করুন দলিল আপনার ডেস্কটপে
- ডাবল ক্লিক করুন এই পিসি বা কম্পিউটার ডেস্কটপে, তারপরে ডাবল ক্লিক করুন দলিল.
 আপনি যে ফাইলটি খুলতে চান তাতে ডাবল ক্লিক করুন। এটি দেখার এবং / বা সম্পাদনার জন্য ডিফল্ট অ্যাপ্লিকেশনটিতে ফাইলটি খুলবে।
আপনি যে ফাইলটি খুলতে চান তাতে ডাবল ক্লিক করুন। এটি দেখার এবং / বা সম্পাদনার জন্য ডিফল্ট অ্যাপ্লিকেশনটিতে ফাইলটি খুলবে। - আপনি ফাইলটি ডান ক্লিক করে অন্য প্রোগ্রামের সাথে একটি ফাইলও খুলতে পারেন, সঙ্গে খোলা এবং তারপরে অন্য একটি অ্যাপ্লিকেশন চয়ন করুন।
- কোনও ফাইল খোলার জন্য সঠিক অ্যাপটি কীভাবে সন্ধান করতে হয় সে সম্পর্কে আরও তথ্যের জন্য https://www.openwith.org দেখুন।
পরামর্শ
- ফ্রি রিডিং প্রোগ্রামগুলি মূল ফাইল খোলার সফ্টওয়্যারগুলির পাশাপাশি কাজ করে।
- ইমেলের মাধ্যমে আপনার কাছে প্রেরিত একটি ফাইল আপনি ডাবল ক্লিক করলে এটি খুলবে, যদি সঠিক কম্পিউটার আপনার কম্পিউটারে ইনস্টল থাকে।
সতর্কতা
- যে ফাইলগুলি সংকুচিত হয় তাদের জিপ চলাকালীন নিম্নলিখিত নির্দিষ্ট প্রয়োজনীয়তা (যেমন পাসওয়ার্ড অ্যাক্সেসের মতো) সহ বিশেষ হ্যান্ডলিংয়ের প্রয়োজন হতে পারে।
প্রয়োজনীয়তা
- কম্পিউটার
- প্রযোজ্য সফ্টওয়্যার প্রোগ্রাম, আপনার যদি এটি থাকে
- উইন্ডোজ সিস্টেম