লেখক:
Charles Brown
সৃষ্টির তারিখ:
7 ফেব্রুয়ারি. 2021
আপডেটের তারিখ:
1 জুলাই 2024
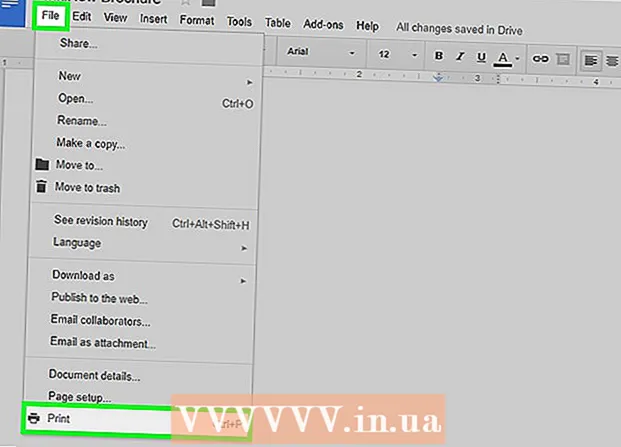
কন্টেন্ট
এই উইকিহাউ কীভাবে আপনাকে Google ডক্সের সাথে একটি ব্রোশিওর তৈরি করবেন তা দেখায়।
পদক্ষেপ
অংশ 1 এর 1: দস্তাবেজ সেট আপ
 আপনার ব্রোশিওর কেমন হবে তা সিদ্ধান্ত নিন। ব্রোশিওর সব আকার এবং আকারে আসে। আপনি কি চান যে কোনও অক্ষরের আকার, বহু-পৃষ্ঠাগুলি বা কোনও খামের জন্য ত্রি-ভাঁজ হওয়া উচিত? আপনি কি মূলত পাঠ্য বা ছবি চান? শুরুর আগে ফাঁকা পৃষ্ঠাগুলি স্কেচ করা এবং পূর্বরূপ দেখার পক্ষে এটি ভাল ধারণা।
আপনার ব্রোশিওর কেমন হবে তা সিদ্ধান্ত নিন। ব্রোশিওর সব আকার এবং আকারে আসে। আপনি কি চান যে কোনও অক্ষরের আকার, বহু-পৃষ্ঠাগুলি বা কোনও খামের জন্য ত্রি-ভাঁজ হওয়া উচিত? আপনি কি মূলত পাঠ্য বা ছবি চান? শুরুর আগে ফাঁকা পৃষ্ঠাগুলি স্কেচ করা এবং পূর্বরূপ দেখার পক্ষে এটি ভাল ধারণা।  একটি ওয়েব ব্রাউজারে, এ যান http://docs.google.com.
একটি ওয়েব ব্রাউজারে, এ যান http://docs.google.com.- জিজ্ঞাসা করা হলে আপনার গুগল ইমেল ঠিকানা এবং পাসওয়ার্ড দিয়ে লগ ইন করুন।
 নীল একটি ক্লিক করুন ➕ একটি নতুন দস্তাবেজ তৈরি করতে পর্দার উপরের বাম কোণে।
নীল একটি ক্লিক করুন ➕ একটি নতুন দস্তাবেজ তৈরি করতে পর্দার উপরের বাম কোণে।- আপনি যদি নিজের ব্রোশিয়ারের পরিবর্তে গুগল থেকে কোনও টেম্পলেট ব্যবহার করতে পছন্দ করেন তবে স্ক্রিনের উপরের ডানদিকে "টেমপ্লেট গ্যালারী" ক্লিক করুন, "ওয়ার্ক" বিভাগে স্ক্রোল করুন এবং একটি ব্রোশিওরের জন্য একটি টেম্পলেট চয়ন করুন।
- আপনি যদি আপনার স্ক্রিনের শীর্ষে কোনও টেম্পলেট না দেখেন তবে উপরের বাম কোণে click ক্লিক করুন, "সেটিংস" ক্লিক করুন এবং "হোম স্ক্রিনে সাম্প্রতিক টেম্পলেটগুলি দেখান" টিক দিন।
 স্ক্রিনের উপরের বাম কোণে "নতুন ডকুমেন্ট" ক্লিক করুন।
স্ক্রিনের উপরের বাম কোণে "নতুন ডকুমেন্ট" ক্লিক করুন। আপনার ব্রোশিয়ারের জন্য একটি নাম লিখুন।
আপনার ব্রোশিয়ারের জন্য একটি নাম লিখুন। ক্লিক করুন ফাইল সরঞ্জামদণ্ডে এবং চালু পৃষ্ঠা সেটিংস .... এটি একটি কথোপকথন খুলবে যেখানে আপনি কাগজ, ওরিয়েন্টেশন এবং মার্জিনগুলির মাত্রা নির্ধারণ করতে পারবেন।
ক্লিক করুন ফাইল সরঞ্জামদণ্ডে এবং চালু পৃষ্ঠা সেটিংস .... এটি একটি কথোপকথন খুলবে যেখানে আপনি কাগজ, ওরিয়েন্টেশন এবং মার্জিনগুলির মাত্রা নির্ধারণ করতে পারবেন।  পৃষ্ঠা সেটিংস সামঞ্জস্য করুন। এটি করুন যাতে তারা আপনার যে ব্রোশিওর করতে চান তা মেলে।
পৃষ্ঠা সেটিংস সামঞ্জস্য করুন। এটি করুন যাতে তারা আপনার যে ব্রোশিওর করতে চান তা মেলে। - উদাহরণস্বরূপ, আপনি যদি একটি স্ট্যান্ডার্ড দ্বৈত ত্রি-ভাঁজ ব্রোশিওর তৈরি করেন তবে আপনাকে 'ল্যান্ডস্কেপ' এর সাথে ওরিয়েন্টেশনটি সামঞ্জস্য করতে হবে, পৃষ্ঠার আকারটি 'এ 4' এ এবং চারপাশে মার্জিনগুলি 0.75 সেন্টিমিটারে ছেড়ে দিতে হবে - 1.50 সেন্টিমিটারের মার্জিন সরবরাহ করে পৃষ্ঠাটি তিনটি ভাঁজ করা হলে প্রচুর অপচয়যোগ্য স্থান।
 ক্লিক করুন ঠিক আছে.
ক্লিক করুন ঠিক আছে. ক্লিক করুন ফর্ম্যাট করা সরঞ্জামদণ্ডে।
ক্লিক করুন ফর্ম্যাট করা সরঞ্জামদণ্ডে। ক্লিক করুন কলাম এবং আরও বিকল্প…. এটি একটি ডায়ালগ খোলে যেখানে আপনি আপনার নথিতে কলামগুলির সংখ্যা এবং তাদের মধ্যে স্থান ("নালী") সেট করতে পারবেন।
ক্লিক করুন কলাম এবং আরও বিকল্প…. এটি একটি ডায়ালগ খোলে যেখানে আপনি আপনার নথিতে কলামগুলির সংখ্যা এবং তাদের মধ্যে স্থান ("নালী") সেট করতে পারবেন।  কলামগুলির সংখ্যা নির্ধারণ করুন। আপনি যেভাবে ব্রোশিওর করছেন সেটিতে এটি আপনি যেমন চান তেমন করুন।
কলামগুলির সংখ্যা নির্ধারণ করুন। আপনি যেভাবে ব্রোশিওর করছেন সেটিতে এটি আপনি যেমন চান তেমন করুন। - ত্রি-ভাঁজ ব্রোশিওর উদাহরণ দিয়ে চালিয়ে, কলামগুলির সংখ্যা 3 এবং নর্দমার 1.5 সেমিতে সেট করুন - ভাঁজ করা হলে, প্রতিটি প্যানেলে এখন সমস্ত পক্ষের 0.75 সেমি এর মার্জিন রয়েছে margin
 প্রথম কলামের উপরের লাইনে ক্লিক করুন।
প্রথম কলামের উপরের লাইনে ক্লিক করুন। ক্লিক করুন টেবিল সরঞ্জামদণ্ডে এবং চালু টেবিল .োকান.
ক্লিক করুন টেবিল সরঞ্জামদণ্ডে এবং চালু টেবিল .োকান. ড্রপ-ডাউন মেনুতে প্রথম স্কোয়ার (1x1) এ ক্লিক করুন।
ড্রপ-ডাউন মেনুতে প্রথম স্কোয়ার (1x1) এ ক্লিক করুন। টেবিলের সীমানায় ক্লিক করুন এবং এটিকে প্রথম কলামের নীচে টেনে আনুন।
টেবিলের সীমানায় ক্লিক করুন এবং এটিকে প্রথম কলামের নীচে টেনে আনুন।- ব্রোশারে সমস্ত কলামের জন্য এই পদক্ষেপগুলি পুনরাবৃত্তি করুন।
3 অংশ 2: কভার পৃষ্ঠা তৈরি
 কভার শীট সহ প্যানেলটি সন্ধান করুন। দ্বি-পার্শ্বযুক্ত মুদ্রণ কাজ করার কারণে আপনার ব্রোশারের কভারের অবস্থানটি আপনার যে পৃষ্ঠা বা ভাঁজ রয়েছে তার সংখ্যার উপর নির্ভর করবে।
কভার শীট সহ প্যানেলটি সন্ধান করুন। দ্বি-পার্শ্বযুক্ত মুদ্রণ কাজ করার কারণে আপনার ব্রোশারের কভারের অবস্থানটি আপনার যে পৃষ্ঠা বা ভাঁজ রয়েছে তার সংখ্যার উপর নির্ভর করবে। - ট্রাই-ফোল্ড ব্রোশিয়ারের প্রথম কভারটি প্রথম পৃষ্ঠার ডানদিকের কলাম।
 সামনের কভার প্যানেলের শীর্ষে ক্লিক করুন।
সামনের কভার প্যানেলের শীর্ষে ক্লিক করুন। আপনার ব্রোশারের জন্য একটি শিরোনাম বা শিরোনাম টাইপ করুন। একটি শিরোনাম হ'ল পাঠ্য যা বাকী নথির চেয়ে বড় এবং সাহসী হয়।সামনের কভারের শিরোনামটি সাধারণত ব্রোশারের সবচেয়ে বড় এবং সাহসী হয়। এটি সাধারণত একটি আকর্ষণীয় বা তথ্যমূলক পাঠ্য।
আপনার ব্রোশারের জন্য একটি শিরোনাম বা শিরোনাম টাইপ করুন। একটি শিরোনাম হ'ল পাঠ্য যা বাকী নথির চেয়ে বড় এবং সাহসী হয়।সামনের কভারের শিরোনামটি সাধারণত ব্রোশারের সবচেয়ে বড় এবং সাহসী হয়। এটি সাধারণত একটি আকর্ষণীয় বা তথ্যমূলক পাঠ্য। - শৈলীটি (সাহসী, তির্যক, আন্ডারলাইন), রঙ, আকার এবং প্রান্তিককরণ - শিরোনামটি সাধারণত কেন্দ্রিক হয় - শিরোনামটি সামঞ্জস্য করতে টুলবারে সরঞ্জামগুলি ব্যবহার করুন।
 একটি ছবি যুক্ত করুন। একটি শক্তিশালী কভার চিত্রটি ব্রোশারের উদ্দেশ্য জানানোর পাশাপাশি পাঠকদের দৃষ্টি আকর্ষণ করার জন্য গুরুত্বপূর্ণ।
একটি ছবি যুক্ত করুন। একটি শক্তিশালী কভার চিত্রটি ব্রোশারের উদ্দেশ্য জানানোর পাশাপাশি পাঠকদের দৃষ্টি আকর্ষণ করার জন্য গুরুত্বপূর্ণ। - কোনও চিত্র যুক্ত করতে, সরঞ্জামদণ্ডে "sertোকান" ক্লিক করুন এবং তারপরে "চিত্র ..." ক্লিক করুন।
- কোনও চিত্র চয়ন করুন বা নিন এবং এটিকে সরানোর ও পুনরায় আকার দিতে আপনার মাউস বা ট্র্যাকপ্যাড ব্যবহার করুন।
- একটি মোড়ানো বিকল্পে ক্লিক করুন। ত্রি-ভাঁজ ব্রোশিওর উদাহরণে, আপনি চিত্রগুলির চারপাশে পাঠ্যটি মোড়ানো করতে চান, সুতরাং আপনার প্রবেশ করা প্রতিটি চিত্রের নীচে আপনি "মোড়ানো পাঠ্য" ক্লিক করুন। "বিরতি পাঠ্য" এর অর্থ হ'ল পাঠ্যটি চিত্রের উপরে থামে এবং এর নীচে অবিরত থাকে। এটি একটি যুক্তিসঙ্গত ধারণা, বিশেষত ট্রাই-ফোল্ড ব্রোশিয়ারের ছোট প্যানেলগুলিতে। "ইনলাইন" মূলত এর অর্থ হ'ল চিত্রটি পাঠ্যের মাঝখানে, কোনও ব্রোশিয়ারের ক্ষেত্রে আটকানো হয়েছে, যা ফর্ম্যাট করার সমস্যা হতে পারে।
 পিছনের প্যানেলটি সন্ধান করুন। দ্বি-পার্শ্বযুক্ত মুদ্রণ কাজ করার কারণে আপনার ব্রোশারের কভারের অবস্থানটি আপনার যে পৃষ্ঠা বা ভাঁজ রয়েছে তার সংখ্যার উপর নির্ভর করবে।
পিছনের প্যানেলটি সন্ধান করুন। দ্বি-পার্শ্বযুক্ত মুদ্রণ কাজ করার কারণে আপনার ব্রোশারের কভারের অবস্থানটি আপনার যে পৃষ্ঠা বা ভাঁজ রয়েছে তার সংখ্যার উপর নির্ভর করবে। - থ্রিস ইন ব্রোশারের পিছনে হ'ল প্রথম পৃষ্ঠার কেন্দ্রিক কলাম।
 পিছনের প্যানেলে ক্লিক করুন।
পিছনের প্যানেলে ক্লিক করুন। যোগাযোগের তথ্য যুক্ত করুন। একটি ব্রোশারের পিছনে প্রায়শই পরবর্তী পদক্ষেপগুলি বা কীভাবে এই ব্রোশিওর প্রকাশ করেছে এমন সংস্থার সাথে কীভাবে যোগাযোগ করা যায় সে সম্পর্কে তথ্য থাকে। কখনও কখনও এটি একটি প্রেরণ প্যানেল হিসাবে ডিজাইন করা হয়, যাতে ব্রোশিয়ারটি কোনও খাম ছাড়াই মেইল করা যায়।
যোগাযোগের তথ্য যুক্ত করুন। একটি ব্রোশারের পিছনে প্রায়শই পরবর্তী পদক্ষেপগুলি বা কীভাবে এই ব্রোশিওর প্রকাশ করেছে এমন সংস্থার সাথে কীভাবে যোগাযোগ করা যায় সে সম্পর্কে তথ্য থাকে। কখনও কখনও এটি একটি প্রেরণ প্যানেল হিসাবে ডিজাইন করা হয়, যাতে ব্রোশিয়ারটি কোনও খাম ছাড়াই মেইল করা যায়।  একটি ছবি যুক্ত করুন। পেছনের গ্রাফিকগুলি ব্রোশিওরটিকে ভাল দেখাচ্ছে এবং লোকেরা এটি তুলতে সহায়তা করে।
একটি ছবি যুক্ত করুন। পেছনের গ্রাফিকগুলি ব্রোশিওরটিকে ভাল দেখাচ্ছে এবং লোকেরা এটি তুলতে সহায়তা করে।
অংশ 3 এর 3: ভিতরে ভিতরে প্যানেল তৈরি
 প্রথম অভ্যন্তর প্যানেলে ক্লিক করুন। আপনি এই ব্রোশারের মাধ্যমে জানাতে চান এমন তথ্যবহুলগুলির মূল বিষয়গুলি এখানে আপনি পাঠ্য এবং চিত্রগুলি যুক্ত করতে শুরু করেছেন।
প্রথম অভ্যন্তর প্যানেলে ক্লিক করুন। আপনি এই ব্রোশারের মাধ্যমে জানাতে চান এমন তথ্যবহুলগুলির মূল বিষয়গুলি এখানে আপনি পাঠ্য এবং চিত্রগুলি যুক্ত করতে শুরু করেছেন। - ত্রি-ভাঁজ উদাহরণে, এটি হয় দ্বিতীয় পৃষ্ঠার বাম-সর্বাধিক প্যানেল বা প্রথম পৃষ্ঠার বাম-সর্বাধিক প্যানেল হতে পারে, কারণ এই দুটি প্যানেলই পাঠকরা ব্রোশিয়ারটি খোলার সময় প্রথম দেখেন।
 পাঠ্য বাক্সগুলিতে ব্রোশিয়ারের পাঠ্যটি টাইপ করুন বা আটকান।
পাঠ্য বাক্সগুলিতে ব্রোশিয়ারের পাঠ্যটি টাইপ করুন বা আটকান। পাঠ্য সামঞ্জস্য করুন। এটি করতে, কার্সার দিয়ে পাঠ্যটি হাইলাইট করুন এবং স্ক্রিনের শীর্ষে সরঞ্জামগুলি ব্যবহার করুন।
পাঠ্য সামঞ্জস্য করুন। এটি করতে, কার্সার দিয়ে পাঠ্যটি হাইলাইট করুন এবং স্ক্রিনের শীর্ষে সরঞ্জামগুলি ব্যবহার করুন। - উপরের নিবন্ধগুলির শিরোনামগুলি প্রায়শই সাহসী বা তির্যক থাকে এবং কখনও কখনও ব্রোশারের কোনও অংশের পাঠ্যের চেয়ে আলাদা ফন্টে থাকে।
- সাধারণ পাঠ্যটি সাধারণত 10- 12-পয়েন্টের ফন্টে থাকে। মাথা সাধারণত বড় হয়।
- পাঠ্য সারিবদ্ধ করতে প্রান্তিককরণ বোতাম ব্যবহার করুন।
- কলামগুলিতে নিয়মিত পাঠ্যটি সাধারণত ন্যায়সঙ্গত বা ন্যায়সঙ্গত হয়।
- শিরোনামগুলি সাধারণত ন্যায়সঙ্গত, কেন্দ্রিক বা ন্যায়সঙ্গত হয়।
 ছবি যুক্ত করুন। ছবিগুলি পাঠ্যের মধ্যে যা বলা হয়েছে তার উপর জোর দেওয়া এবং ব্রোশারের মাধ্যমে পাঠকের দৃষ্টি আকর্ষণ করতে সহায়তা করে।
ছবি যুক্ত করুন। ছবিগুলি পাঠ্যের মধ্যে যা বলা হয়েছে তার উপর জোর দেওয়া এবং ব্রোশারের মাধ্যমে পাঠকের দৃষ্টি আকর্ষণ করতে সহায়তা করে। - কোনও চিত্র যুক্ত করতে, সরঞ্জামদণ্ডে "sertোকান" এবং তারপরে "চিত্র ..." ক্লিক করুন।
- কোনও চিত্র চয়ন করুন বা নিন এবং এটিকে সরানোর ও পুনরায় আকার দিতে আপনার মাউস বা ট্র্যাকপ্যাড ব্যবহার করুন।
- একটি মোড়ানো বিকল্পে ক্লিক করুন। ত্রি-ভাঁজ ব্রোশিওর উদাহরণে, আপনি চিত্রগুলির চারপাশে পাঠ্যটি মোড়ানো করতে চান, সুতরাং আপনার প্রবেশ করা প্রতিটি চিত্রের নীচে আপনি "মোড়ানো পাঠ্য" ক্লিক করুন। "বিরতি পাঠ্য" এর অর্থ হ'ল পাঠ্যটি চিত্রের উপরে থামে এবং এর নীচে অবিরত থাকে। এটি একটি যুক্তিসঙ্গত ধারণা, বিশেষত ট্রাই-ফোল্ড ব্রোশিয়ারের ছোট প্যানেলগুলিতে। "ইনলাইন" মূলত এর অর্থ হ'ল চিত্রটি পাঠ্যের মাঝখানে, কোনও ব্রোশিয়ারের ক্ষেত্রে আটকানো হয়েছে, যা ফর্ম্যাট করার সমস্যা হতে পারে।
 ফাইলটি মুদ্রণ করুন বা ভাগ করুন। আপনি যখন ব্রোশারটি মুদ্রণের জন্য প্রস্তুত, সরঞ্জামদণ্ডে "ফাইল" এবং "মুদ্রণ" ক্লিক করুন। ফাইল মেনু থেকে আপনি নথিটি অন্য কোনও ফর্ম্যাটে ডাউনলোড করতে পারেন বা একটি মুদ্রণ দোকান বা সহকর্মীদের কাছে এটি ইমেল করতে পারেন।
ফাইলটি মুদ্রণ করুন বা ভাগ করুন। আপনি যখন ব্রোশারটি মুদ্রণের জন্য প্রস্তুত, সরঞ্জামদণ্ডে "ফাইল" এবং "মুদ্রণ" ক্লিক করুন। ফাইল মেনু থেকে আপনি নথিটি অন্য কোনও ফর্ম্যাটে ডাউনলোড করতে পারেন বা একটি মুদ্রণ দোকান বা সহকর্মীদের কাছে এটি ইমেল করতে পারেন। - গুগল ডক্স ফাইলটি স্বয়ংক্রিয়ভাবে সংরক্ষণ করে।



