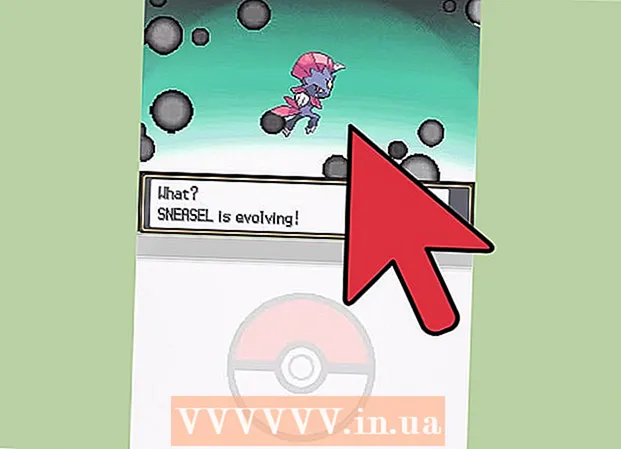লেখক:
John Pratt
সৃষ্টির তারিখ:
17 ফেব্রুয়ারি. 2021
আপডেটের তারিখ:
1 জুলাই 2024

কন্টেন্ট
- পদক্ষেপ
- অংশ 1 এর 1: ইনস্টলেশন জন্য প্রস্তুত
- পার্ট 2 এর 2: উইন্ডোজ ইনস্টল করা
- অংশ 3 এর 3: একটি ম্যাক
- পরামর্শ
- সতর্কতা
এই উইকিহাউ কীভাবে আপনার উইন্ডোজ বা ম্যাক কম্পিউটারে ক্যানন ওয়্যারলেস প্রিন্টার সংযুক্ত করতে এবং সেটআপ করতে শেখায়। আপনি এটি ইন্টারনেটের মাধ্যমে সংযুক্ত করে বা একটি USB কেবলের মাধ্যমে আপনার কম্পিউটারে আপনার প্রিন্টারটি সংযুক্ত করে এবং প্রিন্টারটি ইনস্টল করে নিজেই সংযুক্ত করে এটি করতে পারেন।
পদক্ষেপ
অংশ 1 এর 1: ইনস্টলেশন জন্য প্রস্তুত
 আপনার মুদ্রক সংযুক্ত এবং চালু আছে তা নিশ্চিত করুন। যদি আপনার প্রিন্টারের ইন্টারনেট অ্যাক্সেসের জন্য ইথারনেট সংযোগের প্রয়োজন হয় তবে আপনার রাউটারের সাথে প্রিন্টারটি সংযুক্ত করতে আপনাকে ইথারনেট কেবল ব্যবহার করতে হবে।
আপনার মুদ্রক সংযুক্ত এবং চালু আছে তা নিশ্চিত করুন। যদি আপনার প্রিন্টারের ইন্টারনেট অ্যাক্সেসের জন্য ইথারনেট সংযোগের প্রয়োজন হয় তবে আপনার রাউটারের সাথে প্রিন্টারটি সংযুক্ত করতে আপনাকে ইথারনেট কেবল ব্যবহার করতে হবে।  আপনার প্রিন্টারে ইনস্টলেশন সফ্টওয়্যার রয়েছে কিনা তা পরীক্ষা করুন। যদি আপনার প্রিন্টারটি কোনও সিডি নিয়ে আসে, আপনার কম্পিউটারে সিডি andোকানো এবং প্রিন্টারটি সেটআপ করার আগে ইনস্টলার চালনার দরকার রয়েছে।
আপনার প্রিন্টারে ইনস্টলেশন সফ্টওয়্যার রয়েছে কিনা তা পরীক্ষা করুন। যদি আপনার প্রিন্টারটি কোনও সিডি নিয়ে আসে, আপনার কম্পিউটারে সিডি andোকানো এবং প্রিন্টারটি সেটআপ করার আগে ইনস্টলার চালনার দরকার রয়েছে। - এটি আধুনিক প্রিন্টারগুলির পক্ষে অসম্ভব, তবে কিছু সংখ্যক পুরানো প্রিন্টারের জন্য আপনি সংযোগ স্থাপনের আগে সিডি ইনস্টল করা প্রয়োজন।
- সিডি ইনস্টল করতে, কেবল আপনার কম্পিউটারের সিডি ট্রেতে সিডি রাখুন এবং অন-স্ক্রীন নির্দেশাবলী অনুসরণ করুন। একটি ম্যাকের জন্য, এই পদক্ষেপটি সম্পাদন করতে আপনার একটি বাহ্যিক সিডি রিডার প্রয়োজন।
 আপনার প্রিন্টারটিকে ইন্টারনেটে সংযুক্ত করুন। আপনি সাধারণত একটি ওয়্যারলেস নেটওয়ার্ক নির্বাচন করতে এবং পাসওয়ার্ডটি প্রবেশ করতে প্রিন্টারের এলসিডি প্যানেল ব্যবহার করে এটি করেন।
আপনার প্রিন্টারটিকে ইন্টারনেটে সংযুক্ত করুন। আপনি সাধারণত একটি ওয়্যারলেস নেটওয়ার্ক নির্বাচন করতে এবং পাসওয়ার্ডটি প্রবেশ করতে প্রিন্টারের এলসিডি প্যানেল ব্যবহার করে এটি করেন। - কীভাবে আপনার প্রিন্টারটিকে ইন্টারনেটে সংযুক্ত করতে হয় তার নির্দিষ্ট নির্দেশাবলীর জন্য আপনার প্রিন্টার ম্যানুয়ালটির পরামর্শ নিন।
- আপনি ক্লিক করে আপনার প্রিন্টারের ম্যানুয়ালটির অনলাইন সংস্করণটি ক্যানন ওয়েবসাইটে খুঁজে পেতে পারেন "সমর্থন ক্লিক করতে, ম্যানুয়ালস ড্রপ-ডাউন মেনু থেকে, ক্লিক করে মুদ্রক এবং আপনার প্রিন্টারের মডেল নম্বরটি সন্ধান করুন।
 আপনার কম্পিউটারটি আপনার প্রিন্টারের মতো একই নেটওয়ার্কে রয়েছে তা নিশ্চিত করুন। আপনার কম্পিউটার থেকে আপনার ওয়্যারলেস প্রিন্টারে কমান্ড পাওয়ার জন্য, আপনার কম্পিউটার এবং আপনার প্রিন্টার উভয়কেই একই Wi-Fi নেটওয়ার্কের সাথে সংযুক্ত থাকতে হবে।
আপনার কম্পিউটারটি আপনার প্রিন্টারের মতো একই নেটওয়ার্কে রয়েছে তা নিশ্চিত করুন। আপনার কম্পিউটার থেকে আপনার ওয়্যারলেস প্রিন্টারে কমান্ড পাওয়ার জন্য, আপনার কম্পিউটার এবং আপনার প্রিন্টার উভয়কেই একই Wi-Fi নেটওয়ার্কের সাথে সংযুক্ত থাকতে হবে। - যদি আপনার প্রিন্টারটি আপনার কম্পিউটারের চেয়ে আলাদা Wi-Fi নেটওয়ার্কের সাথে সংযুক্ত থাকে তবে চালিয়ে যাওয়ার আগে আপনি আপনার কম্পিউটারে সংযুক্ত Wi-Fi নেটওয়ার্কটি পরিবর্তন করুন।
পার্ট 2 এর 2: উইন্ডোজ ইনস্টল করা
 ওপেন স্টার্ট
ওপেন স্টার্ট  ওপেন সেটিংস
ওপেন সেটিংস  ক্লিক করুন সরঞ্জাম. আপনি এটি সেটিংস উইন্ডোর শীর্ষে পাবেন।
ক্লিক করুন সরঞ্জাম. আপনি এটি সেটিংস উইন্ডোর শীর্ষে পাবেন।  ক্লিক করুন প্রিন্টার এবং স্ক্যানার. এই ট্যাবটি উইন্ডোর বাম দিকে অবস্থিত।
ক্লিক করুন প্রিন্টার এবং স্ক্যানার. এই ট্যাবটি উইন্ডোর বাম দিকে অবস্থিত।  ক্লিক করুন A একটি প্রিন্টার বা স্ক্যানার যুক্ত করুন. এটি পৃষ্ঠার শীর্ষে। এটি একটি পপআপ উইন্ডো খুলবে।
ক্লিক করুন A একটি প্রিন্টার বা স্ক্যানার যুক্ত করুন. এটি পৃষ্ঠার শীর্ষে। এটি একটি পপআপ উইন্ডো খুলবে। - আপনি যদি "মুদ্রক ও স্ক্যানার" বিভাগে প্রিন্টারের নাম (যেমন "ক্যানন [মডেল নম্বর]" দেখতে পান তবে আপনার মুদ্রকটি ইতিমধ্যে সংযুক্ত।
 আপনার মুদ্রকের নামে ক্লিক করুন। এটি পপআপ উইন্ডোতে হওয়া উচিত। এটি আপনার কম্পিউটারকে প্রিন্টারে সংযোগ করতে বলবে। সংযোগ প্রক্রিয়াটি শেষ হয়ে গেলে, আপনি আপনার কম্পিউটার থেকে প্রিন্টার ব্যবহার করতে পারেন।
আপনার মুদ্রকের নামে ক্লিক করুন। এটি পপআপ উইন্ডোতে হওয়া উচিত। এটি আপনার কম্পিউটারকে প্রিন্টারে সংযোগ করতে বলবে। সংযোগ প্রক্রিয়াটি শেষ হয়ে গেলে, আপনি আপনার কম্পিউটার থেকে প্রিন্টার ব্যবহার করতে পারেন। - উইন্ডোজ যদি প্রিন্টারটি খুঁজে না পায় তবে পরবর্তী ধাপে চালিয়ে যান।
 একটি ইউএসবি কেবল দিয়ে প্রিন্টারটি ইনস্টল করার চেষ্টা করুন। আপনি যদি উইন্ডোতে আপনার প্রিন্টারটি না দেখেন অ্যাড আপনি কেবল একটি কম্পিউটারের সাথে কম্পিউটারের সাথে সংযোগ স্থাপনের মাধ্যমে প্রিন্টারটি ইনস্টল করতে সক্ষম হতে পারেন:
একটি ইউএসবি কেবল দিয়ে প্রিন্টারটি ইনস্টল করার চেষ্টা করুন। আপনি যদি উইন্ডোতে আপনার প্রিন্টারটি না দেখেন অ্যাড আপনি কেবল একটি কম্পিউটারের সাথে কম্পিউটারের সাথে সংযোগ স্থাপনের মাধ্যমে প্রিন্টারটি ইনস্টল করতে সক্ষম হতে পারেন: - আপনার প্রিন্টারটি আপনার কম্পিউটারে একটি ইউএসবি থেকে ইউএসবি কেবল দিয়ে সংযুক্ত করুন।
- ইনস্টলেশন উইন্ডো প্রদর্শিত হবে জন্য অপেক্ষা করুন।
- পর্দায় নির্দেশাবলী অনুসরণ করুন।
অংশ 3 এর 3: একটি ম্যাক
 অ্যাপল মেনু খুলুন
অ্যাপল মেনু খুলুন  ক্লিক করুন সিস্টেমের পছন্দগুলি .... এটি ড্রপ-ডাউন মেনুটির শীর্ষে।
ক্লিক করুন সিস্টেমের পছন্দগুলি .... এটি ড্রপ-ডাউন মেনুটির শীর্ষে।  ক্লিক করুন মুদ্রক ও স্ক্যানার. এই প্রিন্টার-আকৃতির আইকনটি সিস্টেম পছন্দসমূহ উইন্ডোতে অবস্থিত।
ক্লিক করুন মুদ্রক ও স্ক্যানার. এই প্রিন্টার-আকৃতির আইকনটি সিস্টেম পছন্দসমূহ উইন্ডোতে অবস্থিত।  ক্লিক করুন +. এটি উইন্ডোর নীচে বাম দিকে। এটি একটি পপআপ উইন্ডো প্রদর্শন করবে।
ক্লিক করুন +. এটি উইন্ডোর নীচে বাম দিকে। এটি একটি পপআপ উইন্ডো প্রদর্শন করবে। - যদি আপনার মুদ্রকটি ইতিমধ্যে নেটওয়ার্কের সাথে সংযুক্ত থাকে তবে আপনি বাম ফলকে এর নামটি দেখতে পাবেন (যেমন, "ক্যানন [মডেল নম্বর]")।
 আপনার মুদ্রকের নামে ক্লিক করুন। এটি বিকল্প মেনুতে উপস্থিত হওয়া উচিত। এটি মুদ্রকটিকে সেট আপ শুরু করতে অনুরোধ করবে। এটি হয়ে গেলে, আপনি উইন্ডোটির বাম দিকে উইন্ডোতে প্রিন্টারের নাম দেখতে পাবেন যা প্রিন্টারটি সফলভাবে আপনার ম্যাকের সাথে সংযুক্ত হয়েছে।
আপনার মুদ্রকের নামে ক্লিক করুন। এটি বিকল্প মেনুতে উপস্থিত হওয়া উচিত। এটি মুদ্রকটিকে সেট আপ শুরু করতে অনুরোধ করবে। এটি হয়ে গেলে, আপনি উইন্ডোটির বাম দিকে উইন্ডোতে প্রিন্টারের নাম দেখতে পাবেন যা প্রিন্টারটি সফলভাবে আপনার ম্যাকের সাথে সংযুক্ত হয়েছে। - আপনি যদি প্রিন্টারের নাম না দেখেন তবে পরবর্তী পদক্ষেপটি দিয়ে চালিয়ে যান।
 একটি ইউএসবি কেবল দিয়ে প্রিন্টারটি ইনস্টল করার চেষ্টা করুন। যদি আপনার ম্যাক আপনার প্রিন্টারটি খুঁজে না পায় তবে আপনি সরাসরি একটি USB কেবল ব্যবহার করে প্রিন্টারটি ইনস্টল করতে সক্ষম হতে পারেন:
একটি ইউএসবি কেবল দিয়ে প্রিন্টারটি ইনস্টল করার চেষ্টা করুন। যদি আপনার ম্যাক আপনার প্রিন্টারটি খুঁজে না পায় তবে আপনি সরাসরি একটি USB কেবল ব্যবহার করে প্রিন্টারটি ইনস্টল করতে সক্ষম হতে পারেন: - আপনার ম্যাক আপডেট করুন।
- প্রিন্টারটি আপনার কম্পিউটারে একটি ইউএসবি-সাথে ইউএসবি-সি তারের সাথে সংযুক্ত করুন।
- সেটআপ উইন্ডোটি উপস্থিত হওয়ার জন্য অপেক্ষা করুন।
- পর্দায় নির্দেশাবলী অনুসরণ করুন।
পরামর্শ
- আপনার মুদ্রকের ব্যবহারকারী ম্যানুয়াল সর্বদা আপনার নির্দিষ্ট প্রিন্টার মডেলের জন্য সেরা নির্দেশিকা সরবরাহ করবে।
সতর্কতা
- আপনি যদি কোনও নির্দিষ্ট অপারেটিং সিস্টেমের জন্য নকশাকৃত একটি প্রিন্টার কিনে থাকেন (উদাঃ ম্যাক), আপনি সম্ভবত অন্য অপারেটিং সিস্টেমে (উদাঃ উইন্ডোজ) সেই মুদ্রকটি ব্যবহার করতে সক্ষম হবেন না।