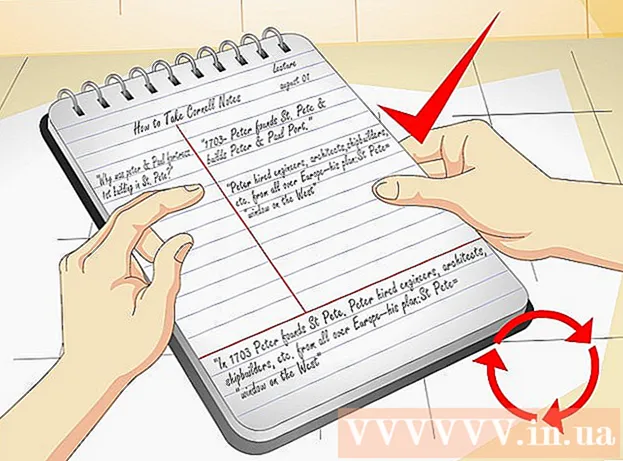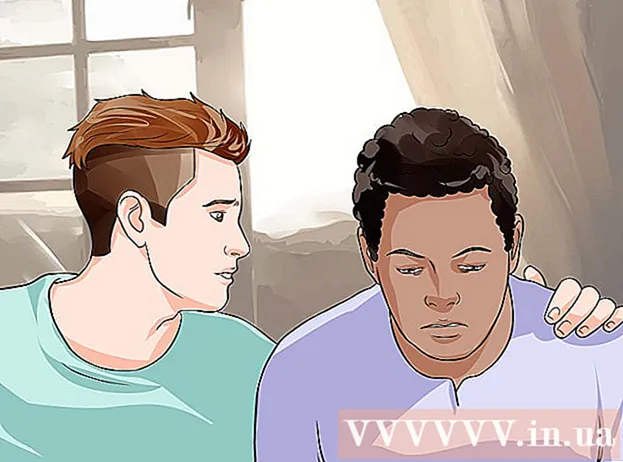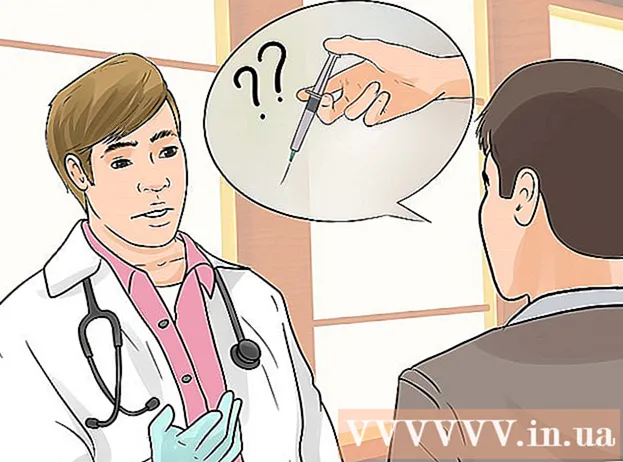লেখক:
Morris Wright
সৃষ্টির তারিখ:
26 এপ্রিল 2021
আপডেটের তারিখ:
1 জুলাই 2024

কন্টেন্ট
আইপ্যাড গ্রাহকদের মধ্যে অন্যতম জনপ্রিয় ডিভাইস। আপনি ইন্টারনেট সার্ফ করতে, একটি বই পড়তে, সংগীত শুনতে, গেমস খেলতে, আপনার মেলটি পরীক্ষা করতে, চ্যাট করতে এবং আরও অনেক কিছুর জন্য আইপ্যাড ব্যবহার করতে পারেন - সব কিছুই আপনার আঙ্গুলের চেয়ে বেশি কিছু না! আপনার উইন্ডোজ পিসিতে আপনার আইপ্যাড সংযোগ করা খুব সহজ, এবং আপনাকে আপনার আইটিউনস লাইব্রেরি থেকে আপনার আইপ্যাডে সামগ্রী স্থানান্তর করতে দেয়।
পদক্ষেপ
 আইটিউনস ইনস্টল করুন। আপনার আইপ্যাডটি আপনার কম্পিউটারে সংযুক্ত করার আগে আপনাকে আইটিউনস ইনস্টল করতে হবে। আইটিউনস আইটিউনস ওয়েবসাইট থেকে ডাউনলোড বিনামূল্যে।
আইটিউনস ইনস্টল করুন। আপনার আইপ্যাডটি আপনার কম্পিউটারে সংযুক্ত করার আগে আপনাকে আইটিউনস ইনস্টল করতে হবে। আইটিউনস আইটিউনস ওয়েবসাইট থেকে ডাউনলোড বিনামূল্যে। - আপনার যদি ইতিমধ্যে আইটিউনস ইনস্টল করা থাকে তবে নিশ্চিত হয়ে নিন যে আপনার অতি সাম্প্রতিক সংস্করণ রয়েছে।
 আইপ্যাড চালু করুন। আপনার কম্পিউটারে সংযোগ রাখতে সক্ষম হতে আপনার আইপ্যাড অবশ্যই চালু করতে হবে। আইপ্যাড বন্ধ থাকলে, অ্যাপল লোগোটি উপস্থিত না হওয়া পর্যন্ত কয়েক সেকেন্ডের জন্য পাওয়ার বোতামটি টিপুন। আইপ্যাডের ব্যাটারি যদি খালি থাকে তবে প্রথমে আইপ্যাডটিকে কম্পিউটারে সংযুক্ত করার আগে চার্জ করুন।
আইপ্যাড চালু করুন। আপনার কম্পিউটারে সংযোগ রাখতে সক্ষম হতে আপনার আইপ্যাড অবশ্যই চালু করতে হবে। আইপ্যাড বন্ধ থাকলে, অ্যাপল লোগোটি উপস্থিত না হওয়া পর্যন্ত কয়েক সেকেন্ডের জন্য পাওয়ার বোতামটি টিপুন। আইপ্যাডের ব্যাটারি যদি খালি থাকে তবে প্রথমে আইপ্যাডটিকে কম্পিউটারে সংযুক্ত করার আগে চার্জ করুন। - আপনার কম্পিউটারের সাথে সংযুক্ত থাকাকালীন আপনার আইপ্যাড চার্জ করে - এটি খুব দ্রুত নয়।
 ইউএসবি মাধ্যমে আইপ্যাড সংযোগ করুন। আপনার আইপ্যাডের সাথে আসা চার্জিং কেবলটি ব্যবহার করুন বা অ্যাপল ডিভাইসগুলির সাথে কাজ করে এমন একটি অন্য কেবল ব্যবহার করুন। আপনার কম্পিউটারে সরাসরি ইউএসবি কেবল লাগানোর বিষয়টি নিশ্চিত করুন; আপনি যদি কোনও USB হাবের সাথে কেবলটি প্লাগ করেন তবে সংযোগের সমস্যা দেখা দিতে পারে।
ইউএসবি মাধ্যমে আইপ্যাড সংযোগ করুন। আপনার আইপ্যাডের সাথে আসা চার্জিং কেবলটি ব্যবহার করুন বা অ্যাপল ডিভাইসগুলির সাথে কাজ করে এমন একটি অন্য কেবল ব্যবহার করুন। আপনার কম্পিউটারে সরাসরি ইউএসবি কেবল লাগানোর বিষয়টি নিশ্চিত করুন; আপনি যদি কোনও USB হাবের সাথে কেবলটি প্লাগ করেন তবে সংযোগের সমস্যা দেখা দিতে পারে।  আইপ্যাড সফ্টওয়্যার ইনস্টল করুন। আপনি যখন প্রথমবার আপনার আইপ্যাডকে উইন্ডোজ কম্পিউটারের সাথে সংযুক্ত করেন, উইন্ডোজ বেশ কয়েকটি ড্রাইভার ইনস্টল করবে। এই প্রক্রিয়াটি স্বয়ংক্রিয়, তবে কিছুটা সময় নিতে পারে।
আইপ্যাড সফ্টওয়্যার ইনস্টল করুন। আপনি যখন প্রথমবার আপনার আইপ্যাডকে উইন্ডোজ কম্পিউটারের সাথে সংযুক্ত করেন, উইন্ডোজ বেশ কয়েকটি ড্রাইভার ইনস্টল করবে। এই প্রক্রিয়াটি স্বয়ংক্রিয়, তবে কিছুটা সময় নিতে পারে। - ড্রাইভারগুলি ইনস্টল করতে আপনার উইন্ডোজ কম্পিউটারটি অবশ্যই ইন্টারনেটের সাথে সংযুক্ত থাকতে হবে।
 আইটিউনস খুলুন। সাধারণত আইপুন কম্পিউটারে সংযুক্ত থাকে তখন স্বয়ংক্রিয়ভাবে খুলে যায় es যদি তা না হয় তবে আপনি স্টার্ট মেনু থেকে আইটিউনস খুলতে পারেন। আপনি একটি ডেস্কটপ লিঙ্কও ব্যবহার করতে পারেন।
আইটিউনস খুলুন। সাধারণত আইপুন কম্পিউটারে সংযুক্ত থাকে তখন স্বয়ংক্রিয়ভাবে খুলে যায় es যদি তা না হয় তবে আপনি স্টার্ট মেনু থেকে আইটিউনস খুলতে পারেন। আপনি একটি ডেস্কটপ লিঙ্কও ব্যবহার করতে পারেন।  আপনার নতুন আইপ্যাড সেট আপ করুন। আপনি যখন প্রথমবার আপনার কম্পিউটারে আইপ্যাডটি সংযুক্ত করবেন তখন আপনাকে আইপ্যাড সেট আপ করতে বলা হবে। আপনি যদি কিছু সময়ের জন্য আইপ্যাড ব্যবহার করে থাকেন তবে চিন্তা করবেন না; এই প্রক্রিয়াটি আপনার ডিভাইস থেকে কোনও ডেটা মুছবে না। আপনারা এখন যা করবেন তা হ'ল আপনার আইপ্যাডের নাম।
আপনার নতুন আইপ্যাড সেট আপ করুন। আপনি যখন প্রথমবার আপনার কম্পিউটারে আইপ্যাডটি সংযুক্ত করবেন তখন আপনাকে আইপ্যাড সেট আপ করতে বলা হবে। আপনি যদি কিছু সময়ের জন্য আইপ্যাড ব্যবহার করে থাকেন তবে চিন্তা করবেন না; এই প্রক্রিয়াটি আপনার ডিভাইস থেকে কোনও ডেটা মুছবে না। আপনারা এখন যা করবেন তা হ'ল আপনার আইপ্যাডের নাম।  আপনার আইপ্যাড নির্বাচন করুন। আইটিউনস একবার খোলা হয়ে গেলে, আপনি বাম পাশের বারে "ডিভাইসগুলি" থেকে আইপ্যাডটি নির্বাচন করতে পারেন। সাইডবারটি দৃশ্যমান না হলে ক্লিক করুন জানলা → সাইডবারটি দেখান / লুকান। আইপ্যাড নির্বাচন করা আপনাকে ডিভাইসের সামগ্রীগুলি পরিচালনা করতে দেয়।
আপনার আইপ্যাড নির্বাচন করুন। আইটিউনস একবার খোলা হয়ে গেলে, আপনি বাম পাশের বারে "ডিভাইসগুলি" থেকে আইপ্যাডটি নির্বাচন করতে পারেন। সাইডবারটি দৃশ্যমান না হলে ক্লিক করুন জানলা → সাইডবারটি দেখান / লুকান। আইপ্যাড নির্বাচন করা আপনাকে ডিভাইসের সামগ্রীগুলি পরিচালনা করতে দেয়। - যদি আপনার আইপ্যাড প্রদর্শিত না হয় তবে নিশ্চিত হয়ে নিন যে এটি চালু আছে। ডিভাইসটি এখনও দৃশ্যমান না হলে আপনার এটি পুনরুদ্ধার মোডে রাখতে সক্ষম হওয়া উচিত।
 আপনার সামগ্রী সিঙ্ক করতে আইটিউনস ব্যবহার করুন। একবার আপনি আইপ্যাড নির্বাচন করেছেন, আপনি আইপ্যাডে সিঙ্ক করতে চান এমন সামগ্রী পরিচালনা করতে আপনার আইটিউনস উইন্ডোর উপরের ট্যাবগুলি ব্যবহার করতে পারেন। আপনি চলচ্চিত্র, সঙ্গীত, অ্যাপ্লিকেশন, বই, পডকাস্ট এবং আরও অনেক কিছু যুক্ত করতে পারেন। আপনার আইপ্যাডে সামগ্রী যুক্ত করতে, এই বিষয়বস্তুটি অবশ্যই আপনার আইটিউনস লাইব্রেরিতে থাকতে হবে।
আপনার সামগ্রী সিঙ্ক করতে আইটিউনস ব্যবহার করুন। একবার আপনি আইপ্যাড নির্বাচন করেছেন, আপনি আইপ্যাডে সিঙ্ক করতে চান এমন সামগ্রী পরিচালনা করতে আপনার আইটিউনস উইন্ডোর উপরের ট্যাবগুলি ব্যবহার করতে পারেন। আপনি চলচ্চিত্র, সঙ্গীত, অ্যাপ্লিকেশন, বই, পডকাস্ট এবং আরও অনেক কিছু যুক্ত করতে পারেন। আপনার আইপ্যাডে সামগ্রী যুক্ত করতে, এই বিষয়বস্তুটি অবশ্যই আপনার আইটিউনস লাইব্রেরিতে থাকতে হবে। - আপনার আইপ্যাডে কীভাবে আপনার ফাইলগুলি সিঙ্ক করবেন সে সম্পর্কে বিস্তারিত নির্দেশাবলীর জন্য এই গাইডটি দেখুন।
 আপনার কাজ শেষ হয়ে গেলে আপনার আইপ্যাডটি বের করুন। আপনার আইপ্যাডে সিঙ্কটি সম্পূর্ণ হওয়ার পরে, আপনি বাম পাশের বারের আইপ্যাডে ডান ক্লিক করতে পারেন। "ইজেক্ট" নির্বাচন করুন। এটি আপনাকে কম্পিউটার থেকে আইপ্যাডটি নিরাপদে সংযোগ বিচ্ছিন্ন করতে দেয়।
আপনার কাজ শেষ হয়ে গেলে আপনার আইপ্যাডটি বের করুন। আপনার আইপ্যাডে সিঙ্কটি সম্পূর্ণ হওয়ার পরে, আপনি বাম পাশের বারের আইপ্যাডে ডান ক্লিক করতে পারেন। "ইজেক্ট" নির্বাচন করুন। এটি আপনাকে কম্পিউটার থেকে আইপ্যাডটি নিরাপদে সংযোগ বিচ্ছিন্ন করতে দেয়।