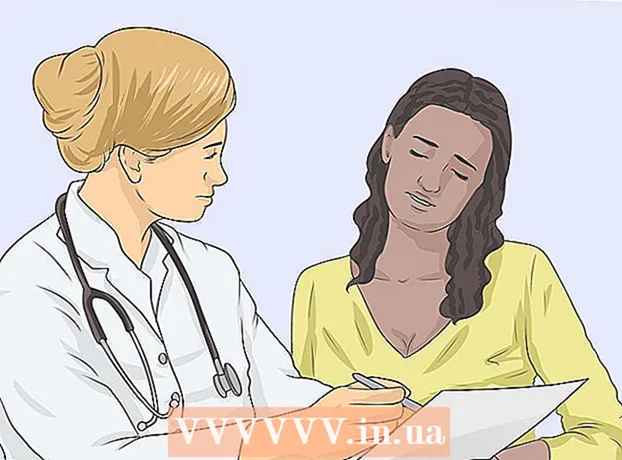লেখক:
Eugene Taylor
সৃষ্টির তারিখ:
7 আগস্ট 2021
আপডেটের তারিখ:
1 জুলাই 2024

কন্টেন্ট
- পদক্ষেপ
- 2 এর 1 পদ্ধতি: একটি এক্সেল টেম্পলেট ব্যবহার করা
- পদ্ধতি 2 এর 2: আউটলুক ক্যালেন্ডারে একটি এক্সেল তালিকা আমদানি
যদিও এটি ক্যালেন্ডার প্রোগ্রাম হিসাবে পরিচিত না, আপনি একটি ক্যালেন্ডার তৈরি এবং পরিচালনা করতে এক্সেল ব্যবহার করতে পারেন। বেশ কয়েকটি ক্যালেন্ডার টেম্পলেট উপলব্ধ রয়েছে যা আপনি আপনার পছন্দ অনুসারে কাস্টমাইজ করতে পারেন যা স্ক্র্যাচ থেকে ক্যালেন্ডার তৈরি করার চেষ্টা করার চেয়ে অনেক দ্রুত হবে। আপনি একটি স্প্রেডশিট থেকে ক্যালেন্ডার ডেটাগুলির একটি তালিকা নিতে পারেন এবং এটি আপনার আউটলুক ক্যালেন্ডারে আমদানি করতে পারেন।
পদক্ষেপ
2 এর 1 পদ্ধতি: একটি এক্সেল টেম্পলেট ব্যবহার করা
 একটি নতুন এক্সেল ডকুমেন্ট শুরু করুন। আপনি যখন "ফাইল" ট্যাব বা অফিস বোতামটি ক্লিক করেন এবং তারপরে "নতুন" ক্লিক করেন, তখন আপনাকে বেছে নিতে বিভিন্ন ধরণের টেমপ্লেট উপস্থিত হবে।
একটি নতুন এক্সেল ডকুমেন্ট শুরু করুন। আপনি যখন "ফাইল" ট্যাব বা অফিস বোতামটি ক্লিক করেন এবং তারপরে "নতুন" ক্লিক করেন, তখন আপনাকে বেছে নিতে বিভিন্ন ধরণের টেমপ্লেট উপস্থিত হবে। - এক্সেলের কিছু সংস্করণে যেমন ম্যাকের জন্য এক্সেল ২০১১, ফাইল মেনু থেকে "নতুন" পরিবর্তে "টেম্পলেট থেকে নতুন" নির্বাচন করুন।
- কোনও টেম্পলেট থেকে একটি ক্যালেন্ডারে আপনি খালি ক্যালেন্ডার তৈরি করতে পারেন যা আপনি ইভেন্টগুলি পূরণ করতে পারেন। আপনার কোনও ডেটা ক্যালেন্ডারের বিন্যাসে রূপান্তরিত হবে না। আপনি যদি এক্সেল ডেটার তালিকাটিকে একটি আউটলুক ক্যালেন্ডারে রূপান্তর করতে চান তবে পরবর্তী অধ্যায়টি দেখুন।
 ক্যালেন্ডার টেমপ্লেটগুলি সন্ধান করুন। আপনি যে অফিসের সংস্করণটি ব্যবহার করছেন তার উপর নির্ভর করে "ক্যালেন্ডারস" এর একটি গ্রুপ থাকতে পারে বা আপনি সন্ধান ক্ষেত্রে "ক্যালেন্ডার" শব্দটি প্রবেশ করতে পারেন। এক্সেলের কয়েকটি সংস্করণে প্রধান পৃষ্ঠায় কয়েকটি ক্যালেন্ডার টেম্পলেট রয়েছে। যদি এটি আপনার পক্ষে যথেষ্ট হয় তবে আপনি এটি ব্যবহার করতে পারেন বা আপনি অনলাইনে উপলব্ধ বিভিন্ন ক্যালেন্ডার টেম্পলেট সন্ধান করতে পারেন।
ক্যালেন্ডার টেমপ্লেটগুলি সন্ধান করুন। আপনি যে অফিসের সংস্করণটি ব্যবহার করছেন তার উপর নির্ভর করে "ক্যালেন্ডারস" এর একটি গ্রুপ থাকতে পারে বা আপনি সন্ধান ক্ষেত্রে "ক্যালেন্ডার" শব্দটি প্রবেশ করতে পারেন। এক্সেলের কয়েকটি সংস্করণে প্রধান পৃষ্ঠায় কয়েকটি ক্যালেন্ডার টেম্পলেট রয়েছে। যদি এটি আপনার পক্ষে যথেষ্ট হয় তবে আপনি এটি ব্যবহার করতে পারেন বা আপনি অনলাইনে উপলব্ধ বিভিন্ন ক্যালেন্ডার টেম্পলেট সন্ধান করতে পারেন। - আপনি যা সন্ধান করছেন তার উপর নির্ভর করে আপনি আরও সুনির্দিষ্ট পেতে পারেন। উদাহরণস্বরূপ, আপনি যদি নিজের পড়াশুনার জন্য একটি ক্যালেন্ডার চান তবে আপনি "স্কুল ক্যালেন্ডার" সন্ধান করতে পারেন।
 সঠিক ডেটাতে টেমপ্লেট সেট করুন। একবার কোনও টেম্পলেট লোড হয়ে গেলে আপনি একটি নতুন, খালি ক্যালেন্ডার দেখতে পাবেন। তারিখগুলি সম্ভবত সঠিক হবে না, তবে আপনি সাধারণত কোনও তারিখ নির্বাচন করার সময় প্রদর্শিত মেনুটি ব্যবহার করে এটি ঠিক করতে পারেন।
সঠিক ডেটাতে টেমপ্লেট সেট করুন। একবার কোনও টেম্পলেট লোড হয়ে গেলে আপনি একটি নতুন, খালি ক্যালেন্ডার দেখতে পাবেন। তারিখগুলি সম্ভবত সঠিক হবে না, তবে আপনি সাধারণত কোনও তারিখ নির্বাচন করার সময় প্রদর্শিত মেনুটি ব্যবহার করে এটি ঠিক করতে পারেন। - পদ্ধতিটি আপনি যে টেম্পলেটটি ব্যবহার করছেন তার উপর নির্ভর করবে। সাধারণত আপনি প্রদর্শিত বছর বা মাস চয়ন করতে পারেন এবং তারপরে প্রদর্শিত ▼ বোতামটি ক্লিক করতে পারেন। এটি আপনাকে বেছে নেওয়ার জন্য বেশ কয়েকটি বিকল্পের সাথে উপস্থাপন করবে এবং ক্যালেন্ডারটি স্বয়ংক্রিয়ভাবে আপডেট হবে।
- আপনি সাধারণত বাছাই করে এবং একটি নতুন চয়ন করে সপ্তাহের প্রথম দিনটিও সেট করতে পারেন।
 অন্যান্য টিপস দেখুন। অনেক টেম্পলেটগুলির টিপসের সাথে একটি পাঠ্য ক্ষেত্র রয়েছে যা আপনাকে কীভাবে তারিখগুলি পরিবর্তন করতে বা ক্যালেন্ডার টেম্পলেটটির অন্যান্য সেটিংস পরিবর্তন করতে পারে সে সম্পর্কে আপনাকে আরও জানায়। আপনি যদি আপনার মুদ্রিত ক্যালেন্ডারে উপস্থিত না হন তবে আপনাকে এই টিপসগুলি মুছতে হবে।
অন্যান্য টিপস দেখুন। অনেক টেম্পলেটগুলির টিপসের সাথে একটি পাঠ্য ক্ষেত্র রয়েছে যা আপনাকে কীভাবে তারিখগুলি পরিবর্তন করতে বা ক্যালেন্ডার টেম্পলেটটির অন্যান্য সেটিংস পরিবর্তন করতে পারে সে সম্পর্কে আপনাকে আরও জানায়। আপনি যদি আপনার মুদ্রিত ক্যালেন্ডারে উপস্থিত না হন তবে আপনাকে এই টিপসগুলি মুছতে হবে।  আপনি যে কোনও চিত্র পরিবর্তন করতে চান তা সামঞ্জস্য করুন। আপনি যে কোনও একটি উপাদান নির্বাচন করে তার বর্ণ পরিবর্তন করতে পারেন, তারপরে হোম ট্যাব থেকে পরিবর্তন করুন। আপনি এক্সেলের কোনও বিষয়বস্তুর সাথে ঠিক যেমন ফন্ট, রঙ, আকার এবং আরও অনেক কিছু পরিবর্তন করতে পারেন।
আপনি যে কোনও চিত্র পরিবর্তন করতে চান তা সামঞ্জস্য করুন। আপনি যে কোনও একটি উপাদান নির্বাচন করে তার বর্ণ পরিবর্তন করতে পারেন, তারপরে হোম ট্যাব থেকে পরিবর্তন করুন। আপনি এক্সেলের কোনও বিষয়বস্তুর সাথে ঠিক যেমন ফন্ট, রঙ, আকার এবং আরও অনেক কিছু পরিবর্তন করতে পারেন।  ইভেন্ট লিখুন। ক্যালেন্ডারটি সঠিকভাবে সেট করার পরে, আপনি ইভেন্ট এবং তথ্য প্রবেশ করা শুরু করতে পারেন। আপনি যে ইভেন্টটি প্রবেশ করতে চান এবং টাইপ করা শুরু করতে চান সেই ঘরটি নির্বাচন করুন। যদি আপনাকে এক দিনে একাধিক জিনিস প্রবেশ করতে হয় তবে আপনার স্পেস লেআউটটি নিয়ে আপনাকে কিছুটা সৃজনশীল হতে হবে।
ইভেন্ট লিখুন। ক্যালেন্ডারটি সঠিকভাবে সেট করার পরে, আপনি ইভেন্ট এবং তথ্য প্রবেশ করা শুরু করতে পারেন। আপনি যে ইভেন্টটি প্রবেশ করতে চান এবং টাইপ করা শুরু করতে চান সেই ঘরটি নির্বাচন করুন। যদি আপনাকে এক দিনে একাধিক জিনিস প্রবেশ করতে হয় তবে আপনার স্পেস লেআউটটি নিয়ে আপনাকে কিছুটা সৃজনশীল হতে হবে।
পদ্ধতি 2 এর 2: আউটলুক ক্যালেন্ডারে একটি এক্সেল তালিকা আমদানি
 এক্সেলে একটি নতুন ফাঁকা স্প্রেডশিট তৈরি করুন। আপনি আপনার আউটলুক ক্যালেন্ডারে এক্সেল থেকে ডেটা আমদানি করতে পারেন। এটি কাজের সময়সূচীর মতো জিনিসগুলি আমদানি করা আরও সহজ করে তুলতে পারে।
এক্সেলে একটি নতুন ফাঁকা স্প্রেডশিট তৈরি করুন। আপনি আপনার আউটলুক ক্যালেন্ডারে এক্সেল থেকে ডেটা আমদানি করতে পারেন। এটি কাজের সময়সূচীর মতো জিনিসগুলি আমদানি করা আরও সহজ করে তুলতে পারে।  আপনার স্প্রেডশিটে উপযুক্ত শিরোনাম যুক্ত করুন। আপনার স্প্রেডশিটটি যদি সঠিক শিরোনামগুলির সাথে ফর্ম্যাট করা হয় তবে আপনার তালিকাটি আউটলুকে আমদানি করা অনেক সহজ হবে। প্রথম সারিতে নিম্নলিখিত শিরোনামগুলি যুক্ত করুন:
আপনার স্প্রেডশিটে উপযুক্ত শিরোনাম যুক্ত করুন। আপনার স্প্রেডশিটটি যদি সঠিক শিরোনামগুলির সাথে ফর্ম্যাট করা হয় তবে আপনার তালিকাটি আউটলুকে আমদানি করা অনেক সহজ হবে। প্রথম সারিতে নিম্নলিখিত শিরোনামগুলি যুক্ত করুন: - বিষয়
- শুরু তারিখ
- সময় শুরু
- শেষ তারিখ
- শেষ সময়
- বর্ণনা
- অবস্থান
 প্রতিটি ক্যালেন্ডার এন্ট্রি একটি নতুন সারিতে রাখুন। "বিষয়" ক্ষেত্রটি ইভেন্টটির নাম যা এটি আপনার ক্যালেন্ডারে প্রদর্শিত হবে। আপনাকে প্রতিটি ক্ষেত্রের জন্য কিছু প্রবেশ করতে হবে না, তবে আপনার কমপক্ষে একটি "শুরুর তারিখ" পাশাপাশি একটি "বিষয়" প্রয়োজন হবে।
প্রতিটি ক্যালেন্ডার এন্ট্রি একটি নতুন সারিতে রাখুন। "বিষয়" ক্ষেত্রটি ইভেন্টটির নাম যা এটি আপনার ক্যালেন্ডারে প্রদর্শিত হবে। আপনাকে প্রতিটি ক্ষেত্রের জন্য কিছু প্রবেশ করতে হবে না, তবে আপনার কমপক্ষে একটি "শুরুর তারিখ" পাশাপাশি একটি "বিষয়" প্রয়োজন হবে। - এমএম / ডিডি / ওয়াইওয়াই বা ডিডি / এমএম / ওয়াই ফর্ম্যাটে তারিখটি প্রবেশ করানোর বিষয়টি নিশ্চিত করুন যাতে এটি আউটলুকের দ্বারা সঠিকভাবে পড়তে পারে।
- আপনি "শুরুর তারিখ" এবং "শেষ তারিখ" ক্ষেত্রগুলি ব্যবহার করে একটি বহু-দিনের ইভেন্ট তৈরি করতে পারেন।
 "হিসাবে সংরক্ষণ করুন" মেনুটি খুলুন। আপনি তালিকায় ইভেন্টগুলি যুক্ত করার পরে, আপনি সেগুলির একটি অনুলিপি একটি বিন্যাসে সংরক্ষণ করতে পারেন যা আউটলুক দ্বারা পড়া যায়।
"হিসাবে সংরক্ষণ করুন" মেনুটি খুলুন। আপনি তালিকায় ইভেন্টগুলি যুক্ত করার পরে, আপনি সেগুলির একটি অনুলিপি একটি বিন্যাসে সংরক্ষণ করতে পারেন যা আউটলুক দ্বারা পড়া যায়।  ফাইলের ধরণ থেকে "সিএসভি (কমা পৃথকীকরণ)" নির্বাচন করুন। এটি একটি সাধারণ ফর্ম্যাট যা আউটলুক সহ বিভিন্ন প্রোগ্রামে আমদানি করা যায়।
ফাইলের ধরণ থেকে "সিএসভি (কমা পৃথকীকরণ)" নির্বাচন করুন। এটি একটি সাধারণ ফর্ম্যাট যা আউটলুক সহ বিভিন্ন প্রোগ্রামে আমদানি করা যায়।  ফাইলটি সংরক্ষণ করুন। তালিকাটি একটি নাম দিন এবং এটি CSV ফর্ম্যাটে সংরক্ষণ করুন। আপনি যদি চালিয়ে যেতে চান কিনা এক্সেল জিজ্ঞাসা করলে "হ্যাঁ" ক্লিক করুন।
ফাইলটি সংরক্ষণ করুন। তালিকাটি একটি নাম দিন এবং এটি CSV ফর্ম্যাটে সংরক্ষণ করুন। আপনি যদি চালিয়ে যেতে চান কিনা এক্সেল জিজ্ঞাসা করলে "হ্যাঁ" ক্লিক করুন।  আপনার আউটলুক ক্যালেন্ডার খুলুন। আউটলুক অফিসের অংশ, এবং আপনি এক্সেল ইনস্টল করার পরে এটি সাধারণত ইনস্টল করা হবে। যখন আউটলুক খোলা থাকে, আপনার ক্যালেন্ডারটি দেখতে পর্দার নীচে বাম দিকে "ক্যালেন্ডার" বোতামটি ক্লিক করুন।
আপনার আউটলুক ক্যালেন্ডার খুলুন। আউটলুক অফিসের অংশ, এবং আপনি এক্সেল ইনস্টল করার পরে এটি সাধারণত ইনস্টল করা হবে। যখন আউটলুক খোলা থাকে, আপনার ক্যালেন্ডারটি দেখতে পর্দার নীচে বাম দিকে "ক্যালেন্ডার" বোতামটি ক্লিক করুন।  "ফাইল" ট্যাবটি ক্লিক করুন এবং "নির্বাচন করুন"খুলুন এবং রফতানি করুন "। আউটলুক ডেটা নিয়ে কাজ করার জন্য বেশ কয়েকটি বিকল্প প্রদর্শিত হয়।
"ফাইল" ট্যাবটি ক্লিক করুন এবং "নির্বাচন করুন"খুলুন এবং রফতানি করুন "। আউটলুক ডেটা নিয়ে কাজ করার জন্য বেশ কয়েকটি বিকল্প প্রদর্শিত হয়।  "নির্বাচন করুনআমদানি রপ্তানি ". এটি আউটলুকের বাইরে এবং বাইরে ডেটা আমদানি ও রফতানির জন্য একটি নতুন উইন্ডো খুলবে।
"নির্বাচন করুনআমদানি রপ্তানি ". এটি আউটলুকের বাইরে এবং বাইরে ডেটা আমদানি ও রফতানির জন্য একটি নতুন উইন্ডো খুলবে।  "অন্য প্রোগ্রাম বা ফাইল থেকে ডেটা আমদানি করুন" নির্বাচন করুন এবং তারপরে "কমা পৃথকীকৃত মান "। আপনাকে লোড করার জন্য একটি ফাইল নির্বাচন করতে বলা হবে।
"অন্য প্রোগ্রাম বা ফাইল থেকে ডেটা আমদানি করুন" নির্বাচন করুন এবং তারপরে "কমা পৃথকীকৃত মান "। আপনাকে লোড করার জন্য একটি ফাইল নির্বাচন করতে বলা হবে।  "ব্রাউজ করুন" এ ক্লিক করুন এবং আপনি এক্সেলের মাধ্যমে তৈরি সিএসভি ফাইলটি সনাক্ত করুন। আপনি যদি এক্সেলের ডিফল্ট অবস্থান পরিবর্তন না করেন তবে সাধারণত এটি নথির ফোল্ডারে থাকে।
"ব্রাউজ করুন" এ ক্লিক করুন এবং আপনি এক্সেলের মাধ্যমে তৈরি সিএসভি ফাইলটি সনাক্ত করুন। আপনি যদি এক্সেলের ডিফল্ট অবস্থান পরিবর্তন না করেন তবে সাধারণত এটি নথির ফোল্ডারে থাকে।  গন্তব্য ফোল্ডার হিসাবে "ক্যালেন্ডার" নির্বাচিত হয়েছে তা নিশ্চিত করুন। আপনাকে অবশ্যই এটি নির্বাচন করতে হবে কারণ আপনি আউটলুকের ক্যালেন্ডারে আছেন।
গন্তব্য ফোল্ডার হিসাবে "ক্যালেন্ডার" নির্বাচিত হয়েছে তা নিশ্চিত করুন। আপনাকে অবশ্যই এটি নির্বাচন করতে হবে কারণ আপনি আউটলুকের ক্যালেন্ডারে আছেন।  ফাইলটি আমদানি করতে "সমাপ্তি" ক্লিক করুন। আপনার তালিকাটি প্রক্রিয়া করা হয়েছে এবং ইভেন্টগুলি আপনার আউটলুক ক্যালেন্ডারে যুক্ত হয়েছে। আপনার এক্সেল ফাইলে পূর্বের নির্দেশিত সময় হিসাবে আপনি সঠিক ইভেন্টগুলিতে ইভেন্টগুলি দেখতে পাবেন। আপনি যদি বর্ণনাগুলি অন্তর্ভুক্ত করেন তবে কোনও ইভেন্ট নির্বাচন করার পরে আপনি সেগুলি দেখতে পাবেন।
ফাইলটি আমদানি করতে "সমাপ্তি" ক্লিক করুন। আপনার তালিকাটি প্রক্রিয়া করা হয়েছে এবং ইভেন্টগুলি আপনার আউটলুক ক্যালেন্ডারে যুক্ত হয়েছে। আপনার এক্সেল ফাইলে পূর্বের নির্দেশিত সময় হিসাবে আপনি সঠিক ইভেন্টগুলিতে ইভেন্টগুলি দেখতে পাবেন। আপনি যদি বর্ণনাগুলি অন্তর্ভুক্ত করেন তবে কোনও ইভেন্ট নির্বাচন করার পরে আপনি সেগুলি দেখতে পাবেন।