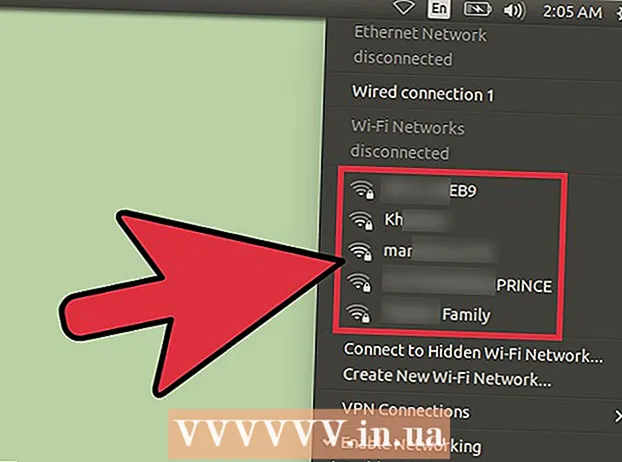লেখক:
Tamara Smith
সৃষ্টির তারিখ:
21 জানুয়ারি 2021
আপডেটের তারিখ:
1 জুলাই 2024

কন্টেন্ট
- পদক্ষেপ
- 5 এর 1 পদ্ধতি: মোবাইল অ্যাপটিতে লেবেলগুলির মুখোমুখি
- পদ্ধতি 5 এর 2: লেবেল ওয়েবসাইটে মুখোমুখি
- 5 এর 3 পদ্ধতি: একটি লেবেল থেকে ফটো সরান
- 5 এর 4 পদ্ধতি: একটি নাম পরিবর্তন করুন বা মুছুন
- 5 এর 5 পদ্ধতি: অনুসন্ধান ফলাফল থেকে মুখগুলি লুকান ide
- পরামর্শ
গুগল ফটোতে কোনও মুখ লেবেল করতে, অনুসন্ধান বারটি ক্লিক করুন বা টিপুন এবং তারপরে একটি মুখ নির্বাচন করুন। তারপরে একটি নাম টাইপ করুন যাতে আপনি সহজেই গুগল ফটোতে এই ব্যক্তির ফটোগুলি খুঁজে পেতে পারেন। আপনি যে কোনও সময় লেবেল পরিবর্তন করতে এবং একই মুখগুলি একই লেবেল দিতে পারেন। আপনি অনুসন্ধানের ফলাফলগুলি থেকে নির্দিষ্ট মুখগুলি সরাতে সক্ষম হবেন। আপনার গুগল ফটো অনুসন্ধানগুলিকে উন্নত করতে কীভাবে এই ফেস গ্রুপিং বৈশিষ্ট্যটি ব্যবহার করবেন তা শিখুন।
পদক্ষেপ
5 এর 1 পদ্ধতি: মোবাইল অ্যাপটিতে লেবেলগুলির মুখোমুখি
 গুগল ফটো আইকন আলতো চাপুন। আপনি গুগল ফটো অ্যাপ্লিকেশন খুললে আপনি আপনার ফটোগুলির একটি তালিকা দেখতে পাবেন।
গুগল ফটো আইকন আলতো চাপুন। আপনি গুগল ফটো অ্যাপ্লিকেশন খুললে আপনি আপনার ফটোগুলির একটি তালিকা দেখতে পাবেন।  "ফেস গ্রুপিং" বৈশিষ্ট্যটি চালু আছে তা নিশ্চিত করুন। অন্যথায়, আপনি মুখের ভিত্তিতে গোষ্ঠী তৈরি করতে সক্ষম হবেন না।
"ফেস গ্রুপিং" বৈশিষ্ট্যটি চালু আছে তা নিশ্চিত করুন। অন্যথায়, আপনি মুখের ভিত্তিতে গোষ্ঠী তৈরি করতে সক্ষম হবেন না। - মেনু Press টিপুন এবং "সেটিংস" নির্বাচন করুন।
- "ফেস গ্রুপিং" স্যুইচ চালু আছে তা নিশ্চিত করুন। (আপনি যে কোনও সময় এটি বন্ধ করতে পারেন)
- ফটোগুলিতে ফিরে আসতে পিছনের তীর টিপুন।
 অনুসন্ধান বারের ভিতরে টিপুন। অনুসন্ধানের মেনুটি ফটোগুলির বিভিন্ন থাম্বনেল চিত্রগুলির একটি সারি অন্তর্ভুক্ত করতে প্রসারিত হবে।
অনুসন্ধান বারের ভিতরে টিপুন। অনুসন্ধানের মেনুটি ফটোগুলির বিভিন্ন থাম্বনেল চিত্রগুলির একটি সারি অন্তর্ভুক্ত করতে প্রসারিত হবে। - যদি আপনি মুখ না দেখেন তবে আপনার দেশে এই ফাংশনটি উপলভ্য নয়।
 সমস্ত মুখ দেখতে ডান তীর টিপুন। গুগল আপনার ফটোগুলিতে সনাক্ত করা সমস্ত মুখ এখন আপনি দেখতে পাবেন।
সমস্ত মুখ দেখতে ডান তীর টিপুন। গুগল আপনার ফটোগুলিতে সনাক্ত করা সমস্ত মুখ এখন আপনি দেখতে পাবেন। - আপনি যদি তালিকায় একই ব্যক্তির দুটি ছবি দেখেন তবে চিন্তা করবেন না - আপনি পরে তাদের গ্রুপ করতে সক্ষম হবেন।
 লেবেল করতে একটি মুখ টিপুন। নীচে ব্যক্তির মুখ এবং "এই কে?" শব্দগুলি সহ একটি নতুন পর্দা উপস্থিত হবে।
লেবেল করতে একটি মুখ টিপুন। নীচে ব্যক্তির মুখ এবং "এই কে?" শব্দগুলি সহ একটি নতুন পর্দা উপস্থিত হবে।  "এই কে?"। একটি পাঠ্য ক্ষেত্রটি "নতুন নাম" ক্ষেত্র এবং চয়ন করার জন্য পরিচিতিগুলির সাথে উপস্থিত হবে।
"এই কে?"। একটি পাঠ্য ক্ষেত্রটি "নতুন নাম" ক্ষেত্র এবং চয়ন করার জন্য পরিচিতিগুলির সাথে উপস্থিত হবে।  নাম লিখুন বা নির্বাচন করুন। যেহেতু ট্যাগগুলি কেবল আপনার ফটোগুলি সন্ধান করতে সহায়তা করে তাই আপনি এই নামটি ছাড়া আর কেউ দেখতে পাবেন না।
নাম লিখুন বা নির্বাচন করুন। যেহেতু ট্যাগগুলি কেবল আপনার ফটোগুলি সন্ধান করতে সহায়তা করে তাই আপনি এই নামটি ছাড়া আর কেউ দেখতে পাবেন না।  কীবোর্ডে চেক চিহ্ন বা "এন্টার" টিপুন। নামটি এখন সেই মুখের লেবেল হিসাবে সেট করা হবে।
কীবোর্ডে চেক চিহ্ন বা "এন্টার" টিপুন। নামটি এখন সেই মুখের লেবেল হিসাবে সেট করা হবে।  অনুসন্ধান বারটি টিপুন। যদি আপনি এই ব্যক্তির জন্য একাধিক ফেস আইকন দেখে থাকেন তবে আপনি তাদের একই লেবেলটি নির্ধারিত করে তাদের সকলের দলবদ্ধ করতে পারেন। আপনি মুখ আইকন আবার প্রদর্শিত হবে।
অনুসন্ধান বারটি টিপুন। যদি আপনি এই ব্যক্তির জন্য একাধিক ফেস আইকন দেখে থাকেন তবে আপনি তাদের একই লেবেলটি নির্ধারিত করে তাদের সকলের দলবদ্ধ করতে পারেন। আপনি মুখ আইকন আবার প্রদর্শিত হবে।  ব্যক্তির মুখের অন্য একটি ছবিতে আলতো চাপুন। আপনি দেখতে পাবেন "এই কে?" পর্দার উপরের বাম কোণে মাঠটি আবার উপস্থিত হবে।
ব্যক্তির মুখের অন্য একটি ছবিতে আলতো চাপুন। আপনি দেখতে পাবেন "এই কে?" পর্দার উপরের বাম কোণে মাঠটি আবার উপস্থিত হবে।  আপনি আগে টাইপ করেছেন একই লেবেল টাইপ করুন। ব্যক্তির মুখের লেবেল এবং একটি আইকন অনুসন্ধান ফলাফলগুলিতে প্রদর্শিত হবে।
আপনি আগে টাইপ করেছেন একই লেবেল টাইপ করুন। ব্যক্তির মুখের লেবেল এবং একটি আইকন অনুসন্ধান ফলাফলগুলিতে প্রদর্শিত হবে।  অনুসন্ধানের ফলাফলগুলিতে লেবেলটি আলতো চাপুন। একটি পপআপ জিজ্ঞাসা করবে "এই দুটি কি একই ব্যক্তি?" উভয় মুখ (একই ব্যক্তির) এই শব্দের ঠিক নীচে প্রদর্শিত হবে।
অনুসন্ধানের ফলাফলগুলিতে লেবেলটি আলতো চাপুন। একটি পপআপ জিজ্ঞাসা করবে "এই দুটি কি একই ব্যক্তি?" উভয় মুখ (একই ব্যক্তির) এই শব্দের ঠিক নীচে প্রদর্শিত হবে।  "হ্যাঁ" টিপুন। এখন যেহেতু উভয় মুখই একই লেবেল বরাদ্দ করা হয়েছে, এর অর্থ হ'ল আপনি যখন সেই লেবেলটি প্রবেশ করবেন তখন গুগল অনুসন্ধানের ফলাফলগুলিতে উভয় মুখের আইকনের সাথে যুক্ত ফটোগুলি প্রদর্শন করবে।
"হ্যাঁ" টিপুন। এখন যেহেতু উভয় মুখই একই লেবেল বরাদ্দ করা হয়েছে, এর অর্থ হ'ল আপনি যখন সেই লেবেলটি প্রবেশ করবেন তখন গুগল অনুসন্ধানের ফলাফলগুলিতে উভয় মুখের আইকনের সাথে যুক্ত ফটোগুলি প্রদর্শন করবে। - আপনাকে একই ব্যক্তির জন্য এই পদ্ধতিটি কয়েকবার পুনরাবৃত্তি করতে হতে পারে।
পদ্ধতি 5 এর 2: লেবেল ওয়েবসাইটে মুখোমুখি
 যাও http://photos.google.com. অনুরূপ মুখগুলি লেবেল করতে আপনি গুগলের "ফেস গ্রুপ" বৈশিষ্ট্যটি ব্যবহার করতে পারেন, যাতে মানুষের নাম অনুসন্ধান করে ফটোগুলি সন্ধান করা সম্ভব হয়। আপনি যদি ইতিমধ্যে গুগল ফটোতে সাইন ইন না হয়ে থাকেন তবে আপনার এখনই এটি করা উচিত।
যাও http://photos.google.com. অনুরূপ মুখগুলি লেবেল করতে আপনি গুগলের "ফেস গ্রুপ" বৈশিষ্ট্যটি ব্যবহার করতে পারেন, যাতে মানুষের নাম অনুসন্ধান করে ফটোগুলি সন্ধান করা সম্ভব হয়। আপনি যদি ইতিমধ্যে গুগল ফটোতে সাইন ইন না হয়ে থাকেন তবে আপনার এখনই এটি করা উচিত।  ফেস গ্রুপিং চালু আছে তা নিশ্চিত করুন। আপনি অনুরূপ মুখগুলি লেবেল করতে এবং গ্রুপ করার আগে আপনাকে অবশ্যই বৈশিষ্ট্যটি চালু আছে (এবং আপনি যেখানে থাকবেন সেখানে উপলভ্য) নিশ্চিত করতে হবে।
ফেস গ্রুপিং চালু আছে তা নিশ্চিত করুন। আপনি অনুরূপ মুখগুলি লেবেল করতে এবং গ্রুপ করার আগে আপনাকে অবশ্যই বৈশিষ্ট্যটি চালু আছে (এবং আপনি যেখানে থাকবেন সেখানে উপলভ্য) নিশ্চিত করতে হবে। - স্ক্রিনের বাম দিকে "..." মেনুতে ক্লিক করুন।
- "সেটিংস" এ ক্লিক করুন।
- "গ্রুপ অনুরূপ মুখগুলি" স্যুইচ চালু আছে তা নিশ্চিত করুন। আপনি যদি এই পছন্দটি না দেখেন তবে বৈশিষ্ট্যটি আপনার দেশে উপলভ্য নয়।
- আপনার ফটোগুলিতে ফিরে আসতে আপনার ব্রাউজারের পিছনে বোতামটি ক্লিক করুন।
 অনুসন্ধান বারে ক্লিক করুন। মুখের আইকনগুলির একটি তালিকা বর্ধিত মেনুর শীর্ষে প্রদর্শিত হবে। আপনি যে মুখটি লেবেল করতে চান তার কোনও চিত্র যদি না দেখতে পান তবে আরও মুখ দেখতে ডান তীরটি ক্লিক করুন।
অনুসন্ধান বারে ক্লিক করুন। মুখের আইকনগুলির একটি তালিকা বর্ধিত মেনুর শীর্ষে প্রদর্শিত হবে। আপনি যে মুখটি লেবেল করতে চান তার কোনও চিত্র যদি না দেখতে পান তবে আরও মুখ দেখতে ডান তীরটি ক্লিক করুন।  কোনও ট্যাগ দেওয়ার জন্য কোনও মুখের ফটোতে ক্লিক করুন। আপনি যদি একই ফটোগুলিতে একই ব্যক্তিটিকে দেখেন তবে চিন্তা করবেন না। আপনি পরে এগুলিকে গ্রুপ করতে সক্ষম হবেন।
কোনও ট্যাগ দেওয়ার জন্য কোনও মুখের ফটোতে ক্লিক করুন। আপনি যদি একই ফটোগুলিতে একই ব্যক্তিটিকে দেখেন তবে চিন্তা করবেন না। আপনি পরে এগুলিকে গ্রুপ করতে সক্ষম হবেন।  "এই কে?"পর্দার উপরের বাম কোণে। আপনি এখন ক্ষেত্রটি টাইপ করতে বা তালিকা থেকে একটি নাম নির্বাচন করার বিকল্প দেখতে পাবেন।
"এই কে?"পর্দার উপরের বাম কোণে। আপনি এখন ক্ষেত্রটি টাইপ করতে বা তালিকা থেকে একটি নাম নির্বাচন করার বিকল্প দেখতে পাবেন।  নাম লিখুন বা নির্বাচন করুন। আপনি পরিচিতি তালিকা থেকে পুরো নামটি বেছে নিলেও - আপনি এই নামটি দেখতে পাবেন না।
নাম লিখুন বা নির্বাচন করুন। আপনি পরিচিতি তালিকা থেকে পুরো নামটি বেছে নিলেও - আপনি এই নামটি দেখতে পাবেন না।  "সম্পন্ন" এ ক্লিক করুন। আপনি এখন অনুসন্ধান বারে সেই নামটি প্রবেশ করার পরে, এই ব্যক্তির ফটোগুলি ফলাফলগুলিতে প্রদর্শিত হবে।
"সম্পন্ন" এ ক্লিক করুন। আপনি এখন অনুসন্ধান বারে সেই নামটি প্রবেশ করার পরে, এই ব্যক্তির ফটোগুলি ফলাফলগুলিতে প্রদর্শিত হবে।  অনুসন্ধান বারে ক্লিক করুন। যদি আপনি কোনও ব্যক্তির একাধিক ফেস আইকন দেখে থাকেন তবে আপনি তাদের একই লেবেলটি নির্ধারণ করে তাদের সকলের গোষ্ঠী করতে পারেন। আপনি মুখ আইকন আবার প্রদর্শিত হবে।
অনুসন্ধান বারে ক্লিক করুন। যদি আপনি কোনও ব্যক্তির একাধিক ফেস আইকন দেখে থাকেন তবে আপনি তাদের একই লেবেলটি নির্ধারণ করে তাদের সকলের গোষ্ঠী করতে পারেন। আপনি মুখ আইকন আবার প্রদর্শিত হবে।  ব্যক্তির মুখের অন্য কোনও ছবিতে ক্লিক করুন। আপনি দেখতে পাবেন "এই কে?" পর্দার উপরের বাম কোণে মাঠটি আবার উপস্থিত হবে।
ব্যক্তির মুখের অন্য কোনও ছবিতে ক্লিক করুন। আপনি দেখতে পাবেন "এই কে?" পর্দার উপরের বাম কোণে মাঠটি আবার উপস্থিত হবে।  আপনি আগে টাইপ করেছেন একই লেবেলটি টাইপ করুন। ব্যক্তির মুখের লেবেল এবং আইকনটি অনুসন্ধানের ফলাফলগুলিতে প্রদর্শিত হবে।
আপনি আগে টাইপ করেছেন একই লেবেলটি টাইপ করুন। ব্যক্তির মুখের লেবেল এবং আইকনটি অনুসন্ধানের ফলাফলগুলিতে প্রদর্শিত হবে।  অনুসন্ধানের ফলাফলগুলিতে লেবেলটি ক্লিক করুন। একটি পপআপ জিজ্ঞাসা করবে "তারা কি একই ব্যক্তি?" উভয় মুখ (একই ব্যক্তির) এই শব্দের নীচে প্রদর্শিত হবে।
অনুসন্ধানের ফলাফলগুলিতে লেবেলটি ক্লিক করুন। একটি পপআপ জিজ্ঞাসা করবে "তারা কি একই ব্যক্তি?" উভয় মুখ (একই ব্যক্তির) এই শব্দের নীচে প্রদর্শিত হবে।  "হ্যাঁ" ক্লিক করুন। এখন যেহেতু উভয় মুখই একই লেবেল বরাদ্দ করা হয়েছে, এর অর্থ হ'ল আপনি যখন সেই লেবেলটি প্রবেশ করবেন তখন গুগল অনুসন্ধানের ফলাফলগুলিতে উভয় মুখের আইকনের সাথে যুক্ত ফটোগুলি প্রদর্শন করবে।
"হ্যাঁ" ক্লিক করুন। এখন যেহেতু উভয় মুখই একই লেবেল বরাদ্দ করা হয়েছে, এর অর্থ হ'ল আপনি যখন সেই লেবেলটি প্রবেশ করবেন তখন গুগল অনুসন্ধানের ফলাফলগুলিতে উভয় মুখের আইকনের সাথে যুক্ত ফটোগুলি প্রদর্শন করবে। - আপনাকে একই ব্যক্তির জন্য এই পদ্ধতিটি কয়েকবার পুনরাবৃত্তি করতে হতে পারে।
5 এর 3 পদ্ধতি: একটি লেবেল থেকে ফটো সরান
 আপনার ডিভাইসে গুগল ফটো খুলুন। আপনার মোবাইল ডিভাইসে গুগল ফটো খুলতে বা আপনার ব্রাউজারে http://photos.google.com এ গিয়ে শুরু করুন।
আপনার ডিভাইসে গুগল ফটো খুলুন। আপনার মোবাইল ডিভাইসে গুগল ফটো খুলতে বা আপনার ব্রাউজারে http://photos.google.com এ গিয়ে শুরু করুন।  অনুসন্ধান ক্ষেত্রে লেবেলটি টাইপ করুন। লেবেলটি এখন অনুসন্ধানের ফলাফলগুলির শীর্ষে উপস্থিত হওয়া উচিত।
অনুসন্ধান ক্ষেত্রে লেবেলটি টাইপ করুন। লেবেলটি এখন অনুসন্ধানের ফলাফলগুলির শীর্ষে উপস্থিত হওয়া উচিত।  অনুসন্ধান ফলাফল থেকে লেবেলটি নির্বাচন করুন। এখন আপনি সেই মুখের লেবেলের সাথে যুক্ত সমস্ত ফটোগুলির সাথে লেবেলের পৃষ্ঠা দেখতে পাবেন - সেখানে অন্তর্ভুক্ত নয় এমনগুলি সহ।
অনুসন্ধান ফলাফল থেকে লেবেলটি নির্বাচন করুন। এখন আপনি সেই মুখের লেবেলের সাথে যুক্ত সমস্ত ফটোগুলির সাথে লেবেলের পৃষ্ঠা দেখতে পাবেন - সেখানে অন্তর্ভুক্ত নয় এমনগুলি সহ।  পৃষ্ঠার উপরের ডানদিকে কোণায় মেনুতে ক্লিক করুন। একটি সংক্ষিপ্ত মেনু উপস্থিত হবে।
পৃষ্ঠার উপরের ডানদিকে কোণায় মেনুতে ক্লিক করুন। একটি সংক্ষিপ্ত মেনু উপস্থিত হবে।  "ফলাফল মুছুন" নির্বাচন করুন। প্রতিটি ছবির উপরে বাম কোণে একটি বৃত্ত উপস্থিত হবে appear আপনি চাইলে আপনি একই সময়ে একাধিক ছবি নির্বাচন করতে পারেন select
"ফলাফল মুছুন" নির্বাচন করুন। প্রতিটি ছবির উপরে বাম কোণে একটি বৃত্ত উপস্থিত হবে appear আপনি চাইলে আপনি একই সময়ে একাধিক ছবি নির্বাচন করতে পারেন select  আপনি মুছে ফেলতে চান এমন ফটো নির্বাচন করতে বৃত্তটি ক্লিক করুন বা টিপুন। একাধিক ফটো বাছাই করতে আপনি একাধিক ছবিতে ক্লিক বা প্রেস করতে পারেন।
আপনি মুছে ফেলতে চান এমন ফটো নির্বাচন করতে বৃত্তটি ক্লিক করুন বা টিপুন। একাধিক ফটো বাছাই করতে আপনি একাধিক ছবিতে ক্লিক বা প্রেস করতে পারেন।  "মুছুন" ক্লিক করুন বা টিপুন। এই লিঙ্কটি পৃষ্ঠার উপরের ডানদিকে রয়েছে। আপনি একবার এটি ক্লিক করুন, ট্যাগ ফটো থেকে সরানো হবে।
"মুছুন" ক্লিক করুন বা টিপুন। এই লিঙ্কটি পৃষ্ঠার উপরের ডানদিকে রয়েছে। আপনি একবার এটি ক্লিক করুন, ট্যাগ ফটো থেকে সরানো হবে।
5 এর 4 পদ্ধতি: একটি নাম পরিবর্তন করুন বা মুছুন
 গুগল ফটো খুলুন। আপনার মোবাইল ডিভাইসে গুগল ফটো খুলতে বা আপনার ব্রাউজারে http://photos.google.com এ গিয়ে শুরু করুন।
গুগল ফটো খুলুন। আপনার মোবাইল ডিভাইসে গুগল ফটো খুলতে বা আপনার ব্রাউজারে http://photos.google.com এ গিয়ে শুরু করুন।  অনুসন্ধান ক্ষেত্রে লেবেলটি টাইপ করুন। আপনি যে লেবেলটি পরিবর্তন করতে চান তা অনুসন্ধানের ফলাফলগুলিতে উপস্থিত হওয়া উচিত।
অনুসন্ধান ক্ষেত্রে লেবেলটি টাইপ করুন। আপনি যে লেবেলটি পরিবর্তন করতে চান তা অনুসন্ধানের ফলাফলগুলিতে উপস্থিত হওয়া উচিত।  অনুসন্ধান ফলাফল থেকে লেবেলটি নির্বাচন করুন। এখন আপনি সেই ফেস ট্যাগটির সাথে যুক্ত সমস্ত ফটো সহ ফেস ট্যাগ পৃষ্ঠাটি দেখতে পাবেন page
অনুসন্ধান ফলাফল থেকে লেবেলটি নির্বাচন করুন। এখন আপনি সেই ফেস ট্যাগটির সাথে যুক্ত সমস্ত ফটো সহ ফেস ট্যাগ পৃষ্ঠাটি দেখতে পাবেন page  পৃষ্ঠার উপরের ডানদিকে কোণায় মেনুতে ক্লিক করুন। একটি সংক্ষিপ্ত মেনু উপস্থিত হবে।
পৃষ্ঠার উপরের ডানদিকে কোণায় মেনুতে ক্লিক করুন। একটি সংক্ষিপ্ত মেনু উপস্থিত হবে।  লেবেলটির নাম পরিবর্তন করতে "সম্পাদনা নাম লেবেল" নির্বাচন করুন। বর্তমান লেবেলের নাম পরিবর্তন করতে, নিম্নলিখিতটি করুন:
লেবেলটির নাম পরিবর্তন করতে "সম্পাদনা নাম লেবেল" নির্বাচন করুন। বর্তমান লেবেলের নাম পরিবর্তন করতে, নিম্নলিখিতটি করুন: - বর্তমান লেবেলের নামের উপরে ব্যাকস্পেস।
- লেবেলের জন্য একটি নতুন নাম লিখুন।
- আপনার পরিবর্তনগুলি সংরক্ষণ করতে পিছনের তীর টিপুন।
 ট্যাগটি মুছতে "নাম নাম মুছুন" নির্বাচন করুন। ফটোগুলি মোছা হবে না, শুধুমাত্র ট্যাগ মুছে ফেলা হবে।
ট্যাগটি মুছতে "নাম নাম মুছুন" নির্বাচন করুন। ফটোগুলি মোছা হবে না, শুধুমাত্র ট্যাগ মুছে ফেলা হবে। - পরের বার আপনি গুগল ফটোতে কোনও কিছুর সন্ধান করবেন, আপনি লক্ষ্য করবেন যে এই ট্যাগের সাথে পূর্বে যুক্ত মুখটি এখন আর অবিকৃত ফেস তালিকায় নেই। আপনি যে কোনও সময় এটিতে একটি নতুন লেবেল নির্ধারণ করতে পারেন।
5 এর 5 পদ্ধতি: অনুসন্ধান ফলাফল থেকে মুখগুলি লুকান ide
 গুগল ফটো খুলুন। আপনি কোনও ট্যাগ লাগিয়েছেন কিনা তা নির্বিশেষে কোনও নির্দিষ্ট মুখের সাথে মেলে এমন সমস্ত ফটো লুকিয়ে রাখতে বেছে নিতে পারেন। আপনার ফটোগুলিতে এমন কোনও ব্যক্তি রয়েছেন যা আপনি অনুসন্ধানের ফলাফলগুলিতে দেখতে চান না এই পদ্ধতিটি ব্যবহার করুন।
গুগল ফটো খুলুন। আপনি কোনও ট্যাগ লাগিয়েছেন কিনা তা নির্বিশেষে কোনও নির্দিষ্ট মুখের সাথে মেলে এমন সমস্ত ফটো লুকিয়ে রাখতে বেছে নিতে পারেন। আপনার ফটোগুলিতে এমন কোনও ব্যক্তি রয়েছেন যা আপনি অনুসন্ধানের ফলাফলগুলিতে দেখতে চান না এই পদ্ধতিটি ব্যবহার করুন।  অনুসন্ধান ক্ষেত্রে ক্লিক করুন। অনুসন্ধান মেনু এখন প্রদর্শিত হবে এবং আপনি শীর্ষে মুখের একটি তালিকা দেখতে পাবেন।
অনুসন্ধান ক্ষেত্রে ক্লিক করুন। অনুসন্ধান মেনু এখন প্রদর্শিত হবে এবং আপনি শীর্ষে মুখের একটি তালিকা দেখতে পাবেন।  সমস্ত মুখ দেখতে ডান তীরটি ক্লিক করুন বা টিপুন। সমস্ত মুখ ছাড়াও, ⁝ আইকনটিও স্ক্রিনের উপরের ডানদিকে প্রদর্শিত হবে।
সমস্ত মুখ দেখতে ডান তীরটি ক্লিক করুন বা টিপুন। সমস্ত মুখ ছাড়াও, ⁝ আইকনটিও স্ক্রিনের উপরের ডানদিকে প্রদর্শিত হবে।  ⁝ আইকনটি ক্লিক করুন এবং "লোক লুকান & দেখান" নির্বাচন করুন। আপনি যদি মোবাইল অ্যাপের পরিবর্তে ওয়েবসাইটটি ব্যবহার করেন তবে এই লিঙ্কটিকে "লোক দেখান এবং লুকান" বলা হবে called
⁝ আইকনটি ক্লিক করুন এবং "লোক লুকান & দেখান" নির্বাচন করুন। আপনি যদি মোবাইল অ্যাপের পরিবর্তে ওয়েবসাইটটি ব্যবহার করেন তবে এই লিঙ্কটিকে "লোক দেখান এবং লুকান" বলা হবে called  আপনি যে মুখটি আড়াল করতে চান তাতে ক্লিক করুন। আপনি এখনই দেখতে চান না এমন এটি হতে পারে।
আপনি যে মুখটি আড়াল করতে চান তাতে ক্লিক করুন। আপনি এখনই দেখতে চান না এমন এটি হতে পারে। - একাধিক মুখ লুকানোর জন্য তালিকার একাধিক মুখ ক্লিক করুন বা আলতো চাপুন।
- আপনি এই পৃষ্ঠায় ফিরে এসে এবং তাদের মুখের উপর ক্লিক করে এই ব্যক্তিকে আনহাইড করতে সক্ষম হবেন।
 স্ক্রিনের উপরের ডানদিকে "সম্পন্ন" ক্লিক করুন। আপনি যখন ফটোগুলি অনুসন্ধান করবেন তখন আপনি আর তার অনুসন্ধানের ফলাফলগুলিতে এই ব্যক্তির মুখ দেখতে পাবেন না।
স্ক্রিনের উপরের ডানদিকে "সম্পন্ন" ক্লিক করুন। আপনি যখন ফটোগুলি অনুসন্ধান করবেন তখন আপনি আর তার অনুসন্ধানের ফলাফলগুলিতে এই ব্যক্তির মুখ দেখতে পাবেন না।
পরামর্শ
- কিছু ফটো ফটোর ভিতরে অবস্থানের তথ্য সঞ্চয় করে। সেই শহরে তোলা সমস্ত ফটো দেখতে গুগল ফটোতে একটি শহরের নাম অনুসন্ধান করার চেষ্টা করুন।
- আপনার গুগল ফটো অ্যাকাউন্টে সমস্ত ভিডিও দেখতে, অনুসন্ধান ক্ষেত্রে ক্লিক করুন এবং অনুসন্ধান মেনু থেকে "ভিডিও" নির্বাচন করুন।