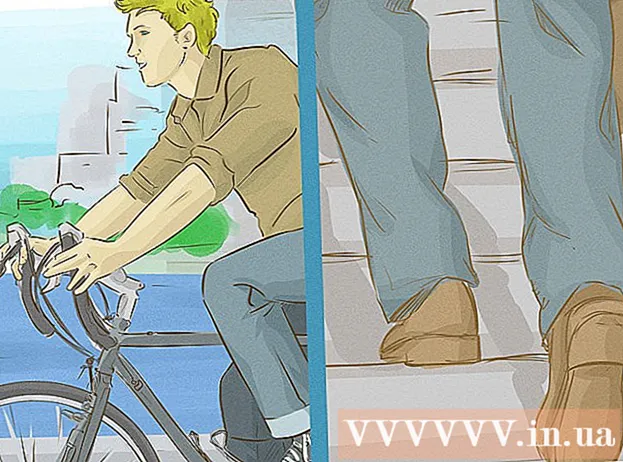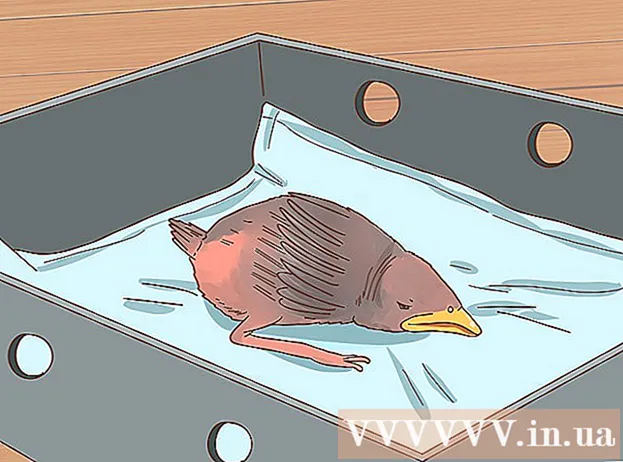লেখক:
John Pratt
সৃষ্টির তারিখ:
16 ফেব্রুয়ারি. 2021
আপডেটের তারিখ:
27 জুন 2024

কন্টেন্ট
- পদক্ষেপ
- 2 এর 1 পদ্ধতি: অ্যাডাপ্টার ব্যবহার করে (উইন্ডোজ এবং ম্যাক)
- পদ্ধতি 2 এর 2: হ্যান্ডব্রেক ব্যবহার (উইন্ডোজ এবং ম্যাক)
এমপি 4 একটি জনপ্রিয় এবং অত্যন্ত সামঞ্জস্যপূর্ণ ফাইল ফর্ম্যাট। এমওভিকে এমপি 4 তে রূপান্তর করা ফাইল এক্সটেনশান পরিবর্তনের মতো সহজ হতে পারে। উইন্ডোজ এবং ম্যাক উভয়ের জন্য উপলব্ধ ফ্রি প্রোগ্রামগুলি ব্যবহার করে আপনি এমপি 4 পাত্রে থাকা ফাইলগুলি পুনরায় পুনর্নির্মাণ করতে পারেন।
পদক্ষেপ
2 এর 1 পদ্ধতি: অ্যাডাপ্টার ব্যবহার করে (উইন্ডোজ এবং ম্যাক)
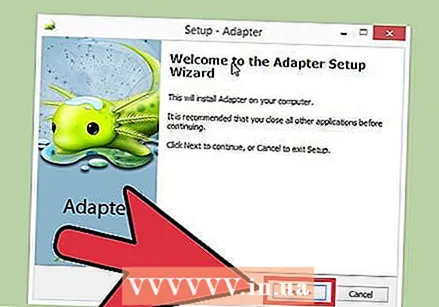 অ্যাডাপ্টার ডাউনলোড এবং ইনস্টল করুন। এটি একটি নিখরচায় প্রোগ্রাম যা প্রায় কোনও মিডিয়া ফর্ম্যাটকে অন্য ফর্ম্যাটে রূপান্তর করতে পারে। এটি উইন্ডোজ এবং ম্যাক উভয়ের জন্য উপলব্ধ। আপনি এটি থেকে ডাউনলোড করতে পারেন ম্যাক্রোপ্লান্ট / অ্যাডাপ্টার /.
অ্যাডাপ্টার ডাউনলোড এবং ইনস্টল করুন। এটি একটি নিখরচায় প্রোগ্রাম যা প্রায় কোনও মিডিয়া ফর্ম্যাটকে অন্য ফর্ম্যাটে রূপান্তর করতে পারে। এটি উইন্ডোজ এবং ম্যাক উভয়ের জন্য উপলব্ধ। আপনি এটি থেকে ডাউনলোড করতে পারেন ম্যাক্রোপ্লান্ট / অ্যাডাপ্টার /. - ইনস্টলেশন চলাকালীন, "ডাউনলোড করুন এবং এফএফপিপেইগ ইনস্টল করুন" বক্সটি দেখুন check ভিডিও রূপান্তরকরণের জন্য এটি প্রয়োজনীয়। অ্যাডাপ্টারের কাজ শেষ হওয়ার পরে এফএফএমপিগ পৃথকভাবে ইনস্টল করা হবে।
- আপনি ম্যাক্রোপ্ল্যান্ট থেকে সফ্টওয়্যারটি ডাউনলোড করলে আপনাকে অ্যাডওয়্যারের বিষয়ে চিন্তা করার দরকার নেই।
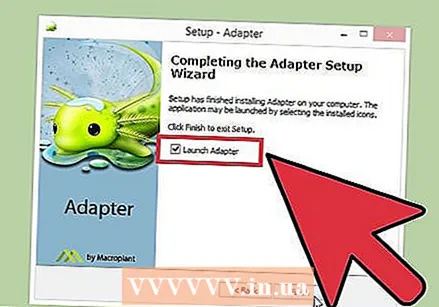 অ্যাডাপ্টার শুরু করুন। প্রথমবারের মতো প্রোগ্রামটি শুরু করতে কয়েক মুহূর্ত সময় লাগে।
অ্যাডাপ্টার শুরু করুন। প্রথমবারের মতো প্রোগ্রামটি শুরু করতে কয়েক মুহূর্ত সময় লাগে। 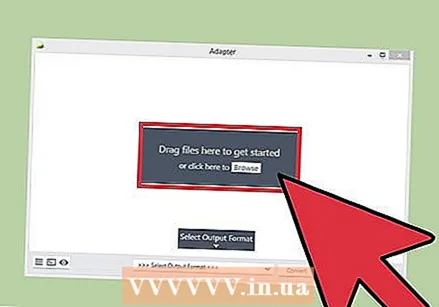 অ্যাডাপ্টার উইন্ডোতে এমওভি ফাইলটি টেনে আনুন। আপনি অ্যাডাপ্টারে "ব্রাউজ করুন" এ ক্লিক করতে পারেন এবং এমওভি ফাইলের অবস্থানটিতে নেভিগেট করতে পারেন।
অ্যাডাপ্টার উইন্ডোতে এমওভি ফাইলটি টেনে আনুন। আপনি অ্যাডাপ্টারে "ব্রাউজ করুন" এ ক্লিক করতে পারেন এবং এমওভি ফাইলের অবস্থানটিতে নেভিগেট করতে পারেন। 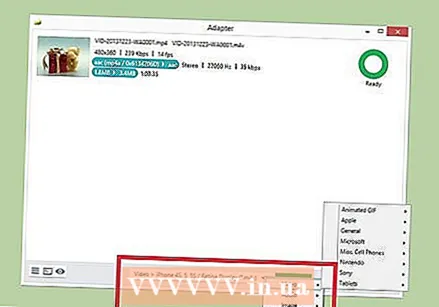 "আউটপুট ফর্ম্যাট নির্বাচন করুন" মেনুতে ক্লিক করুন। আপনি এটি অ্যাডাপ্টার উইন্ডোর নীচে খুঁজে পেতে পারেন।
"আউটপুট ফর্ম্যাট নির্বাচন করুন" মেনুতে ক্লিক করুন। আপনি এটি অ্যাডাপ্টার উইন্ডোর নীচে খুঁজে পেতে পারেন। 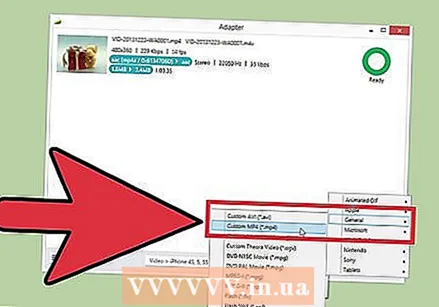 "ভিডিও" → "সাধারণ" → "কাস্টম এমপি 4" নির্বাচন করুন। এটি রূপান্তরকারীকে এমপি 4 তে সেট করবে।
"ভিডিও" → "সাধারণ" → "কাস্টম এমপি 4" নির্বাচন করুন। এটি রূপান্তরকারীকে এমপি 4 তে সেট করবে। 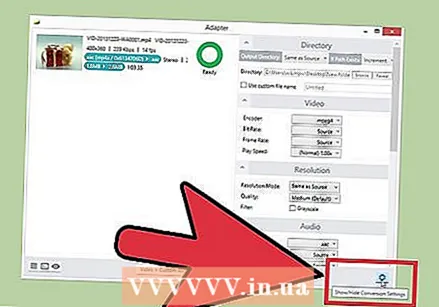 সেটিংসটি খুলতে গিয়ারে ক্লিক করুন। সাধারণভাবে, আপনি এগুলি ডিফল্ট মানগুলিতে রেখে যেতে পারেন। কিছু ব্যবহারকারী পরিবর্তন করতে চাইতে পারেন:
সেটিংসটি খুলতে গিয়ারে ক্লিক করুন। সাধারণভাবে, আপনি এগুলি ডিফল্ট মানগুলিতে রেখে যেতে পারেন। কিছু ব্যবহারকারী পরিবর্তন করতে চাইতে পারেন: - "ডিরেক্টরি" বিভাগটি আপনাকে রূপান্তরিত ফাইল সম্পাদনা করার অনুমতি দেয়। আপনি ফাইলটিকে একটি নামও দিতে পারেন।
- আপনি "ভিডিও" বিভাগের মাধ্যমে এনকোডিং বিকল্পগুলি সামঞ্জস্য করতে পারেন। ডিফল্ট সেটিংস মূল মানের সংরক্ষণ করে।
- "রেজোলিউশন" বিভাগ আপনাকে আউটপুট রেজোলিউশন পরিবর্তন করতে দেয়। মূল গুণটি রাখতে "গুণমান "টিকে" উচ্চ "বা" খুব উচ্চ "তে সেট করুন। উচ্চমানের এনকোডিংয়ের ফলে কোনও বৃহত্তর ফাইলে ফলাফল আসে।
- "অডিও" বিভাগ আপনাকে অডিও এনকোডার সেটিংস পরিবর্তন করতে দেয়। সেরা ফলাফলের জন্য এই উত্সটি "উত্স" এ রেখে দিন।
- "ট্রিম" বিভাগ আপনাকে অতিরিক্ত ফুটেজ অপসারণের জন্য শুরু এবং শেষ সময় সেট করার অনুমতি দেয়।
- "স্তরগুলি" বিভাগ আপনাকে ওভারলে পাঠ্য এবং চিত্রগুলি সন্নিবেশ করতে দেয়। "নতুন স্তর যুক্ত করুন" বোতামটি ক্লিক করুন।
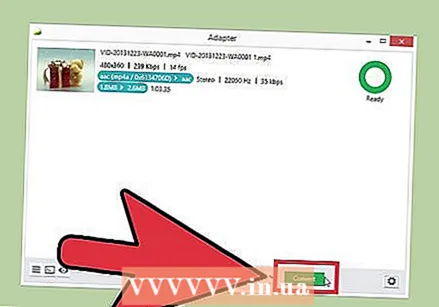 ভিডিও রূপান্তর শুরু করতে "রূপান্তর" ক্লিক করুন। প্রয়োজনীয় সময়টি ফাইল থেকে আলাদা হয়ে যায়।
ভিডিও রূপান্তর শুরু করতে "রূপান্তর" ক্লিক করুন। প্রয়োজনীয় সময়টি ফাইল থেকে আলাদা হয়ে যায়।
পদ্ধতি 2 এর 2: হ্যান্ডব্রেক ব্যবহার (উইন্ডোজ এবং ম্যাক)
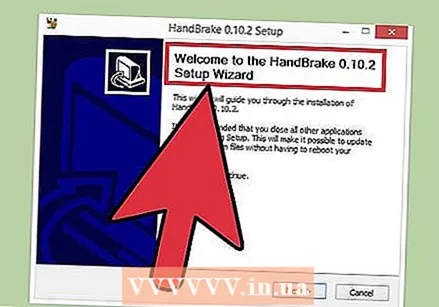 হ্যান্ডব্রেক ডাউনলোড এবং ইনস্টল করুন। হ্যান্ডব্রেক হ'ল একটি ফ্রি ভিডিও এনকোডিং প্রোগ্রাম যা উইন্ডোজ এবং ম্যাক উভয়ের জন্য উপলব্ধ। আপনি বিনামূল্যে থেকে হ্যান্ডব্রেক ডাউনলোড করতে পারেন handbrake.fr.
হ্যান্ডব্রেক ডাউনলোড এবং ইনস্টল করুন। হ্যান্ডব্রেক হ'ল একটি ফ্রি ভিডিও এনকোডিং প্রোগ্রাম যা উইন্ডোজ এবং ম্যাক উভয়ের জন্য উপলব্ধ। আপনি বিনামূল্যে থেকে হ্যান্ডব্রেক ডাউনলোড করতে পারেন handbrake.fr. - কেবলমাত্র অফিসিয়াল ওয়েবসাইট থেকে হ্যান্ডব্রেক ডাউনলোড করুন। এটি আপনাকে অ্যাডওয়্যারের হাত থেকে রক্ষা করবে।
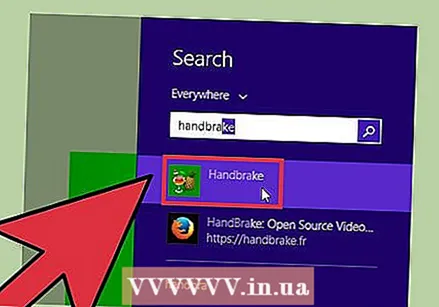 হ্যান্ডব্রেক শুরু করুন। আপনাকে হ্যান্ডব্রেকের প্রধান মেনু দিয়ে স্বাগত জানানো হবে।
হ্যান্ডব্রেক শুরু করুন। আপনাকে হ্যান্ডব্রেকের প্রধান মেনু দিয়ে স্বাগত জানানো হবে। 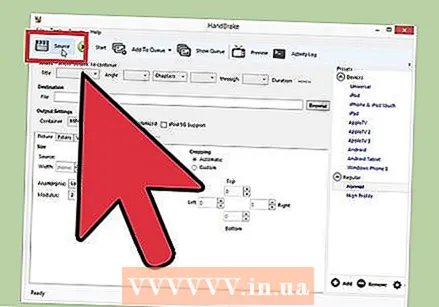 "উত্স" বোতামটি ক্লিক করুন এবং "ফাইল" নির্বাচন করুন। এটি আপনাকে রূপান্তর করতে চান এমন এমওভি ফাইলের জন্য ব্রাউজ করতে দেয়।
"উত্স" বোতামটি ক্লিক করুন এবং "ফাইল" নির্বাচন করুন। এটি আপনাকে রূপান্তর করতে চান এমন এমওভি ফাইলের জন্য ব্রাউজ করতে দেয়। 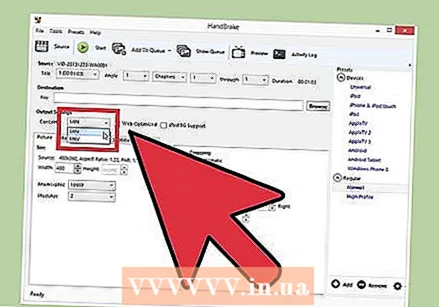 "ধারক" মেনুটি "এমপি 4" তে সেট করা আছে তা নিশ্চিত করুন। আপনি এটি মূল হ্যান্ডব্রেক উইন্ডোর "আউটপুট সেটিংস" বিভাগে খুঁজে পেতে পারেন। এটি সাধারণত ডিফল্ট সেটিংস।
"ধারক" মেনুটি "এমপি 4" তে সেট করা আছে তা নিশ্চিত করুন। আপনি এটি মূল হ্যান্ডব্রেক উইন্ডোর "আউটপুট সেটিংস" বিভাগে খুঁজে পেতে পারেন। এটি সাধারণত ডিফল্ট সেটিংস।  "গন্তব্য" বিভাগে "ব্রাউজ করুন" বোতামটি ক্লিক করুন। রূপান্তরিত ফাইলটি কোথায় সংরক্ষণ করতে হবে তা চয়ন করুন এবং ফাইলটিকে একটি নাম দিন।
"গন্তব্য" বিভাগে "ব্রাউজ করুন" বোতামটি ক্লিক করুন। রূপান্তরিত ফাইলটি কোথায় সংরক্ষণ করতে হবে তা চয়ন করুন এবং ফাইলটিকে একটি নাম দিন। 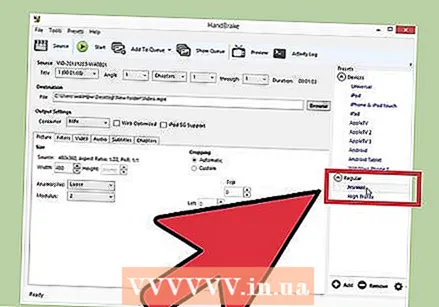 "প্রিসেটস" বাক্সে "সাধারণ" সেটিংসটি নির্বাচন করুন। এটি একটি ছোট ফাইল আকারের সাথে একটি ভাল মানের অনুলিপি তৈরি করবে। আপনি যদি সর্বোত্তম সম্ভাবনাটি চান তবে "হাই প্রোফাইল" নির্বাচন করুন।
"প্রিসেটস" বাক্সে "সাধারণ" সেটিংসটি নির্বাচন করুন। এটি একটি ছোট ফাইল আকারের সাথে একটি ভাল মানের অনুলিপি তৈরি করবে। আপনি যদি সর্বোত্তম সম্ভাবনাটি চান তবে "হাই প্রোফাইল" নির্বাচন করুন। - নির্দিষ্ট ডিভাইসের জন্য প্রিসেট মেনু থেকে একটি প্রিসেট নির্বাচন করুন।
- আপনি যদি প্রিসেটগুলি না দেখেন তবে "প্রিসেটস" মেনু থেকে "প্রিসেট প্যানেল দেখান" নির্বাচন করুন।
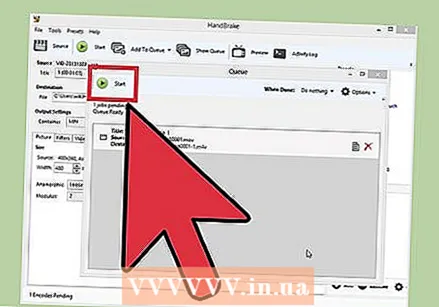 "কাতারে যুক্ত করুন" ক্লিক করুন এবং তারপরে ক্লিক করুন শুরু করুন. এটি রূপান্তর প্রক্রিয়া শুরু করবে। রূপান্তরকরণের জন্য প্রয়োজনীয় সময়টি ফাইল থেকে আলাদা হয়ে যায়।
"কাতারে যুক্ত করুন" ক্লিক করুন এবং তারপরে ক্লিক করুন শুরু করুন. এটি রূপান্তর প্রক্রিয়া শুরু করবে। রূপান্তরকরণের জন্য প্রয়োজনীয় সময়টি ফাইল থেকে আলাদা হয়ে যায়।