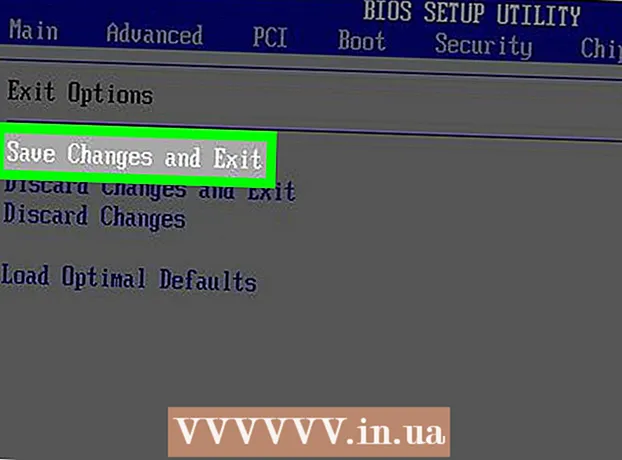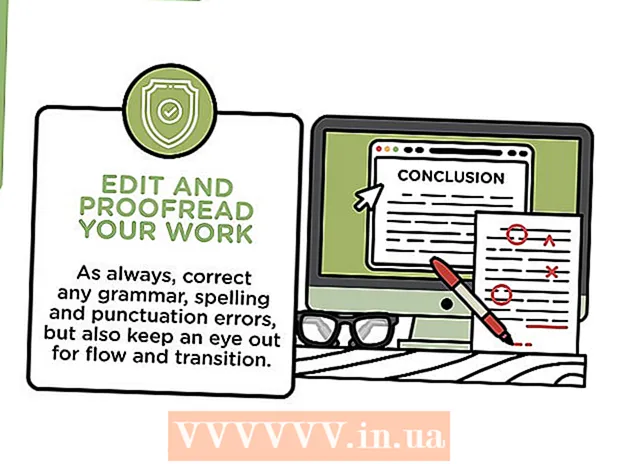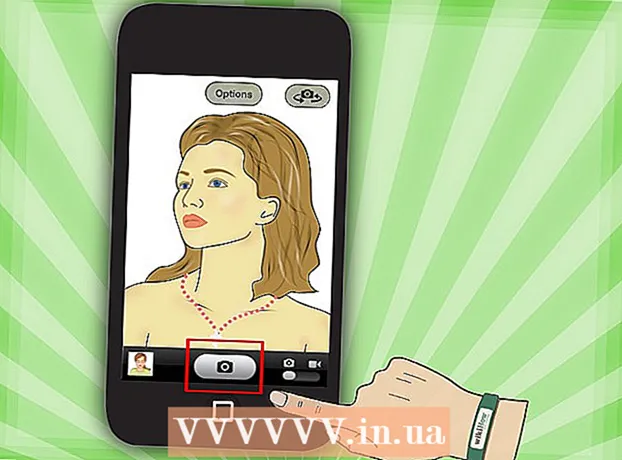লেখক:
Charles Brown
সৃষ্টির তারিখ:
3 ফেব্রুয়ারি. 2021
আপডেটের তারিখ:
1 জুলাই 2024

কন্টেন্ট
- পদক্ষেপ
- পদ্ধতি 1 এর 1: ডান ক্লিক দিয়ে মন্তব্য যুক্ত করুন
- পদ্ধতি 4 এর 2: ট্র্যাক পরিবর্তন ব্যবহার করে একটি মন্তব্য যুক্ত করুন
- পদ্ধতি 4 এর 3: একটি লিখিত মন্তব্য যুক্ত করুন
- পদ্ধতি 4 এর 4: একটি মন্তব্য প্রতিক্রিয়া
- পরামর্শ
এই উইকিও কিভাবে আপনাকে মাইক্রোসফ্ট ওয়ার্ড ডকুমেন্টে বিভিন্ন উপায়ে মন্তব্য যুক্ত করতে শেখায়।
পদক্ষেপ
পদ্ধতি 1 এর 1: ডান ক্লিক দিয়ে মন্তব্য যুক্ত করুন
 আপনি যে ওয়ার্ড ডকুমেন্টটি পরিবর্তন করতে চান তাতে ডাবল ক্লিক করুন। এটি মাইক্রোসফ্ট ওয়ার্ডে সেই নথিটি খুলবে।
আপনি যে ওয়ার্ড ডকুমেন্টটি পরিবর্তন করতে চান তাতে ডাবল ক্লিক করুন। এটি মাইক্রোসফ্ট ওয়ার্ডে সেই নথিটি খুলবে।  আপনার পছন্দসই একটি পাঠ্য উপর আপনার কার্সার ক্লিক করুন এবং টানুন। এটি পাঠ্য নির্বাচন করে। আপনি যে মন্তব্য করতে চান তা নির্বাচন করুন (উদাঃ একটি বাক্য বা অনুচ্ছেদ)।
আপনার পছন্দসই একটি পাঠ্য উপর আপনার কার্সার ক্লিক করুন এবং টানুন। এটি পাঠ্য নির্বাচন করে। আপনি যে মন্তব্য করতে চান তা নির্বাচন করুন (উদাঃ একটি বাক্য বা অনুচ্ছেদ)।  নির্বাচিত পাঠ্যে ডান-ক্লিক বা দুই-আঙুল ক্লিক করুন। এটি একটি ড্রপ-ডাউন মেনু খুলবে।
নির্বাচিত পাঠ্যে ডান-ক্লিক বা দুই-আঙুল ক্লিক করুন। এটি একটি ড্রপ-ডাউন মেনু খুলবে।  নতুন মন্তব্য ক্লিক করুন। এই বিকল্পটি প্রসঙ্গ মেনুর নীচে রয়েছে।
নতুন মন্তব্য ক্লিক করুন। এই বিকল্পটি প্রসঙ্গ মেনুর নীচে রয়েছে।  আপনার মন্তব্য টাইপ করুন। মন্তব্যটি ডকুমেন্টের ডানদিকে প্রদর্শিত হবে।
আপনার মন্তব্য টাইপ করুন। মন্তব্যটি ডকুমেন্টের ডানদিকে প্রদর্শিত হবে।  নথির যে কোনও জায়গায় ক্লিক করুন। এটি মন্তব্যটিকে নিশ্চিত করে যাতে আপনি মন্তব্য করতে চান এমন পাঠ্যের পরবর্তী অংশে যেতে পারেন।
নথির যে কোনও জায়গায় ক্লিক করুন। এটি মন্তব্যটিকে নিশ্চিত করে যাতে আপনি মন্তব্য করতে চান এমন পাঠ্যের পরবর্তী অংশে যেতে পারেন। - আপনার দস্তাবেজটি বন্ধ করার আগে সেভ করার বিষয়ে নিশ্চিত হন বা আপনার মন্তব্যগুলি হারিয়ে যাবে।
পদ্ধতি 4 এর 2: ট্র্যাক পরিবর্তন ব্যবহার করে একটি মন্তব্য যুক্ত করুন
 আপনি যে ওয়ার্ড ডকুমেন্টটি পরিবর্তন করতে চান তাতে ডাবল ক্লিক করুন। আপনি মাইক্রোসফ্ট ওয়ার্ডে নথিটি খুলুন।
আপনি যে ওয়ার্ড ডকুমেন্টটি পরিবর্তন করতে চান তাতে ডাবল ক্লিক করুন। আপনি মাইক্রোসফ্ট ওয়ার্ডে নথিটি খুলুন।  পর্যালোচনা ট্যাবে ক্লিক করুন। আপনি এটি ওয়ার্ড উইন্ডোর শীর্ষে মূল মেনুতে খুঁজে পেতে পারেন। এটি আপনার দস্তাবেজ সম্পাদনা করার জন্য বিকল্পগুলির একটি নতুন সংগ্রহ খুলবে।
পর্যালোচনা ট্যাবে ক্লিক করুন। আপনি এটি ওয়ার্ড উইন্ডোর শীর্ষে মূল মেনুতে খুঁজে পেতে পারেন। এটি আপনার দস্তাবেজ সম্পাদনা করার জন্য বিকল্পগুলির একটি নতুন সংগ্রহ খুলবে।  ট্র্যাক পরিবর্তনগুলি ক্লিক করুন। ওয়ার্ড উইন্ডোটির শীর্ষে মূল মেনুতে (ফিতা) আপনি এই বিকল্পটি প্রায় মেনুর মাঝখানে খুঁজে পেতে পারেন। এটিতে ক্লিক করে আপনি "ট্র্যাক পরিবর্তনগুলি" বিকল্পটি সক্রিয় করুন।
ট্র্যাক পরিবর্তনগুলি ক্লিক করুন। ওয়ার্ড উইন্ডোটির শীর্ষে মূল মেনুতে (ফিতা) আপনি এই বিকল্পটি প্রায় মেনুর মাঝখানে খুঁজে পেতে পারেন। এটিতে ক্লিক করে আপনি "ট্র্যাক পরিবর্তনগুলি" বিকল্পটি সক্রিয় করুন।  পরিবর্তনগুলি ট্র্যাকের পাশের ড্রপ-ডাউন মেনুতে ক্লিক করুন। আপনি এখন নিম্নলিখিত সম্পাদনা বিকল্পগুলি দেখতে পাবেন:
পরিবর্তনগুলি ট্র্যাকের পাশের ড্রপ-ডাউন মেনুতে ক্লিক করুন। আপনি এখন নিম্নলিখিত সম্পাদনা বিকল্পগুলি দেখতে পাবেন: - চূড়ান্ত: প্রদর্শনকারী চিহ্নিতকারী - যোগ করা বা সরানো পাঠ্যের বহি বামে উল্লম্ব লাল রেখা তৈরি করে তবে সম্পাদনা ছাড়াই।
- স্পষ্টভাবে - পৃষ্ঠার বাম দিকে লাল পাঠ্য এবং মন্তব্যে আপনি আপনার দস্তাবেজে যে কোনও পরিবর্তন করেছেন Sh
- মূল: চিহ্নিতকারী দেখান - মূল দস্তাবেজের পাশে আপনার পরিবর্তনগুলি দেখান, তবে লাল পাঠ্য বা মন্তব্য ছাড়াই।
- আসল - আপনার পরিবর্তনগুলি ছাড়াই মূল নথিটি দেখায়।
 ফাইনালে ক্লিক করুন। এই বিকল্পটি আপনাকে প্রয়োজনে অন্যান্য ব্যবহারকারীর জন্য মন্তব্য পোস্ট করার অনুমতি দেয়।
ফাইনালে ক্লিক করুন। এই বিকল্পটি আপনাকে প্রয়োজনে অন্যান্য ব্যবহারকারীর জন্য মন্তব্য পোস্ট করার অনুমতি দেয়।  আপনার পছন্দের পাঠ্যের উপরে কার্সারটি ক্লিক করুন এবং টেনে আনুন। এটি সেই পাঠ্যটি নির্বাচন করবে। আপনি যে মন্তব্য করতে চান তা নির্বাচন করুন (উদাঃ একটি সম্পূর্ণ বাক্য বা অনুচ্ছেদ)।
আপনার পছন্দের পাঠ্যের উপরে কার্সারটি ক্লিক করুন এবং টেনে আনুন। এটি সেই পাঠ্যটি নির্বাচন করবে। আপনি যে মন্তব্য করতে চান তা নির্বাচন করুন (উদাঃ একটি সম্পূর্ণ বাক্য বা অনুচ্ছেদ)।  নতুন মন্তব্য বোতামটি ক্লিক করুন। এই বোতামটি ওয়ার্ডের প্রধান মেনুতে "মন্তব্য" ট্যাবের মাঝখানে কোথাও অবস্থিত।
নতুন মন্তব্য বোতামটি ক্লিক করুন। এই বোতামটি ওয়ার্ডের প্রধান মেনুতে "মন্তব্য" ট্যাবের মাঝখানে কোথাও অবস্থিত।  আপনার মন্তব্য টাইপ করুন। আপনি ওয়ার্ড উইন্ডোটির ডানদিকে প্রদর্শিত স্পিচ বুদ্বুদে এটি করেন।
আপনার মন্তব্য টাইপ করুন। আপনি ওয়ার্ড উইন্ডোটির ডানদিকে প্রদর্শিত স্পিচ বুদ্বুদে এটি করেন।  নথির যে কোনও জায়গায় ক্লিক করুন। এটি মন্তব্যটি নিশ্চিত করবে যাতে আপনি যে পাঠ্যটিতে মন্তব্য করতে চান তার পরবর্তী অংশে যেতে পারেন।
নথির যে কোনও জায়গায় ক্লিক করুন। এটি মন্তব্যটি নিশ্চিত করবে যাতে আপনি যে পাঠ্যটিতে মন্তব্য করতে চান তার পরবর্তী অংশে যেতে পারেন। - আপনার মন্তব্যগুলি সংরক্ষিত রয়েছে তা নিশ্চিত করার জন্য আপনার নথিটি বন্ধ করার আগে এটি সংরক্ষণ করার বিষয়ে নিশ্চিত হন Make
পদ্ধতি 4 এর 3: একটি লিখিত মন্তব্য যুক্ত করুন
 আপনি যে ওয়ার্ড ডকুমেন্টটি পরিবর্তন করতে চান তাতে ডাবল ক্লিক করুন। এটি মাইক্রোসফ্ট ওয়ার্ডে সেই নথিটি খুলবে।
আপনি যে ওয়ার্ড ডকুমেন্টটি পরিবর্তন করতে চান তাতে ডাবল ক্লিক করুন। এটি মাইক্রোসফ্ট ওয়ার্ডে সেই নথিটি খুলবে।  পর্যালোচনা ট্যাবে ক্লিক করুন। এই ট্যাবটি ওয়ার্ড উইন্ডোর শীর্ষে মূল মেনুতে পাওয়া যাবে। এটি আপনার দস্তাবেজ সম্পাদনা করার জন্য বিকল্পগুলির একটি নতুন সংগ্রহ খুলবে।
পর্যালোচনা ট্যাবে ক্লিক করুন। এই ট্যাবটি ওয়ার্ড উইন্ডোর শীর্ষে মূল মেনুতে পাওয়া যাবে। এটি আপনার দস্তাবেজ সম্পাদনা করার জন্য বিকল্পগুলির একটি নতুন সংগ্রহ খুলবে।  ট্র্যাক পরিবর্তনগুলি ক্লিক করুন। ওয়ার্ড উইন্ডোটির শীর্ষে মূল মেনুতে (ফিতা) আপনি এই বিকল্পটি প্রায় মেনুর মাঝখানে খুঁজে পেতে পারেন। এটিতে ক্লিক করে আপনি "ট্র্যাক পরিবর্তনগুলি" বিকল্পটি সক্রিয় করুন।
ট্র্যাক পরিবর্তনগুলি ক্লিক করুন। ওয়ার্ড উইন্ডোটির শীর্ষে মূল মেনুতে (ফিতা) আপনি এই বিকল্পটি প্রায় মেনুর মাঝখানে খুঁজে পেতে পারেন। এটিতে ক্লিক করে আপনি "ট্র্যাক পরিবর্তনগুলি" বিকল্পটি সক্রিয় করুন।  পরিবর্তনগুলি ট্র্যাকের পাশের ড্রপ-ডাউন মেনুতে ক্লিক করুন। আপনি এখন নিম্নলিখিত সম্পাদনা বিকল্প দেখতে পাবেন:
পরিবর্তনগুলি ট্র্যাকের পাশের ড্রপ-ডাউন মেনুতে ক্লিক করুন। আপনি এখন নিম্নলিখিত সম্পাদনা বিকল্প দেখতে পাবেন: - চূড়ান্ত: প্রদর্শনকারী চিহ্নিতকারী - যোগ করা বা সরানো পাঠ্যের বহি বামে উল্লম্ব লাল রেখা তৈরি করে তবে সম্পাদনা ছাড়াই।
- স্পষ্টভাবে - পৃষ্ঠার বাম দিকে লাল পাঠ্য এবং মন্তব্যে আপনি আপনার দস্তাবেজে যে কোনও পরিবর্তন করেছেন Sh
- মূল: চিহ্নিতকারী দেখান - মূল দস্তাবেজের পাশে আপনার পরিবর্তনগুলি দেখান, তবে লাল পাঠ্য বা মন্তব্য ছাড়াই।
- আসল - আপনার পরিবর্তনগুলি ছাড়াই মূল নথিটি দেখায়।
 ফাইনালে ক্লিক করুন। এই বিকল্পটি আপনাকে প্রয়োজনে অন্যান্য ব্যবহারকারীর জন্য মন্তব্য পোস্ট করার অনুমতি দেয়।
ফাইনালে ক্লিক করুন। এই বিকল্পটি আপনাকে প্রয়োজনে অন্যান্য ব্যবহারকারীর জন্য মন্তব্য পোস্ট করার অনুমতি দেয়।  কালি ক্লিক করুন। এই বিকল্পটি ওয়ার্ড উইন্ডোর শীর্ষে মূল মেনুতে "মন্তব্যগুলি" গোষ্ঠীর শীর্ষে ডানদিকে পাওয়া যাবে।
কালি ক্লিক করুন। এই বিকল্পটি ওয়ার্ড উইন্ডোর শীর্ষে মূল মেনুতে "মন্তব্যগুলি" গোষ্ঠীর শীর্ষে ডানদিকে পাওয়া যাবে।  আপনার মন্তব্য লিখুন। আপনি পৃষ্ঠার ডানদিকে স্পিচ বুদ্বুদে এটি করেন।
আপনার মন্তব্য লিখুন। আপনি পৃষ্ঠার ডানদিকে স্পিচ বুদ্বুদে এটি করেন। - যদি আপনার কম্পিউটারে টাচস্ক্রিন না থাকে তবে আপনি লিখতে মাউসকে ক্লিক করে টেনে আনতে পারেন।
- আপনি যখন আপনার মন্তব্যটি প্রেরণ করবেন তখন বাক্সের অনুভূমিক রেখাগুলি অদৃশ্য হয়ে যাবে।
 নথির যে কোনও জায়গায় ক্লিক করুন। এটি মন্তব্যটি নিশ্চিত করবে যাতে আপনি যে পাঠ্যটিতে মন্তব্য করতে চান তার পরবর্তী অংশে যেতে পারেন।
নথির যে কোনও জায়গায় ক্লিক করুন। এটি মন্তব্যটি নিশ্চিত করবে যাতে আপনি যে পাঠ্যটিতে মন্তব্য করতে চান তার পরবর্তী অংশে যেতে পারেন। - আপনার মন্তব্যগুলি সংরক্ষিত রয়েছে তা নিশ্চিত করার জন্য আপনার নথিটি বন্ধ করার আগে এটি সংরক্ষণ করার বিষয়ে নিশ্চিত হন Make
পদ্ধতি 4 এর 4: একটি মন্তব্য প্রতিক্রিয়া
 সম্পাদিত ওয়ার্ড ডকুমেন্টে ডাবল ক্লিক করুন। এটি মাইক্রোসফ্ট ওয়ার্ডে নথিটি খুলবে।
সম্পাদিত ওয়ার্ড ডকুমেন্টে ডাবল ক্লিক করুন। এটি মাইক্রোসফ্ট ওয়ার্ডে নথিটি খুলবে।  একটি মন্তব্যে কার্সারটিকে হোভার করুন। আপনি কমেন্টের নীচে বেশ কয়েকটি বিকল্প দেখতে পাবেন (আপনার ওয়ার্ডের সংস্করণ অনুসারে)।
একটি মন্তব্যে কার্সারটিকে হোভার করুন। আপনি কমেন্টের নীচে বেশ কয়েকটি বিকল্প দেখতে পাবেন (আপনার ওয়ার্ডের সংস্করণ অনুসারে)।  উত্তরে ক্লিক করুন। এটি নির্বাচিত মন্তব্যের নীচে খুব বাম দিকে বিকল্প, অথবা মন্তব্য গোষ্ঠীতে নতুন মন্তব্য চয়ন করুন, এবং নতুন স্পিচ বুদ্বুদে উত্তর টাইপ করুন।
উত্তরে ক্লিক করুন। এটি নির্বাচিত মন্তব্যের নীচে খুব বাম দিকে বিকল্প, অথবা মন্তব্য গোষ্ঠীতে নতুন মন্তব্য চয়ন করুন, এবং নতুন স্পিচ বুদ্বুদে উত্তর টাইপ করুন।  একটি মন্তব্য টাইপ করুন। এটি মূল মন্তব্যের নীচে ইন্টেন্টেড প্রদর্শিত হয়।
একটি মন্তব্য টাইপ করুন। এটি মূল মন্তব্যের নীচে ইন্টেন্টেড প্রদর্শিত হয়।  নথির যে কোনও জায়গায় ক্লিক করুন। এটি মন্তব্যের প্রতিক্রিয়া নিশ্চিত করে।
নথির যে কোনও জায়গায় ক্লিক করুন। এটি মন্তব্যের প্রতিক্রিয়া নিশ্চিত করে।
পরামর্শ
- আপনি মন্তব্য এবং ডান ক্লিক করতে পারেন মন্তব্য মুছুন স্পিচ বুদ্বুদ থেকে এটি সরাতে নির্বাচন করুন।