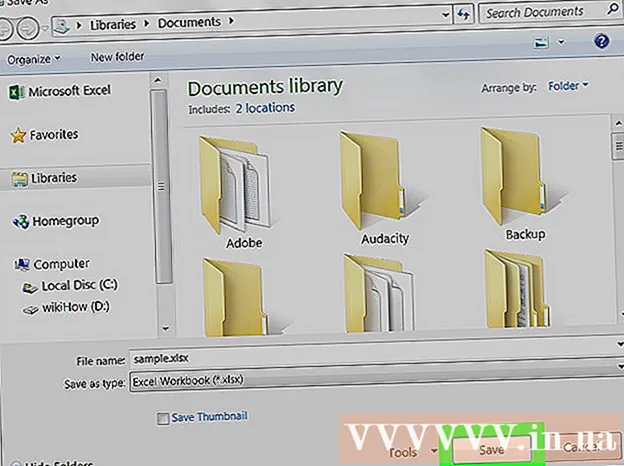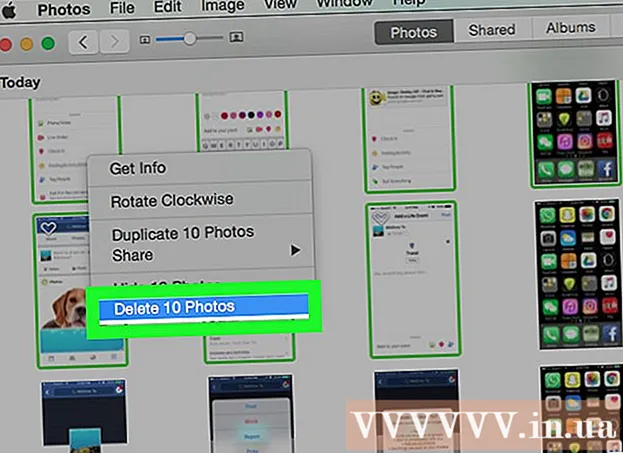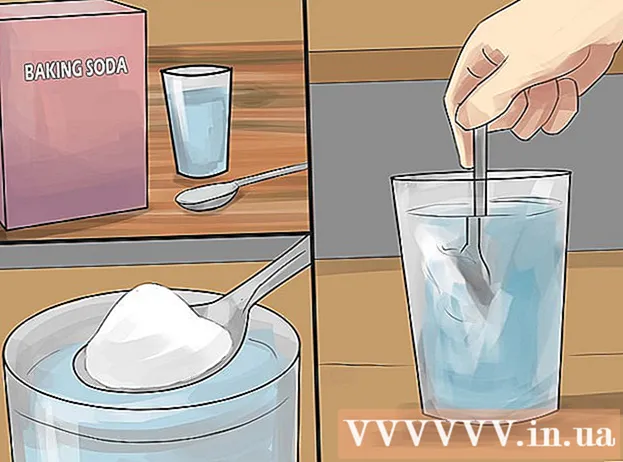লেখক:
Gregory Harris
সৃষ্টির তারিখ:
8 এপ্রিল 2021
আপডেটের তারিখ:
1 জুলাই 2024

কন্টেন্ট
- ধাপ
- পদ্ধতি 4 এর 1: আইটিউনস এর সাথে সিঙ্ক করুন
- পদ্ধতি 4 এর 2: সঙ্গীত শোনা
- পদ্ধতি 4 এর 3: ইন্টারনেট ব্রাউজিং
- 4 এর পদ্ধতি 4: আরো অ্যাপ্লিকেশন
- পরামর্শ
- সতর্কবাণী
- তোমার কি দরকার
অ্যাপল আইপড টাচ কেনার জন্য অভিনন্দন! আইপড টাচ অ্যাপল আইপড মডেলের সর্বশেষ সংস্করণ। এটি একটি ওয়্যারলেস নেটওয়ার্ক এবং একটি টাচ স্ক্রিনের মাধ্যমে ইন্টারনেটে অ্যাক্সেস আছে। এই নিবন্ধটি আপনাকে দেখাবে কিভাবে আপনার নতুন আইপড টাচ ব্যবহার করবেন!
ধাপ
 1 আপনার ক্রয় আনপ্যাক করুন। একটি ইউএসবি কেবল, হেডফোন, নির্দেশিকা পুস্তিকা এবং অ্যাপল লোগো স্টিকার সহ আইপড টাচ জাহাজ।
1 আপনার ক্রয় আনপ্যাক করুন। একটি ইউএসবি কেবল, হেডফোন, নির্দেশিকা পুস্তিকা এবং অ্যাপল লোগো স্টিকার সহ আইপড টাচ জাহাজ।  2 পরবর্তী ধাপে ব্যবহারের জন্য একটি ইউএসবি কেবল প্রস্তুত করুন। বেশিরভাগ ইউএসবি কেবল (-০-পিন সংযোগকারী) আইপডের নিচের দিকে (ধূসর আইকনের সামনের দিকে) এবং তারের অন্য অংশটি আপনার কম্পিউটারের ইউএসবি পোর্টের সাথে সংযুক্ত হয়। আপনি আপনার আইপডকে আইটিউনস এর সাথে সিঙ্ক করতে বা চার্জ করতে ইউএসবি কেবল ব্যবহার করবেন। 5 ম প্রজন্মের আইপড টাচ 30-পিন সংযোগকারীর পরিবর্তে 8-পিন সংযোগকারী ব্যবহার করে। আইপডে 8-পিন সংযোগকারী এবং অন্য অংশটি কম্পিউটারের ইউএসবি পোর্টে োকান।
2 পরবর্তী ধাপে ব্যবহারের জন্য একটি ইউএসবি কেবল প্রস্তুত করুন। বেশিরভাগ ইউএসবি কেবল (-০-পিন সংযোগকারী) আইপডের নিচের দিকে (ধূসর আইকনের সামনের দিকে) এবং তারের অন্য অংশটি আপনার কম্পিউটারের ইউএসবি পোর্টের সাথে সংযুক্ত হয়। আপনি আপনার আইপডকে আইটিউনস এর সাথে সিঙ্ক করতে বা চার্জ করতে ইউএসবি কেবল ব্যবহার করবেন। 5 ম প্রজন্মের আইপড টাচ 30-পিন সংযোগকারীর পরিবর্তে 8-পিন সংযোগকারী ব্যবহার করে। আইপডে 8-পিন সংযোগকারী এবং অন্য অংশটি কম্পিউটারের ইউএসবি পোর্টে োকান।  3 আপনার ডিভাইসের জন্য হেডফোন প্রস্তুত করুন। উপরে থেকে জ্যাকের মধ্যে হেডফোন োকানো হয়। (পঞ্চম প্রজন্মের আইপড টাচের জন্য, হেডফোন জ্যাকটি নীচে রয়েছে) আপনি ডান ইয়ারপিসে একটি ছোট সাদা ডোরা লক্ষ্য করবেন, উপরে একটি ধূসর প্লাস এবং নীচে একটি বিয়োগ। হেডফোন ভলিউম নিয়ন্ত্রণ করতে আপনি এই বোতামগুলি ব্যবহার করতে পারেন। এছাড়াও, আপনি বারের অন্য পাশে একটি ছোট ধাতব জাল দেখতে পারেন - এটি মাইক্রোফোন (পুরোনো মডেলের মাইক্রোফোন ছিল না)।
3 আপনার ডিভাইসের জন্য হেডফোন প্রস্তুত করুন। উপরে থেকে জ্যাকের মধ্যে হেডফোন োকানো হয়। (পঞ্চম প্রজন্মের আইপড টাচের জন্য, হেডফোন জ্যাকটি নীচে রয়েছে) আপনি ডান ইয়ারপিসে একটি ছোট সাদা ডোরা লক্ষ্য করবেন, উপরে একটি ধূসর প্লাস এবং নীচে একটি বিয়োগ। হেডফোন ভলিউম নিয়ন্ত্রণ করতে আপনি এই বোতামগুলি ব্যবহার করতে পারেন। এছাড়াও, আপনি বারের অন্য পাশে একটি ছোট ধাতব জাল দেখতে পারেন - এটি মাইক্রোফোন (পুরোনো মডেলের মাইক্রোফোন ছিল না)। - 4 বোতামগুলি কী করে তা সন্ধান করুন। আইপড টাচটিতে তিনটি বোতাম রয়েছে। একবার আপনি তাদের উদ্দেশ্য জানতে পারলে সেগুলি ব্যবহার করা খুব সহজ।
- উপরে ঘুম / জাগ্রত বোতাম। প্রথমবার আইপড ব্যবহার করার সময়, ইউনিটটি চালু করতে এই বোতাম টিপুন এবং ধরে রাখুন। স্ক্রিন লক করার জন্য একবার চাপুন অথবা আইপডটি ঘুমাতে দিন। (দ্রষ্টব্য: আইপড ঘুমানোর সময় ব্যাটারি শক্তি ব্যবহার করবে।)

- ডিভাইসের বাম পাশে ভলিউম বোতামগুলি ভলিউম বাড়াতে এবং হ্রাস করতে ব্যবহার করা যেতে পারে।

- হোম বোতামটি পর্দার নীচে (একটি বৃত্তে ধূসর বর্গক্ষেত্র)। হোম বোতামে দুটি ফাংশন রয়েছে। একবার চাপলে মূল পর্দা খুলবে। দুটি দ্রুত ট্যাপ স্ক্রিনের নীচে টাস্কবার খুলবে। একটি অ্যাপে স্যুইচ করতে এটিতে ট্যাপ করুন। যতক্ষণ না তারা ঝাঁকুনি শুরু করে ততক্ষণ অ্যাপ্লিকেশনটিতে চাপ দিন এবং সংশ্লিষ্ট আইকনের ডানদিকে একটি বিয়োগ আইকন উপস্থিত হয়। অ্যাপ্লিকেশন বন্ধ করতে বিয়োগ আইকনে ক্লিক করুন। এইভাবে আপনি ব্যাটারি শক্তি সংরক্ষণ করতে পারেন।

- উপরে ঘুম / জাগ্রত বোতাম। প্রথমবার আইপড ব্যবহার করার সময়, ইউনিটটি চালু করতে এই বোতাম টিপুন এবং ধরে রাখুন। স্ক্রিন লক করার জন্য একবার চাপুন অথবা আইপডটি ঘুমাতে দিন। (দ্রষ্টব্য: আইপড ঘুমানোর সময় ব্যাটারি শক্তি ব্যবহার করবে।)
- 5 আপনার নতুন আইপড টাচ সম্পূর্ণরূপে সক্রিয় করতে অনস্ক্রীন সেটআপ নির্দেশাবলী অনুসরণ করুন।
- ভাষা নির্বাচন করুন. ইংরেজি ডিফল্টভাবে সেট করা আছে, কিন্তু স্প্যানিশ, ফ্রেঞ্চ, রাশিয়ান, চীনা, জাপানি এবং অন্যান্য ড্রপডাউন মেনুতে উপলব্ধ।

- দেশ নির্বাচন করুন। আপনার দেশ (যেমন রাশিয়া) ডিফল্টরূপে নির্বাচন করা উচিত, কিন্তু অন্যান্য দেশ পাওয়া যায়।

- অবস্থান পরিষেবাগুলি সক্রিয় করুন। এটি আইপডকে আপনার লোকেশন ব্যবহার করার অনুমতি দেবে এমন অ্যাপ্লিকেশনের জন্য যা এই তথ্যের প্রয়োজন, এবং আপনার ফটো এবং ভিডিওগুলিকে জিওট্যাগ করার জন্য। এই পরিষেবার ব্যবহার আপনার পছন্দ।

- একটি বেতার নেটওয়ার্কের সাথে সংযোগ করুন আপনাকে একটি পাসওয়ার্ড লিখতে হতে পারে।

- আইপড সেটিংস নির্বাচন করুন। আপনি একটি নতুন ডিভাইস হিসাবে আপনার আইপড সেট আপ করতে পারেন, অথবা আপনার অ্যাপস, সঙ্গীত, ফটো এবং পূর্ববর্তী আইটিউনস বা আইক্লাউড ব্যাকআপ থেকে অন্যান্য তথ্য সিঙ্ক করতে পারেন।

- আপনি যদি "আইক্লাউড ব্যাকআপ থেকে পুনরুদ্ধার করুন" বা "আইটিউনস ব্যাকআপ থেকে পুনরুদ্ধার করুন" চয়ন করেন তবে আপনার আইপডের সিঙ্ক প্রক্রিয়া শুরু করা উচিত। এই নিবন্ধে, আমরা ধরে নিচ্ছি যে আপনি ব্যাকআপ থেকে পুনরুদ্ধার না করে একটি নতুন ডিভাইসের জন্য সেটিংস ব্যবহার করছেন।
- আপনার অ্যাপল আইডি দিয়ে সাইন ইন করুন। যদি আপনি নিবন্ধিত না হন, তাহলে "একটি বিনামূল্যে অ্যাপল আইডি তৈরি করুন" নির্বাচন করুন।

- আপনি iCloud ব্যবহার করতে চান কিনা তা সিদ্ধান্ত নিন। অক্টোবর ২০১১ সালে চালু করা, আইক্লাউড আপনাকে অ্যাপলের সমস্ত ডিভাইস থেকে অ্যাপ, বই, ছবি বা ভিডিও সিঙ্ক করতে দেয়। এটি একটি নিখরচায় পরিষেবা, তবে ক্লাউডে অতিরিক্ত জায়গা কেনার জন্য এটি একটি নির্দিষ্ট পরিমাণ অর্থ ব্যয় করে। আবার, এই পরিষেবাটি ব্যবহার করবেন কি করবেন না তা আপনার উপর নির্ভর করে। আপনি যদি এটি ব্যবহার করতে চান তবে "iCloud ব্যবহার করুন" নির্বাচন করুন।

- আপনি যদি আপনার আইপডকে আইক্লাউডে ব্যাকআপ করতে চান তা চয়ন করুন। ব্যাকআপ ক্লাউডে আপনার বিনামূল্যে মুক্ত স্থান ব্যবহার করে; আপনার কম্পিউটারে ব্যাক আপ করার জন্য আপনার একটি USB তারের প্রয়োজন (এটি বিনামূল্যে)।

- আপনি ফাইন্ড মাই আইপড বৈশিষ্ট্যটি ব্যবহার করতে চান কিনা তা সিদ্ধান্ত নিন। যদি আপনার আইপড চুরি হয়ে যায় বা হারিয়ে যায়, ফাইন্ড মাই আইপড আপনাকে আপনার ডিভাইস সনাক্ত করতে, দূর থেকে পাসওয়ার্ড সেট করতে, ডেটা মুছে ফেলতে এবং আরও অনেক কিছু করতে সাহায্য করতে পারে। এই ফাংশনটি alচ্ছিক।
- অ্যাপলে স্বয়ংক্রিয়ভাবে ডায়াগনস্টিক ডেটা পাঠানো বা সংশ্লিষ্ট ডেটা ট্রান্সফার না করার মধ্যে বেছে নিন। যদি আপনার আইপড ক্র্যাশ হয়, এটি বিশ্লেষণের জন্য অ্যাপলকে একটি ক্র্যাশ রিপোর্ট পাঠায়। যদি আপনি এটি করতে না চান, তাহলে "পাঠাবেন না" নির্বাচন করুন।
- আনুষ্ঠানিকভাবে আপনার ডিভাইস সক্রিয় করতে "অ্যাপল এর সাথে নিবন্ধন করুন" এ ক্লিক করুন।
- "আইপড ব্যবহার শুরু করুন" নির্বাচন করুন। হুররে, এটা শেষ!
- ভাষা নির্বাচন করুন. ইংরেজি ডিফল্টভাবে সেট করা আছে, কিন্তু স্প্যানিশ, ফ্রেঞ্চ, রাশিয়ান, চীনা, জাপানি এবং অন্যান্য ড্রপডাউন মেনুতে উপলব্ধ।
- 6 কিভাবে টাচস্ক্রিন ব্যবহার করতে হয় তা শিখুন। স্ক্রিনের "বোতামগুলি" আপনার আঙুলের হালকা স্পর্শে সক্রিয় করা যেতে পারে।
- তালিকায় স্থানান্তর করতে, আপনার আঙুল উপরে বা নিচে স্লাইড করুন।

- একটি পৃষ্ঠা বা ছবি বড় করতে, আপনার ফোকাসের কেন্দ্রে দুটি আঙ্গুল রাখুন এবং সেগুলি পর্দা থেকে সরিয়ে না দিয়ে উভয় পাশে ছড়িয়ে দিন।

- জুম আউট করার জন্য, দুটি আঙ্গুল অল্প দূরত্বে রাখুন এবং সেগুলি আপনার ফোকাসের কেন্দ্রের দিকে স্লাইড করুন।

- তালিকায় স্থানান্তর করতে, আপনার আঙুল উপরে বা নিচে স্লাইড করুন।
পদ্ধতি 4 এর 1: আইটিউনস এর সাথে সিঙ্ক করুন
- 1 আইটিউনসের সাথে আইফোন সিঙ্ক করার পদ্ধতি সম্পর্কিত উইকিহাউ নিবন্ধটি পড়ুন, কারণ সমস্ত অ্যাপল ডিভাইসের জন্য প্রক্রিয়াটি একই রকম হবে।
 2 একটি USB তারের ব্যবহার করে, আপনার কম্পিউটারে আপনার আইপড সংযুক্ত করুন। আপনার যদি আইটিউনস থাকে, প্রোগ্রামটি স্বয়ংক্রিয়ভাবে খুলবে। যদি না হয়, আপনি প্রোগ্রামটি বিনামূল্যে ডাউনলোড করতে পারেন।
2 একটি USB তারের ব্যবহার করে, আপনার কম্পিউটারে আপনার আইপড সংযুক্ত করুন। আপনার যদি আইটিউনস থাকে, প্রোগ্রামটি স্বয়ংক্রিয়ভাবে খুলবে। যদি না হয়, আপনি প্রোগ্রামটি বিনামূল্যে ডাউনলোড করতে পারেন। - যখন আইটিউনস খোলে, আপনাকে আপনার আইপড নিবন্ধন করতে বলা হবে। আপনি এখন বা পরে করতে পারেন। এছাড়াও, আপনাকে আপনার ডিভাইসের জন্য একটি নাম লিখতে বলা হবে, উদাহরণস্বরূপ, "ইগোরের আইপড"।
 3 একটি তারের ব্যবহার করে আইটিউনসে আপনার ডেটা সিঙ্ক করুন। "সিঙ্ক" হল আপনার আইটিউনস ডেটা আপনার আইপডের সাথে মিলে রাখার প্রক্রিয়া, তা বিষয়বস্তুর পরিমাণ নির্বিশেষে। আপনার আইপডে ফাইল যোগ করার বিভিন্ন উপায় রয়েছে।
3 একটি তারের ব্যবহার করে আইটিউনসে আপনার ডেটা সিঙ্ক করুন। "সিঙ্ক" হল আপনার আইটিউনস ডেটা আপনার আইপডের সাথে মিলে রাখার প্রক্রিয়া, তা বিষয়বস্তুর পরিমাণ নির্বিশেষে। আপনার আইপডে ফাইল যোগ করার বিভিন্ন উপায় রয়েছে। - আপনি আইটিউনস থেকে আইপডে সবকিছু যোগ করতে পারেন "আমার আইপোডে গানগুলি স্বয়ংক্রিয়ভাবে সিঙ্ক করুন" নির্বাচন করে। আপনি অ্যাপস এবং ফটোগুলির জন্য একই কাজ করতে পারেন। বক্স এবং "সম্পন্ন" ক্লিক করুন।
- পৃথক ফাইল যোগ করার জন্য, সেগুলি আপনার আই টিউনস লাইব্রেরিতে খুঁজে নিন, তারপর নির্বাচিত ফাইলগুলিকে আপনার আইপডের আইকনে বাম ফলকে ক্লিক করুন এবং টেনে আনুন।
- বিকল্পভাবে, আপনি আইপড আইকনে ক্লিক করতে পারেন, তারপরে স্ক্রিনের শীর্ষে "সঙ্গীত" বোতামে (বা অন্য কোনও বিকল্প) ক্লিক করুন। এখানে, আপনি উপযুক্ত শ্রেণীর পাশের বাক্সটি চেক করে যোগ করার জন্য পৃথক শিল্পী, ঘরানা, প্লেলিস্ট বা অ্যালবাম নির্বাচন করতে পারেন। (উদাহরণস্বরূপ, যদি আপনি আপনার আইপোডে প্রতিটি রোলিং স্টোনস গান যোগ করতে চান, শিল্পীদের অধীনে রোলিং স্টোন খুঁজুন, তারপর শিরোনামের পাশে বাক্সটি চেক করুন।) যখন আপনি আপনার পছন্দসই ফাইলগুলি নির্বাচন করেন, নিচের ডান কোণে সিঙ্ক ক্লিক করুন পর্দার
- 4 আপনার ডিভাইস থেকে গান মুছে ফেলতে শিখুন। গান মুছে ফেলার জন্য, আপনি যে বাক্সগুলি মুছতে চান তা আনচেক করতে পারেন এবং তারপর সিঙ্ক ক্লিক করুন। অথবা, আপনি পর্দার বাম দিকে আইপড মেনুতে "সঙ্গীত" এ ক্লিক করতে পারেন, মুছে ফেলার জন্য গান নির্বাচন করুন এবং মুছুন বোতামে ক্লিক করুন।
 5 আপনার আইপডে অ্যাপস যোগ বা অপসারণ করতে শিখুন। আপনি যদি ইতিমধ্যে আইটিউনস থেকে অ্যাপ কিনে থাকেন, তাহলে আইপড মেনুতে স্ক্রিনের শীর্ষে "অ্যাপস" বোতামে ক্লিক করুন। এখানে আপনি অ্যাপের ডেটা ব্যবহার করে আপনার মেইল, ফেসবুক, টুইটার এবং অন্যান্য অ্যাকাউন্ট সিঙ্ক করতে পারেন।
5 আপনার আইপডে অ্যাপস যোগ বা অপসারণ করতে শিখুন। আপনি যদি ইতিমধ্যে আইটিউনস থেকে অ্যাপ কিনে থাকেন, তাহলে আইপড মেনুতে স্ক্রিনের শীর্ষে "অ্যাপস" বোতামে ক্লিক করুন। এখানে আপনি অ্যাপের ডেটা ব্যবহার করে আপনার মেইল, ফেসবুক, টুইটার এবং অন্যান্য অ্যাকাউন্ট সিঙ্ক করতে পারেন।
পদ্ধতি 4 এর 2: সঙ্গীত শোনা
 1 মিউজিক আইকনে ক্লিক করুন। আপনি পর্দার নীচে আইকন দেখতে পাবেন যেমন প্লেলিস্ট, শিল্পী, গান, অ্যালবাম এবং আরও অনেক কিছু। তারা আপনার আইপডে সঙ্গীত সাজানোর বিভিন্ন উপায়।
1 মিউজিক আইকনে ক্লিক করুন। আপনি পর্দার নীচে আইকন দেখতে পাবেন যেমন প্লেলিস্ট, শিল্পী, গান, অ্যালবাম এবং আরও অনেক কিছু। তারা আপনার আইপডে সঙ্গীত সাজানোর বিভিন্ন উপায়। - আরও ট্যাব যেখানে আপনি আইটিউনস ইউ পডকাস্ট, অডিওবুক এবং বক্তৃতা খুঁজে পেতে পারেন। এছাড়াও, এই ট্যাবে আপনি কম্পোজার বা জেনার দ্বারা অনুসন্ধান করতে পারেন।
- 2 গান ট্যাব খুলুন এবং একটি গানে ক্লিক করুন। Now Playing স্ক্রিন ওপেন হবে।
- পর্দার শীর্ষে, আপনি শিল্পী, গানের শিরোনাম এবং অ্যালবামের শিরোনাম দেখতে পাবেন। তাদের নিচে গানের স্ট্যাটাস বার। আপনি স্লাইডারটি আপনার পছন্দসই সুরের অংশে ঝাঁপ দিতে পারেন।

- গানের স্ট্যাটাস বারের নিচে দুটি তীর চিহ্ন রয়েছে।বাম তীরের উপর ক্লিক করলে গানটি রিপিট মোডে থাকবে; ক্রস করা তীরগুলিতে ক্লিক করে, আপনি আপনার আইপডে গানগুলিকে অর্ডার ছাড়িয়ে ফেলবেন এবং পরবর্তী গানের পরে সেগুলি বাজাবেন।

- নীচে গানগুলি বাদ দেওয়ার জন্য বোতাম রয়েছে, বাম এবং ডানদিকে এবং কেন্দ্রে একটি বিরতি / প্লে বোতাম রয়েছে। তাদের নীচে ভলিউম বার। আপনি যথাক্রমে ভলিউম বাড়াতে বা হ্রাস করতে বারটি ডান বা বামে সরাতে পারেন।

- যদি গানটি অ্যালবাম শিল্পের সাথে লোড করা হয়, এটি পটভূমিতে প্রদর্শিত হবে।
- গানের রেট দিতে তারকা আইকনে ক্লিক করুন। একবার আপনি একাধিক গান রেট করলে, আপনি সেগুলিকে রেটিং দিয়ে সাজাতে পারেন।

- উপরের বাম কোণে তীরের উপর ক্লিক করা আপনাকে আপনার সঙ্গীতের তালিকায় নিয়ে যাবে। নাও প্লেয়িং স্ক্রিনে ফিরে আসার জন্য, উপরের ডানদিকের নাও প্লেয়িং বোতামে আলতো চাপুন।

- পর্দার শীর্ষে, আপনি শিল্পী, গানের শিরোনাম এবং অ্যালবামের শিরোনাম দেখতে পাবেন। তাদের নিচে গানের স্ট্যাটাস বার। আপনি স্লাইডারটি আপনার পছন্দসই সুরের অংশে ঝাঁপ দিতে পারেন।
 3 স্ক্রিনের ডান পাশে বর্ণমালা বার ব্যবহার করে আপনার তালিকার বিভিন্ন অংশে নেভিগেট করুন। উদাহরণস্বরূপ, যদি আপনি এমন একটি গান খুঁজে পেতে চান যার শিরোনাম টি অক্ষর দিয়ে শুরু হয়; তালিকার সংশ্লিষ্ট অংশে যেতে T- এ ক্লিক করুন।
3 স্ক্রিনের ডান পাশে বর্ণমালা বার ব্যবহার করে আপনার তালিকার বিভিন্ন অংশে নেভিগেট করুন। উদাহরণস্বরূপ, যদি আপনি এমন একটি গান খুঁজে পেতে চান যার শিরোনাম টি অক্ষর দিয়ে শুরু হয়; তালিকার সংশ্লিষ্ট অংশে যেতে T- এ ক্লিক করুন। - বর্ণমালা স্ট্রিপের শীর্ষে ছোট ম্যাগনিফাইং গ্লাস আইকনে ক্লিক করে অনুসন্ধান ফাংশনটি খুলুন। সার্চ ফিল্ডে ক্লিক করলে স্ক্রিনের নিচে QWERTY কীবোর্ড খুলবে।
 4 গান শোনার সময় একটি প্লেলিস্ট তৈরি করুন। এই ধরনের প্লেলিস্ট একটি আইপড তৈরি করা প্লেলিস্ট, আইটিউনস নয়। আপনার গানের তালিকা স্ক্রিনের নীচে প্লেলিস্ট ট্যাবে ক্লিক করুন।
4 গান শোনার সময় একটি প্লেলিস্ট তৈরি করুন। এই ধরনের প্লেলিস্ট একটি আইপড তৈরি করা প্লেলিস্ট, আইটিউনস নয়। আপনার গানের তালিকা স্ক্রিনের নীচে প্লেলিস্ট ট্যাবে ক্লিক করুন। - অ্যাড প্লেলিস্ট এ ক্লিক করুন। আপনাকে নতুন প্লেলিস্টের জন্য একটি নাম লিখতে বলা হবে। চালিয়ে যেতে Save এ ক্লিক করুন।
- সমস্ত গানের একটি তালিকা খুলবে। আপনার প্লেলিস্টে একটি গান যুক্ত করতে, গানের ডানদিকে নীল প্লাস আইকনে ক্লিক করুন। গানটি প্লেলিস্টে যুক্ত হওয়ার সাথে সাথে প্লাস রঙ ধূসরতে পরিবর্তিত হবে। যখন আপনি আপনার পছন্দসই সমস্ত গান যোগ করেন, উপরের ডান কোণে সম্পন্ন বোতামে ক্লিক করুন।
- আপনি প্লেলিস্ট ট্যাবে ফিরে আসবেন, যেখানে আপনি নতুন প্লেলিস্টের শিরোনাম দেখতে পাবেন। এটি খুলতে এটিতে ক্লিক করুন। শীর্ষে, আপনি প্লেলিস্ট সম্পাদনা, সাফ বা মুছুন বোতাম দেখতে পাবেন।
 5 হোম স্ক্রিনে ফিরে আসার জন্য হোম বোতাম টিপুন এবং অ্যাপস খুলুন। সঙ্গীত শোনার জন্য আপনার গানের তালিকা বা এখন বাজানো পর্দা খোলা রাখার প্রয়োজন নেই। গান চলতে থাকবে।
5 হোম স্ক্রিনে ফিরে আসার জন্য হোম বোতাম টিপুন এবং অ্যাপস খুলুন। সঙ্গীত শোনার জন্য আপনার গানের তালিকা বা এখন বাজানো পর্দা খোলা রাখার প্রয়োজন নেই। গান চলতে থাকবে।  6 আইপড স্ক্রিন লক হয়ে গেলে কীভাবে আপনার সঙ্গীত নিয়ন্ত্রণ করতে হয় তা জানুন। আপনি পর্দা আনলক করার প্রয়োজন নেই; শুধু দুবার হোম বোতাম টিপুন। স্কিপ ট্র্যাক, বিরতি / প্লে এবং একটি ভলিউম বার, পাশাপাশি পর্দার শীর্ষে গানের তথ্যগুলির জন্য বোতাম থাকবে।
6 আইপড স্ক্রিন লক হয়ে গেলে কীভাবে আপনার সঙ্গীত নিয়ন্ত্রণ করতে হয় তা জানুন। আপনি পর্দা আনলক করার প্রয়োজন নেই; শুধু দুবার হোম বোতাম টিপুন। স্কিপ ট্র্যাক, বিরতি / প্লে এবং একটি ভলিউম বার, পাশাপাশি পর্দার শীর্ষে গানের তথ্যগুলির জন্য বোতাম থাকবে। - 7 আপনার হেডফোন না থাকলে গান শোনার উপায় সম্পর্কে জানুন। গান শোনার জন্য আপনাকে হেডফোন ব্যবহার করতে হবে না। আপনি যদি হেডফোনগুলি সরিয়ে ফেলেন, তবে ইউনিটের (আইপডের পিছনে) ছোট স্পিকার থেকে সঙ্গীত বাজতে শুরু করবে।
পদ্ধতি 4 এর 3: ইন্টারনেট ব্রাউজিং
- 1আইফোনের সম্বন্ধে একটি প্রবন্ধ পড়ে আইপোডে সাফারি ব্যবহার করতে শিখুন, কারণ উভয় ডিভাইসে একই ব্রাউজার রয়েছে।
 2 স্ক্রিনের নীচে বারে অবস্থিত সাফারি অ্যাপটি খুলুন। সাফারি হল অ্যাপলের ডিফল্ট ব্রাউজার, ইন্টারনেট এক্সপ্লোরার, ফায়ারফক্স এবং গুগল ক্রোমের মতো। আপনি যদি আপনার ডিভাইসটিকে নেটওয়ার্কের সাথে সংযুক্ত না করেন তবে উপলব্ধ ওয়াইফাই সংযোগ সহ একটি মেনু উপস্থিত হবে।
2 স্ক্রিনের নীচে বারে অবস্থিত সাফারি অ্যাপটি খুলুন। সাফারি হল অ্যাপলের ডিফল্ট ব্রাউজার, ইন্টারনেট এক্সপ্লোরার, ফায়ারফক্স এবং গুগল ক্রোমের মতো। আপনি যদি আপনার ডিভাইসটিকে নেটওয়ার্কের সাথে সংযুক্ত না করেন তবে উপলব্ধ ওয়াইফাই সংযোগ সহ একটি মেনু উপস্থিত হবে। - 3সংযোগ করতে পছন্দসই ওয়াইফাই নেটওয়ার্ক নির্বাচন করুন।
 4 অনুসন্ধান করতে গুগল বার ব্যবহার করুন; আপনি জানেন এমন ওয়েব পেজের ঠিকানা লিখতে একটি দীর্ঘ বার ব্যবহার করুন। যত তাড়াতাড়ি আপনি এই ক্ষেত্রগুলিতে ক্লিক করবেন, একটি QWERTY কীবোর্ড উপস্থিত হবে, যা আপনাকে আপনার পছন্দসই অক্ষরগুলি প্রবেশ করতে দেবে।
4 অনুসন্ধান করতে গুগল বার ব্যবহার করুন; আপনি জানেন এমন ওয়েব পেজের ঠিকানা লিখতে একটি দীর্ঘ বার ব্যবহার করুন। যত তাড়াতাড়ি আপনি এই ক্ষেত্রগুলিতে ক্লিক করবেন, একটি QWERTY কীবোর্ড উপস্থিত হবে, যা আপনাকে আপনার পছন্দসই অক্ষরগুলি প্রবেশ করতে দেবে। - 5 সাফারি স্ক্রিনের নীচে বোতামগুলি সম্পর্কে জানুন। পাঁচটি বোতাম। আপনি আপনার ব্রাউজারে আপনার কম্পিউটারে নেভিগেট করার জন্য এই বোতামগুলি ব্যবহার করবেন।
- একটি খোলা পৃষ্ঠায় পিছনে বা এগিয়ে যাওয়ার তীর। বাম তীর - আপনাকে আগের পৃষ্ঠায় নিয়ে যায়; ডান তীর - এগিয়ে যায়।

- বর্গক্ষেত্র থেকে বের হওয়া তীরটি বিকল্প সহ একটি মেনু খোলে। এখানে, আপনি ট্যাব, মেইল লিঙ্ক, টুইট বা মুদ্রণ যোগ করতে পারেন।

- ওপেন বুক আইকন হল আপনার ট্যাবগুলিতে অ্যাক্সেস। বিকল্প সহ মেনু ব্যবহার করে আপনার প্রিয় পৃষ্ঠাগুলির ট্যাব তৈরি করুন।

- প্যানেলের ডানদিকে স্তরযুক্ত স্কোয়ারগুলি আপনাকে একাধিক উইন্ডো খুলতে দেয়। যদি আপনি খোলা জানালা বন্ধ না করে অন্য ওয়েবসাইট খুলতে চান, তাহলে শুধু এই বোতামে ক্লিক করুন এবং নিচের বাম কোণে নতুন পৃষ্ঠায় ক্লিক করুন।আপনি বাম বা ডানদিকে সোয়াইপ করে পৃষ্ঠাগুলি নেভিগেট করতে পারেন। উপরের ডান কোণে রেড ক্রস আইকনে ক্লিক করে অপ্রয়োজনীয় পৃষ্ঠাগুলি বন্ধ করুন। হয়ে গেলে Done এ ক্লিক করুন।

- একটি খোলা পৃষ্ঠায় পিছনে বা এগিয়ে যাওয়ার তীর। বাম তীর - আপনাকে আগের পৃষ্ঠায় নিয়ে যায়; ডান তীর - এগিয়ে যায়।
4 এর পদ্ধতি 4: আরো অ্যাপ্লিকেশন
- 1 একটি অ্যাপ কি তা খুঁজে বের করুন। একটি অ্যাপ্লিকেশন একটি প্রোগ্রাম যা আপনার আইপডে চলে, আপনার কম্পিউটারের একটি প্রোগ্রামের মতো। আইপড টাচ ইনস্টল করা কিছু অ্যাপ্লিকেশন নিয়ে আসে। এর মধ্যে রয়েছে মিউজিক + আইটিউনস, সাফারি, মেল, গেমসেন্টার, ফটো, আইমেসেজ এবং আরও অনেক কিছু। হোম স্ক্রিনের নীচে, আপনি চারটি অ্যাপ দেখতে পাবেন; এগুলি হল সঙ্গীত বা সাফারির মতো সর্বাধিক ব্যবহৃত অ্যাপ্লিকেশন।
- আপনি আইটিউনস অ্যাপ ব্যবহার করে আপনার আইপডে মিডিয়া ফাইল কিনতে পারেন। আপনি অ্যাপ স্টোর থেকে অ্যাপ কিনতে পারেন। কিছু জনপ্রিয় অ্যাপ বিনামূল্যে পাওয়া যায়।
- 2 অ্যাপের স্ট্যাটাস চেক করতে শিখুন এবং এটি ব্যবহার করার জন্য আপনার যদি ওয়াইফাই সংযোগের প্রয়োজন হয়। কিছু অ্যাপ্লিকেশনের জন্য ওয়্যারলেস ইন্টারনেট অ্যাক্সেস প্রয়োজন। একটি ওয়াই-ফাই নেটওয়ার্ক বা হটস্পট ম্যানুয়ালি নির্বাচন করতে, সেটিংস আইকনে ক্লিক করুন, তারপর তালিকাটি দেখতে ওয়াইফাই নির্বাচন করুন। আপনার যদি বিশ্বস্ত ওয়্যারলেস নেটওয়ার্ক থাকে তবে এটি কাজ করবে; আইপড অবিশ্বস্ত নেটওয়ার্কগুলির সাথে সংযোগ করবে না। সেটিংসে, আপনি স্ক্রিনের উজ্জ্বলতা, স্ক্রিন সেভার, নিরাপত্তা এবং অ্যাপ সেটিংস সামঞ্জস্য করতে পারেন।
 3 আপনার বন্ধু / iMessage পরিচিতিকে অন্য আইপড টাচ / আইফোন / আইপ্যাড / আইডাইভিসে কীভাবে একটি বার্তা পাঠাতে হয় তা শিখুন। iMessage আপনাকে ওয়্যারলেসভাবে অন্যান্য আইপড, আইপ্যাড বা আইফোনে বিনামূল্যে তাত্ক্ষণিক বার্তা পাঠাতে দেয়।
3 আপনার বন্ধু / iMessage পরিচিতিকে অন্য আইপড টাচ / আইফোন / আইপ্যাড / আইডাইভিসে কীভাবে একটি বার্তা পাঠাতে হয় তা শিখুন। iMessage আপনাকে ওয়্যারলেসভাবে অন্যান্য আইপড, আইপ্যাড বা আইফোনে বিনামূল্যে তাত্ক্ষণিক বার্তা পাঠাতে দেয়।  4 আপনার নতুন আইপড টাচ দিয়ে কীভাবে ছবি তুলবেন তা শিখুন। আপনার আইপডে একটি ছবি বা ভিডিও নিতে, ক্যামেরা অ্যাপটি খুলুন। আপনার ছবি দেখতে, ফটো আইকনে ক্লিক করুন।
4 আপনার নতুন আইপড টাচ দিয়ে কীভাবে ছবি তুলবেন তা শিখুন। আপনার আইপডে একটি ছবি বা ভিডিও নিতে, ক্যামেরা অ্যাপটি খুলুন। আপনার ছবি দেখতে, ফটো আইকনে ক্লিক করুন।
পরামর্শ
- লিন্ট-ফ্রি মাইক্রোফাইবার কাপড় দিয়ে আপনার আইপড স্ক্রিন পরিষ্কার করুন।
- আপনার আইপডের জন্য একটি কেস পাওয়ার কথা বিবেচনা করুন, কারণ স্ক্রিনটি খুব সহজেই ফাটল ধরে। কভারগুলি তুলনামূলকভাবে সস্তা এবং আপনার আইপডের পিছনের অংশটিকে স্ক্র্যাচ এবং ময়লা থেকে রক্ষা করতে সহায়তা করবে। বিকল্পভাবে, আপনি আপনার স্ক্রিনের জন্য একটি প্লাস্টিকের কভার কিনতে পারেন যাতে আপনার স্ক্রিনকে ধোঁয়া ও আঙ্গুলের ছাপ থেকে রক্ষা করতে পারে।
- যদি আপনার ফাঁকা জায়গা ফুরিয়ে যায়, আপনার অ্যাপ্লিকেশন ডাউনলোড করতে সমস্যা হতে পারে। অব্যবহৃত অ্যাপ, ফটো, সিনেমা, বা সঙ্গীত আনইনস্টল করার চেষ্টা করুন। আপনি যদি এই ধরণের সমস্যা এড়াতে চান তবে আইপড টাচ 64 জিবি (এই মুহুর্তে সবচেয়ে মুক্ত স্থান) পান।
- আপনি বিনামূল্যে খোদাই ব্যবহার করতে পারেন (যদি আপনি একটি আইপড অনলাইনে কিনে থাকেন) এবং আপনার নিজের নাম খোদাই করতে পারেন। তবে মনে রাখবেন, এর ফলে আপনার আইপডের বিক্রয়মূল্য কমে যাবে।
- আপনার আইপডের জন্য অ্যাপল কেয়ার কেনার কথা বিবেচনা করুন। ডিভাইসটি এক বছরের সীমিত ওয়ারেন্টি সহ আসে, কিন্তু অ্যাপল কেয়ার ওয়ারেন্টি দুই বছর পর্যন্ত বাড়ায় এবং বিশ্বব্যাপী মেরামতের পরিষেবা প্রদান করে। মনে রাখবেন, লিমিটেড ওয়ারেন্টি আপেল কেয়ারের বিপরীতে দুর্ঘটনাজনিত ক্ষতি কভার করে না।
- আপনার ডিভাইস যদি কোনো একটি অ্যাপে হ্যাং হয়ে থাকে তাহলে রিস্টার্ট করার চেষ্টা করুন।
- আইপড টাচ বৈশিষ্ট্য দ্বারা পরিপূর্ণ। আপনি যদি আপনার ক্রয়ের ব্যাপারে অনিশ্চিত থাকেন, তাহলে অ্যাপল স্টোর পরিদর্শন করুন এবং একটি ডেমো ডিভাইস ব্যবহার করে দেখুন।
- যদি আপনার ব্যাটারি ফুরিয়ে যাওয়ার কাছাকাছি থাকে, তাহলে মাল্টিটাস্কিং ট্যাবে অপ্রয়োজনীয় অ্যাপস বন্ধ করে সেটিংসে আপনার স্ক্রিন ম্লান করার চেষ্টা করুন।
সতর্কবাণী
- ব্যবহৃত আইপড টাচ কেনার সময় সতর্ক থাকুন।
- আইপড টাচ দেখতে রুক্ষ, কিন্তু এটি ভেঙে যেতে পারে। আপনার ডিভাইসটি যেন না পড়ে সেদিকে খেয়াল রাখুন।
- আপনার আইপড টাচের চকচকে ক্রোম lাকনাটি স্ক্র্যাচগুলির জন্য অত্যন্ত দুর্বল। একটি কেস কেনার কথা বিবেচনা করুন।
- জেলব্রেক স্বয়ংক্রিয়ভাবে আপনার ওয়ারেন্টি বাতিল করবে।
- ওয়াইফাই হটস্পটগুলির সাথে সতর্ক থাকুন; তারা সবসময় সুরক্ষিত থাকে না।
তোমার কি দরকার
- আইপড টাচ (হেডফোন এবং 30-পিন ইউএসবি চার্জিং কর্ড সহ)
- আই টিউনসের সর্বশেষ সংস্করণ সহ ম্যাক বা পিসি।