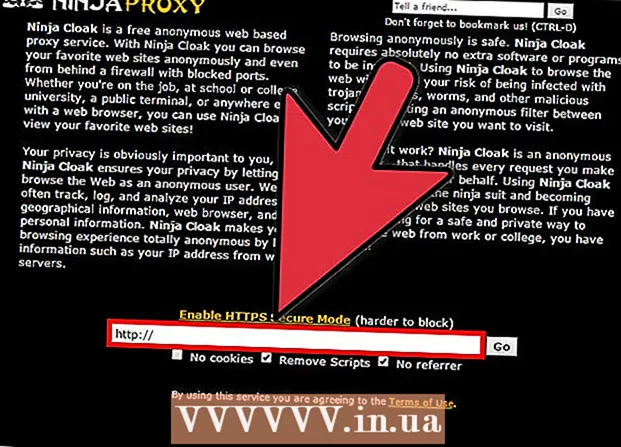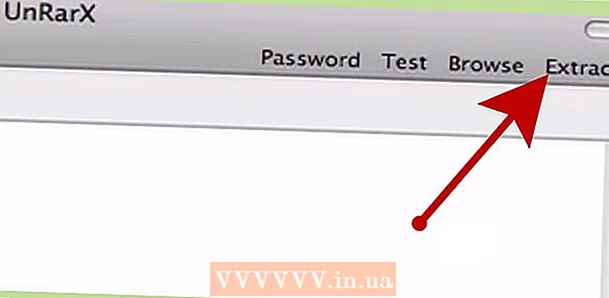লেখক:
Frank Hunt
সৃষ্টির তারিখ:
16 মার্চ 2021
আপডেটের তারিখ:
1 জুলাই 2024
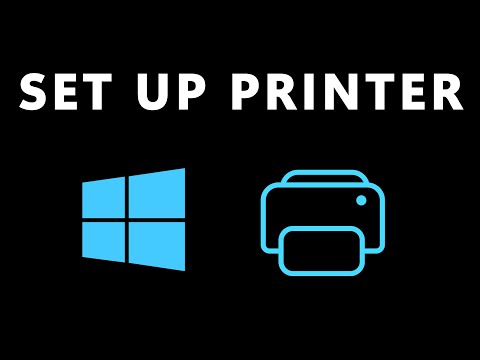
কন্টেন্ট
- পদক্ষেপ
- 8 টির 1 পদ্ধতি: একটি USB প্রিন্টার ইনস্টল করুন (উইন্ডোজ এবং ম্যাক)
- 8 এর 2 পদ্ধতি: একটি নেটওয়ার্ক প্রিন্টার ইনস্টল করুন (উইন্ডোজ)
- 8 এর 3 পদ্ধতি: একটি নেটওয়ার্ক প্রিন্টার ইনস্টল করুন (ম্যাক)
- 8 এর 4 পদ্ধতি: একটি হোমগ্রুপে একটি মুদ্রক ভাগ করুন (উইন্ডোজ 7 এবং 8)
- 8 এর 5 ম পদ্ধতি: একটি সংযুক্ত প্রিন্টার ভাগ করুন (সমস্ত উইন্ডোজ সংস্করণ)
- 8 এর 6 পদ্ধতি: একটি সংযুক্ত প্রিন্টার শেয়ার করুন (ম্যাক)
- 8 এর 8 পদ্ধতি: আইওএস ডিভাইস থেকে মুদ্রণ করুন
- 8 এর 8 ম পদ্ধতি: অ্যান্ড্রয়েড ডিভাইস থেকে মুদ্রণ করুন
মুদ্রকগুলি হোম অফিসের নিয়মিত অংশে পরিণত হয়েছে এবং কয়েক বছর ধরে প্রিন্টার ইনস্টলেশনটি সুবিন্যস্ত করা হয়েছে। বেশিরভাগ মুদ্রকগুলি এগুলি ইনস্টল করে তবে একটি নেটওয়ার্কে একটি প্রিন্টার যুক্ত করা বা অন্যান্য ব্যবহারকারীর সাথে প্রিন্টারটি ভাগ করা এখনও কঠিন হতে পারে। এটি কীভাবে কাজ করে তা জানার পরে আপনি এমনকি আপনার প্রিন্টারটিকে বিশ্বের যে কোনও জায়গা থেকে মুদ্রণ করতে পারেন!
পদক্ষেপ
8 টির 1 পদ্ধতি: একটি USB প্রিন্টার ইনস্টল করুন (উইন্ডোজ এবং ম্যাক)
 আপনার প্রিন্টারের জন্য ইনস্টলেশন ম্যানুয়ালটি উপলব্ধ থাকলে পড়ুন। অনেক মুদ্রক বেশ উদ্বেগজনক; আপনার যদি কোনও ইনস্টলেশন নির্দেশিকা থাকে তবে এই আরও সাধারণ নির্দেশাবলীর দিকে নজর দেওয়ার আগে সঠিকভাবে নির্দেশাবলী অনুসরণ করা ভাল। আপনি সাধারণত আপনার মডেলটির জন্য প্রস্তুতকারকের সমর্থন পৃষ্ঠায় পিডিএফ ফাইল হিসাবে ইনস্টলেশন গাইডটি সন্ধান করতে পারেন।
আপনার প্রিন্টারের জন্য ইনস্টলেশন ম্যানুয়ালটি উপলব্ধ থাকলে পড়ুন। অনেক মুদ্রক বেশ উদ্বেগজনক; আপনার যদি কোনও ইনস্টলেশন নির্দেশিকা থাকে তবে এই আরও সাধারণ নির্দেশাবলীর দিকে নজর দেওয়ার আগে সঠিকভাবে নির্দেশাবলী অনুসরণ করা ভাল। আপনি সাধারণত আপনার মডেলটির জন্য প্রস্তুতকারকের সমর্থন পৃষ্ঠায় পিডিএফ ফাইল হিসাবে ইনস্টলেশন গাইডটি সন্ধান করতে পারেন। - আপনার মুদ্রকের জন্য সমর্থন পৃষ্ঠাটি সন্ধান করার দ্রুততম উপায় হ'ল গুগল খুলুন এবং "প্রস্তুতকারকের ধরণের সংখ্যা সমর্থন" অনুসন্ধান করুন।
 আপনার কম্পিউটারে প্রিন্টারটি সংযুক্ত করুন। কোনও ইউএসবি হাব নয় বরং একটি ইউএসবি ইনপুটটিতে সরাসরি সংযোগ স্থাপনের বিষয়টি নিশ্চিত করুন।
আপনার কম্পিউটারে প্রিন্টারটি সংযুক্ত করুন। কোনও ইউএসবি হাব নয় বরং একটি ইউএসবি ইনপুটটিতে সরাসরি সংযোগ স্থাপনের বিষয়টি নিশ্চিত করুন। - কিছু মুদ্রক এছাড়াও প্লাগ ইন করা প্রয়োজন।
 প্রিন্টারটি চালু করুন। আপনার ফিড প্রক্রিয়াটি শুরু হওয়া এবং প্রিন্টারটি আলোকিত হওয়া উচিত।
প্রিন্টারটি চালু করুন। আপনার ফিড প্রক্রিয়াটি শুরু হওয়া এবং প্রিন্টারটি আলোকিত হওয়া উচিত।  আপনার অপারেটিং সিস্টেমটি প্রিন্টারটি দেখতে এবং ইনস্টল করার জন্য অপেক্ষা করুন। সমস্ত আধুনিক উইন্ডোজ এবং ওএসএক্স সংস্করণগুলি মুদ্রকটি সন্ধান করতে এবং প্রয়োজনীয় ড্রাইভারগুলি ইনস্টল করতে সক্ষম হওয়া উচিত। আপনার ইন্টারনেটের সাথে সংযোগের প্রয়োজন হতে পারে যাতে আপনার অপারেটিং সিস্টেমটি সঠিক ফাইলগুলি ডাউনলোড করতে পারে। বেশিরভাগ ব্যবহারকারীর জন্য, আপনার নতুন প্রিন্টারের সাহায্যে মুদ্রণ শুরু করতে আপনাকে যা করতে হবে তা কেবল এটিই। আপনি যদি কোনও পুরানো উইন্ডোজ / ওএসএক্স সংস্করণ ব্যবহার করছেন বা প্রিন্টারটি স্বয়ংক্রিয়ভাবে পাওয়া যায় না, তবে পড়ুন।
আপনার অপারেটিং সিস্টেমটি প্রিন্টারটি দেখতে এবং ইনস্টল করার জন্য অপেক্ষা করুন। সমস্ত আধুনিক উইন্ডোজ এবং ওএসএক্স সংস্করণগুলি মুদ্রকটি সন্ধান করতে এবং প্রয়োজনীয় ড্রাইভারগুলি ইনস্টল করতে সক্ষম হওয়া উচিত। আপনার ইন্টারনেটের সাথে সংযোগের প্রয়োজন হতে পারে যাতে আপনার অপারেটিং সিস্টেমটি সঠিক ফাইলগুলি ডাউনলোড করতে পারে। বেশিরভাগ ব্যবহারকারীর জন্য, আপনার নতুন প্রিন্টারের সাহায্যে মুদ্রণ শুরু করতে আপনাকে যা করতে হবে তা কেবল এটিই। আপনি যদি কোনও পুরানো উইন্ডোজ / ওএসএক্স সংস্করণ ব্যবহার করছেন বা প্রিন্টারটি স্বয়ংক্রিয়ভাবে পাওয়া যায় না, তবে পড়ুন।  প্রিন্টারের সাথে আসা সফ্টওয়্যারটি ইনস্টল করুন। এটি সাধারণত ড্রাইভারগুলি ইনস্টল করে যা উইন্ডোজ স্বয়ংক্রিয়ভাবে ইনস্টল হয়নি এবং প্রায়শই অতিরিক্ত মুদ্রণ সফ্টওয়্যার যা আপনাকে আপনার প্রিন্টারের অতিরিক্ত ক্ষমতা ব্যবহার করতে দেয়। আপনার যদি আর সেই ডিস্কটি না থাকে যা প্রিন্টারের সাথে আসে এবং প্রিন্টারটি স্বয়ংক্রিয়ভাবে আপনার অপারেটিং সিস্টেম দ্বারা সনাক্ত না করা হয়, তবে পড়ুন।
প্রিন্টারের সাথে আসা সফ্টওয়্যারটি ইনস্টল করুন। এটি সাধারণত ড্রাইভারগুলি ইনস্টল করে যা উইন্ডোজ স্বয়ংক্রিয়ভাবে ইনস্টল হয়নি এবং প্রায়শই অতিরিক্ত মুদ্রণ সফ্টওয়্যার যা আপনাকে আপনার প্রিন্টারের অতিরিক্ত ক্ষমতা ব্যবহার করতে দেয়। আপনার যদি আর সেই ডিস্কটি না থাকে যা প্রিন্টারের সাথে আসে এবং প্রিন্টারটি স্বয়ংক্রিয়ভাবে আপনার অপারেটিং সিস্টেম দ্বারা সনাক্ত না করা হয়, তবে পড়ুন। - যদি আপনার প্রিন্টারটি স্বয়ংক্রিয়ভাবে ইনস্টল হয়ে থাকে তবে আপনার সাধারণত অন্য কিছু ইনস্টল করার দরকার নেই।
 প্রস্তুতকারকের ওয়েবসাইট থেকে ড্রাইভারগুলি ডাউনলোড করুন। আপনার যদি ডিস্ক না থাকে এবং প্রিন্টার স্বয়ংক্রিয়ভাবে ইনস্টল না হয় তবে আপনি সরাসরি প্রস্তুতকারকের কাছ থেকে ড্রাইভারগুলি ডাউনলোড করতে পারেন। এর জন্য আপনার প্রিন্টারের মডেল নম্বর লাগবে, যা প্রিন্টারে নিজেই স্পষ্টভাবে চিহ্নিত করা উচিত।
প্রস্তুতকারকের ওয়েবসাইট থেকে ড্রাইভারগুলি ডাউনলোড করুন। আপনার যদি ডিস্ক না থাকে এবং প্রিন্টার স্বয়ংক্রিয়ভাবে ইনস্টল না হয় তবে আপনি সরাসরি প্রস্তুতকারকের কাছ থেকে ড্রাইভারগুলি ডাউনলোড করতে পারেন। এর জন্য আপনার প্রিন্টারের মডেল নম্বর লাগবে, যা প্রিন্টারে নিজেই স্পষ্টভাবে চিহ্নিত করা উচিত। - গুগল খুলে এবং "প্রস্তুতকারকের ধরণের সংখ্যা সমর্থন" অনুসন্ধান করে আপনি আপনার মুদ্রকের জন্য সমর্থন পৃষ্ঠাটি দ্রুত খুঁজে পেতে পারেন।
 ডাউনলোড ড্রাইভারদের চালান। ড্রাইভারগুলি ইনস্টল করার পরে, আপনার প্রিন্টারটি আপনার কম্পিউটারে মুদ্রণ সমর্থন করে এমন কোনও প্রোগ্রাম থেকে মুদ্রণের জন্য প্রস্তুত থাকতে হবে।
ডাউনলোড ড্রাইভারদের চালান। ড্রাইভারগুলি ইনস্টল করার পরে, আপনার প্রিন্টারটি আপনার কম্পিউটারে মুদ্রণ সমর্থন করে এমন কোনও প্রোগ্রাম থেকে মুদ্রণের জন্য প্রস্তুত থাকতে হবে।
8 এর 2 পদ্ধতি: একটি নেটওয়ার্ক প্রিন্টার ইনস্টল করুন (উইন্ডোজ)
 একটি নেটওয়ার্ক প্রিন্টার কী তা বুঝুন। একটি নেটওয়ার্ক মুদ্রক একটি প্রিন্টার যা আপনার নেটওয়ার্কে সরাসরি ইনস্টল করা হয়। একটি নেটওয়ার্ক প্রিন্টার কোনও সংযুক্ত কম্পিউটারের উপর নির্ভর করে না, যা চালু করা আবশ্যক, তবে এটি কখনও কখনও সেট আপ করা কঠিন হতে পারে, বিশেষত প্রিন্টারের বয়স বেশি হলে। সমস্ত প্রিন্টার নেটওয়ার্ক প্রিন্টার হিসাবে ইনস্টল করা যাবে না।
একটি নেটওয়ার্ক প্রিন্টার কী তা বুঝুন। একটি নেটওয়ার্ক মুদ্রক একটি প্রিন্টার যা আপনার নেটওয়ার্কে সরাসরি ইনস্টল করা হয়। একটি নেটওয়ার্ক প্রিন্টার কোনও সংযুক্ত কম্পিউটারের উপর নির্ভর করে না, যা চালু করা আবশ্যক, তবে এটি কখনও কখনও সেট আপ করা কঠিন হতে পারে, বিশেষত প্রিন্টারের বয়স বেশি হলে। সমস্ত প্রিন্টার নেটওয়ার্ক প্রিন্টার হিসাবে ইনস্টল করা যাবে না।  আপনার প্রিন্টারের জন্য ইনস্টলেশন ম্যানুয়ালটি উপলব্ধ থাকলে পড়ুন। একটি USB প্রিন্টার ইনস্টল করার চেয়ে একটি নেটওয়ার্ক প্রিন্টার ইনস্টল করা আরও কঠিন হতে পারে এবং অনেকগুলি প্রিন্টারকে নির্দিষ্ট ইনস্টলেশন প্রয়োজন। আপনার নির্দিষ্ট প্রিন্টারের জন্য ইনস্টলেশন ম্যানুয়ালটি পরীক্ষা করা আপনাকে পরে অনেক মাথাব্যথা বাঁচাতে পারে। আপনি সাধারণত আপনার মডেলটির জন্য প্রস্তুতকারকের সমর্থন পৃষ্ঠায় পিডিএফ ফাইল হিসাবে ইনস্টলেশন গাইডটি সন্ধান করতে পারেন।
আপনার প্রিন্টারের জন্য ইনস্টলেশন ম্যানুয়ালটি উপলব্ধ থাকলে পড়ুন। একটি USB প্রিন্টার ইনস্টল করার চেয়ে একটি নেটওয়ার্ক প্রিন্টার ইনস্টল করা আরও কঠিন হতে পারে এবং অনেকগুলি প্রিন্টারকে নির্দিষ্ট ইনস্টলেশন প্রয়োজন। আপনার নির্দিষ্ট প্রিন্টারের জন্য ইনস্টলেশন ম্যানুয়ালটি পরীক্ষা করা আপনাকে পরে অনেক মাথাব্যথা বাঁচাতে পারে। আপনি সাধারণত আপনার মডেলটির জন্য প্রস্তুতকারকের সমর্থন পৃষ্ঠায় পিডিএফ ফাইল হিসাবে ইনস্টলেশন গাইডটি সন্ধান করতে পারেন। - গুগল খুলে এবং "প্রস্তুতকারকের ধরণের সংখ্যা সমর্থন" অনুসন্ধান করে আপনি আপনার মুদ্রকের জন্য সমর্থন পৃষ্ঠাটি দ্রুত খুঁজে পেতে পারেন।
 আপনার প্রিন্টারটিকে আপনার নেটওয়ার্কের সাথে সংযুক্ত করুন। আপনি সাধারণত দুটিভাবে আপনার নেটওয়ার্কের সাথে একটি নেটওয়ার্ক প্রিন্টার সংযোগ করতে পারেন: তারযুক্ত বা ওয়্যারলেস।
আপনার প্রিন্টারটিকে আপনার নেটওয়ার্কের সাথে সংযুক্ত করুন। আপনি সাধারণত দুটিভাবে আপনার নেটওয়ার্কের সাথে একটি নেটওয়ার্ক প্রিন্টার সংযোগ করতে পারেন: তারযুক্ত বা ওয়্যারলেস। - তারযুক্ত - আপনার প্রিন্টারটিকে ইথারনেট নেটওয়ার্ক কেবল দ্বারা আপনার নেটওয়ার্কে সংযুক্ত করুন। সাধারণত আপনাকে এই ক্ষেত্রে নেটওয়ার্কে অন্য কোনও কিছু কনফিগার করতে হবে না।
- ওয়্যারলেস - আপনার প্রিন্টারটি ডিসপ্লে এর ওয়্যারলেস নেটওয়ার্কের সাথে সংযুক্ত করুন (যদি উপলভ্য থাকে)। বেশিরভাগ ওয়্যারলেস প্রিন্টারের একটি ছোট পর্দা থাকে যা আপনি আপনার হোম নেটওয়ার্কটি সন্ধান এবং সংযোগ করতে ব্যবহার করতে পারেন। আপনার নেটওয়ার্কটি সুরক্ষিত থাকলে, আপনাকে পাসওয়ার্ডের জন্য অনুরোধ জানানো হবে। আপনার যদি ডিসপ্লে না থাকে তবে সম্ভবত আপনাকে প্রথমে একটি ইউএসবি তারের মাধ্যমে প্রিন্টারের সাথে আপনার প্রিন্টারের সাথে সংযোগ স্থাপন করতে হবে এবং এটি উইন্ডোতে কনফিগার করতে হবে।
 কন্ট্রোল প্যানেলটি খুলুন। প্রিন্টারটি নেটওয়ার্কের সাথে সংযুক্ত হয়ে গেলে আপনি এটি উইন্ডোজের নিয়ন্ত্রণ প্যানেল থেকে ইনস্টল করতে পারেন।
কন্ট্রোল প্যানেলটি খুলুন। প্রিন্টারটি নেটওয়ার্কের সাথে সংযুক্ত হয়ে গেলে আপনি এটি উইন্ডোজের নিয়ন্ত্রণ প্যানেল থেকে ইনস্টল করতে পারেন।  "ডিভাইস এবং মুদ্রকগুলি" নির্বাচন করুন।
"ডিভাইস এবং মুদ্রকগুলি" নির্বাচন করুন। ক্লিক.প্রিন্টার যুক্ত করুন.
ক্লিক.প্রিন্টার যুক্ত করুন. "একটি নেটওয়ার্ক, ওয়্যারলেস বা ব্লুটুথ প্রিন্টার যুক্ত করুন" নির্বাচন করুন। উইন্ডোজ এখন নেটওয়ার্কের মধ্যে প্রিন্টারের জন্য স্ক্যান করবে।
"একটি নেটওয়ার্ক, ওয়্যারলেস বা ব্লুটুথ প্রিন্টার যুক্ত করুন" নির্বাচন করুন। উইন্ডোজ এখন নেটওয়ার্কের মধ্যে প্রিন্টারের জন্য স্ক্যান করবে। - আপনি যদি উইন্ডোজ 8 ব্যবহার করেন তবে উইন্ডোজ আপনাকে বাছাই করার বিকল্পটি না দিয়ে স্বয়ংক্রিয়ভাবে স্থানীয় এবং নেটওয়ার্ক উভয় প্রিন্টারের জন্য অনুসন্ধান করবে।
 তালিকা থেকে আপনার বেতার প্রিন্টার নির্বাচন করুন। পরবর্তী ক্লিক করুন
তালিকা থেকে আপনার বেতার প্রিন্টার নির্বাচন করুন। পরবর্তী ক্লিক করুন  ড্রাইভারগুলি ইনস্টল করুন (যদি অনুরোধ করা হয়)। উইন্ডোজ আপনাকে প্রিন্টার ড্রাইভারগুলি ইনস্টল করতে বলতে পারে। আপনি ইন্টারনেটের সাথে সংযুক্ত আছেন তা নিশ্চিত করুন এবং তারপরে ড্রাইভার ইনস্টল করুন ক্লিক করুন। ড্রাইভারগুলি ইনস্টল হয়ে গেলে আপনি মুদ্রণ সমর্থন করে এমন কোনও প্রোগ্রাম থেকে আপনার নেটওয়ার্ক প্রিন্টারে মুদ্রণ করতে পারেন।
ড্রাইভারগুলি ইনস্টল করুন (যদি অনুরোধ করা হয়)। উইন্ডোজ আপনাকে প্রিন্টার ড্রাইভারগুলি ইনস্টল করতে বলতে পারে। আপনি ইন্টারনেটের সাথে সংযুক্ত আছেন তা নিশ্চিত করুন এবং তারপরে ড্রাইভার ইনস্টল করুন ক্লিক করুন। ড্রাইভারগুলি ইনস্টল হয়ে গেলে আপনি মুদ্রণ সমর্থন করে এমন কোনও প্রোগ্রাম থেকে আপনার নেটওয়ার্ক প্রিন্টারে মুদ্রণ করতে পারেন। - আপনার যদি ইন্টারনেট সংযোগ না থাকে তবে ড্রাইভারগুলি ইনস্টল করতে প্রিন্টারের সাথে আসা ডিস্কটি ব্যবহার করতে পারেন।
- প্রতিটি প্রিন্টারের জন্য ড্রাইভারের পৃথক পৃথক ইনস্টলেশন প্রয়োজন হয় না।
8 এর 3 পদ্ধতি: একটি নেটওয়ার্ক প্রিন্টার ইনস্টল করুন (ম্যাক)
 একটি নেটওয়ার্ক প্রিন্টার কী তা বুঝুন। একটি নেটওয়ার্ক মুদ্রক একটি প্রিন্টার যা আপনার নেটওয়ার্কে সরাসরি ইনস্টল করা হয়। একটি নেটওয়ার্ক প্রিন্টার কোনও সংযুক্ত কম্পিউটারের উপর নির্ভর করে না, যা চালু করা আবশ্যক, তবে এটি কখনও কখনও সেট আপ করা কঠিন হতে পারে, বিশেষত প্রিন্টারের বয়স বেশি হলে। সমস্ত প্রিন্টার নেটওয়ার্ক প্রিন্টার হিসাবে ইনস্টল করা যাবে না।
একটি নেটওয়ার্ক প্রিন্টার কী তা বুঝুন। একটি নেটওয়ার্ক মুদ্রক একটি প্রিন্টার যা আপনার নেটওয়ার্কে সরাসরি ইনস্টল করা হয়। একটি নেটওয়ার্ক প্রিন্টার কোনও সংযুক্ত কম্পিউটারের উপর নির্ভর করে না, যা চালু করা আবশ্যক, তবে এটি কখনও কখনও সেট আপ করা কঠিন হতে পারে, বিশেষত প্রিন্টারের বয়স বেশি হলে। সমস্ত প্রিন্টার নেটওয়ার্ক প্রিন্টার হিসাবে ইনস্টল করা যাবে না।  আপনার প্রিন্টারের জন্য ইনস্টলেশন ম্যানুয়ালটি উপলব্ধ থাকলে পড়ুন। একটি USB প্রিন্টার ইনস্টল করার চেয়ে একটি নেটওয়ার্ক প্রিন্টার ইনস্টল করা আরও কঠিন হতে পারে এবং অনেকগুলি প্রিন্টারকে নির্দিষ্ট ইনস্টলেশন প্রয়োজন। আপনার নির্দিষ্ট প্রিন্টারের জন্য ইনস্টলেশন ম্যানুয়ালটি পরীক্ষা করা আপনাকে পরে অনেক মাথাব্যথা বাঁচাতে পারে। আপনি সাধারণত আপনার মডেলটির জন্য প্রস্তুতকারকের সমর্থন পৃষ্ঠায় পিডিএফ ফাইল হিসাবে ইনস্টলেশন গাইডটি সন্ধান করতে পারেন।
আপনার প্রিন্টারের জন্য ইনস্টলেশন ম্যানুয়ালটি উপলব্ধ থাকলে পড়ুন। একটি USB প্রিন্টার ইনস্টল করার চেয়ে একটি নেটওয়ার্ক প্রিন্টার ইনস্টল করা আরও কঠিন হতে পারে এবং অনেকগুলি প্রিন্টারকে নির্দিষ্ট ইনস্টলেশন প্রয়োজন। আপনার নির্দিষ্ট প্রিন্টারের জন্য ইনস্টলেশন ম্যানুয়ালটি পরীক্ষা করা আপনাকে পরে অনেক মাথাব্যথা বাঁচাতে পারে। আপনি সাধারণত আপনার মডেলটির জন্য প্রস্তুতকারকের সমর্থন পৃষ্ঠায় পিডিএফ ফাইল হিসাবে ইনস্টলেশন গাইডটি সন্ধান করতে পারেন। - গুগল খুলে এবং "প্রস্তুতকারকের ধরণের সংখ্যা সমর্থন" অনুসন্ধান করে আপনি আপনার মুদ্রকের জন্য সমর্থন পৃষ্ঠাটি দ্রুত খুঁজে পেতে পারেন।
 আপনার প্রিন্টারটিকে আপনার নেটওয়ার্কের সাথে সংযুক্ত করুন। আপনি সাধারণত দুটিভাবে আপনার নেটওয়ার্কের সাথে একটি নেটওয়ার্ক প্রিন্টার সংযোগ করতে পারেন: তারযুক্ত বা ওয়্যারলেস।
আপনার প্রিন্টারটিকে আপনার নেটওয়ার্কের সাথে সংযুক্ত করুন। আপনি সাধারণত দুটিভাবে আপনার নেটওয়ার্কের সাথে একটি নেটওয়ার্ক প্রিন্টার সংযোগ করতে পারেন: তারযুক্ত বা ওয়্যারলেস। - তারযুক্ত - আপনার প্রিন্টারটিকে ইথারনেট নেটওয়ার্ক কেবল দ্বারা আপনার নেটওয়ার্কে সংযুক্ত করুন। সাধারণত আপনাকে এই ক্ষেত্রে নেটওয়ার্কে অন্য কোনও কিছু কনফিগার করতে হবে না।
- ওয়্যারলেস - আপনার প্রিন্টারটি ডিসপ্লে এর ওয়্যারলেস নেটওয়ার্কের সাথে সংযুক্ত করুন (যদি উপলভ্য থাকে)। বেশিরভাগ ওয়্যারলেস প্রিন্টারের একটি ছোট পর্দা থাকে যা আপনি আপনার হোম নেটওয়ার্কটি সন্ধান এবং সংযোগ করতে ব্যবহার করতে পারেন। আপনার নেটওয়ার্কটি সুরক্ষিত থাকলে, আপনাকে পাসওয়ার্ডের জন্য অনুরোধ জানানো হবে। আপনার যদি ডিসপ্লে না থাকে তবে সম্ভবত আপনাকে প্রথমে একটি ইউএসবি কেবল ব্যবহার করে প্রিন্টারের সাথে আপনার প্রিন্টারের সাথে সংযোগ স্থাপন করতে হবে এবং এটি ওএসএক্সে কনফিগার করতে হবে।
 অ্যাপল মেনুতে ক্লিক করুন এবং "সিস্টেম পছন্দসমূহ" নির্বাচন করুন।
অ্যাপল মেনুতে ক্লিক করুন এবং "সিস্টেম পছন্দসমূহ" নির্বাচন করুন। "মুদ্রণ ও ফ্যাক্স" নির্বাচন করুন।
"মুদ্রণ ও ফ্যাক্স" নির্বাচন করুন। নতুন মুদ্রকগুলি সন্ধান করতে "+" বোতামটি ক্লিক করুন।
নতুন মুদ্রকগুলি সন্ধান করতে "+" বোতামটি ক্লিক করুন। "স্ট্যান্ডার্ড" ট্যাবে আপনার নেটওয়ার্ক প্রিন্টারটি নির্বাচন করুন।
"স্ট্যান্ডার্ড" ট্যাবে আপনার নেটওয়ার্ক প্রিন্টারটি নির্বাচন করুন। ক্লিক.অ্যাড. আপনার নেটওয়ার্ক প্রিন্টারে ওএসএক্স ইনস্টল করা আছে এবং আপনি মুদ্রণ মেনু থেকে যে কোনও প্রোগ্রামে এটি নির্বাচন করতে পারেন।
ক্লিক.অ্যাড. আপনার নেটওয়ার্ক প্রিন্টারে ওএসএক্স ইনস্টল করা আছে এবং আপনি মুদ্রণ মেনু থেকে যে কোনও প্রোগ্রামে এটি নির্বাচন করতে পারেন।
8 এর 4 পদ্ধতি: একটি হোমগ্রুপে একটি মুদ্রক ভাগ করুন (উইন্ডোজ 7 এবং 8)
 একটি ভাগ করা মুদ্রক এবং একটি নেটওয়ার্ক প্রিন্টারের মধ্যে পার্থক্য আছে তা বুঝুন। একটি ভাগ করা প্রিন্টার আপনার নেটওয়ার্কের যে কোনও একটি কম্পিউটারের সাথে সংযুক্ত থাকে এবং অন্যান্য ব্যবহারকারীর জন্য উপলব্ধ করা হয়। প্রিন্টারটি সংযুক্ত কম্পিউটারটিতে এটি মুদ্রণের জন্য অবশ্যই চালু করা উচিত। প্রায় কোনও প্রিন্টার নেটওয়ার্কে ভাগ করা যায়।
একটি ভাগ করা মুদ্রক এবং একটি নেটওয়ার্ক প্রিন্টারের মধ্যে পার্থক্য আছে তা বুঝুন। একটি ভাগ করা প্রিন্টার আপনার নেটওয়ার্কের যে কোনও একটি কম্পিউটারের সাথে সংযুক্ত থাকে এবং অন্যান্য ব্যবহারকারীর জন্য উপলব্ধ করা হয়। প্রিন্টারটি সংযুক্ত কম্পিউটারটিতে এটি মুদ্রণের জন্য অবশ্যই চালু করা উচিত। প্রায় কোনও প্রিন্টার নেটওয়ার্কে ভাগ করা যায়।  আপনি যে কম্পিউটারটি থেকে ভাগ করতে চান তাতে মুদ্রকটি ইনস্টল করুন। সাধারণ উপায়ে ইউএসবি প্রিন্টার ইনস্টল করতে প্রথম অংশের পদক্ষেপগুলি অনুসরণ করুন।
আপনি যে কম্পিউটারটি থেকে ভাগ করতে চান তাতে মুদ্রকটি ইনস্টল করুন। সাধারণ উপায়ে ইউএসবি প্রিন্টার ইনস্টল করতে প্রথম অংশের পদক্ষেপগুলি অনুসরণ করুন। - দ্রষ্টব্য: এই পদ্ধতিটি কেবল উইন্ডোজ and এবং ৮ এর সাথে কাজ করে আপনি যদি ভিস্তা বা এক্সপি ব্যবহার করেন তবে বিভিন্ন বিধি প্রযোজ্য।
 স্টার্ট মেনু খুলুন এবং টাইপ করুন।হোমগ্রুপ. অনুসন্ধান ফলাফল থেকে "হোমগ্রুপ" নির্বাচন করুন।
স্টার্ট মেনু খুলুন এবং টাইপ করুন।হোমগ্রুপ. অনুসন্ধান ফলাফল থেকে "হোমগ্রুপ" নির্বাচন করুন। - আপনি উইন্ডোজ 8 এ থাকলে শুরু করুন হোমগ্রুপ হোম স্ক্রিনে থাকাকালীন টাইপ করা।
 ক্লিক করে একটি নতুন হোমগ্রুপ তৈরি করুন।হোমগ্রুপের বোতামটি ক্লিক করুন। যদি হোমগ্রুপ ইতিমধ্যে বিদ্যমান থাকে তবে আপনি পরিবর্তে বিদ্যমান হোমগ্রুপটি ব্যবহার করতে পারেন।
ক্লিক করে একটি নতুন হোমগ্রুপ তৈরি করুন।হোমগ্রুপের বোতামটি ক্লিক করুন। যদি হোমগ্রুপ ইতিমধ্যে বিদ্যমান থাকে তবে আপনি পরিবর্তে বিদ্যমান হোমগ্রুপটি ব্যবহার করতে পারেন। - উইন্ডোজ 7 স্টার্টার এবং হোম বেসিকের সাহায্যে আপনি কেবল একটি হোমগ্রুপে যোগ দিতে পারেন, আপনি এটি তৈরি করতে পারবেন না। যদি আপনার নেটওয়ার্কের সমস্ত কম্পিউটার এই বা পুরানো উইন্ডোজ সংস্করণগুলি ব্যবহার করে তবে আপনাকে অবশ্যই পৃথক বিধি অনুসরণ করতে হবে।
 হোমগোষ্ঠীটি তৈরি করার সময়, "প্রিন্টার" মেনুটি "ভাগ করা" তে সেট করা আছে তা নিশ্চিত করুন। উইন্ডোজ 7-এ, "মুদ্রকগুলি" পরীক্ষা করা আছে কিনা তা নিশ্চিত হয়ে নিন।
হোমগোষ্ঠীটি তৈরি করার সময়, "প্রিন্টার" মেনুটি "ভাগ করা" তে সেট করা আছে তা নিশ্চিত করুন। উইন্ডোজ 7-এ, "মুদ্রকগুলি" পরীক্ষা করা আছে কিনা তা নিশ্চিত হয়ে নিন।  আপনি একটি হোমগ্রুপ তৈরি করার সময় উত্পন্ন পাসওয়ার্ডটি লিখুন।
আপনি একটি হোমগ্রুপ তৈরি করার সময় উত্পন্ন পাসওয়ার্ডটি লিখুন। আপনি যে কম্পিউটার থেকে ভাগ করা মুদ্রকটি অ্যাক্সেস করতে চান তার হোমগ্রুপ তালিকা খুলুন। হোমগ্রুপ মেনুটি অন্য কম্পিউটারের মতোই স্টার্ট মেনুতে অনুসন্ধান করে এটি খুলুন।
আপনি যে কম্পিউটার থেকে ভাগ করা মুদ্রকটি অ্যাক্সেস করতে চান তার হোমগ্রুপ তালিকা খুলুন। হোমগ্রুপ মেনুটি অন্য কম্পিউটারের মতোই স্টার্ট মেনুতে অনুসন্ধান করে এটি খুলুন।  যত তাড়াতাড়ি সম্ভব হোমগ্রুপে যোগ দিন। আপনি যে পাসওয়ার্ডটি পেয়েছেন তা আগে জিজ্ঞাসা করা হবে।
যত তাড়াতাড়ি সম্ভব হোমগ্রুপে যোগ দিন। আপনি যে পাসওয়ার্ডটি পেয়েছেন তা আগে জিজ্ঞাসা করা হবে।  আপনার কম্পিউটারে ভাগ করা প্রিন্টার ইনস্টল করতে "ইনস্টল প্রিন্টার" এ ক্লিক করুন। আপনাকে ড্রাইভার ইনস্টল করতেও বলা যেতে পারে।
আপনার কম্পিউটারে ভাগ করা প্রিন্টার ইনস্টল করতে "ইনস্টল প্রিন্টার" এ ক্লিক করুন। আপনাকে ড্রাইভার ইনস্টল করতেও বলা যেতে পারে। - উইন্ডোজ 8 ব্যবহারকারীরা হোমগোষ্ঠীতে যোগদানের পরে ভাগ করা মুদ্রকটি ব্যবহার করতে সক্ষম হবেন।
 ভাগ করা মুদ্রক মুদ্রণ করুন। মুদ্রকটি ইনস্টল হয়ে গেলে আপনি এটি মুদ্রণ করতে পারেন যেন এটি সরাসরি আপনার কম্পিউটারের সাথে সংযুক্ত থাকে। যে কম্পিউটারের সাথে প্রিন্টারটি সংযুক্ত রয়েছে তার সাথে সংযোগ স্থাপনের জন্য অবশ্যই উইন্ডোজটিতে চালু এবং লগ ইন করতে হবে।
ভাগ করা মুদ্রক মুদ্রণ করুন। মুদ্রকটি ইনস্টল হয়ে গেলে আপনি এটি মুদ্রণ করতে পারেন যেন এটি সরাসরি আপনার কম্পিউটারের সাথে সংযুক্ত থাকে। যে কম্পিউটারের সাথে প্রিন্টারটি সংযুক্ত রয়েছে তার সাথে সংযোগ স্থাপনের জন্য অবশ্যই উইন্ডোজটিতে চালু এবং লগ ইন করতে হবে।
8 এর 5 ম পদ্ধতি: একটি সংযুক্ত প্রিন্টার ভাগ করুন (সমস্ত উইন্ডোজ সংস্করণ)
 একটি ভাগ করা মুদ্রক এবং একটি নেটওয়ার্ক প্রিন্টারের মধ্যে পার্থক্য আছে তা বুঝুন। একটি ভাগ করা প্রিন্টার আপনার নেটওয়ার্কের যে কোনও একটি কম্পিউটারের সাথে সংযুক্ত থাকে এবং অন্যান্য ব্যবহারকারীর জন্য উপলব্ধ করা হয়। মুদ্রকটি সংযুক্ত কম্পিউটারটিতে এটি মুদ্রণের জন্য অবশ্যই চালু করা উচিত। প্রায় কোনও প্রিন্টার নেটওয়ার্কে ভাগ করা যায়।
একটি ভাগ করা মুদ্রক এবং একটি নেটওয়ার্ক প্রিন্টারের মধ্যে পার্থক্য আছে তা বুঝুন। একটি ভাগ করা প্রিন্টার আপনার নেটওয়ার্কের যে কোনও একটি কম্পিউটারের সাথে সংযুক্ত থাকে এবং অন্যান্য ব্যবহারকারীর জন্য উপলব্ধ করা হয়। মুদ্রকটি সংযুক্ত কম্পিউটারটিতে এটি মুদ্রণের জন্য অবশ্যই চালু করা উচিত। প্রায় কোনও প্রিন্টার নেটওয়ার্কে ভাগ করা যায়।  আপনি যে কম্পিউটারটি থেকে ভাগ করতে চান তাতে মুদ্রকটি ইনস্টল করুন। সাধারণ উপায়ে ইউএসবি প্রিন্টার ইনস্টল করতে প্রথম অংশের পদক্ষেপগুলি অনুসরণ করুন।
আপনি যে কম্পিউটারটি থেকে ভাগ করতে চান তাতে মুদ্রকটি ইনস্টল করুন। সাধারণ উপায়ে ইউএসবি প্রিন্টার ইনস্টল করতে প্রথম অংশের পদক্ষেপগুলি অনুসরণ করুন। - আপনি যদি আপনার নেটওয়ার্কে উইন্ডোজ এক্সপি, উইন্ডোজ ভিস্তা বা বিভিন্ন উইন্ডোজ সংস্করণের সংমিশ্রণ ব্যবহার করেন তবে এই পদ্ধতিটি ব্যবহার করুন।
- আপনি যে কম্পিউটারটি প্রিন্টারটি ইনস্টল করছেন তা অবশ্যই যদি আপনি নেটওয়ার্কের অন্য কোনও কম্পিউটার থেকে মুদ্রণ করতে চান তবে এটি চালু করতে হবে।
 কন্ট্রোল প্যানেলটি খুলুন। আপনার অবশ্যই ফাইল এবং প্রিন্টারের ভাগ করে নেওয়ার চালু করা দরকার।
কন্ট্রোল প্যানেলটি খুলুন। আপনার অবশ্যই ফাইল এবং প্রিন্টারের ভাগ করে নেওয়ার চালু করা দরকার।  "নেটওয়ার্ক এবং ভাগ করে নেওয়ার কেন্দ্র" নির্বাচন করুন।
"নেটওয়ার্ক এবং ভাগ করে নেওয়ার কেন্দ্র" নির্বাচন করুন। "উন্নত ভাগ করে নেওয়ার বিকল্পগুলি" লিঙ্কটি ক্লিক করুন।
"উন্নত ভাগ করে নেওয়ার বিকল্পগুলি" লিঙ্কটি ক্লিক করুন। "ফাইল এবং প্রিন্টার ভাগ করে নেওয়া সক্ষম করুন" নির্বাচন করা হয়েছে তা নিশ্চিত করুন। পরিবর্তনগুলি সংরক্ষণ করুন ক্লিক করুন।
"ফাইল এবং প্রিন্টার ভাগ করে নেওয়া সক্ষম করুন" নির্বাচন করা হয়েছে তা নিশ্চিত করুন। পরিবর্তনগুলি সংরক্ষণ করুন ক্লিক করুন।  কন্ট্রোল প্যানেলে ফিরে যান।
কন্ট্রোল প্যানেলে ফিরে যান। "ডিভাইস এবং মুদ্রকগুলি" বা "মুদ্রক এবং ফ্যাক্স" খুলুন।
"ডিভাইস এবং মুদ্রকগুলি" বা "মুদ্রক এবং ফ্যাক্স" খুলুন। আপনি যে মুদ্রকটি ভাগ করতে চান তার উপর ডান ক্লিক করুন এবং "ভাগ করুন" চয়ন করুন।
আপনি যে মুদ্রকটি ভাগ করতে চান তার উপর ডান ক্লিক করুন এবং "ভাগ করুন" চয়ন করুন। "এই প্রিন্টারটি ভাগ করুন" নির্বাচন করুন। একটি নাম দিন এবং প্রয়োগ ক্লিক করুন।
"এই প্রিন্টারটি ভাগ করুন" নির্বাচন করুন। একটি নাম দিন এবং প্রয়োগ ক্লিক করুন।  আপনি যে কম্পিউটার থেকে ভাগ করা মুদ্রকটি অ্যাক্সেস করতে চান তাতে নিয়ন্ত্রণ প্যানেলটি খুলুন।
আপনি যে কম্পিউটার থেকে ভাগ করা মুদ্রকটি অ্যাক্সেস করতে চান তাতে নিয়ন্ত্রণ প্যানেলটি খুলুন। "ডিভাইস এবং মুদ্রক" বা "মুদ্রক এবং ফ্যাক্স" নির্বাচন করুন।
"ডিভাইস এবং মুদ্রক" বা "মুদ্রক এবং ফ্যাক্স" নির্বাচন করুন। "একটি প্রিন্টার যুক্ত করুন" ক্লিক করুন।
"একটি প্রিন্টার যুক্ত করুন" ক্লিক করুন। "একটি নেটওয়ার্ক, ওয়্যারলেস বা ব্লুটুথ প্রিন্টার যুক্ত করুন" নির্বাচন করুন। উইন্ডোজ উপলব্ধ শেয়ার্ড প্রিন্টারগুলির জন্য অনুসন্ধান করবে।
"একটি নেটওয়ার্ক, ওয়্যারলেস বা ব্লুটুথ প্রিন্টার যুক্ত করুন" নির্বাচন করুন। উইন্ডোজ উপলব্ধ শেয়ার্ড প্রিন্টারগুলির জন্য অনুসন্ধান করবে।  প্রিন্টারটি নির্বাচন করুন। আপনাকে ড্রাইভার ইনস্টল করতে বলা হতে পারে। উইন্ডোজ যদি ড্রাইভারগুলি না খুঁজে পায় তবে আপনি সেগুলি প্রস্তুতকারকের ওয়েবসাইট থেকে ডাউনলোড করতে পারেন।
প্রিন্টারটি নির্বাচন করুন। আপনাকে ড্রাইভার ইনস্টল করতে বলা হতে পারে। উইন্ডোজ যদি ড্রাইভারগুলি না খুঁজে পায় তবে আপনি সেগুলি প্রস্তুতকারকের ওয়েবসাইট থেকে ডাউনলোড করতে পারেন।  ভাগ করা মুদ্রক মুদ্রণ করুন। মুদ্রকটি ইনস্টল হয়ে গেলে আপনি এটি মুদ্রণ করতে পারেন যেন এটি সরাসরি আপনার কম্পিউটারের সাথে সংযুক্ত থাকে। যে কম্পিউটারের সাথে প্রিন্টারটি সংযুক্ত রয়েছে তার সাথে সংযোগ স্থাপনের জন্য অবশ্যই উইন্ডোজটিতে চালু এবং লগ ইন করতে হবে।
ভাগ করা মুদ্রক মুদ্রণ করুন। মুদ্রকটি ইনস্টল হয়ে গেলে আপনি এটি মুদ্রণ করতে পারেন যেন এটি সরাসরি আপনার কম্পিউটারের সাথে সংযুক্ত থাকে। যে কম্পিউটারের সাথে প্রিন্টারটি সংযুক্ত রয়েছে তার সাথে সংযোগ স্থাপনের জন্য অবশ্যই উইন্ডোজটিতে চালু এবং লগ ইন করতে হবে।
8 এর 6 পদ্ধতি: একটি সংযুক্ত প্রিন্টার শেয়ার করুন (ম্যাক)
 একটি ভাগ করা মুদ্রক এবং একটি নেটওয়ার্ক প্রিন্টারের মধ্যে পার্থক্য আছে তা বুঝুন। একটি ভাগ করা প্রিন্টার আপনার নেটওয়ার্কের যে কোনও একটি কম্পিউটারের সাথে সংযুক্ত থাকে এবং অন্যান্য ব্যবহারকারীর জন্য উপলব্ধ করা হয়। প্রিন্টারটি সংযুক্ত কম্পিউটারটিতে এটি মুদ্রণের জন্য অবশ্যই চালু করা উচিত। প্রায় কোনও প্রিন্টার নেটওয়ার্কে ভাগ করা যায়।
একটি ভাগ করা মুদ্রক এবং একটি নেটওয়ার্ক প্রিন্টারের মধ্যে পার্থক্য আছে তা বুঝুন। একটি ভাগ করা প্রিন্টার আপনার নেটওয়ার্কের যে কোনও একটি কম্পিউটারের সাথে সংযুক্ত থাকে এবং অন্যান্য ব্যবহারকারীর জন্য উপলব্ধ করা হয়। প্রিন্টারটি সংযুক্ত কম্পিউটারটিতে এটি মুদ্রণের জন্য অবশ্যই চালু করা উচিত। প্রায় কোনও প্রিন্টার নেটওয়ার্কে ভাগ করা যায়।  আপনি যে ম্যাকটি ভাগ করতে চান তাতে মুদ্রকটি ইনস্টল করুন। আপনি যেমন সাধারণভাবে চান তেমন একটি USB প্রিন্টার ইনস্টল করতে প্রথম অংশের পদক্ষেপগুলি অনুসরণ করুন।
আপনি যে ম্যাকটি ভাগ করতে চান তাতে মুদ্রকটি ইনস্টল করুন। আপনি যেমন সাধারণভাবে চান তেমন একটি USB প্রিন্টার ইনস্টল করতে প্রথম অংশের পদক্ষেপগুলি অনুসরণ করুন। - আপনি যে কম্পিউটারটি প্রিন্টারটি ইনস্টল করছেন তা কম্পিউটারে অন্য কোনও কম্পিউটার মুদ্রণ করতে চাইলে তা অবশ্যই চালু করতে হবে।
 অ্যাপল মেনুতে ক্লিক করুন। "সিস্টেমের পছন্দগুলি" নির্বাচন করুন।
অ্যাপল মেনুতে ক্লিক করুন। "সিস্টেমের পছন্দগুলি" নির্বাচন করুন।  "ভাগ করুন" বিকল্পটি নির্বাচন করুন। আপনাকে আপনার কম্পিউটারে ভাগ করে নেওয়ার সেটিংস পরিবর্তন করতে দেয়।
"ভাগ করুন" বিকল্পটি নির্বাচন করুন। আপনাকে আপনার কম্পিউটারে ভাগ করে নেওয়ার সেটিংস পরিবর্তন করতে দেয়।  "শেয়ার প্রিন্টার" পরীক্ষা করুন। এটি ওএসএক্সকে সংযুক্ত প্রিন্টারগুলিকে অন্যান্য কম্পিউটারের সাথে সংযুক্ত করার অনুমতি দেয়।
"শেয়ার প্রিন্টার" পরীক্ষা করুন। এটি ওএসএক্সকে সংযুক্ত প্রিন্টারগুলিকে অন্যান্য কম্পিউটারের সাথে সংযুক্ত করার অনুমতি দেয়।  আপনি যে সংযুক্ত প্রিন্টারটি ভাগ করতে চান তা পরীক্ষা করুন। প্রিন্টারটি এখন নেটওয়ার্কে অন্যান্য কম্পিউটারে উপলব্ধ।
আপনি যে সংযুক্ত প্রিন্টারটি ভাগ করতে চান তা পরীক্ষা করুন। প্রিন্টারটি এখন নেটওয়ার্কে অন্যান্য কম্পিউটারে উপলব্ধ।  আপনি যে কম্পিউটারে ভাগ করা মুদ্রকটি অ্যাক্সেস করতে চান সেখানে "সিস্টেম পছন্দগুলি" মেনু খুলুন। আপনাকে দ্বিতীয় কম্পিউটারে প্রিন্টার যুক্ত করতে হবে যাতে এটি মুদ্রণের সময় নির্বাচন করা যায়।
আপনি যে কম্পিউটারে ভাগ করা মুদ্রকটি অ্যাক্সেস করতে চান সেখানে "সিস্টেম পছন্দগুলি" মেনু খুলুন। আপনাকে দ্বিতীয় কম্পিউটারে প্রিন্টার যুক্ত করতে হবে যাতে এটি মুদ্রণের সময় নির্বাচন করা যায়।  "মুদ্রণ ও স্ক্যান" নির্বাচন করুন। এটি সংযুক্ত প্রিন্টারের একটি তালিকা প্রদর্শন করে।
"মুদ্রণ ও স্ক্যান" নির্বাচন করুন। এটি সংযুক্ত প্রিন্টারের একটি তালিকা প্রদর্শন করে।  "+" বোতামে ক্লিক করুন। এটি আপনাকে আরও প্রিন্টার যুক্ত করতে দেয়।
"+" বোতামে ক্লিক করুন। এটি আপনাকে আরও প্রিন্টার যুক্ত করতে দেয়।  "স্ট্যান্ডার্ড" ট্যাবে আপনার নেটওয়ার্ক নির্বাচন করুন। আপনি যদি উইন্ডোজ কম্পিউটার থেকে ভাগ করা কোনও প্রিন্টারের সাথে সংযোগ স্থাপনের চেষ্টা করছেন, তবে "উইন্ডোজ" ট্যাবে ক্লিক করুন।
"স্ট্যান্ডার্ড" ট্যাবে আপনার নেটওয়ার্ক নির্বাচন করুন। আপনি যদি উইন্ডোজ কম্পিউটার থেকে ভাগ করা কোনও প্রিন্টারের সাথে সংযোগ স্থাপনের চেষ্টা করছেন, তবে "উইন্ডোজ" ট্যাবে ক্লিক করুন।  ক্লিক.অ্যাড. আপনার নেটওয়ার্ক প্রিন্টারটি দ্বিতীয় কম্পিউটারে ইনস্টল করা হবে এবং আপনি মুদ্রণ মেনু থেকে যে কোনও প্রোগ্রামে এটি চয়ন করতে পারেন। যে কম্পিউটারে প্রিন্টারটি সংযুক্ত আছে সেটিকে অবশ্যই চালু এবং লগ ইন করতে হবে।
ক্লিক.অ্যাড. আপনার নেটওয়ার্ক প্রিন্টারটি দ্বিতীয় কম্পিউটারে ইনস্টল করা হবে এবং আপনি মুদ্রণ মেনু থেকে যে কোনও প্রোগ্রামে এটি চয়ন করতে পারেন। যে কম্পিউটারে প্রিন্টারটি সংযুক্ত আছে সেটিকে অবশ্যই চালু এবং লগ ইন করতে হবে।
8 এর 8 পদ্ধতি: আইওএস ডিভাইস থেকে মুদ্রণ করুন
 আপনার নেটওয়ার্কে একটি এয়ারপ্রিন্ট সামঞ্জস্যপূর্ণ প্রিন্টার ইনস্টল করুন। আপনি প্রিন্টারটিকে একটি নেটওয়ার্ক প্রিন্টার হিসাবে ইনস্টল করতে পারেন বা এটি একটি কম্পিউটারের সাথে সংযুক্ত করতে পারেন এবং তারপরে এটি ভাগ করতে পারেন। এয়ার মুদ্রণ মুদ্রকগুলি যতক্ষণ না এটি একই নেটওয়ার্কে সংযুক্ত থাকে ততক্ষণ আপনার আইওএস ডিভাইস থেকে আপনাকে ওয়্যারলেস মুদ্রণ করতে দেয়।
আপনার নেটওয়ার্কে একটি এয়ারপ্রিন্ট সামঞ্জস্যপূর্ণ প্রিন্টার ইনস্টল করুন। আপনি প্রিন্টারটিকে একটি নেটওয়ার্ক প্রিন্টার হিসাবে ইনস্টল করতে পারেন বা এটি একটি কম্পিউটারের সাথে সংযুক্ত করতে পারেন এবং তারপরে এটি ভাগ করতে পারেন। এয়ার মুদ্রণ মুদ্রকগুলি যতক্ষণ না এটি একই নেটওয়ার্কে সংযুক্ত থাকে ততক্ষণ আপনার আইওএস ডিভাইস থেকে আপনাকে ওয়্যারলেস মুদ্রণ করতে দেয়।  আপনি যেটি মুদ্রণ করতে চান তা খুলুন। আপনি সর্বাধিক অ্যাপ্লিকেশন থেকে মুদ্রণ করতে পারেন যা মেল, ফটো, পৃষ্ঠাগুলি এবং আরও অনেকগুলি ফাইল খোলার পক্ষে সমর্থন করে।
আপনি যেটি মুদ্রণ করতে চান তা খুলুন। আপনি সর্বাধিক অ্যাপ্লিকেশন থেকে মুদ্রণ করতে পারেন যা মেল, ফটো, পৃষ্ঠাগুলি এবং আরও অনেকগুলি ফাইল খোলার পক্ষে সমর্থন করে।  "ভাগ করুন" বোতামটি আলতো চাপুন। এটিকে দেখতে তীরের মতো দেখাচ্ছে যা উপরে থেকে প্রদর্শিত হবে।
"ভাগ করুন" বোতামটি আলতো চাপুন। এটিকে দেখতে তীরের মতো দেখাচ্ছে যা উপরে থেকে প্রদর্শিত হবে।  "মুদ্রণ" নির্বাচন করুন। এটি এয়ারপ্রিন্ট প্রিন্ট মেনু খুলবে।
"মুদ্রণ" নির্বাচন করুন। এটি এয়ারপ্রিন্ট প্রিন্ট মেনু খুলবে।  আপনার প্রিন্টার নির্বাচন করুন। আপনার এয়ারপ্রিন্ট প্রিন্টারটি প্রিন্টারগুলির তালিকায় উপস্থিত হওয়া উচিত, যতক্ষণ আপনি একই নেটওয়ার্কের সাথে সংযুক্ত থাকেন।
আপনার প্রিন্টার নির্বাচন করুন। আপনার এয়ারপ্রিন্ট প্রিন্টারটি প্রিন্টারগুলির তালিকায় উপস্থিত হওয়া উচিত, যতক্ষণ আপনি একই নেটওয়ার্কের সাথে সংযুক্ত থাকেন। - যদি আপনার প্রিন্টারটি তালিকাভুক্ত না হয় তবে কম্পিউটারটি পুনরায় চালু করুন। এটি প্রায়শই নেটওয়ার্ক সংযোগ পুনরুদ্ধার করে।
 ফাইলটি মুদ্রণ করুন। আপনার ফাইলটি প্রিন্টারে প্রেরণ করা হবে এবং প্রিন্ট করা উচিত।
ফাইলটি মুদ্রণ করুন। আপনার ফাইলটি প্রিন্টারে প্রেরণ করা হবে এবং প্রিন্ট করা উচিত।  প্রিন্টারের সাথে আসে এমন একটি অ্যাপ্লিকেশন ব্যবহার করুন। অনেক মুদ্রক প্রস্তুতকারী অ্যাপ্লিকেশনগুলি অফার করে যা আপনাকে তাদের নেটওয়ার্ক প্রিন্টারে মুদ্রণ করতে দেয়, এমনকি তারা এয়ারপিন্টের সাথে সামঞ্জস্যপূর্ণ নয়। আপনি সাধারণত অ্যাপ স্টোর থেকে বিনামূল্যে এই অ্যাপটি ডাউনলোড করতে পারেন।
প্রিন্টারের সাথে আসে এমন একটি অ্যাপ্লিকেশন ব্যবহার করুন। অনেক মুদ্রক প্রস্তুতকারী অ্যাপ্লিকেশনগুলি অফার করে যা আপনাকে তাদের নেটওয়ার্ক প্রিন্টারে মুদ্রণ করতে দেয়, এমনকি তারা এয়ারপিন্টের সাথে সামঞ্জস্যপূর্ণ নয়। আপনি সাধারণত অ্যাপ স্টোর থেকে বিনামূল্যে এই অ্যাপটি ডাউনলোড করতে পারেন। - আপনার মুদ্রক প্রস্তুতকারকের জন্য সঠিক অ্যাপটি ডাউনলোড করতে ভুলবেন না। এইচপি ই প্রিন্ট অ্যাপটি ক্যানন প্রিন্টারগুলিতে মুদ্রণ করতে পারে না।
8 এর 8 ম পদ্ধতি: অ্যান্ড্রয়েড ডিভাইস থেকে মুদ্রণ করুন
 এমন একটি কম্পিউটারে গুগল ক্রোম খুলুন যার নেটওয়ার্ক প্রিন্টারে অ্যাক্সেস রয়েছে।
এমন একটি কম্পিউটারে গুগল ক্রোম খুলুন যার নেটওয়ার্ক প্রিন্টারে অ্যাক্সেস রয়েছে। Chrome মেনু বোতামটি (☰) ক্লিক করুন এবং "সেটিংস" নির্বাচন করুন।
Chrome মেনু বোতামটি (☰) ক্লিক করুন এবং "সেটিংস" নির্বাচন করুন। "উন্নত সেটিংস দেখুন" এ ক্লিক করুন Click
"উন্নত সেটিংস দেখুন" এ ক্লিক করুন Click গুগল ক্লাউড প্রিন্ট শিরোনামের অধীনে "পরিচালনা করুন" বোতামটি ক্লিক করুন।
গুগল ক্লাউড প্রিন্ট শিরোনামের অধীনে "পরিচালনা করুন" বোতামটি ক্লিক করুন।- আপনি যদি ইতিমধ্যে এটি না করে থাকেন তবে আপনাকে আপনার Google অ্যাকাউন্টে লগ ইন করতে হবে।
 "প্রিন্টার যুক্ত করুন" বোতামটি ক্লিক করুন। ক্রোম এখন উপলব্ধ প্রিন্টারগুলির জন্য আপনার কম্পিউটারটি স্ক্যান করবে।
"প্রিন্টার যুক্ত করুন" বোতামটি ক্লিক করুন। ক্রোম এখন উপলব্ধ প্রিন্টারগুলির জন্য আপনার কম্পিউটারটি স্ক্যান করবে।  আপনি যে মুদ্রকটি ব্যবহার করতে চান তা পরীক্ষা করুন। নিশ্চিত করতে "প্রিন্টার যুক্ত করুন" এ ক্লিক করুন।
আপনি যে মুদ্রকটি ব্যবহার করতে চান তা পরীক্ষা করুন। নিশ্চিত করতে "প্রিন্টার যুক্ত করুন" এ ক্লিক করুন।  আপনার অ্যান্ড্রয়েড ডিভাইস থেকে মুদ্রণ করুন। আপনি অনেক অ্যান্ড্রয়েড অ্যাপের মেনু থেকে "মুদ্রণ" চয়ন করতে পারেন। তারপরে আপনি আপনার গুগল ক্লাউড প্রিন্ট প্রিন্টারটি নির্বাচন করতে পারবেন এবং যে কোনও জায়গা থেকে মুদ্রণ করতে পারবেন, যতক্ষণ না আপনি যে কম্পিউটারটিতে প্রিন্টারটি ইনস্টল করেছেন সেটি চালু থাকবে।
আপনার অ্যান্ড্রয়েড ডিভাইস থেকে মুদ্রণ করুন। আপনি অনেক অ্যান্ড্রয়েড অ্যাপের মেনু থেকে "মুদ্রণ" চয়ন করতে পারেন। তারপরে আপনি আপনার গুগল ক্লাউড প্রিন্ট প্রিন্টারটি নির্বাচন করতে পারবেন এবং যে কোনও জায়গা থেকে মুদ্রণ করতে পারবেন, যতক্ষণ না আপনি যে কম্পিউটারটিতে প্রিন্টারটি ইনস্টল করেছেন সেটি চালু থাকবে। - আপনি যদি আপনার মুদ্রকটি না দেখেন তবে প্রিন্টারটি পুনরায় চালু করুন এবং নিশ্চিত করুন যে আপনার কম্পিউটারটি চালু এবং লগ ইন রয়েছে।