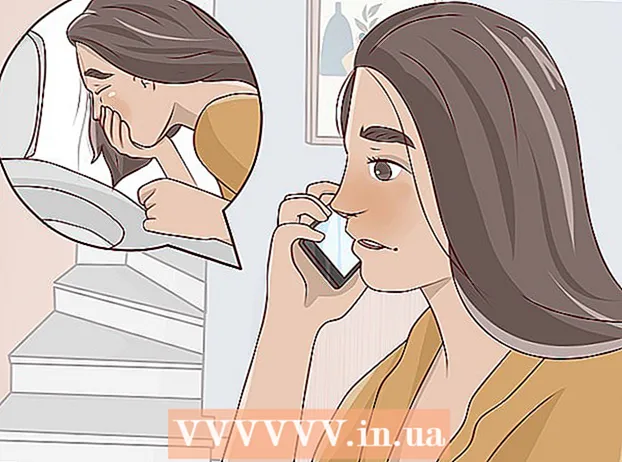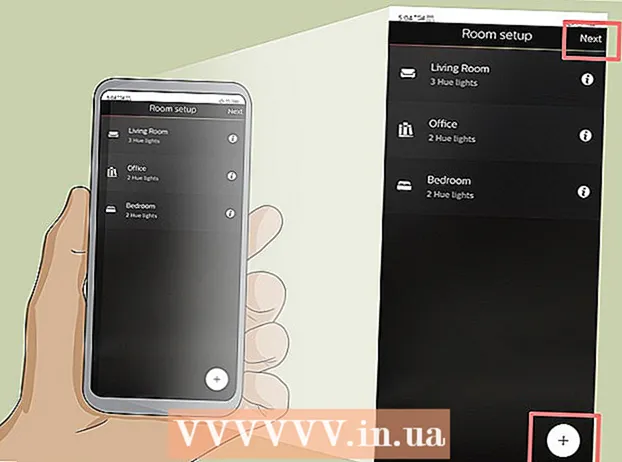লেখক:
Eugene Taylor
সৃষ্টির তারিখ:
13 আগস্ট 2021
আপডেটের তারিখ:
1 জুলাই 2024
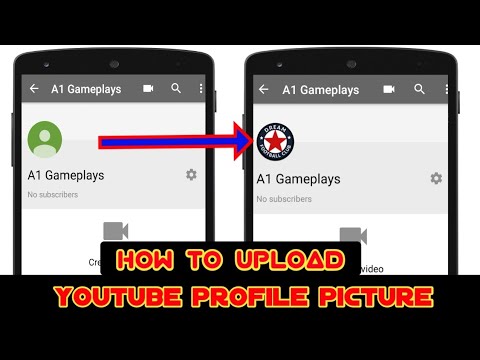
কন্টেন্ট
- পদক্ষেপ
- পদ্ধতি 1 এর 1: একটি কম্পিউটার সহ
- পদ্ধতি 2 এর 2: আইফোন এবং আইপ্যাড সহ
- পদ্ধতি 3 এর 3: অ্যান্ড্রয়েড সহ
এই নিবন্ধটি আপনাকে কীভাবে আপনার ইউটিউব অ্যাকাউন্টের জন্য প্রোফাইল পিকচার সেট করবেন তা শিখিয়ে দেবে। যেহেতু ইউটিউব গুগলের মালিকানাধীন, আপনি নিজের গুগল অ্যাকাউন্টের জন্য যে প্রোফাইল ছবিটি ব্যবহার করেন তা আপনার ইউটিউব অ্যাকাউন্টের মতোই হবে।
পদক্ষেপ
পদ্ধতি 1 এর 1: একটি কম্পিউটার সহ
 যাও https://www.youtube.com একটি ব্রাউজারে। আপনি পিসি বা ম্যাকের যে কোনও ব্রাউজার ব্যবহার করতে পারেন।
যাও https://www.youtube.com একটি ব্রাউজারে। আপনি পিসি বা ম্যাকের যে কোনও ব্রাউজার ব্যবহার করতে পারেন।  আপনার ইউটিউব অ্যাকাউন্টে লগ ইন করুন। আপনি যদি নিজের ইউটিউব অ্যাকাউন্টে স্বয়ংক্রিয়ভাবে লগইন না করে থাকেন তবে YouTube ওয়েবপৃষ্ঠার ডানদিকে ডানদিকে নীল "সাইন ইন" বোতামটি ক্লিক করুন। তারপরে আপনার ইউটিউব অ্যাকাউন্টের সাথে সম্পর্কিত গুগল অ্যাকাউন্টটি নির্বাচন করুন।
আপনার ইউটিউব অ্যাকাউন্টে লগ ইন করুন। আপনি যদি নিজের ইউটিউব অ্যাকাউন্টে স্বয়ংক্রিয়ভাবে লগইন না করে থাকেন তবে YouTube ওয়েবপৃষ্ঠার ডানদিকে ডানদিকে নীল "সাইন ইন" বোতামটি ক্লিক করুন। তারপরে আপনার ইউটিউব অ্যাকাউন্টের সাথে সম্পর্কিত গুগল অ্যাকাউন্টটি নির্বাচন করুন। - যদি তালিকাভুক্ত অ্যাকাউন্টগুলির কোনওটিই আপনার ইউটিউব অ্যাকাউন্টের সাথে সংযুক্ত না হয়, "অন্য অ্যাকাউন্ট ব্যবহার করুন" এ ক্লিক করুন এবং আপনার ইউটিউব অ্যাকাউন্টের সাথে সম্পর্কিত ইমেল ঠিকানা এবং পাসওয়ার্ড দিয়ে সাইন ইন করুন।
 উপরের ডানদিকে কোণায় আইকনে ক্লিক করুন। আপনার প্রোফাইল ছবি এখানে সাধারণত রাখা হবে। আপনি যদি কোনও প্রোফাইল ছবি সেট না করে থাকেন, তবে আপনার প্রাথমিকের মাঝখানে একটি রঙিন চেনাশোনা এখানে দৃশ্যমান হবে। আপনার অ্যাকাউন্টের মেনুটি এখানে প্রদর্শিত হবে।
উপরের ডানদিকে কোণায় আইকনে ক্লিক করুন। আপনার প্রোফাইল ছবি এখানে সাধারণত রাখা হবে। আপনি যদি কোনও প্রোফাইল ছবি সেট না করে থাকেন, তবে আপনার প্রাথমিকের মাঝখানে একটি রঙিন চেনাশোনা এখানে দৃশ্যমান হবে। আপনার অ্যাকাউন্টের মেনুটি এখানে প্রদর্শিত হবে।  ক্লিক করুন
ক্লিক করুন  ক্লিক করুন গুগলে সম্পাদনা করুন. এটি সেটিংস মেনুটির শীর্ষে আপনার নাম এবং প্রোফাইল ছবির পাশের নীল পাঠ্য। এটি আপনার গুগল অ্যাকাউন্টের "আমার সম্পর্কে" পৃষ্ঠাটি খুলবে।
ক্লিক করুন গুগলে সম্পাদনা করুন. এটি সেটিংস মেনুটির শীর্ষে আপনার নাম এবং প্রোফাইল ছবির পাশের নীল পাঠ্য। এটি আপনার গুগল অ্যাকাউন্টের "আমার সম্পর্কে" পৃষ্ঠাটি খুলবে।  আই এর আইকনে ক্লিক করুন
আই এর আইকনে ক্লিক করুন  ক্লিক করুন ছবি আপলোড. এটি "একটি ছবি বাছাই করুন" উইন্ডোর উপরের বাম কোণে প্রথম স্কোয়ার। এটি এমন একটি ফাইল ব্রাউজার নিয়ে আসবে যা আপনি কোনও ফটো নির্বাচন করতে ব্যবহার করতে পারেন।
ক্লিক করুন ছবি আপলোড. এটি "একটি ছবি বাছাই করুন" উইন্ডোর উপরের বাম কোণে প্রথম স্কোয়ার। এটি এমন একটি ফাইল ব্রাউজার নিয়ে আসবে যা আপনি কোনও ফটো নির্বাচন করতে ব্যবহার করতে পারেন।  একটি ফটো নির্বাচন করুন এবং ক্লিক করুন খোলা. আপনার কম্পিউটারে কোনও ফটো ফাইল খুঁজতে ফাইল ব্রাউজারটি ব্যবহার করুন। সাইডবারে ফাইল ব্রাউজারের বাম দিকে বেশ কয়েকটি ফোল্ডার প্রদর্শিত হয়। কোনও ফটো ফাইল নির্বাচন করতে এটি ক্লিক করুন, তারপরে ফাইল ব্রাউজারের নীচের ডানদিকে "খুলুন" ক্লিক করুন।
একটি ফটো নির্বাচন করুন এবং ক্লিক করুন খোলা. আপনার কম্পিউটারে কোনও ফটো ফাইল খুঁজতে ফাইল ব্রাউজারটি ব্যবহার করুন। সাইডবারে ফাইল ব্রাউজারের বাম দিকে বেশ কয়েকটি ফোল্ডার প্রদর্শিত হয়। কোনও ফটো ফাইল নির্বাচন করতে এটি ক্লিক করুন, তারপরে ফাইল ব্রাউজারের নীচের ডানদিকে "খুলুন" ক্লিক করুন। - আপনার কম্পিউটারে কোনও ফাইল সঞ্চিত আছে তা নিশ্চিত করুন যাতে আপনি এটি আপলোড করতে পারেন।
- আপনি যদি ইতিমধ্যে আপনার গুগল অ্যাকাউন্টে ফটো আপলোড করে থাকেন তবে আপনি এই ছবিগুলির একটিতে "একটি ছবি বাছাই করুন" উইন্ডোতে ক্লিক করতে পারেন।
 ক্লিক করুন সম্পন্ন "একটি ছবি বাছুন" উইন্ডোর উপরের ডানদিকে corner এটি আপনার অ্যাকাউন্টে আপনি যে পরিবর্তন করেছেন তা নিশ্চিত করবে। আপনি যে ফটোটি নির্বাচন করেছেন তা আপনার ইউটিউব অ্যাকাউন্ট সহ আপনার সমস্ত গুগল অ্যাকাউন্টের জন্য ব্যবহৃত হবে।
ক্লিক করুন সম্পন্ন "একটি ছবি বাছুন" উইন্ডোর উপরের ডানদিকে corner এটি আপনার অ্যাকাউন্টে আপনি যে পরিবর্তন করেছেন তা নিশ্চিত করবে। আপনি যে ফটোটি নির্বাচন করেছেন তা আপনার ইউটিউব অ্যাকাউন্ট সহ আপনার সমস্ত গুগল অ্যাকাউন্টের জন্য ব্যবহৃত হবে।
পদ্ধতি 2 এর 2: আইফোন এবং আইপ্যাড সহ
 ইউটিউব অ্যাপ খুলুন। ইউটিউব অ্যাপ্লিকেশনটিতে একটি আইকন রয়েছে যা মাঝখানে সাদা "প্লে" ত্রিভুজ সহ একটি লাল টেলিভিশন পর্দার অনুরূপ। অ্যাপটি খুলতে আপনার হোম স্ক্রিনে আইকন টিপুন।
ইউটিউব অ্যাপ খুলুন। ইউটিউব অ্যাপ্লিকেশনটিতে একটি আইকন রয়েছে যা মাঝখানে সাদা "প্লে" ত্রিভুজ সহ একটি লাল টেলিভিশন পর্দার অনুরূপ। অ্যাপটি খুলতে আপনার হোম স্ক্রিনে আইকন টিপুন। - আপনি যদি স্বয়ংক্রিয়ভাবে সাইন ইন না হয়ে থাকেন তবে উপরের ডান দিকের কোণায় একটি মানুষের অনুরূপ আইকনটি টিপুন এবং আপনার ইউটিউব অ্যাকাউন্টের সাথে সম্পর্কিত গুগল অ্যাকাউন্টটি নির্বাচন করুন। যদি এই অ্যাকাউন্টটি তালিকাভুক্ত না হয় তবে "অ্যাকাউন্ট যুক্ত করুন" টিপুন এবং আপনার ইউটিউব অ্যাকাউন্টের সাথে সম্পর্কিত ইমেল ঠিকানা এবং পাসওয়ার্ড দিয়ে লগ ইন করুন।
 উপরের ডানদিকে কোণায় আইকনটি আলতো চাপুন। আপনার প্রোফাইল ছবি এখানে সাধারণত রাখা হবে। আপনি যদি কোনও প্রোফাইল ছবি সেট না করে থাকেন, তবে আপনার প্রাথমিকের মাঝখানে একটি রঙিন চেনাশোনা এখানে দৃশ্যমান হবে।
উপরের ডানদিকে কোণায় আইকনটি আলতো চাপুন। আপনার প্রোফাইল ছবি এখানে সাধারণত রাখা হবে। আপনি যদি কোনও প্রোফাইল ছবি সেট না করে থাকেন, তবে আপনার প্রাথমিকের মাঝখানে একটি রঙিন চেনাশোনা এখানে দৃশ্যমান হবে।  আপনার নাম টিপুন। এটি "অ্যাকাউন্ট" মেনুটির শীর্ষে আপনার প্রোফাইল আইকনের নীচে। এটি আপনি সাইন ইন করতে পারেন এমন অ্যাকাউন্টগুলির একটি তালিকা এনে দেবে।
আপনার নাম টিপুন। এটি "অ্যাকাউন্ট" মেনুটির শীর্ষে আপনার প্রোফাইল আইকনের নীচে। এটি আপনি সাইন ইন করতে পারেন এমন অ্যাকাউন্টগুলির একটি তালিকা এনে দেবে।  টিপুন
টিপুন  আপনি যে অ্যাকাউন্টটির জন্য একটি নতুন ফটো সেট করতে চান তাতে আলতো চাপুন। এটি সেই গুগল অ্যাকাউন্টের জন্য মেনু প্রদর্শন করবে।
আপনি যে অ্যাকাউন্টটির জন্য একটি নতুন ফটো সেট করতে চান তাতে আলতো চাপুন। এটি সেই গুগল অ্যাকাউন্টের জন্য মেনু প্রদর্শন করবে।  টিপুন আপডেট ফটো. এটি গুগল অ্যাকাউন্ট মেনুটির শীর্ষে আপনার নাম এবং ইমেলের নীচে নীলের নেক্সট।
টিপুন আপডেট ফটো. এটি গুগল অ্যাকাউন্ট মেনুটির শীর্ষে আপনার নাম এবং ইমেলের নীচে নীলের নেক্সট।  টিপুন প্রোফাইল ফটো সেট করুন. এটি পপআপের নীচের ডানদিকে নীল পাঠ্য।
টিপুন প্রোফাইল ফটো সেট করুন. এটি পপআপের নীচের ডানদিকে নীল পাঠ্য।  টিপুন ছবি তোল বা ফটো থেকে চয়ন করুন. আপনি যদি আপনার ক্যামেরা সহ কোনও ফটো নিতে চান তবে "ফটো তোলা" টিপুন। আপনি যদি কোনও ছবি চয়ন করতে চান তবে "ফটো থেকে চয়ন করুন" টিপুন।
টিপুন ছবি তোল বা ফটো থেকে চয়ন করুন. আপনি যদি আপনার ক্যামেরা সহ কোনও ফটো নিতে চান তবে "ফটো তোলা" টিপুন। আপনি যদি কোনও ছবি চয়ন করতে চান তবে "ফটো থেকে চয়ন করুন" টিপুন। - ইউটিউবকে আপনার ফটোগুলি অ্যাক্সেস করার অনুমতি দেওয়ার অনুরোধ জানানো হলে "অনুমতি দিন" টিপুন।
 টিপুন বা একটি ফটো তোলেন। কোনও নতুন ছবি তোলার সময়, ফটোটি নেওয়ার জন্য স্ক্রিনের নীচে বৃত্তাকার আইকনটি আলতো চাপুন এবং তারপরে "ফটো ব্যবহার করুন" আলতো চাপুন। অন্যথায়, "ক্যামেরা রোল" টিপুন এবং তারপরে একটি ফটো টিপুন যা আপনি ইউটিউব ফটো হিসাবে ব্যবহার করতে চান। এটি ফটোটিকে আপনার ইউটিউব ফটো হিসাবে সেট করবে।
টিপুন বা একটি ফটো তোলেন। কোনও নতুন ছবি তোলার সময়, ফটোটি নেওয়ার জন্য স্ক্রিনের নীচে বৃত্তাকার আইকনটি আলতো চাপুন এবং তারপরে "ফটো ব্যবহার করুন" আলতো চাপুন। অন্যথায়, "ক্যামেরা রোল" টিপুন এবং তারপরে একটি ফটো টিপুন যা আপনি ইউটিউব ফটো হিসাবে ব্যবহার করতে চান। এটি ফটোটিকে আপনার ইউটিউব ফটো হিসাবে সেট করবে।
পদ্ধতি 3 এর 3: অ্যান্ড্রয়েড সহ
 গুগল অ্যাপ খুলুন। গুগল অ্যাপ আইকনটি সাদা, লাল, হলুদ, সবুজ এবং নীল "জি" দিয়ে সাদা। গুগল অ্যাপটি খুলতে আপনার হোম স্ক্রিনে, আপনার গুগল ফোল্ডারে বা অ্যাপ্লিকেশন মেনুতে এই আইকনটি আলতো চাপুন।
গুগল অ্যাপ খুলুন। গুগল অ্যাপ আইকনটি সাদা, লাল, হলুদ, সবুজ এবং নীল "জি" দিয়ে সাদা। গুগল অ্যাপটি খুলতে আপনার হোম স্ক্রিনে, আপনার গুগল ফোল্ডারে বা অ্যাপ্লিকেশন মেনুতে এই আইকনটি আলতো চাপুন।  ট্যাব টিপুন আরও… অ্যাপ্লিকেশনটির নীচে ডানদিকে। এটি তিনটি অনুভূমিক বিন্দু সহ আইকন।
ট্যাব টিপুন আরও… অ্যাপ্লিকেশনটির নীচে ডানদিকে। এটি তিনটি অনুভূমিক বিন্দু সহ আইকন।  "আরও" মেনুতে উপরের বাম কোণে আপনার নাম এবং ইমেল ঠিকানাটি আলতো চাপুন।
"আরও" মেনুতে উপরের বাম কোণে আপনার নাম এবং ইমেল ঠিকানাটি আলতো চাপুন। আপনার ইউটিউব অ্যাকাউন্টের সাথে সম্পর্কিত গুগল অ্যাকাউন্টটি আলতো চাপুন। আপনি যে Google অ্যাকাউন্টে সাইন ইন করেছেন তা যদি আপনার ইউটিউব অ্যাকাউন্টের সাথে লিঙ্ক করা থেকে আলাদা হয় তবে মেনুতে আপনার ইউটিউব অ্যাকাউন্টের সাথে সংযুক্ত অ্যাকাউন্টটি আলতো চাপুন।
আপনার ইউটিউব অ্যাকাউন্টের সাথে সম্পর্কিত গুগল অ্যাকাউন্টটি আলতো চাপুন। আপনি যে Google অ্যাকাউন্টে সাইন ইন করেছেন তা যদি আপনার ইউটিউব অ্যাকাউন্টের সাথে লিঙ্ক করা থেকে আলাদা হয় তবে মেনুতে আপনার ইউটিউব অ্যাকাউন্টের সাথে সংযুক্ত অ্যাকাউন্টটি আলতো চাপুন। - যদি প্রদর্শিত অ্যাকাউন্টগুলির কোনওটিই আপনার ইউটিউব অ্যাকাউন্টের সাথে সংযুক্ত না হয়, "অন্য অ্যাকাউন্ট যুক্ত করুন" টিপুন এবং আপনার ইউটিউব অ্যাকাউন্টের সাথে সম্পর্কিত ইমেল ঠিকানা এবং পাসওয়ার্ড দিয়ে লগ ইন করুন।
 টিপুন আপনার গুগল অ্যাকাউন্ট পরিচালনা করুন. এটি আপনার নাম এবং ইমেলের ঠিকানার নীচে বোতামটি স্ক্রিনের শীর্ষে রয়েছে। এটি আপনার গুগল অ্যাকাউন্ট মেনু আনবে।
টিপুন আপনার গুগল অ্যাকাউন্ট পরিচালনা করুন. এটি আপনার নাম এবং ইমেলের ঠিকানার নীচে বোতামটি স্ক্রিনের শীর্ষে রয়েছে। এটি আপনার গুগল অ্যাকাউন্ট মেনু আনবে।  ট্যাব টিপুন ব্যাক্তিগত তথ্য. এটি পর্দার শীর্ষে দ্বিতীয় ট্যাব। এখানে আপনি আপনার ব্যক্তিগত তথ্য সম্পাদনা করতে পারেন।
ট্যাব টিপুন ব্যাক্তিগত তথ্য. এটি পর্দার শীর্ষে দ্বিতীয় ট্যাব। এখানে আপনি আপনার ব্যক্তিগত তথ্য সম্পাদনা করতে পারেন।  টিপুন ছবি. এটি ব্যক্তিগত তথ্য মেনুটির শীর্ষে প্রথম বিকল্প।
টিপুন ছবি. এটি ব্যক্তিগত তথ্য মেনুটির শীর্ষে প্রথম বিকল্প।  আপনার প্রোফাইল আইকন টিপুন। এটি আপনার নামের উপরে বৃত্তাকার চিত্র। এটি হয় আপনার বর্তমান প্রোফাইল চিত্র বা আপনার প্রাথমিকের সাথে একটি রঙিন চেনাশোনা প্রদর্শন করবে। এটি "একটি ছবি বাছুন" মেনু প্রদর্শন করে।
আপনার প্রোফাইল আইকন টিপুন। এটি আপনার নামের উপরে বৃত্তাকার চিত্র। এটি হয় আপনার বর্তমান প্রোফাইল চিত্র বা আপনার প্রাথমিকের সাথে একটি রঙিন চেনাশোনা প্রদর্শন করবে। এটি "একটি ছবি বাছুন" মেনু প্রদর্শন করে।  টিপুন ছবি আপলোড. "ফটো বাছাই করুন" মেনুটির উপরের বাম কোণে এটি প্রথম স্কোয়ার। এটি এমন কিছু অ্যাপ্লিকেশন প্রদর্শন করবে যা আপনি কোনও ফটো নির্বাচন করতে ব্যবহার করতে পারেন।
টিপুন ছবি আপলোড. "ফটো বাছাই করুন" মেনুটির উপরের বাম কোণে এটি প্রথম স্কোয়ার। এটি এমন কিছু অ্যাপ্লিকেশন প্রদর্শন করবে যা আপনি কোনও ফটো নির্বাচন করতে ব্যবহার করতে পারেন। - আপনি যদি ইতিমধ্যে গুগলে ব্যবহার করতে চান এমন কোনও ফটো আপলোড করে থাকেন তবে আপনি নিজের ফটো চিত্র হিসাবে সেট করতে সেই ফটোটিকে "একটি ছবি বাছুন" মেনুতে টিপতে পারেন।
 টিপুন চিত্র ক্যাপচার করুন বা যান - জট. আপনি যদি নিজের ক্যামেরা সহ কোনও ছবি তুলতে চান তবে "ক্যাপচার চিত্রটি" এবং তারপরে "ক্যামেরা" টিপুন। একটি ফটো নিতে পর্দার নীচে সাদা বোতামটি ব্যবহার করুন। আপনার গ্যালারী থেকে কোনও ফটো নির্বাচন করতে, "ফাইল" টিপুন এবং তারপরে যে ফাইলটি আপনি নিজের প্রোফাইল ছবি হিসাবে ব্যবহার করতে চান তা টিপুন।
টিপুন চিত্র ক্যাপচার করুন বা যান - জট. আপনি যদি নিজের ক্যামেরা সহ কোনও ছবি তুলতে চান তবে "ক্যাপচার চিত্রটি" এবং তারপরে "ক্যামেরা" টিপুন। একটি ফটো নিতে পর্দার নীচে সাদা বোতামটি ব্যবহার করুন। আপনার গ্যালারী থেকে কোনও ফটো নির্বাচন করতে, "ফাইল" টিপুন এবং তারপরে যে ফাইলটি আপনি নিজের প্রোফাইল ছবি হিসাবে ব্যবহার করতে চান তা টিপুন। - Google কে আপনার ক্যামেরা বা ফটোতে অ্যাক্সেসের অনুমতি দেওয়ার অনুরোধ জানানো হলে "অনুমতি দিন" টিপুন।
 টিপুন সম্পন্ন স্ক্রিনের উপরের ডান দিকের কোণায় যা আপনার প্রোফাইল চিত্র প্রদর্শন করে। এটি চিত্রটি নিশ্চিত করবে এবং এটি আপনার গুগল এবং ইউটিউব অ্যাকাউন্টের জন্য সেট আপ করবে।
টিপুন সম্পন্ন স্ক্রিনের উপরের ডান দিকের কোণায় যা আপনার প্রোফাইল চিত্র প্রদর্শন করে। এটি চিত্রটি নিশ্চিত করবে এবং এটি আপনার গুগল এবং ইউটিউব অ্যাকাউন্টের জন্য সেট আপ করবে।