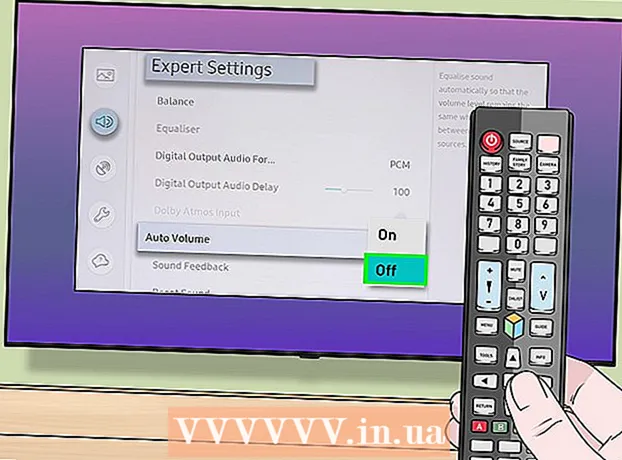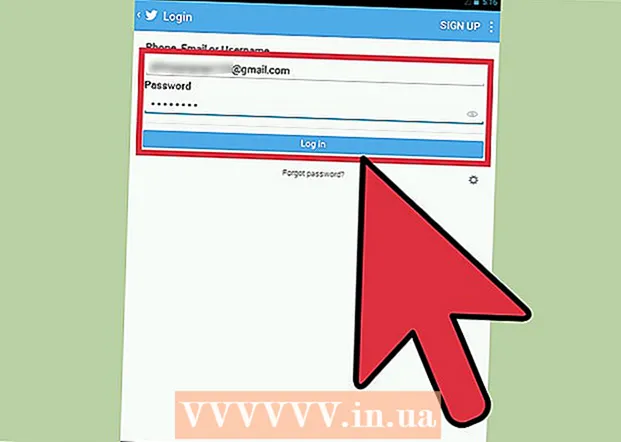লেখক:
John Pratt
সৃষ্টির তারিখ:
15 ফেব্রুয়ারি. 2021
আপডেটের তারিখ:
14 মে 2024

কন্টেন্ট
- পদক্ষেপ
- পদ্ধতি 1 এর 1: কুইকটাইম ব্যবহার করুন (প্রাক ইনস্টল)
- 2 এর 2 পদ্ধতি: জিং ব্যবহার করুন (ফ্রি ডাউনলোড)
- সতর্কতা
- প্রয়োজনীয়তা
এটি প্রায়শই ঘটে যা আপনি আপনার পর্দায় যা করছেন তা রেকর্ড করতে চান। উদাহরণস্বরূপ, আপনি কোনও নির্দেশমূলক ভিডিওর জন্য কয়েকটি পদক্ষেপ রেকর্ড করতে চাইতে পারেন। আমরা এখানে এটি কীভাবে করব তা ব্যাখ্যা করি।
পদক্ষেপ
পদ্ধতি 1 এর 1: কুইকটাইম ব্যবহার করুন (প্রাক ইনস্টল)
 কুইকটাইম প্লেয়ার শুরু করুন। এই প্রোগ্রামটি ফোল্ডারে পাওয়া যাবে প্রোগ্রামহটকি শিফট-কমান্ড-এ এবং তারপরে আপনি চিঠিটি টিপুন প্রশ্ন.
কুইকটাইম প্লেয়ার শুরু করুন। এই প্রোগ্রামটি ফোল্ডারে পাওয়া যাবে প্রোগ্রামহটকি শিফট-কমান্ড-এ এবং তারপরে আপনি চিঠিটি টিপুন প্রশ্ন.  একটি রেকর্ডিং সেশন খুলুন। মধ্যে সংরক্ষণাগারকুইকটাইম প্লেয়ারের মেনু নতুন স্ক্রিন রেকর্ডিং.
একটি রেকর্ডিং সেশন খুলুন। মধ্যে সংরক্ষণাগারকুইকটাইম প্লেয়ারের মেনু নতুন স্ক্রিন রেকর্ডিং.  স্ক্রিন রেকর্ডিং উইন্ডোর মাঝখানে লাল বিন্দুতে ক্লিক করুন।
স্ক্রিন রেকর্ডিং উইন্ডোর মাঝখানে লাল বিন্দুতে ক্লিক করুন। রেকর্ডিংয়ের আকার নির্ধারণ করুন। আপনি অবিলম্বে রেকর্ডিং শুরু করতে ক্লিক করতে পারেন, বা রেকর্ডিংয়ের জন্য আপনার পর্দার একটি অংশ নির্বাচন করতে ক্লিক করুন এবং টেনে আনুন। এই নিবন্ধে আমরা পর্দার একটি অংশ নির্বাচন করতে যাচ্ছি।
রেকর্ডিংয়ের আকার নির্ধারণ করুন। আপনি অবিলম্বে রেকর্ডিং শুরু করতে ক্লিক করতে পারেন, বা রেকর্ডিংয়ের জন্য আপনার পর্দার একটি অংশ নির্বাচন করতে ক্লিক করুন এবং টেনে আনুন। এই নিবন্ধে আমরা পর্দার একটি অংশ নির্বাচন করতে যাচ্ছি। - মনে রাখবেন যে বৃহত্তর ফর্ম্যাট রেকর্ডিংয়ের জন্য আপনার আরও ডিস্ক স্পেসের প্রয়োজন হবে। সুতরাং শুধুমাত্র প্রয়োজনীয় পর্দার অংশটি নির্বাচন করুন।
- আপনি যখন রেকর্ডিং শুরু করার জন্য প্রস্তুত থাকেন তখন নির্বাচিত স্ক্রিন অঞ্চলের কেন্দ্রের স্টার্ট রেকর্ড বোতামটি টিপুন।
 কয়েক সেকেন্ড অপেক্ষা করুন। রেকর্ডিং শুরু হতে কিছুক্ষণ সময় লাগে। রেকর্ডিং টাইমার চলমান থাকে, আপনি রেকর্ড করতে চান কর্ম শুরু করতে পারেন।
কয়েক সেকেন্ড অপেক্ষা করুন। রেকর্ডিং শুরু হতে কিছুক্ষণ সময় লাগে। রেকর্ডিং টাইমার চলমান থাকে, আপনি রেকর্ড করতে চান কর্ম শুরু করতে পারেন। - দ্রষ্টব্য: সক্রিয় হওয়ার পরে, রেকর্ডিং উইন্ডোটি স্বয়ংক্রিয়ভাবে পটভূমিতে স্থাপন করা হয় যাতে এটি রেকর্ডিংয়ের সময় যাতে না পায়।
 রেকর্ডিং বন্ধ করুন। আপনি যখন স্ক্রিন রেকর্ডিংয়ের কাজ শেষ করেন, নীচের মতো রেকর্ডিং উইন্ডোতে স্টপ বোতামটি টিপুন।
রেকর্ডিং বন্ধ করুন। আপনি যখন স্ক্রিন রেকর্ডিংয়ের কাজ শেষ করেন, নীচের মতো রেকর্ডিং উইন্ডোতে স্টপ বোতামটি টিপুন।  রেকর্ডিং উইন্ডোটি বন্ধ করে আপনি যে কোনও সময় রেকর্ডিং বন্ধ করতে পারেন। তারপরে আপনাকে জিজ্ঞাসা করা হবে আপনি রেকর্ডিংটি রাখতে চান বা বাতিল করতে চান কিনা।
রেকর্ডিং উইন্ডোটি বন্ধ করে আপনি যে কোনও সময় রেকর্ডিং বন্ধ করতে পারেন। তারপরে আপনাকে জিজ্ঞাসা করা হবে আপনি রেকর্ডিংটি রাখতে চান বা বাতিল করতে চান কিনা।  আপনার স্ক্রিন রেকর্ডিং সম্পূর্ণ! আপনি মুভিজ ফোল্ডারে রেকর্ডিংটি খুঁজে পেতে পারেন, এখান থেকে আপনি এটি দেখতে, সম্পাদনা করতে বা আপনার বন্ধুদের সাথে ভাগ করতে পারেন!
আপনার স্ক্রিন রেকর্ডিং সম্পূর্ণ! আপনি মুভিজ ফোল্ডারে রেকর্ডিংটি খুঁজে পেতে পারেন, এখান থেকে আপনি এটি দেখতে, সম্পাদনা করতে বা আপনার বন্ধুদের সাথে ভাগ করতে পারেন!
2 এর 2 পদ্ধতি: জিং ব্যবহার করুন (ফ্রি ডাউনলোড)
 জিং ব্যবহার করুন। জিং ম্যাক এবং পিসি উভয়ের জন্য একটি ফ্রি চিত্র এবং ভিডিও রেকর্ডিং প্রোগ্রাম program এটিতে কিছু অতিরিক্ত অতিরিক্ত যুক্ত কুইকটাইমের মতো প্রায় একই কার্যকারিতা রয়েছে। আসুন এক মুহুর্তের জন্য জিংয়ের স্ক্রিন রেকর্ডিং বৈশিষ্ট্যটিতে ফিরে আসি।
জিং ব্যবহার করুন। জিং ম্যাক এবং পিসি উভয়ের জন্য একটি ফ্রি চিত্র এবং ভিডিও রেকর্ডিং প্রোগ্রাম program এটিতে কিছু অতিরিক্ত অতিরিক্ত যুক্ত কুইকটাইমের মতো প্রায় একই কার্যকারিতা রয়েছে। আসুন এক মুহুর্তের জন্য জিংয়ের স্ক্রিন রেকর্ডিং বৈশিষ্ট্যটিতে ফিরে আসি।  জিং ডাউনলোড করুন। আপনি এটি এখানে খুঁজে পেতে পারেন: টেকস্মিথ ডট কম
জিং ডাউনলোড করুন। আপনি এটি এখানে খুঁজে পেতে পারেন: টেকস্মিথ ডট কম  জিং ইনস্টল করুন। জিং ইনস্টল করা একটি টানা এবং ড্রপ পদ্ধতি, সুতরাং আপনি কেবল অ্যাপ্লিকেশন ফোল্ডারে প্রোগ্রামটি টানুন।তারপরে আপনি প্রোগ্রামটি শুরু করুন।
জিং ইনস্টল করুন। জিং ইনস্টল করা একটি টানা এবং ড্রপ পদ্ধতি, সুতরাং আপনি কেবল অ্যাপ্লিকেশন ফোল্ডারে প্রোগ্রামটি টানুন।তারপরে আপনি প্রোগ্রামটি শুরু করুন।  জিং শুরু করুন। জিং সক্রিয় হয়ে গেলে আপনি পর্দার উপরের ডানদিকে এক ধরণের "সূর্য" দেখতে পাবেন। আপনি যদি এটি প্রায়শই ব্যবহার করেন তবে অবশ্যই এটি আপনার ডকে টেনে আনতে পারেন। আপনি যদি সূর্যের উপরে মাউসটি সরান তবে আপনি মেনুটি দেখতে পাবেন।
জিং শুরু করুন। জিং সক্রিয় হয়ে গেলে আপনি পর্দার উপরের ডানদিকে এক ধরণের "সূর্য" দেখতে পাবেন। আপনি যদি এটি প্রায়শই ব্যবহার করেন তবে অবশ্যই এটি আপনার ডকে টেনে আনতে পারেন। আপনি যদি সূর্যের উপরে মাউসটি সরান তবে আপনি মেনুটি দেখতে পাবেন। - এখানে আপনি "ক্যাপচার" বিকল্পটি দেখুন। এছাড়াও আছে একটি ইতিহাসবিকল্প, এটি আপনার স্ক্রিন রেকর্ডিংয়ের একটি লগ রাখে এবং এ "আরও"বোতাম, যা আপনাকে সেটিংসে অ্যাক্সেস দেয়।
 রেকর্ড করতে পর্দার ক্ষেত্রটি নির্বাচন করুন। আপনি যদি "ক্যাপচার" বিকল্পটি চয়ন করেন তবে দুটি ক্রস উপস্থিত হবে।
রেকর্ড করতে পর্দার ক্ষেত্রটি নির্বাচন করুন। আপনি যদি "ক্যাপচার" বিকল্পটি চয়ন করেন তবে দুটি ক্রস উপস্থিত হবে।  ক্লিক করুন এবং ড্র্যাগ করুন. ক্রসগুলি টানুন যতক্ষণ না আপনি রেকর্ড করার জন্য পছন্দসই স্ক্রিন অঞ্চলটি নির্বাচন না করে।
ক্লিক করুন এবং ড্র্যাগ করুন. ক্রসগুলি টানুন যতক্ষণ না আপনি রেকর্ড করার জন্য পছন্দসই স্ক্রিন অঞ্চলটি নির্বাচন না করে। - নির্বাচিত অঞ্চলের নীচে একটি মেনু উপস্থিত হবে, চারটি বোতামের একটিতে ক্লিক করুন:
- একটি চিত্র ক্যাপচার করুন (একটি স্ক্রিনশট নিন)
- একটি ভিডিও ক্যাপচার করুন (এটির সাথে আপনি একটি স্ক্রিন রেকর্ডিং নেন)
- নির্বাচন আবার করুন (আপনাকে নির্বাচনটি সামঞ্জস্য করতে দেয়)
- বাতিল (উইন্ডোটি বন্ধ করুন)
- নির্বাচিত অঞ্চলের নীচে একটি মেনু উপস্থিত হবে, চারটি বোতামের একটিতে ক্লিক করুন:
 ক্লিক করুন একটি ভিডিও ক্যাপচার করুন-বাটন একটি টাইমার এখন উপস্থিত হবে এবং চারপাশে হলুদ লাইনগুলি রেকর্ড করা হচ্ছে।
ক্লিক করুন একটি ভিডিও ক্যাপচার করুন-বাটন একটি টাইমার এখন উপস্থিত হবে এবং চারপাশে হলুদ লাইনগুলি রেকর্ড করা হচ্ছে।  ক্লিক করুন থামোবোতামটি শেষ হয়ে গেলে স্টপ বোতামটি নীচে বামদিকে হলুদ বর্গ। এখন আপনি ভিডিও উইন্ডোটি দেখতে পাবেন, আপনার ভিডিওটি খেলতে প্রস্তুত।
ক্লিক করুন থামোবোতামটি শেষ হয়ে গেলে স্টপ বোতামটি নীচে বামদিকে হলুদ বর্গ। এখন আপনি ভিডিও উইন্ডোটি দেখতে পাবেন, আপনার ভিডিওটি খেলতে প্রস্তুত। - নীচে 4 টি বোতামের নিম্নলিখিত ফাংশনগুলি রয়েছে:
- স্ক্রিনকাস্ট.কম এ শেয়ার করুন। এটি আপনাকে স্ক্রিনকাস্ট নামে একটি পরিষেবার মাধ্যমে যার যার ইচ্ছা রেকর্ডিং ভাগ করতে দেয়।
- ডিস্কে সংরক্ষণ করুন এটি আপনাকে আপনার পছন্দসই জায়গায় আপনার হার্ড ড্রাইভে ভিডিও সংরক্ষণ করতে দেয়।
- বাতিল এটি রেকর্ডিং বাতিল করবে।
- কাস্টমাইজ করুন। এটির সাহায্যে আপনি প্রদর্শিত বোতামগুলি স্বাদে সামঞ্জস্য করতে পারেন।
- নীচে 4 টি বোতামের নিম্নলিখিত ফাংশনগুলি রয়েছে:
 আপনার স্ক্রিন রেকর্ডিং প্রস্তুত!
আপনার স্ক্রিন রেকর্ডিং প্রস্তুত!
সতর্কতা
- আপনি যদি দীর্ঘ রেকর্ডিং করতে চলেছেন তবে এটি আপনার হার্ড ড্রাইভে প্রচুর জায়গা নেবে। আপনার অভ্যন্তরীণ ড্রাইভটি সুরক্ষিত করার জন্য একটি বাহ্যিক হার্ড ড্রাইভ বা ইউএসবি স্টিক ব্যবহার করুন।
প্রয়োজনীয়তা
- ম্যাক ওএস এক্স 10.7 বা তারপরে
- কুইকটাইম 10.1 বা আরও নতুন
- জিং