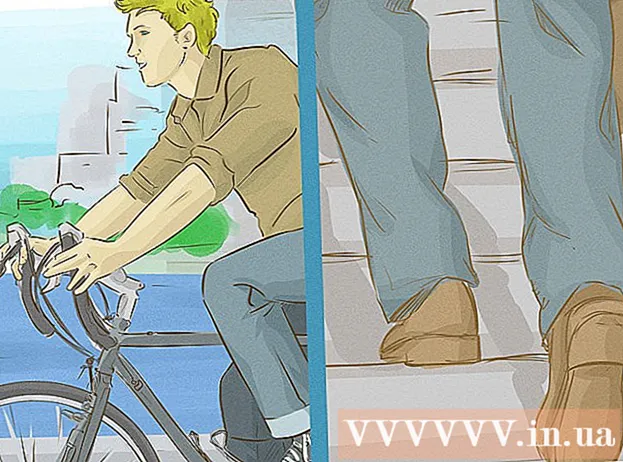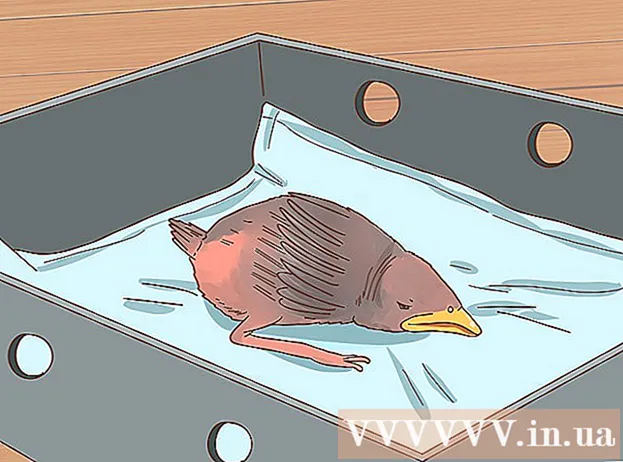লেখক:
Charles Brown
সৃষ্টির তারিখ:
8 ফেব্রুয়ারি. 2021
আপডেটের তারিখ:
28 জুন 2024

কন্টেন্ট
- পদক্ষেপ
- 5 এর 1 পদ্ধতি: একটি তারের (পিসি) দিয়ে অ্যান্ড্রয়েড ট্যাবলেট সংযুক্ত হচ্ছে
- 5 এর 2 পদ্ধতি: একটি তারের (ম্যাক) দিয়ে অ্যান্ড্রয়েড ট্যাবলেট সংযুক্ত করা হচ্ছে
- 5 এর 3 পদ্ধতি: ওয়াইফাই (পিসি বা ম্যাক) এর মাধ্যমে অ্যান্ড্রয়েড ট্যাবলেট সংযুক্ত হচ্ছে
- 5 এর 4 পদ্ধতি: একটি তারের সাথে আইপ্যাড সংযুক্ত হচ্ছে (পিসি বা ম্যাক)
- 5 এর 5 পদ্ধতি: ব্লুটুথের মাধ্যমে কোনও আইপ্যাড সংযুক্ত করা হচ্ছে (ম্যাকোস)
এই নিবন্ধটি আপনাকে উইন্ডোজ বা ম্যাকস কম্পিউটারে কোনও আইপ্যাড বা অ্যান্ড্রয়েড ট্যাবলেট কীভাবে সংযুক্ত করবেন তা শিখিয়ে দেবে।
পদক্ষেপ
5 এর 1 পদ্ধতি: একটি তারের (পিসি) দিয়ে অ্যান্ড্রয়েড ট্যাবলেট সংযুক্ত হচ্ছে
 একটি USB তারের সাহায্যে ট্যাবলেটটিকে কম্পিউটারে সংযুক্ত করুন। আপনার ট্যাবলেটের সাথে আসা চার্জিং কেবল বা সামঞ্জস্যপূর্ণ অন্য কোনও কেবল ব্যবহার করুন। ট্যাবলেটে একটি বিজ্ঞপ্তি উপস্থিত হবে।
একটি USB তারের সাহায্যে ট্যাবলেটটিকে কম্পিউটারে সংযুক্ত করুন। আপনার ট্যাবলেটের সাথে আসা চার্জিং কেবল বা সামঞ্জস্যপূর্ণ অন্য কোনও কেবল ব্যবহার করুন। ট্যাবলেটে একটি বিজ্ঞপ্তি উপস্থিত হবে। - যদি আপনার ট্যাবলেটে ড্রাইভার এবং / অথবা সফ্টওয়্যার থাকে তবে দয়া করে চালিয়ে যাওয়ার আগে এগুলি ইনস্টল করুন।
- অ্যান্ড্রয়েডকে উইন্ডোজতে সংযুক্ত করতে সাধারণত বিশেষ ড্রাইভার ইনস্টল করার প্রয়োজন হয় না।
 ট্যাবলেটে বিজ্ঞপ্তিটি আলতো চাপুন। সংযোগ বিকল্পগুলির একটি তালিকা উপস্থিত হবে।
ট্যাবলেটে বিজ্ঞপ্তিটি আলতো চাপুন। সংযোগ বিকল্পগুলির একটি তালিকা উপস্থিত হবে।  টিপুন মিডিয়া ডিভাইস. এটি আপনার কম্পিউটার এবং ট্যাবলেটের মধ্যে ফাইল বিনিময় সম্ভব করে তোলে।
টিপুন মিডিয়া ডিভাইস. এটি আপনার কম্পিউটার এবং ট্যাবলেটের মধ্যে ফাইল বিনিময় সম্ভব করে তোলে।  টিপুন ⊞ জিত+ই কম্পিউটারে. এটি ফাইল এক্সপ্লোরার খুলবে।
টিপুন ⊞ জিত+ই কম্পিউটারে. এটি ফাইল এক্সপ্লোরার খুলবে।  বাম কলামে ক্লিক করুন এই কম্পিউটার. আপনার কম্পিউটারে সংযুক্ত ড্রাইভ এবং ডিভাইসের একটি তালিকা প্রধান প্যানেলে উপস্থিত হওয়া উচিত।
বাম কলামে ক্লিক করুন এই কম্পিউটার. আপনার কম্পিউটারে সংযুক্ত ড্রাইভ এবং ডিভাইসের একটি তালিকা প্রধান প্যানেলে উপস্থিত হওয়া উচিত।  আপনার ট্যাবলেটে ডাবল ক্লিক করুন। এটি আপনার ট্যাবলেটে ফাইলগুলি প্রদর্শন করবে। আপনি এখন অন্য কোনও ড্রাইভের মতো আপনার ট্যাবলেট থেকে এবং ফাইলগুলি ড্র্যাগ এবং ড্রপ করতে পারেন।
আপনার ট্যাবলেটে ডাবল ক্লিক করুন। এটি আপনার ট্যাবলেটে ফাইলগুলি প্রদর্শন করবে। আপনি এখন অন্য কোনও ড্রাইভের মতো আপনার ট্যাবলেট থেকে এবং ফাইলগুলি ড্র্যাগ এবং ড্রপ করতে পারেন।
5 এর 2 পদ্ধতি: একটি তারের (ম্যাক) দিয়ে অ্যান্ড্রয়েড ট্যাবলেট সংযুক্ত করা হচ্ছে
 আপনার ম্যাকটিতে অ্যান্ড্রয়েড ফাইল স্থানান্তর ইনস্টল করুন। আপনার অ্যান্ড্রয়েডে আপনার ম্যাক ফাইলগুলি অনুসন্ধান এবং দেখার জন্য আপনার এই নিখরচায় অ্যাপ্লিকেশনটির প্রয়োজন। এটি ডাউনলোড করার জন্য আপনার এটি করা দরকার:
আপনার ম্যাকটিতে অ্যান্ড্রয়েড ফাইল স্থানান্তর ইনস্টল করুন। আপনার অ্যান্ড্রয়েডে আপনার ম্যাক ফাইলগুলি অনুসন্ধান এবং দেখার জন্য আপনার এই নিখরচায় অ্যাপ্লিকেশনটির প্রয়োজন। এটি ডাউনলোড করার জন্য আপনার এটি করা দরকার: - একটি ব্রাউজারে "https://www.android.com/filetransfer" এ যান।
- ফাইলটি ডাউনলোড করতে "এখনই ডাউনলোড করুন" এ ক্লিক করুন।
- "Androidfiletransfer.dmg" খুলুন (আপনি সবেমাত্র ডাউনলোড করা ফাইল)।
- "অ্যাপ্লিকেশন" ফোল্ডারে "অ্যান্ড্রয়েড ফাইল স্থানান্তর" টানুন।
- ইনস্টলেশনটি সম্পূর্ণ করতে স্ক্রিনের নির্দেশাবলী অনুসরণ করুন।
 একটি USB তারের সাহায্যে ট্যাবলেটটিকে কম্পিউটারে সংযুক্ত করুন। আপনার ট্যাবলেটের সাথে আসা চার্জিং কেবলটি ব্যবহার করুন বা সামঞ্জস্যপূর্ণ অন্য একটি কেবল চয়ন করুন।
একটি USB তারের সাহায্যে ট্যাবলেটটিকে কম্পিউটারে সংযুক্ত করুন। আপনার ট্যাবলেটের সাথে আসা চার্জিং কেবলটি ব্যবহার করুন বা সামঞ্জস্যপূর্ণ অন্য একটি কেবল চয়ন করুন।  আপনার ম্যাকটিতে "অ্যান্ড্রয়েড ফাইল স্থানান্তর" খুলুন। এটি "অ্যাপ্লিকেশনগুলি" ফোল্ডারে রয়েছে।
আপনার ম্যাকটিতে "অ্যান্ড্রয়েড ফাইল স্থানান্তর" খুলুন। এটি "অ্যাপ্লিকেশনগুলি" ফোল্ডারে রয়েছে।  ট্যাবলেটে বিজ্ঞপ্তিটি আলতো চাপুন। সংযোগ বিকল্পগুলির একটি তালিকা উপস্থিত হবে।
ট্যাবলেটে বিজ্ঞপ্তিটি আলতো চাপুন। সংযোগ বিকল্পগুলির একটি তালিকা উপস্থিত হবে।  টিপুন মিডিয়া ডিভাইস. এটি আপনাকে আপনার কম্পিউটার এবং ট্যাবলেটের মধ্যে ফাইল বিনিময় করতে দেয়।
টিপুন মিডিয়া ডিভাইস. এটি আপনাকে আপনার কম্পিউটার এবং ট্যাবলেটের মধ্যে ফাইল বিনিময় করতে দেয়।
5 এর 3 পদ্ধতি: ওয়াইফাই (পিসি বা ম্যাক) এর মাধ্যমে অ্যান্ড্রয়েড ট্যাবলেট সংযুক্ত হচ্ছে
 আপনার পিসি বা ম্যাক এ SHAREit ইনস্টল করুন। এটি একটি নিখরচায় অ্যাপ্লিকেশন যা আপনার ওয়াইফাই সংযোগের মাধ্যমে আপনার অ্যান্ড্রয়েডকে যে কোনও কম্পিউটারের সাথে সংযুক্ত করতে দেয়। আপনি নিম্নলিখিত হিসাবে এটি করুন:
আপনার পিসি বা ম্যাক এ SHAREit ইনস্টল করুন। এটি একটি নিখরচায় অ্যাপ্লিকেশন যা আপনার ওয়াইফাই সংযোগের মাধ্যমে আপনার অ্যান্ড্রয়েডকে যে কোনও কম্পিউটারের সাথে সংযুক্ত করতে দেয়। আপনি নিম্নলিখিত হিসাবে এটি করুন: - একটি ব্রাউজারে "http://www.ushareit.com/" এ যান।
- অ্যাপটি ডাউনলোড করতে আপনার অপারেটিং সিস্টেমের জন্য ডাউনলোড লিঙ্কটি ক্লিক করুন।
- আপনি যে ফাইলটি ডাউনলোড করেছেন সেটিতে ডাবল-ক্লিক করুন (ম্যাকের জন্য "uShareIt_official.dmg", বা উইন্ডোজের জন্য "SHAREit-KCWEB.exe")।
- অ্যাপ্লিকেশনটি ইনস্টল করতে অন-স্ক্রীন নির্দেশাবলী অনুসরণ করুন।
 প্লে স্টোরটি খুলুন
প্লে স্টোরটি খুলুন  প্রকার এটা ভাগ করে নিন অনুসন্ধান বারে। ফলাফলের একটি তালিকা উপস্থিত হবে।
প্রকার এটা ভাগ করে নিন অনুসন্ধান বারে। ফলাফলের একটি তালিকা উপস্থিত হবে।  টিপুন ভাগ করুন - স্থানান্তর করুন এবং ভাগ করুন. এই অ্যাপটিতে 3 টি বিন্দু এবং বাঁকা লাইন সহ একটি নীল আইকন রয়েছে।
টিপুন ভাগ করুন - স্থানান্তর করুন এবং ভাগ করুন. এই অ্যাপটিতে 3 টি বিন্দু এবং বাঁকা লাইন সহ একটি নীল আইকন রয়েছে।  টিপুন স্থাপন করা. এটি আপনার অ্যান্ড্রয়েডে অ্যাপ্লিকেশনটি ইনস্টল করবে।
টিপুন স্থাপন করা. এটি আপনার অ্যান্ড্রয়েডে অ্যাপ্লিকেশনটি ইনস্টল করবে।  আপনার কম্পিউটারে SHAREit খুলুন। এটি উইন্ডোজ স্টার্ট মেনুর "সমস্ত অ্যাপ্লিকেশন" বিভাগে এবং ম্যাকোজে "অ্যাপ্লিকেশনগুলি" ফোল্ডারে অবস্থিত।
আপনার কম্পিউটারে SHAREit খুলুন। এটি উইন্ডোজ স্টার্ট মেনুর "সমস্ত অ্যাপ্লিকেশন" বিভাগে এবং ম্যাকোজে "অ্যাপ্লিকেশনগুলি" ফোল্ডারে অবস্থিত।  আপনার ট্যাবলেটে SHAREit খুলুন। এই নীল এবং সাদা আইকন (প্লে স্টোরের মতো) আপনার অ্যাপ্লিকেশন ফোল্ডারে রয়েছে।
আপনার ট্যাবলেটে SHAREit খুলুন। এই নীল এবং সাদা আইকন (প্লে স্টোরের মতো) আপনার অ্যাপ্লিকেশন ফোল্ডারে রয়েছে।  টিপুন পেয়েছি ট্যাবলেট উপর। এটি পর্দার শীর্ষে রয়েছে।
টিপুন পেয়েছি ট্যাবলেট উপর। এটি পর্দার শীর্ষে রয়েছে।  টিপুন পিসি সংযুক্ত করুন অ্যান্ড্রয়েডে। আপনি এখন ট্যাবলেটের ফাইলগুলি অনুসন্ধান করতে আপনার কম্পিউটারে SHAREit ব্যবহার করতে পারেন।
টিপুন পিসি সংযুক্ত করুন অ্যান্ড্রয়েডে। আপনি এখন ট্যাবলেটের ফাইলগুলি অনুসন্ধান করতে আপনার কম্পিউটারে SHAREit ব্যবহার করতে পারেন।
5 এর 4 পদ্ধতি: একটি তারের সাথে আইপ্যাড সংযুক্ত হচ্ছে (পিসি বা ম্যাক)
 আইটিউনস ইনস্টল করুন। আপনি যদি ম্যাক ব্যবহার করছেন তবে ইতিমধ্যে আইটিউনস ইনস্টল করা হবে।
আইটিউনস ইনস্টল করুন। আপনি যদি ম্যাক ব্যবহার করছেন তবে ইতিমধ্যে আইটিউনস ইনস্টল করা হবে। - যদি আপনি উইন্ডোজ ব্যবহার করেন এবং এখনও আইটিউন ইনস্টল না করে থাকেন তবে আপনি এটিকে https://www.apple.com/itunes/download এ বিনামূল্যে ডাউনলোড করতে পারেন।
 ইউএসবি কেবল দিয়ে কম্পিউটারে আইপ্যাডটি সংযুক্ত করুন। আপনার আইপ্যাডের সাথে উপস্থিত কেবলটি ব্যবহার করুন বা সামঞ্জস্যপূর্ণ অন্য একটি কেবল ব্যবহার করুন। এই ক্রিয়াটি আইটিউনগুলি স্বয়ংক্রিয়ভাবে শুরু হওয়া উচিত এবং আইপ্যাডে একটি পপআপ বার্তা উপস্থিত হওয়া উচিত।
ইউএসবি কেবল দিয়ে কম্পিউটারে আইপ্যাডটি সংযুক্ত করুন। আপনার আইপ্যাডের সাথে উপস্থিত কেবলটি ব্যবহার করুন বা সামঞ্জস্যপূর্ণ অন্য একটি কেবল ব্যবহার করুন। এই ক্রিয়াটি আইটিউনগুলি স্বয়ংক্রিয়ভাবে শুরু হওয়া উচিত এবং আইপ্যাডে একটি পপআপ বার্তা উপস্থিত হওয়া উচিত। - আইটিউনস যদি স্বয়ংক্রিয়ভাবে শুরু না হয়, ডক (ম্যাকোস) এর সংগীত নোটটি ক্লিক করুন বা স্টার্ট মেনুতে (উইন্ডোজ) "সমস্ত অ্যাপ্লিকেশন" বিভাগে আইটিউনস ক্লিক করুন।
 টিপুন ভরসা আইপ্যাডে এটি কম্পিউটারের সাথে যোগাযোগের জন্য আইপ্যাডকে অনুমতি দেয়।
টিপুন ভরসা আইপ্যাডে এটি কম্পিউটারের সাথে যোগাযোগের জন্য আইপ্যাডকে অনুমতি দেয়। - আপনার কম্পিউটারে আপনার "চালিয়ে" ক্লিক করতে হবে need
 আইটিউনসে আইপ্যাড বোতামটি ক্লিক করুন। এটি একটি ছোট আইকন যা একটি আইফোন বা আইপ্যাডের অনুরূপ। এটি আইটিউনসের উপরের বাম কোণার কাছাকাছি। আপনার আইপ্যাড এখন আপনার কম্পিউটারের সাথে সংযুক্ত।
আইটিউনসে আইপ্যাড বোতামটি ক্লিক করুন। এটি একটি ছোট আইকন যা একটি আইফোন বা আইপ্যাডের অনুরূপ। এটি আইটিউনসের উপরের বাম কোণার কাছাকাছি। আপনার আইপ্যাড এখন আপনার কম্পিউটারের সাথে সংযুক্ত।
5 এর 5 পদ্ধতি: ব্লুটুথের মাধ্যমে কোনও আইপ্যাড সংযুক্ত করা হচ্ছে (ম্যাকোস)
 আপনার আইপ্যাডে ব্লুটুথ চালু করুন। আপনি যদি ম্যাক ব্যবহার করেন তবে এই পদ্ধতিটি কেবলমাত্র কার্যকর হয়।
আপনার আইপ্যাডে ব্লুটুথ চালু করুন। আপনি যদি ম্যাক ব্যবহার করেন তবে এই পদ্ধতিটি কেবলমাত্র কার্যকর হয়। - আপনার আইপ্যাডের "সেটিংস" খুলুন
 এটিতে ক্লিক করুন
এটিতে ক্লিক করুন  ক্লিক করুন সিস্টেম পছন্দসমূহ.
ক্লিক করুন সিস্টেম পছন্দসমূহ.  ক্লিক করুন ব্লুটুথ.
ক্লিক করুন ব্লুটুথ. ক্লিক করুন ব্লুটুথ চালু করুন উইন্ডোর বাম দিকে। আপনি যদি তার পরিবর্তে "ব্লুটুথ বন্ধ" দেখেন তবে ব্লুটুথ ইতিমধ্যে চালু আছে এবং আপনার আইপ্যাডের নাম উইন্ডোটির ডানদিকে থাকা উচিত।
ক্লিক করুন ব্লুটুথ চালু করুন উইন্ডোর বাম দিকে। আপনি যদি তার পরিবর্তে "ব্লুটুথ বন্ধ" দেখেন তবে ব্লুটুথ ইতিমধ্যে চালু আছে এবং আপনার আইপ্যাডের নাম উইন্ডোটির ডানদিকে থাকা উচিত।  ক্লিক করুন জুটি বাঁধছে উইন্ডোটির ডান পাশে আপনার আইপ্যাড নামের পাশে।
ক্লিক করুন জুটি বাঁধছে উইন্ডোটির ডান পাশে আপনার আইপ্যাড নামের পাশে। টিপুন জুটি বাঁধছে আপনার আইপ্যাডে এটি আপনার কম্পিউটারে ট্যাবলেটটি সংযুক্ত করবে।
টিপুন জুটি বাঁধছে আপনার আইপ্যাডে এটি আপনার কম্পিউটারে ট্যাবলেটটি সংযুক্ত করবে। - আপনার ম্যাক এখন একটি কোড প্রদর্শন করবে যা আপনাকে জুটিবদ্ধতা শেষ করতে আইপ্যাডে প্রবেশ করতে হবে। যদি তাই হয় তবে উভয় ডিভাইস সংযোগের জন্য কোডটি প্রবেশ করুন।
 ক্লিক করুন
ক্লিক করুন  ক্লিক করুন ডিভাইসে ফাইলগুলি অনুসন্ধান করুন ... ব্লুটুথ মেনুর নীচে।
ক্লিক করুন ডিভাইসে ফাইলগুলি অনুসন্ধান করুন ... ব্লুটুথ মেনুর নীচে। আপনার আইপ্যাড নির্বাচন করুন এবং ক্লিক করুন ব্রাউজ করুন. আপনি আপনার আইপ্যাডের ফাইলগুলি অনুসন্ধান এবং অ্যাক্সেস করতে আপনার ম্যাক ব্যবহার করতে পারেন।
আপনার আইপ্যাড নির্বাচন করুন এবং ক্লিক করুন ব্রাউজ করুন. আপনি আপনার আইপ্যাডের ফাইলগুলি অনুসন্ধান এবং অ্যাক্সেস করতে আপনার ম্যাক ব্যবহার করতে পারেন।
- আপনার আইপ্যাডের "সেটিংস" খুলুন