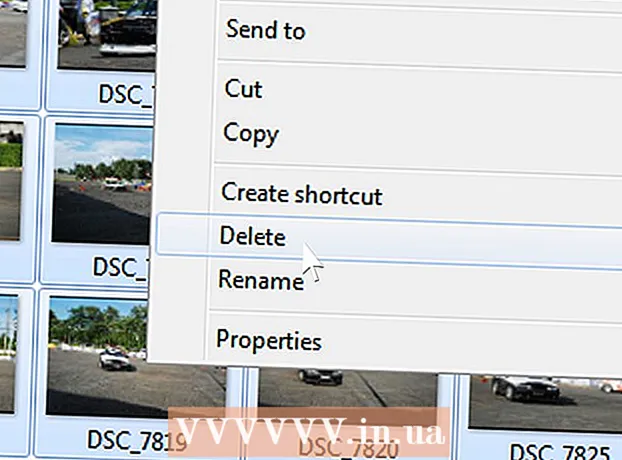লেখক:
Frank Hunt
সৃষ্টির তারিখ:
18 মার্চ 2021
আপডেটের তারিখ:
1 জুলাই 2024

কন্টেন্ট
- পদক্ষেপ
- 4 এর 1 পদ্ধতি: আলাদা প্রশাসক হিসাবে লগ ইন করুন
- পদ্ধতি 4 এর 2: একটি পাসওয়ার্ড পুনরুদ্ধার ডিস্ক ব্যবহার করে
- পদ্ধতি 4 এর 3: সিস্টেমের জন্য একটি পুনরুদ্ধার ডিস্ক ব্যবহার করে
- 4 এর 4 পদ্ধতি: একটি সেটআপ ডিভিডি বা ফ্ল্যাশ ড্রাইভ থেকে বুট করুন
- পরামর্শ
উইন্ডোজ 7 একটি স্ট্যান্ডার্ড ম্যানেজমেন্ট অ্যাকাউন্ট (প্রশাসক) নিয়ে আসে যা সিস্টেমের প্রতিটি দিক পরিচালনা করে। এই অ্যাকাউন্টটি ছাড়াও, অন্যান্য ব্যবহারকারীরা তাদের নিজস্ব অ্যাকাউন্টগুলিতে প্রশাসনিক সুবিধাগুলি প্রয়োগ করতে পারেন, এই ব্যবহারকারীদের পক্ষে ব্যাকআপ সম্পাদন এবং পাসওয়ার্ড পুনরায় সেট করার মতো কাজ সম্পাদন করা সম্ভব করে। যদি আপনি উইন্ডোজ প্রশাসক অ্যাকাউন্টের পাসওয়ার্ডটি হারিয়ে (বা কখনই জানেন না), আপনি সিস্টেমটি পুনরায় ইনস্টল করার বিষয়ে চিন্তিত হতে পারেন। ভাগ্যক্রমে, প্রশাসকের পাসওয়ার্ড পুনরায় সেট করা যত কম মনে হচ্ছে তত কম।
পদক্ষেপ
4 এর 1 পদ্ধতি: আলাদা প্রশাসক হিসাবে লগ ইন করুন
 একটি পৃথক প্রশাসক অ্যাকাউন্ট দিয়ে লগ ইন করুন। আপনি যদি কোনও নির্দিষ্ট প্রশাসক অ্যাকাউন্ট (যেমন অ্যাডমিনিস্ট্রেটর ব্যবহারকারী) অ্যাক্সেস করতে অক্ষম হন তবে প্রশাসকের অনুমতি নিয়ে অন্য কোনও ব্যবহারকারীর মতো লগ ইন করুন। সম্ভবত কম্পিউটার সেট আপ করার সময় আপনি যে প্রথম অ্যাকাউন্টটি তৈরি করেছিলেন সেগুলিতে এই অনুমতি রয়েছে। আপনার যদি অন্য কোনও প্রশাসক অ্যাকাউন্ট না থাকে তবে একটি ভিন্ন পদ্ধতি চেষ্টা করুন।
একটি পৃথক প্রশাসক অ্যাকাউন্ট দিয়ে লগ ইন করুন। আপনি যদি কোনও নির্দিষ্ট প্রশাসক অ্যাকাউন্ট (যেমন অ্যাডমিনিস্ট্রেটর ব্যবহারকারী) অ্যাক্সেস করতে অক্ষম হন তবে প্রশাসকের অনুমতি নিয়ে অন্য কোনও ব্যবহারকারীর মতো লগ ইন করুন। সম্ভবত কম্পিউটার সেট আপ করার সময় আপনি যে প্রথম অ্যাকাউন্টটি তৈরি করেছিলেন সেগুলিতে এই অনুমতি রয়েছে। আপনার যদি অন্য কোনও প্রশাসক অ্যাকাউন্ট না থাকে তবে একটি ভিন্ন পদ্ধতি চেষ্টা করুন।  স্টার্ট মেনুটি খুলুন এবং "কন্ট্রোল প্যানেল" নির্বাচন করুন। আপনি যদি স্টার্ট মেনুতে কন্ট্রোল প্যানেল লিঙ্কটি না দেখেন তবে টিপুন ⊞ জিত+এস। অনুসন্ধান শুরু করতে এবং টাইপ করুন নিয়ন্ত্রণ। যদি অনুসন্ধানের ফলাফলগুলিতে "কন্ট্রোল প্যানেল" উপস্থিত হয়, এটিতে ক্লিক করুন।
স্টার্ট মেনুটি খুলুন এবং "কন্ট্রোল প্যানেল" নির্বাচন করুন। আপনি যদি স্টার্ট মেনুতে কন্ট্রোল প্যানেল লিঙ্কটি না দেখেন তবে টিপুন ⊞ জিত+এস। অনুসন্ধান শুরু করতে এবং টাইপ করুন নিয়ন্ত্রণ। যদি অনুসন্ধানের ফলাফলগুলিতে "কন্ট্রোল প্যানেল" উপস্থিত হয়, এটিতে ক্লিক করুন।  "ব্যবহারকারী অ্যাকাউন্টগুলি যুক্ত করুন বা সরান" এ ক্লিক করুন। উইন্ডোজ আপনাকে চালিয়ে যাওয়ার জন্য আপনার পাসওয়ার্ডটি নিশ্চিত করতে বলবে।
"ব্যবহারকারী অ্যাকাউন্টগুলি যুক্ত করুন বা সরান" এ ক্লিক করুন। উইন্ডোজ আপনাকে চালিয়ে যাওয়ার জন্য আপনার পাসওয়ার্ডটি নিশ্চিত করতে বলবে।  আপনি যে অ্যাকাউন্টটি পরিবর্তন করতে চান তার নামে ক্লিক করুন। প্রশাসকরা সিস্টেমে যে কোনও অ্যাকাউন্টের পাসওয়ার্ড পরিবর্তন করতে পারেন। আপনি যে অ্যাকাউন্টটি পরিবর্তন করতে চান তাকে যদি প্রশাসক বলা হয় তবে সেই অ্যাকাউন্টটিতে ক্লিক করুন।
আপনি যে অ্যাকাউন্টটি পরিবর্তন করতে চান তার নামে ক্লিক করুন। প্রশাসকরা সিস্টেমে যে কোনও অ্যাকাউন্টের পাসওয়ার্ড পরিবর্তন করতে পারেন। আপনি যে অ্যাকাউন্টটি পরিবর্তন করতে চান তাকে যদি প্রশাসক বলা হয় তবে সেই অ্যাকাউন্টটিতে ক্লিক করুন।  "পাসওয়ার্ড পরিবর্তন করুন" এ ক্লিক করুন। একটি নতুন পাসওয়ার্ড সেট করতে অনস্ক্রিন নির্দেশাবলী অনুসরণ করুন। পরিবর্তনটি নিশ্চিত করতে আপনাকে এটিতে দুবার প্রবেশ করতে হবে। উইন্ডোজ যদি নতুন পাসওয়ার্ড গ্রহণ করে থাকে তবে আপনি সেই অ্যাকাউন্টটি দিয়ে লগ ইন করতে পারেন।
"পাসওয়ার্ড পরিবর্তন করুন" এ ক্লিক করুন। একটি নতুন পাসওয়ার্ড সেট করতে অনস্ক্রিন নির্দেশাবলী অনুসরণ করুন। পরিবর্তনটি নিশ্চিত করতে আপনাকে এটিতে দুবার প্রবেশ করতে হবে। উইন্ডোজ যদি নতুন পাসওয়ার্ড গ্রহণ করে থাকে তবে আপনি সেই অ্যাকাউন্টটি দিয়ে লগ ইন করতে পারেন।
পদ্ধতি 4 এর 2: একটি পাসওয়ার্ড পুনরুদ্ধার ডিস্ক ব্যবহার করে
 আপনার পাসওয়ার্ড রিসেট ডিস্ক রয়েছে তা নিশ্চিত করুন। আপনার একটি পাসওয়ার্ড পুনরুদ্ধার সিডি তৈরি করতে হবে বা এটি আগে একটি ফ্ল্যাশ ড্রাইভে লাগানো দরকার। আপনি না থাকলে, অন্য একটি পদ্ধতি চেষ্টা করুন। তবে আপনি অন্য কারও কাছ থেকে পাসওয়ার্ড রিসেট ডিস্ক ধার নিতে পারবেন না কারণ এই জাতীয় ডিস্কগুলি আপনার অ্যাকাউন্টের সাথে সম্পর্কিত।
আপনার পাসওয়ার্ড রিসেট ডিস্ক রয়েছে তা নিশ্চিত করুন। আপনার একটি পাসওয়ার্ড পুনরুদ্ধার সিডি তৈরি করতে হবে বা এটি আগে একটি ফ্ল্যাশ ড্রাইভে লাগানো দরকার। আপনি না থাকলে, অন্য একটি পদ্ধতি চেষ্টা করুন। তবে আপনি অন্য কারও কাছ থেকে পাসওয়ার্ড রিসেট ডিস্ক ধার নিতে পারবেন না কারণ এই জাতীয় ডিস্কগুলি আপনার অ্যাকাউন্টের সাথে সম্পর্কিত।  উইন্ডোজ প্রশাসক হিসাবে লগ ইন করার চেষ্টা করুন। যদি লগইন ব্যর্থ হয়, আপনি "ব্যবহারকারী নাম বা পাসওয়ার্ডটি ভুল" এর মতো একটি ত্রুটি বার্তা পাবেন। "ওকে" ক্লিক করুন।
উইন্ডোজ প্রশাসক হিসাবে লগ ইন করার চেষ্টা করুন। যদি লগইন ব্যর্থ হয়, আপনি "ব্যবহারকারী নাম বা পাসওয়ার্ডটি ভুল" এর মতো একটি ত্রুটি বার্তা পাবেন। "ওকে" ক্লিক করুন।  পাসওয়ার্ড ডিস্ক .োকান। ট্রেটি খুলতে আপনার অপটিকাল ডিস্কে ইজেক্ট বোতামটি ব্যবহার করুন। আপনি যদি পাসওয়ার্ড রিসেট ফ্ল্যাশ ড্রাইভ ব্যবহার করে থাকেন তবে প্রথমে এটি এখনই সংযুক্ত করুন।
পাসওয়ার্ড ডিস্ক .োকান। ট্রেটি খুলতে আপনার অপটিকাল ডিস্কে ইজেক্ট বোতামটি ব্যবহার করুন। আপনি যদি পাসওয়ার্ড রিসেট ফ্ল্যাশ ড্রাইভ ব্যবহার করে থাকেন তবে প্রথমে এটি এখনই সংযুক্ত করুন।  "রিসেট পাসওয়ার্ড" এ ক্লিক করুন। এটি "পাসওয়ার্ড রিসেট উইজার্ড" শুরু করবে।
"রিসেট পাসওয়ার্ড" এ ক্লিক করুন। এটি "পাসওয়ার্ড রিসেট উইজার্ড" শুরু করবে।  একটি নতুন পাসওয়ার্ড লিখতে "পরবর্তী" ক্লিক করুন। এমন কিছু চয়ন করুন যা আপনি সহজেই মনে রাখবেন। আপনি এটি সঠিকভাবে প্রবেশ করেছেন তা নিশ্চিত করার জন্য আপনাকে আবার এটি প্রবেশ করতে বলা হবে, সুতরাং এটি আবার টাইপ করুন।
একটি নতুন পাসওয়ার্ড লিখতে "পরবর্তী" ক্লিক করুন। এমন কিছু চয়ন করুন যা আপনি সহজেই মনে রাখবেন। আপনি এটি সঠিকভাবে প্রবেশ করেছেন তা নিশ্চিত করার জন্য আপনাকে আবার এটি প্রবেশ করতে বলা হবে, সুতরাং এটি আবার টাইপ করুন।  "সমাপ্তি" এ ক্লিক করুন। আপনি এখন আপনার নতুন পাসওয়ার্ড দিয়ে লগ ইন করতে পারেন।
"সমাপ্তি" এ ক্লিক করুন। আপনি এখন আপনার নতুন পাসওয়ার্ড দিয়ে লগ ইন করতে পারেন।
পদ্ধতি 4 এর 3: সিস্টেমের জন্য একটি পুনরুদ্ধার ডিস্ক ব্যবহার করে
 সিডি বা ডিভিডি প্লেয়ারে পুনরুদ্ধার ডিস্ক Inোকান। আপনি যদি এখনও একটি পুনরুদ্ধার ডিস্ক তৈরি না করে থাকেন তবে উইন্ডোজ 7 সহ অন্য কাউকে আপনার জন্য একটি তৈরি করতে বলুন।
সিডি বা ডিভিডি প্লেয়ারে পুনরুদ্ধার ডিস্ক Inোকান। আপনি যদি এখনও একটি পুনরুদ্ধার ডিস্ক তৈরি না করে থাকেন তবে উইন্ডোজ 7 সহ অন্য কাউকে আপনার জন্য একটি তৈরি করতে বলুন।  ডিস্ক থেকে বুট করুন। কম্পিউটারটি পুনরায় চালু করুন এবং "সিডি বা ডিভিডি থেকে বুট করতে যে কোনও কী টিপুন saying" এই বার্তার জন্য অপেক্ষা করুন আপনার কীবোর্ডের যে কোনও কী টিপুন।
ডিস্ক থেকে বুট করুন। কম্পিউটারটি পুনরায় চালু করুন এবং "সিডি বা ডিভিডি থেকে বুট করতে যে কোনও কী টিপুন saying" এই বার্তার জন্য অপেক্ষা করুন আপনার কীবোর্ডের যে কোনও কী টিপুন। - আপনি যদি এটি না দেখেন এবং আপনি আবার লগইন স্ক্রিনটি দেখতে পান তবে আপনার কম্পিউটারটি সিডি / ডিভিডি থেকে বুট করার জন্য সেট আপ করা যাবে না। BIOS বুট সেটিংস পরীক্ষা করুন।
- যদি সিস্টেমটি এখনও ডিস্ক থেকে বুট না করে তবে অন্য সিস্টেমে একটি নতুন ডিস্ক বার্ন করার চেষ্টা করুন।
 অপারেটিং সিস্টেম এবং ডিস্ক (ড্রাইভ) নির্বাচন করুন। আপনার একাধিক অপারেটিং সিস্টেম চলমান না থাকলে এবং একাধিক হার্ড ড্রাইভ ইনস্টল না করা থাকলে আপনি কেবলমাত্র একটি বিকল্প দেখতে পাবেন। "উইন্ডোজ 7" লেবেলযুক্ত একটি চয়ন করুন এবং ড্রাইভ চিঠিটি নোট করুন (সম্ভবত সি: বা ডি :)। "পুনরুদ্ধার সরঞ্জামগুলি ব্যবহার করুন" এর পাশে একটি চেক রাখুন এবং চালিয়ে যেতে "পরবর্তী" ক্লিক করুন।
অপারেটিং সিস্টেম এবং ডিস্ক (ড্রাইভ) নির্বাচন করুন। আপনার একাধিক অপারেটিং সিস্টেম চলমান না থাকলে এবং একাধিক হার্ড ড্রাইভ ইনস্টল না করা থাকলে আপনি কেবলমাত্র একটি বিকল্প দেখতে পাবেন। "উইন্ডোজ 7" লেবেলযুক্ত একটি চয়ন করুন এবং ড্রাইভ চিঠিটি নোট করুন (সম্ভবত সি: বা ডি :)। "পুনরুদ্ধার সরঞ্জামগুলি ব্যবহার করুন" এর পাশে একটি চেক রাখুন এবং চালিয়ে যেতে "পরবর্তী" ক্লিক করুন।  পুনরুদ্ধারের বিকল্পগুলির তালিকা থেকে "কমান্ড প্রম্পট" নির্বাচন করুন। ফাইলগুলির নামকরণের জন্য আপনি নিম্নলিখিত কমান্ডগুলি প্রবেশ করান সেখানে একটি উইন্ডো খোলা হবে:
পুনরুদ্ধারের বিকল্পগুলির তালিকা থেকে "কমান্ড প্রম্পট" নির্বাচন করুন। ফাইলগুলির নামকরণের জন্য আপনি নিম্নলিখিত কমান্ডগুলি প্রবেশ করান সেখানে একটি উইন্ডো খোলা হবে: - সি: বা ডি টাইপ করুন (আপনি আগে লিখেছেন ড্রাইভ লেটার) এবং টিপুন ↵ প্রবেশ করুন
- উইন্ডোজ system32 টাইপ করুন এবং টিপুন ↵ প্রবেশ করুন
- রেন ইউজম্যান.এক্সই ইউোল্ডোল্ড.এক্স এবং টাইপ করুন ↵ প্রবেশ করুন। ইউটিম্যানম্যান.এক্সই হ'ল ইজ অফ এক্সেস সেন্টার ফাইল। এই পদ্ধতিটি কাজ করার জন্য আপনাকে অস্থায়ীভাবে এর নামকরণ করতে হবে।
- Cmd.exe Useman.exe অনুলিপি করুন এবং টিপুন ↵ প্রবেশ করুন
- প্রস্থান টাইপ করুন এবং টিপুন ↵ প্রবেশ করুন
 সিডি / ডিভিডি ড্রাইভ ইজেক্ট বোতাম টিপুন এবং কম্পিউটারটি পুনরায় চালু করুন। ডিস্কটি বের করা কম্পিউটারকে সিডি / ডিভিডি থেকে বুট করার চেষ্টা করতে বাধা দেবে।
সিডি / ডিভিডি ড্রাইভ ইজেক্ট বোতাম টিপুন এবং কম্পিউটারটি পুনরায় চালু করুন। ডিস্কটি বের করা কম্পিউটারকে সিডি / ডিভিডি থেকে বুট করার চেষ্টা করতে বাধা দেবে।  লগইন স্ক্রিনের নীচে বাম কোণে Ease of Access বাটনে ক্লিক করুন। এটি একটি ছোট নীল বোতাম যা সাধারণত বিভিন্ন অ্যাক্সেসিবিলিটি অপশন খোলে। এবার এটি কমান্ড প্রম্পট চালু করবে (আপনি এটি একটি মুহুর্তে পূর্বাবস্থায় ফিরিয়ে আনবেন)।
লগইন স্ক্রিনের নীচে বাম কোণে Ease of Access বাটনে ক্লিক করুন। এটি একটি ছোট নীল বোতাম যা সাধারণত বিভিন্ন অ্যাক্সেসিবিলিটি অপশন খোলে। এবার এটি কমান্ড প্রম্পট চালু করবে (আপনি এটি একটি মুহুর্তে পূর্বাবস্থায় ফিরিয়ে আনবেন)।  আপনার নতুন পাসওয়ার্ড সেট করুন। কেবলমাত্র প্রশাসক নতুন পাসওয়ার্ড লিখুন, তবে একটি নতুন পাসওয়ার্ড দিয়ে "নতুন পাসওয়ার্ড" প্রতিস্থাপন করুন। টিপুন ↵ প্রবেশ করুন.
আপনার নতুন পাসওয়ার্ড সেট করুন। কেবলমাত্র প্রশাসক নতুন পাসওয়ার্ড লিখুন, তবে একটি নতুন পাসওয়ার্ড দিয়ে "নতুন পাসওয়ার্ড" প্রতিস্থাপন করুন। টিপুন ↵ প্রবেশ করুন.  কমান্ড প্রম্পট বন্ধ করতে প্রস্থান প্রকার টাইপ করুন। আপনি লগইন স্ক্রিনে ফিরে আসবেন।
কমান্ড প্রম্পট বন্ধ করতে প্রস্থান প্রকার টাইপ করুন। আপনি লগইন স্ক্রিনে ফিরে আসবেন।  আপনার নতুন পাসওয়ার্ড দিয়ে লগ ইন করুন। আবার লগ ইন করতে নতুন পাসওয়ার্ড ব্যবহার করুন।
আপনার নতুন পাসওয়ার্ড দিয়ে লগ ইন করুন। আবার লগ ইন করতে নতুন পাসওয়ার্ড ব্যবহার করুন।  টিপুন ⊞ জিত+এস। অনুসন্ধানের পর্দা খুলতে। ইজ অফ অ্যাক্সেস সেন্টারে আপনি এখন যে পরিবর্তনগুলি করেছেন তা আপনি পূর্বাবস্থায় ফেরান। পাঠ্য ক্ষেত্রে কমান্ডটি টাইপ করুন এবং অনুসন্ধানের ফলাফলগুলিতে পুনরায় প্রদর্শিত হতে "কমান্ড প্রম্পট" এর জন্য অপেক্ষা করুন। "কমান্ড প্রম্পট" এ ডান ক্লিক করুন এবং "প্রশাসক হিসাবে চালান" নির্বাচন করুন।
টিপুন ⊞ জিত+এস। অনুসন্ধানের পর্দা খুলতে। ইজ অফ অ্যাক্সেস সেন্টারে আপনি এখন যে পরিবর্তনগুলি করেছেন তা আপনি পূর্বাবস্থায় ফেরান। পাঠ্য ক্ষেত্রে কমান্ডটি টাইপ করুন এবং অনুসন্ধানের ফলাফলগুলিতে পুনরায় প্রদর্শিত হতে "কমান্ড প্রম্পট" এর জন্য অপেক্ষা করুন। "কমান্ড প্রম্পট" এ ডান ক্লিক করুন এবং "প্রশাসক হিসাবে চালান" নির্বাচন করুন।  কমান্ড প্রম্পটে নিম্নলিখিত কমান্ডগুলি টাইপ করুন।
কমান্ড প্রম্পটে নিম্নলিখিত কমান্ডগুলি টাইপ করুন।- সি টাইপ করুন ((বা পূর্বে যে কোনও স্টেশন আপনি লক্ষ্য করেছেন) এবং টিপুন ↵ প্রবেশ করুন.
- সিডি উইন্ডোজ system32 টাইপ করুন এবং টিপুন ↵ প্রবেশ করুন
- কপি অনুলিপি ইউটিহোল্ড.এক্স.ই. ↵ প্রবেশ করুন
- প্রস্থান টাইপ করুন এবং টিপুন ↵ প্রবেশ করুন.
4 এর 4 পদ্ধতি: একটি সেটআপ ডিভিডি বা ফ্ল্যাশ ড্রাইভ থেকে বুট করুন
 উইন্ডোজ 7 সেটআপ ডিভিডি বা ফ্ল্যাশ ড্রাইভ sertোকান। উইন্ডোজ 7 সেটআপ ডিভিডি হ'ল আপনি যে ডিস্কটি উইন্ডোজ 7 ইনস্টল করতে ব্যবহার করেছিলেন (বা আপনার কম্পিউটারের সাথে আসা উইন্ডোজ ইনস্টলেশন ডিস্ক)। আপনি উইন্ডোজে ইউএসবি / ডিভিডি সরঞ্জাম ব্যবহার করে আগের তারিখ থেকে একটি সেটআপ ডিভিডি পোড়াতে পারেন। আপনি যদি আগে কোনও উইন্ডোজ 7 সেটআপ ফ্ল্যাশ ড্রাইভ তৈরি করে থাকেন তবে আপনি এটি ডিভিডি পরিবর্তে ব্যবহার করতে পারেন। আপনার যদি না থাকে তবে আপনি অন্য কারও কাছ থেকে ধার নিতে পারেন।
উইন্ডোজ 7 সেটআপ ডিভিডি বা ফ্ল্যাশ ড্রাইভ sertোকান। উইন্ডোজ 7 সেটআপ ডিভিডি হ'ল আপনি যে ডিস্কটি উইন্ডোজ 7 ইনস্টল করতে ব্যবহার করেছিলেন (বা আপনার কম্পিউটারের সাথে আসা উইন্ডোজ ইনস্টলেশন ডিস্ক)। আপনি উইন্ডোজে ইউএসবি / ডিভিডি সরঞ্জাম ব্যবহার করে আগের তারিখ থেকে একটি সেটআপ ডিভিডি পোড়াতে পারেন। আপনি যদি আগে কোনও উইন্ডোজ 7 সেটআপ ফ্ল্যাশ ড্রাইভ তৈরি করে থাকেন তবে আপনি এটি ডিভিডি পরিবর্তে ব্যবহার করতে পারেন। আপনার যদি না থাকে তবে আপনি অন্য কারও কাছ থেকে ধার নিতে পারেন।  কম্পিউটারটি ডিভিডি বা ফ্ল্যাশ ড্রাইভ থেকে বুট করার জন্য পুনরায় চালু করুন। আপনার কম্পিউটারটি সিডি / ডিভিডি বা বিআইওএস-এ ফ্ল্যাশ ড্রাইভ থেকে বুট করার জন্য কনফিগার করা আছে তা নিশ্চিত করুন। আপনি যখন "সিডি বা ডিভিডি থেকে বুট করার জন্য কোনও কী টিপুন" বার্তাটি দেখেন (বা "বুট ডিভাইস চয়ন করতে F12 চাপুন"), অনস্ক্রিন নির্দেশাবলী অনুসরণ করুন।
কম্পিউটারটি ডিভিডি বা ফ্ল্যাশ ড্রাইভ থেকে বুট করার জন্য পুনরায় চালু করুন। আপনার কম্পিউটারটি সিডি / ডিভিডি বা বিআইওএস-এ ফ্ল্যাশ ড্রাইভ থেকে বুট করার জন্য কনফিগার করা আছে তা নিশ্চিত করুন। আপনি যখন "সিডি বা ডিভিডি থেকে বুট করার জন্য কোনও কী টিপুন" বার্তাটি দেখেন (বা "বুট ডিভাইস চয়ন করতে F12 চাপুন"), অনস্ক্রিন নির্দেশাবলী অনুসরণ করুন।  ভাষা উইন্ডোর কোণায় "এক্স" ক্লিক করুন। উইন্ডোজ মনে করে এটি একটি নতুন নতুন অপারেটিং সিস্টেম ইনস্টল করতে চলেছে, তবে আপনি কেবল স্টিকিকি প্রোগ্রামটি সাময়িকভাবে নতুন নামকরণ করতে যাচ্ছেন।
ভাষা উইন্ডোর কোণায় "এক্স" ক্লিক করুন। উইন্ডোজ মনে করে এটি একটি নতুন নতুন অপারেটিং সিস্টেম ইনস্টল করতে চলেছে, তবে আপনি কেবল স্টিকিকি প্রোগ্রামটি সাময়িকভাবে নতুন নামকরণ করতে যাচ্ছেন।  টিপুন Ift শিফ্ট+F10 স্টার্ট আপ স্ক্রিনে। এটি কমান্ড প্রম্পটটি খুলবে, যেখানে আপনি নিম্নলিখিত আদেশগুলি প্রবেশ করতে পারেন:
টিপুন Ift শিফ্ট+F10 স্টার্ট আপ স্ক্রিনে। এটি কমান্ড প্রম্পটটি খুলবে, যেখানে আপনি নিম্নলিখিত আদেশগুলি প্রবেশ করতে পারেন: - D কপি করুন: উইন্ডোজ system32 sethc.exe d: এবং টিপুন ↵ প্রবেশ করুন। উইন্ডোজ ডি: ড্রাইভে না থাকলে, উইন্ডোজ চালু থাকা ড্রাইভ লেটারটি প্রবেশ করান (যেমন ই: বা এফ :)। আপনি জানেন যে "ভুল নির্দিষ্ট পথ খুঁজে পাওয়া যায় না" বার্তাটি দেখলে এটি ভুল ড্রাইভ।
- অনুলিপি / y ডি: উইন্ডোজ system32 সেমিডি.এক্সই ডি: উইন্ডোজ system32 sethc.exe টাইপ করুন এবং টিপুন ↵ প্রবেশ করুন। আবার, উইন্ডোজ ডি: ড্রাইভে না থাকলে সঠিক ড্রাইভ লেটারটি প্রবেশ করান।
- প্রস্থান টাইপ করুন এবং টিপুন ↵ প্রবেশ করুন.
 উইন্ডোজ ডিভিডি বা ফ্ল্যাশ ড্রাইভটি বের করুন এবং কম্পিউটারটি পুনরায় চালু করুন। এটি নিশ্চিত করে যে কম্পিউটারটি ডিভিডি বা ফ্ল্যাশ ড্রাইভ থেকে বুট করবে না।
উইন্ডোজ ডিভিডি বা ফ্ল্যাশ ড্রাইভটি বের করুন এবং কম্পিউটারটি পুনরায় চালু করুন। এটি নিশ্চিত করে যে কম্পিউটারটি ডিভিডি বা ফ্ল্যাশ ড্রাইভ থেকে বুট করবে না।  পাঁচবার (দ্রুত) টিপুন Ift শিফ্ট লগইন স্ক্রিনে। সাধারণত এই ক্রিয়াটি স্টিকিকি প্রোগ্রামটি শুরু করবে তবে এবার এটি কমান্ড প্রম্পট চালু করবে। নিম্নলিখিত আদেশগুলি টাইপ করুন:
পাঁচবার (দ্রুত) টিপুন Ift শিফ্ট লগইন স্ক্রিনে। সাধারণত এই ক্রিয়াটি স্টিকিকি প্রোগ্রামটি শুরু করবে তবে এবার এটি কমান্ড প্রম্পট চালু করবে। নিম্নলিখিত আদেশগুলি টাইপ করুন: - নেট ব্যবহারকারী প্রশাসক পাস পাসওয়ার্ড টাইপ করুন এবং টিপুন ↵ প্রবেশ করুন। প্রশাসকের অ্যাকাউন্টের জন্য একটি নতুন পাসওয়ার্ড দিয়ে "পাসওয়ার্ড" প্রতিস্থাপন করুন।
- অনুলিপি / y d: sethc.exe d: উইন্ডোজ system32 sethc.exe টাইপ করুন এবং টিপুন ↵ প্রবেশ করুন। ডি: প্রতিস্থাপন করুন, প্রয়োজনে একটি ভিন্ন ড্রাইভ চিঠি দিয়ে। এটি স্টিকিকি প্রোগ্রামটির নতুন নামকরণ করবে যা আমরা আগে পরিবর্তন করেছি।
- প্রস্থান টাইপ করুন এবং টিপুন ↵ প্রবেশ করুন.
 কম্পিউটার পুনরায় চালু করুন। আপনি এখন প্রশাসকের অ্যাকাউন্টে লগ ইন করতে পারেন log
কম্পিউটার পুনরায় চালু করুন। আপনি এখন প্রশাসকের অ্যাকাউন্টে লগ ইন করতে পারেন log
পরামর্শ
- প্রশাসকের পাসওয়ার্ড ডিফল্টরূপে খালি। যদি এটি কখনও পরিবর্তন না করা হয় তবে আপনি পাসওয়ার্ড ক্ষেত্রটি খালি রেখে প্রশাসক হিসাবে লগ ইন করতে সক্ষম হতে পারেন।
- আপনি যদি প্রশাসকের পাসওয়ার্ডটি কখনও হারিয়ে বা ভুলে যান তবে পাসওয়ার্ড রিকভারি ডিস্ক তৈরি করা ভাল ধারণা।