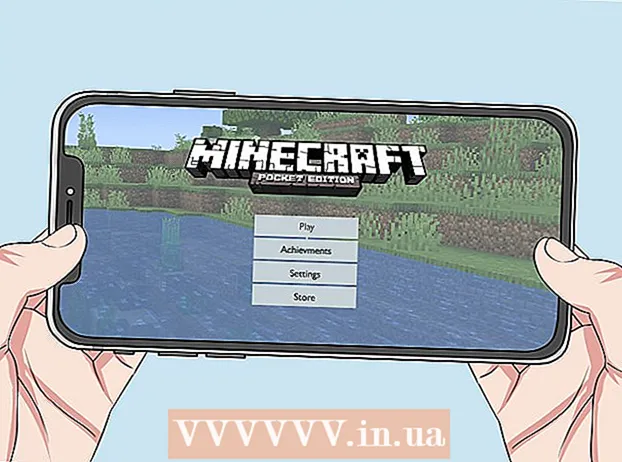লেখক:
Eugene Taylor
সৃষ্টির তারিখ:
12 আগস্ট 2021
আপডেটের তারিখ:
1 জুলাই 2024

কন্টেন্ট
এই উইকিহাউ কীভাবে আপনার কম্পিউটারের আয়তন বাড়িয়ে তুলতে শেখায়। উইন্ডোজ এবং ম্যাক উভয় কম্পিউটারেই বিল্ট-ইন হার্ডওয়্যার বিকল্প এবং সিস্টেম সেটিংসের সংমিশ্রণ রয়েছে যা আপনি ভলিউম পরিবর্তন করতে ব্যবহার করতে পারেন। আপনি যদি ল্যাপটপের পরিবর্তে ডেস্কটপ উইন্ডোজ কম্পিউটারে থাকেন তবে আপনার কম্পিউটারের ভলিউম বাড়ানোর জন্য আপনি আপনার বাহ্যিক স্পিকারগুলিতে ভলিউম বোতামগুলিও ব্যবহার করতে পারেন।
পদক্ষেপ
পদ্ধতি 1 এর 1: উইন্ডোজ
 আপনার কম্পিউটার বা স্পিকারে ভলিউম বোতাম ব্যবহার করুন। সমস্ত ল্যাপটপের একটি ভলিউম ফাংশন সহ কী থাকে - আপনি যখন "ভলিউম আপ" বোতাম টিপেন (সাধারণত এটি দ্বারা নির্দেশিত হয়) +), আপনার কম্পিউটারের আয়তন বৃদ্ধি করা হবে।
আপনার কম্পিউটার বা স্পিকারে ভলিউম বোতাম ব্যবহার করুন। সমস্ত ল্যাপটপের একটি ভলিউম ফাংশন সহ কী থাকে - আপনি যখন "ভলিউম আপ" বোতাম টিপেন (সাধারণত এটি দ্বারা নির্দেশিত হয়) +), আপনার কম্পিউটারের আয়তন বৃদ্ধি করা হবে। - ডেস্কটপ কম্পিউটারগুলি সাধারণত নিবেদিত বাহ্যিক স্পিকার ব্যবহার করে, সুতরাং আপনি সাধারণত সেই স্পিকারগুলিতে ভলিউম নিয়ন্ত্রণ ব্যবহার করবেন।
 কীবোর্ড শর্টকাটগুলি ব্যবহার করুন। আপনার ল্যাপটপে যদি ফাংশন কীগুলির একটিতে বা তার উপরে ভলিউম আইকন থাকে (প্রাক্তন)। এফ 12) কীবোর্ডের শীর্ষে, আপনি প্রায়শই আপনার কম্পিউটারে ভলিউম বাড়ানোর জন্য ডানদিকে ডানদিকে ফাংশন কী টিপতে পারেন।
কীবোর্ড শর্টকাটগুলি ব্যবহার করুন। আপনার ল্যাপটপে যদি ফাংশন কীগুলির একটিতে বা তার উপরে ভলিউম আইকন থাকে (প্রাক্তন)। এফ 12) কীবোর্ডের শীর্ষে, আপনি প্রায়শই আপনার কম্পিউটারে ভলিউম বাড়ানোর জন্য ডানদিকে ডানদিকে ফাংশন কী টিপতে পারেন। - প্রায়শই আপনাকে করতে হয় এফএন ভলিউম ফাংশনটি চালু করতে টিপুন এবং ধরে রাখুন।
- ডেস্কটপ ব্যবহারকারীরা সাধারণত বিল্ট-ইন স্পিকারের সাহায্যে মনিটর ব্যবহার না করে ভলিউম সামঞ্জস্য করতে কীবোর্ড শর্টকাটগুলি ব্যবহার করতে পারবেন না।
 "ভলিউম" স্লাইডার ব্যবহার করুন। আপনার যদি ল্যাপটপ থাকে তবে আপনি টাস্কবার থেকে আপনার কম্পিউটারের আয়তনও সামঞ্জস্য করতে পারেন - স্ক্রিনের নীচের ডান কোণায় ভলিউম আইকনটি ক্লিক করুন, তারপরে প্রদর্শিত উইন্ডোটির ডানদিকে স্লাইডারটি টানুন।
"ভলিউম" স্লাইডার ব্যবহার করুন। আপনার যদি ল্যাপটপ থাকে তবে আপনি টাস্কবার থেকে আপনার কম্পিউটারের আয়তনও সামঞ্জস্য করতে পারেন - স্ক্রিনের নীচের ডান কোণায় ভলিউম আইকনটি ক্লিক করুন, তারপরে প্রদর্শিত উইন্ডোটির ডানদিকে স্লাইডারটি টানুন। - আবার ডেস্কটপে সাধারণত এটি সম্ভব হয় না।
 ওপেন স্টার্ট
ওপেন স্টার্ট 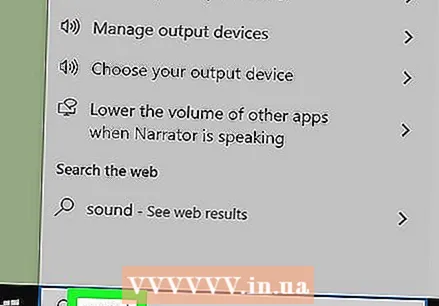 সাউন্ড মেনু খুলুন। প্রকার শব্দ এবং তারপরে ক্লিক করুন শব্দ স্টার্ট মেনুতে শীর্ষে।
সাউন্ড মেনু খুলুন। প্রকার শব্দ এবং তারপরে ক্লিক করুন শব্দ স্টার্ট মেনুতে শীর্ষে। 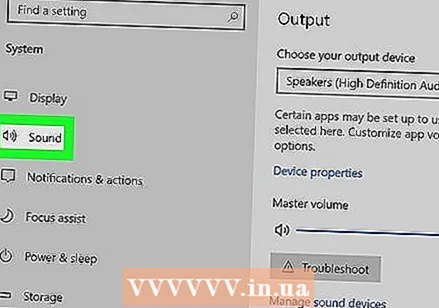 ট্যাবে ক্লিক করুন খেলো. এটি সাউন্ড উইন্ডোর শীর্ষে।
ট্যাবে ক্লিক করুন খেলো. এটি সাউন্ড উইন্ডোর শীর্ষে।  আপনার কম্পিউটারের স্পিকার নির্বাচন করুন। এটি করার জন্য "স্পিকার" বিকল্পে ক্লিক করুন।
আপনার কম্পিউটারের স্পিকার নির্বাচন করুন। এটি করার জন্য "স্পিকার" বিকল্পে ক্লিক করুন। - আপনার কম্পিউটারে স্পিকারের উপর নির্ভর করে আপনি এখানে স্পিকারের নাম বা ব্র্যান্ড দেখতে পাবেন।
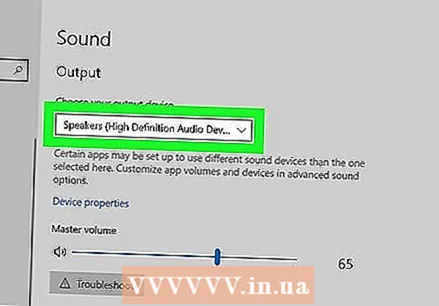 ক্লিক করুন সম্পত্তি. এই বিকল্পটি উইন্ডোর নীচের ডানদিকে রয়েছে। এটি একটি পপ-আপ উইন্ডোটি খুলবে।
ক্লিক করুন সম্পত্তি. এই বিকল্পটি উইন্ডোর নীচের ডানদিকে রয়েছে। এটি একটি পপ-আপ উইন্ডোটি খুলবে।  ট্যাবে ক্লিক করুন স্তর. এটি পপ-আপ উইন্ডোর শীর্ষে।
ট্যাবে ক্লিক করুন স্তর. এটি পপ-আপ উইন্ডোর শীর্ষে। 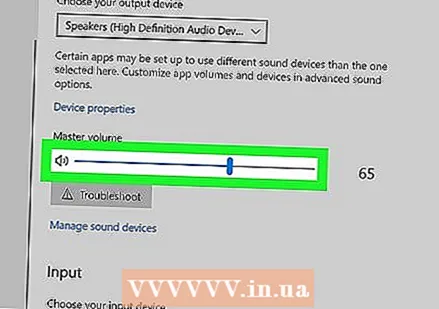 ডানদিকে স্লাইডার টানুন। এটি আপনার স্পিকারের পরিমাণ বাড়িয়ে তোলে।
ডানদিকে স্লাইডার টানুন। এটি আপনার স্পিকারের পরিমাণ বাড়িয়ে তোলে। - যদি স্লাইডারটি ইতিমধ্যে 100 শতাংশে থাকে তবে আপনার কম্পিউটারে ভলিউম বাড়ানো যাবে না।
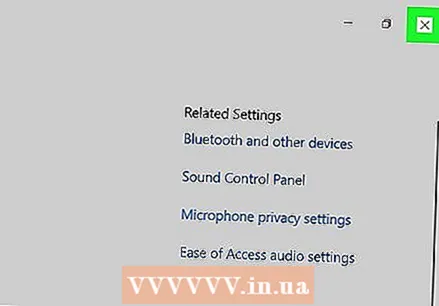 আপনার পরিবর্তনগুলি সংরক্ষণ করুন। ক্লিক করুন ঠিক আছে এটি করার জন্য উভয় ওপেন সাউন্ড উইন্ডোগুলির নীচে। আপনার কম্পিউটারের পরিমাণ এখন আরও বেশি হওয়া উচিত।
আপনার পরিবর্তনগুলি সংরক্ষণ করুন। ক্লিক করুন ঠিক আছে এটি করার জন্য উভয় ওপেন সাউন্ড উইন্ডোগুলির নীচে। আপনার কম্পিউটারের পরিমাণ এখন আরও বেশি হওয়া উচিত।
পদ্ধতি 2 এর 2: একটি ম্যাক
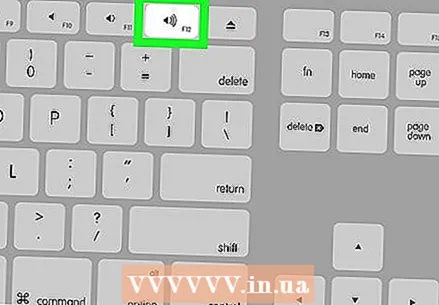 আপনার ম্যাকের কীবোর্ডে কীগুলি ব্যবহার করুন। আপনি যদি হয় এফ 12 আপনার ম্যাকের কীবোর্ডের শীর্ষে থাকা কীটি এক ধাপে ভলিউম বাড়িয়ে তুলবে।
আপনার ম্যাকের কীবোর্ডে কীগুলি ব্যবহার করুন। আপনি যদি হয় এফ 12 আপনার ম্যাকের কীবোর্ডের শীর্ষে থাকা কীটি এক ধাপে ভলিউম বাড়িয়ে তুলবে। - যদি আপনার ম্যাকের টাচ প্যাড থাকে তবে খুলুন
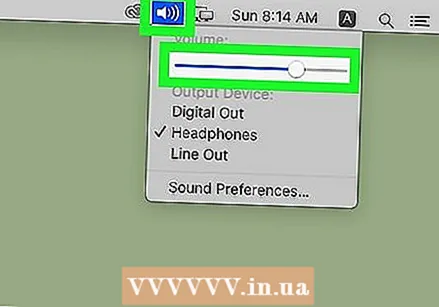 মেনু বার থেকে "সাউন্ড" মেনু ব্যবহার করুন। ভলিউম ক্লিক করুন
মেনু বার থেকে "সাউন্ড" মেনু ব্যবহার করুন। ভলিউম ক্লিক করুন 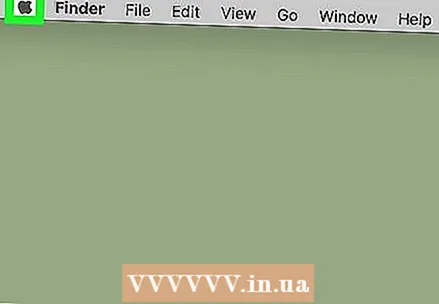 অ্যাপল মেনু খুলুন
অ্যাপল মেনু খুলুন 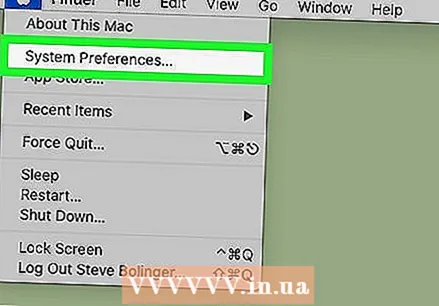 ক্লিক করুন সিস্টেম পছন্দসমূহ. এটি ড্রপ-ডাউন মেনুতে। সিস্টেম পছন্দসমূহ উইন্ডোটি খোলে।
ক্লিক করুন সিস্টেম পছন্দসমূহ. এটি ড্রপ-ডাউন মেনুতে। সিস্টেম পছন্দসমূহ উইন্ডোটি খোলে।  ক্লিক করুন শব্দ. আপনি সিস্টেমের পছন্দ উইন্ডোতে এই স্পিকার-আকৃতির আইকনটি দেখতে পাবেন। এটি একটি পপআপ উইন্ডো খুলবে।
ক্লিক করুন শব্দ. আপনি সিস্টেমের পছন্দ উইন্ডোতে এই স্পিকার-আকৃতির আইকনটি দেখতে পাবেন। এটি একটি পপআপ উইন্ডো খুলবে। 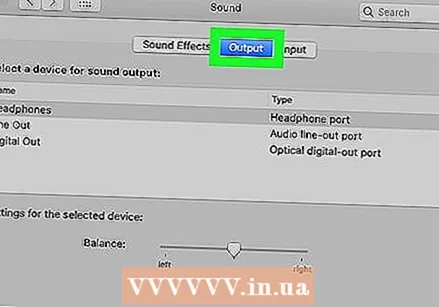 ট্যাবে ক্লিক করুন আউটপুট ভলিউম. এটি সাউন্ড উইন্ডোর শীর্ষে।
ট্যাবে ক্লিক করুন আউটপুট ভলিউম. এটি সাউন্ড উইন্ডোর শীর্ষে। 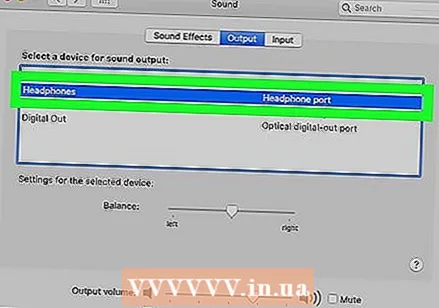 ক্লিক করুন অভ্যন্তরীণ স্পিকার. এই বিকল্পটি উইন্ডোটির শীর্ষে রয়েছে।
ক্লিক করুন অভ্যন্তরীণ স্পিকার. এই বিকল্পটি উইন্ডোটির শীর্ষে রয়েছে। 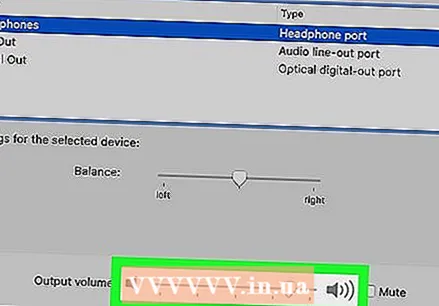 আপনার ম্যাকের আয়তন বাড়ান। ডানদিকে উইন্ডোর নীচে "আউটপুট ভলিউম" স্লাইডার টানুন। এটি আপনার ম্যাকের স্পিকারগুলির পরিমাণ বাড়িয়ে তোলে।
আপনার ম্যাকের আয়তন বাড়ান। ডানদিকে উইন্ডোর নীচে "আউটপুট ভলিউম" স্লাইডার টানুন। এটি আপনার ম্যাকের স্পিকারগুলির পরিমাণ বাড়িয়ে তোলে। - যদি "নিঃশব্দ" চেক বাক্সটিতে একটি চেক চিহ্ন থাকে তবে আপনার কম্পিউটারটি বন্ধ করতে চেক বাক্সটি ক্লিক করুন।
- আপনি যখন এই মেনুটি বন্ধ করবেন, আপনার সেটিংস সংরক্ষণ করা হবে।
- যদি আপনার ম্যাকের টাচ প্যাড থাকে তবে খুলুন
পরামর্শ
- আপনি যে অ্যাপ্লিকেশনটি ব্যবহার করছেন তাতে ভলিউম সেটিংস সর্বাধিক ভলিউমে সেট করা আছে কিনা তা যাচাই করুন। এটি যখন আপনার ডিভাইসের সেটিংস ইতিমধ্যে সর্বাধিক করা হয়েছে তখন ভলিউমটিকে আরও বাড়িয়ে তুলতে সহায়তা করতে পারে। উদাহরণস্বরূপ, আপনি যদি ইউটিউব ভিডিও দেখছেন তবে ভলিউম স্লাইডারটি সর্বোচ্চ সেটিংসে সেট করা আছে তা নিশ্চিত করুন।
- ভলিউম আরও উচ্চতর পেতে বাহ্যিক স্পিকার বা একটি ওয়্যারলেস ব্লুটুথ স্পিকার ব্যবহার বিবেচনা করুন। আপনি যখন এটি আপনার কম্পিউটার বা ডিভাইসে সংযুক্ত করবেন তখন আপনি ভলিউমটি বেশ খানিকটা চালু করতে সক্ষম হবেন।
সতর্কতা
- যদি আপনার কম্পিউটারের অডিও আউটপুটটিতে হেডফোনগুলি (বা অনুরূপ) প্লাগ ইন করা থাকে তবে আপনার কম্পিউটারের স্পিকার শোনার আগে আপনাকে সেগুলি আনপ্লাগ করতে হবে।