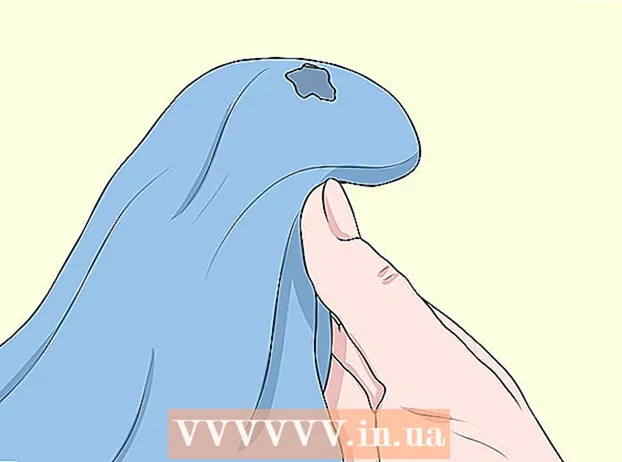লেখক:
Christy White
সৃষ্টির তারিখ:
4 মে 2021
আপডেটের তারিখ:
1 জুলাই 2024

কন্টেন্ট
- পদক্ষেপ
- 4 এর 1 পদ্ধতি: ফাইল এক্সপ্লোরার খুলুন
- 4 এর 2 পদ্ধতি: ডিরেক্টরিগুলিতে আপনার উপায় সন্ধান করুন
- 4 এর 3 পদ্ধতি: ফাইলগুলির জন্য অনুসন্ধান করুন
- 4 এর 4 পদ্ধতি: কমান্ড প্রম্পট ব্যবহার করা
উইন্ডোজ এক্সপ্লোরার দিয়ে আপনি আপনার কম্পিউটারে ফোল্ডারগুলি ব্রাউজ করতে এবং ফাইলগুলি সন্ধান করতে পারেন। আপনি যখনই আপনার উইন্ডোজ কম্পিউটারে কোনও ফোল্ডার খুলেন, আপনি উইন্ডোজ এক্সপ্লোরার ব্যবহার করেন। আপনি নির্দিষ্ট ফাইলগুলি খুঁজতে উইন্ডোজ অনুসন্ধান বা কমান্ড প্রম্পট ব্যবহার করতে পারেন যদি আপনি কমান্ড লাইন থেকে কাজ করতে চান।
পদক্ষেপ
4 এর 1 পদ্ধতি: ফাইল এক্সপ্লোরার খুলুন
 স্টার্ট বাটনে ক্লিক করুন। আপনি স্ক্রিনের নীচে বাম কোণে এই বোতামটি দেখতে পাচ্ছেন এবং এটি কেবল উইন্ডোজ লোগোর মতো দেখাবে।
স্টার্ট বাটনে ক্লিক করুন। আপনি স্ক্রিনের নীচে বাম কোণে এই বোতামটি দেখতে পাচ্ছেন এবং এটি কেবল উইন্ডোজ লোগোর মতো দেখাবে।  কম্পিউটার বা ফাইল এক্সপ্লোরার বোতামটি ক্লিক করুন। উইন্ডোজ 10-এ, এটি একটি ফোল্ডারের মতো দেখাচ্ছে এবং আপনি মেনুর বাম দিকে বা পর্দার নীচে উইন্ডোজ টাস্কবারে বোতামটি দেখতে পাবেন।
কম্পিউটার বা ফাইল এক্সপ্লোরার বোতামটি ক্লিক করুন। উইন্ডোজ 10-এ, এটি একটি ফোল্ডারের মতো দেখাচ্ছে এবং আপনি মেনুর বাম দিকে বা পর্দার নীচে উইন্ডোজ টাস্কবারে বোতামটি দেখতে পাবেন।  বাম ফলকে এই পিসিতে ক্লিক করুন (উইন্ডো 10) এখানে আপনি আপনার কম্পিউটারের সাথে সংযুক্ত ড্রাইভগুলি দেখতে পারেন।
বাম ফলকে এই পিসিতে ক্লিক করুন (উইন্ডো 10) এখানে আপনি আপনার কম্পিউটারের সাথে সংযুক্ত ড্রাইভগুলি দেখতে পারেন।  আপনার হার্ড ড্রাইভের সন্ধান করুন। আপনার কম্পিউটারের হার্ড ড্রাইভ "হার্ড ড্রাইভ" বা "ডিভাইস এবং ড্রাইভ" গ্রুপে তালিকাভুক্ত। যে হার্ড ড্রাইভে উইন্ডোজ ইনস্টল করা আছে সেটিতে ড্রাইভের আইকনে উইন্ডোজ লোগো রয়েছে এবং এটি সাধারণত সি: drive ড্রাইভ করে
আপনার হার্ড ড্রাইভের সন্ধান করুন। আপনার কম্পিউটারের হার্ড ড্রাইভ "হার্ড ড্রাইভ" বা "ডিভাইস এবং ড্রাইভ" গ্রুপে তালিকাভুক্ত। যে হার্ড ড্রাইভে উইন্ডোজ ইনস্টল করা আছে সেটিতে ড্রাইভের আইকনে উইন্ডোজ লোগো রয়েছে এবং এটি সাধারণত সি: drive ড্রাইভ করে  অন্যান্য ড্রাইভ এবং ডিভাইসগুলি সন্ধান করুন। আপনার যদি অন্য হার্ড ড্রাইভ ইনস্টল করা থাকে তবে আপনি তাদের "হার্ড ড্রাইভ" বা "ডিভাইস এবং ড্রাইভ" গ্রুপে দেখতে পাবেন। আপনার যদি ইউএসবি স্টিকস বা অন্যান্য ড্রাইভ সংযুক্ত থাকে তবে আপনি সেগুলি "অপসারণযোগ্য স্টোরেজ সহ ডিভাইসগুলি" বা "ডিভাইস এবং ড্রাইভগুলি" গ্রুপে তালিকাভুক্ত দেখতে পাবেন।
অন্যান্য ড্রাইভ এবং ডিভাইসগুলি সন্ধান করুন। আপনার যদি অন্য হার্ড ড্রাইভ ইনস্টল করা থাকে তবে আপনি তাদের "হার্ড ড্রাইভ" বা "ডিভাইস এবং ড্রাইভ" গ্রুপে দেখতে পাবেন। আপনার যদি ইউএসবি স্টিকস বা অন্যান্য ড্রাইভ সংযুক্ত থাকে তবে আপনি সেগুলি "অপসারণযোগ্য স্টোরেজ সহ ডিভাইসগুলি" বা "ডিভাইস এবং ড্রাইভগুলি" গ্রুপে তালিকাভুক্ত দেখতে পাবেন। - আপনার সমস্ত সংযুক্ত ড্রাইভ এবং ডিভাইস দেখতে আপনি বাম ফলকে "কম্পিউটার" বা "এই পিসি" প্রসারিত করতে পারেন।
 আপনার ব্যবহারকারী ফোল্ডার খুলুন। উইন্ডোজ 10 এবং 8-তে উইন্ডোটির শীর্ষে ব্যবহারকারী ফোল্ডারগুলি উপস্থিত হয় এই ফোল্ডারগুলির মধ্যে কয়েকটি হ'ল: নথি, ছবি এবং ডাউনলোডগুলি।
আপনার ব্যবহারকারী ফোল্ডার খুলুন। উইন্ডোজ 10 এবং 8-তে উইন্ডোটির শীর্ষে ব্যবহারকারী ফোল্ডারগুলি উপস্থিত হয় এই ফোল্ডারগুলির মধ্যে কয়েকটি হ'ল: নথি, ছবি এবং ডাউনলোডগুলি। - আপনি প্রতিদিন যে ফাইল এবং ফোল্ডারগুলি ব্যবহার করেন সেগুলির বেশিরভাগই এই ব্যবহারকারীর ফোল্ডারে পাওয়া যাবে।
4 এর 2 পদ্ধতি: ডিরেক্টরিগুলিতে আপনার উপায় সন্ধান করুন
 এটি খুলতে কোনও ড্রাইভ বা ফোল্ডারে ডাবল ক্লিক করুন। আপনি উইন্ডোতে ফোল্ডারের সমস্ত সামগ্রী দেখতে পাবেন।
এটি খুলতে কোনও ড্রাইভ বা ফোল্ডারে ডাবল ক্লিক করুন। আপনি উইন্ডোতে ফোল্ডারের সমস্ত সামগ্রী দেখতে পাবেন।  উইন্ডোটির শীর্ষে পূর্ববর্তী এবং পরবর্তী তীরগুলি ক্লিক করুন। যদি আপনি ইতিমধ্যে একবার ফিরে যান তবে এটি আপনাকে আপনার আগের অবস্থানে বা পরেরটিতে ফিরিয়ে আনবে।
উইন্ডোটির শীর্ষে পূর্ববর্তী এবং পরবর্তী তীরগুলি ক্লিক করুন। যদি আপনি ইতিমধ্যে একবার ফিরে যান তবে এটি আপনাকে আপনার আগের অবস্থানে বা পরেরটিতে ফিরিয়ে আনবে।  একটি ডিরেক্টরি স্তর (উইন্ডোজ 10) সরাতে আপ বোতামটি ক্লিক করুন। আপনি পিছনে এবং পরবর্তী তীরগুলির পাশে এই বোতামটি পাবেন। এটি আপনাকে আপনার বর্তমান অবস্থানের তুলনায় অভিভাবক ডিরেক্টরিতে নিয়ে যাবে। উদাহরণস্বরূপ, আপনি যদি সি: প্রোগ্রাম ফাইলস অ্যাডোব হন তবে উপরের তীর আপনাকে সি: প্রোগ্রাম ফাইলগুলিতে নিয়ে যাবে।
একটি ডিরেক্টরি স্তর (উইন্ডোজ 10) সরাতে আপ বোতামটি ক্লিক করুন। আপনি পিছনে এবং পরবর্তী তীরগুলির পাশে এই বোতামটি পাবেন। এটি আপনাকে আপনার বর্তমান অবস্থানের তুলনায় অভিভাবক ডিরেক্টরিতে নিয়ে যাবে। উদাহরণস্বরূপ, আপনি যদি সি: প্রোগ্রাম ফাইলস অ্যাডোব হন তবে উপরের তীর আপনাকে সি: প্রোগ্রাম ফাইলগুলিতে নিয়ে যাবে।  আপনার বর্তমান অবস্থান দেখতে ঠিকানা বারে ক্লিক করুন। আপনি যদি আপনার বর্তমান ফোল্ডারের পুরো পথটি জানতে চান, তবে ঠিকানা বারে একটি ফাঁকা জায়গায় ক্লিক করুন এবং পুরো কপিটি প্রদর্শিত হবে এবং আপনার অনুলিপি করার জন্য নির্বাচিত হবে।
আপনার বর্তমান অবস্থান দেখতে ঠিকানা বারে ক্লিক করুন। আপনি যদি আপনার বর্তমান ফোল্ডারের পুরো পথটি জানতে চান, তবে ঠিকানা বারে একটি ফাঁকা জায়গায় ক্লিক করুন এবং পুরো কপিটি প্রদর্শিত হবে এবং আপনার অনুলিপি করার জন্য নির্বাচিত হবে।  আরও বিকল্পের জন্য একটি ফোল্ডারে রাইট ক্লিক করুন। ডান-ক্লিক মেনুতে বিভিন্ন বিকল্প রয়েছে এবং নির্দিষ্ট প্রোগ্রামগুলি ইনস্টল করা আরও আরও যুক্ত করতে পারে।
আরও বিকল্পের জন্য একটি ফোল্ডারে রাইট ক্লিক করুন। ডান-ক্লিক মেনুতে বিভিন্ন বিকল্প রয়েছে এবং নির্দিষ্ট প্রোগ্রামগুলি ইনস্টল করা আরও আরও যুক্ত করতে পারে। - পৃথক উইন্ডোতে নির্বাচিত ফোল্ডারটি খুলতে "একটি নতুন উইন্ডোতে খুলুন" নির্বাচন করুন। এটি দুটি ফোল্ডারের মধ্যে আইটেমগুলি সরানোর জন্য কার্যকর হতে পারে।
- আপনার উইন্ডোজ টাস্কবারে প্রায়শই ব্যবহৃত ফোল্ডার যুক্ত করতে "পিন টু টাস্কবার" নির্বাচন করুন। এটি দ্রুত ফোল্ডারে অ্যাক্সেস করা সহজ করে তোলে।
 লুকানো ফাইলগুলি দৃশ্যমান করুন। আপনি যদি লুকানো ফাইলগুলি দেখতে সক্ষম হতে চান তবে আপনাকে সেগুলি দৃশ্যমান করতে হবে:
লুকানো ফাইলগুলি দৃশ্যমান করুন। আপনি যদি লুকানো ফাইলগুলি দেখতে সক্ষম হতে চান তবে আপনাকে সেগুলি দৃশ্যমান করতে হবে: - উইন্ডোজ 10 এবং 8 - এক্সপ্লোরার উইন্ডোতে দেখুন ট্যাবে ক্লিক করুন। "লুকানো আইটেম" বাক্সটি চেক করুন।
- উইন্ডোজ 7 - সংগঠিত বোতামটি ক্লিক করুন এবং "ফোল্ডার এবং অনুসন্ধান বিকল্পগুলি" নির্বাচন করুন। প্রদর্শিত উইন্ডোতে "দেখুন" ট্যাবটি ক্লিক করুন এবং "লুকানো ফাইল, ফোল্ডার এবং ড্রাইভগুলি দেখান" সক্ষম করুন।
4 এর 3 পদ্ধতি: ফাইলগুলির জন্য অনুসন্ধান করুন
 স্টার্ট বাটনে ক্লিক করুন। আপনি সরাসরি স্টার্ট মেনু থেকে অনুসন্ধান করতে পারেন।
স্টার্ট বাটনে ক্লিক করুন। আপনি সরাসরি স্টার্ট মেনু থেকে অনুসন্ধান করতে পারেন।  হ্যাঁ যে ফাইল বা ফোল্ডারটি সন্ধান করছে তার নাম লিখুন। ওয়ার্ড ডকুমেন্টগুলির জন্য "ডক্সেক্স" এর মতো ফাইলের প্রকারের জন্য আপনি একটি এক্সটেনশানও টাইপ করতে পারেন।
হ্যাঁ যে ফাইল বা ফোল্ডারটি সন্ধান করছে তার নাম লিখুন। ওয়ার্ড ডকুমেন্টগুলির জন্য "ডক্সেক্স" এর মতো ফাইলের প্রকারের জন্য আপনি একটি এক্সটেনশানও টাইপ করতে পারেন।  এটি খুলতে একটি ফলাফল ক্লিক করুন। ফলাফল যদি কোনও ফাইল হয় তবে এটি সংশ্লিষ্ট ডিফল্ট প্রোগ্রামে খুলবে। যদি এটি কোনও ফোল্ডার হয় তবে ফোল্ডারটি একটি নতুন উইন্ডোতে খুলবে। এটি যদি কোনও প্রোগ্রাম হয় তবে প্রোগ্রামটি শুরু হবে।
এটি খুলতে একটি ফলাফল ক্লিক করুন। ফলাফল যদি কোনও ফাইল হয় তবে এটি সংশ্লিষ্ট ডিফল্ট প্রোগ্রামে খুলবে। যদি এটি কোনও ফোল্ডার হয় তবে ফোল্ডারটি একটি নতুন উইন্ডোতে খুলবে। এটি যদি কোনও প্রোগ্রাম হয় তবে প্রোগ্রামটি শুরু হবে।  সমস্ত মিলে যাওয়া ফলাফল প্রদর্শন করতে ফলাফলের শিরোনামে ক্লিক করুন। উদাহরণস্বরূপ, যদি আপনার কাছে একই অনুসন্ধান শব্দটির সাথে অনেকগুলি দলিল থাকে তবে ডকুমেন্টস শিরোনামটি ক্লিক করে সমস্ত মিলে যাওয়া ফলাফলগুলি প্রদর্শিত হবে।
সমস্ত মিলে যাওয়া ফলাফল প্রদর্শন করতে ফলাফলের শিরোনামে ক্লিক করুন। উদাহরণস্বরূপ, যদি আপনার কাছে একই অনুসন্ধান শব্দটির সাথে অনেকগুলি দলিল থাকে তবে ডকুমেন্টস শিরোনামটি ক্লিক করে সমস্ত মিলে যাওয়া ফলাফলগুলি প্রদর্শিত হবে।  কোনও ফলাফলটিতে ডান ক্লিক করুন এবং ফাইলের অবস্থান খুলুন নির্বাচন করুন। এখানে ফোল্ডারটি একটি নতুন উইন্ডোতে সেই ফাইলটি খুলবে।
কোনও ফলাফলটিতে ডান ক্লিক করুন এবং ফাইলের অবস্থান খুলুন নির্বাচন করুন। এখানে ফোল্ডারটি একটি নতুন উইন্ডোতে সেই ফাইলটি খুলবে।
4 এর 4 পদ্ধতি: কমান্ড প্রম্পট ব্যবহার করা
 স্টার্ট বাটনে ক্লিক করুন।
স্টার্ট বাটনে ক্লিক করুন। প্রকার সেমিডি এবং টিপুন ↵ প্রবেশ করুন. এটি কমান্ড উইন্ডোটি চালু করবে।
প্রকার সেমিডি এবং টিপুন ↵ প্রবেশ করুন. এটি কমান্ড উইন্ডোটি চালু করবে।  আপনার বর্তমান ডিরেক্টরিটি জানুন। আপনি যখন কমান্ড উইন্ডোটি শুরু করবেন, আপনি আপনার ব্যবহারকারী ফোল্ডারে শুরু করুন।
আপনার বর্তমান ডিরেক্টরিটি জানুন। আপনি যখন কমান্ড উইন্ডোটি শুরু করবেন, আপনি আপনার ব্যবহারকারী ফোল্ডারে শুরু করুন।  প্রকার dir / p এবং টিপুন ↵ প্রবেশ করুন. এটি বর্তমান ডিরেক্টরিটির বিষয়বস্তু প্রদর্শন করবে। স্ক্রিনটি পূর্ণ হয়ে গেলে স্ক্রোল করা বন্ধ হবে এবং আপনি স্ক্রোলিং চালিয়ে যেতে কোনও কী টিপতে পারেন।
প্রকার dir / p এবং টিপুন ↵ প্রবেশ করুন. এটি বর্তমান ডিরেক্টরিটির বিষয়বস্তু প্রদর্শন করবে। স্ক্রিনটি পূর্ণ হয়ে গেলে স্ক্রোল করা বন্ধ হবে এবং আপনি স্ক্রোলিং চালিয়ে যেতে কোনও কী টিপতে পারেন। - ডিআইআর> এন্ট্রির অর্থ এটি বর্তমান ডিরেক্টরিতে থাকা একটি ফোল্ডার।
- প্রতিটি ফাইলের আকার ফাইলের নামের আগের বাইটগুলিতে প্রদর্শিত হয়।
 প্রকার সিডি। এবং টিপুন ↵ প্রবেশ করুন। এটি আপনাকে ডিরেক্টরি কাঠামোয় এক স্তর উঁচুতে নিয়ে যাবে।
প্রকার সিডি। এবং টিপুন ↵ প্রবেশ করুন। এটি আপনাকে ডিরেক্টরি কাঠামোয় এক স্তর উঁচুতে নিয়ে যাবে।  প্রকার সিডি ফোল্ডারের নাম আপনার ডিরেক্টরিতে একটি ফোল্ডার খুলতে। উদাহরণস্বরূপ, ব্যবহারকারীদের ফোল্ডারে টাইপ করুন সিডি ডকুমেন্টস এবং টিপুন ↵ প্রবেশ করুন ডকুমেন্টস ফোল্ডারটি খুলতে।
প্রকার সিডি ফোল্ডারের নাম আপনার ডিরেক্টরিতে একটি ফোল্ডার খুলতে। উদাহরণস্বরূপ, ব্যবহারকারীদের ফোল্ডারে টাইপ করুন সিডি ডকুমেন্টস এবং টিপুন ↵ প্রবেশ করুন ডকুমেন্টস ফোল্ডারটি খুলতে।  প্রকার সিডি পথ একটি নির্দিষ্ট ডিরেক্টরি যেতে। উদাহরণস্বরূপ, প্রোগ্রাম ফাইলগুলিতে সরাসরি মাইক্রোসফ্ট অফিস 15 ডিরেক্টরিতে যেতে টাইপ করুন সিডি সি: প্রোগ্রাম ফাইলগুলি মাইক্রোসফ্ট অফিস 15
প্রকার সিডি পথ একটি নির্দিষ্ট ডিরেক্টরি যেতে। উদাহরণস্বরূপ, প্রোগ্রাম ফাইলগুলিতে সরাসরি মাইক্রোসফ্ট অফিস 15 ডিরেক্টরিতে যেতে টাইপ করুন সিডি সি: প্রোগ্রাম ফাইলগুলি মাইক্রোসফ্ট অফিস 15 একটি ফাইলের নাম টাইপ করুন এবং টিপুন ↵ প্রবেশ করুন এটি খুলতে। এটি ডিফল্ট প্রোগ্রামে ফাইলটি খুলবে। আপনাকে অবশ্যই পুরো ফাইলের নাম, পাশাপাশি এক্সটেনশানটি প্রবেশ করতে হবে।
একটি ফাইলের নাম টাইপ করুন এবং টিপুন ↵ প্রবেশ করুন এটি খুলতে। এটি ডিফল্ট প্রোগ্রামে ফাইলটি খুলবে। আপনাকে অবশ্যই পুরো ফাইলের নাম, পাশাপাশি এক্সটেনশানটি প্রবেশ করতে হবে।