লেখক:
Tamara Smith
সৃষ্টির তারিখ:
21 জানুয়ারি 2021
আপডেটের তারিখ:
1 জুলাই 2024
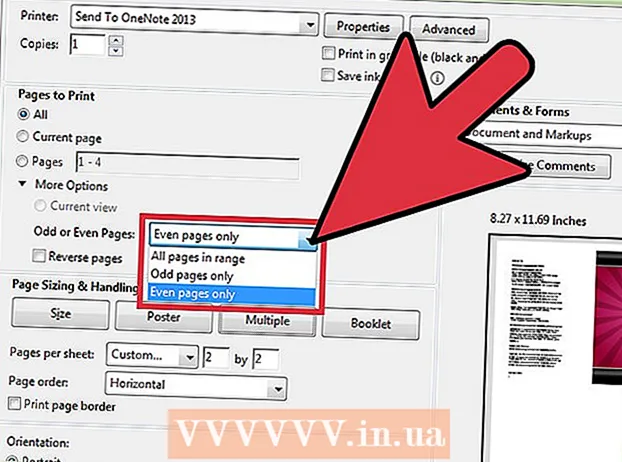
কন্টেন্ট
- পদক্ষেপ
- পদ্ধতি 3 এর 1: প্রতি শীট একাধিক পিডিএফ পৃষ্ঠাগুলি মুদ্রণ করুন
- পদ্ধতি 2 এর 2: একই পিডিএফ পৃষ্ঠার একাধিক অনুলিপি একটি শীটে মুদ্রণ করুন
- পদ্ধতি 3 এর 3: কাগজের উভয় পাশে মুদ্রণ করুন
কাগজের প্রতিটি শীট পিডিএফ পৃষ্ঠার পরিবর্তে, আপনি একটি শীটে একাধিক পিডিএফ পৃষ্ঠাগুলিও মুদ্রণ করতে পারেন। এই বৈশিষ্ট্যটি "এক্স-আপ" মুদ্রণ হিসাবেও পরিচিত, যেখানে "এক্স" হরেক পাতায় আপনি মুদ্রণ করতে চান এমন পৃষ্ঠাগুলির সংখ্যা বোঝায়। 6-আপ মুদ্রণ হল উদাহরণস্বরূপ, একটি শীটে 6 পিডিএফ পৃষ্ঠাগুলি মুদ্রণ করা। এক শীটে একাধিক পৃষ্ঠা রেখে, আপনি আরও দক্ষতার সাথে মুদ্রণ করুন এবং কাগজ সংরক্ষণ করুন।
পদক্ষেপ
পদ্ধতি 3 এর 1: প্রতি শীট একাধিক পিডিএফ পৃষ্ঠাগুলি মুদ্রণ করুন
 "মুদ্রণ" এ ক্লিক করুন। এটি করতে, "ফাইল" এ যান এবং ড্রপ-ডাউন মেনুতে "মুদ্রণ" নির্বাচন করুন। একটি নতুন উইন্ডো প্রদর্শিত হবে।
"মুদ্রণ" এ ক্লিক করুন। এটি করতে, "ফাইল" এ যান এবং ড্রপ-ডাউন মেনুতে "মুদ্রণ" নির্বাচন করুন। একটি নতুন উইন্ডো প্রদর্শিত হবে। - ম্যাক ব্যবহারকারীরা কীবোর্ড শর্টকাট ব্যবহার করতে পারেন কমান্ডপি। ব্যবহার।
- উইন্ডোজ ব্যবহারকারীরা কীবোর্ড শর্টকাট ব্যবহার করতে পারেন Crtlপি। ব্যবহার।
 "পুনরায় আকার & প্রক্রিয়া পৃষ্ঠাগুলি" এর অধীনে সেটিংস পরিবর্তন করুন। বাম দিকে আপনি শিরোনামটি "আকার পরিবর্তন এবং পৃষ্ঠাগুলি প্রক্রিয়াকরণ" দেখুন। "একাধিক" ক্লিক করুন।
"পুনরায় আকার & প্রক্রিয়া পৃষ্ঠাগুলি" এর অধীনে সেটিংস পরিবর্তন করুন। বাম দিকে আপনি শিরোনামটি "আকার পরিবর্তন এবং পৃষ্ঠাগুলি প্রক্রিয়াকরণ" দেখুন। "একাধিক" ক্লিক করুন। - অ্যাডোব রিডার এর পুরানো সংস্করণগুলিতে এটি "স্কেল পৃষ্ঠাগুলি" নামে একটি পৃথক মেনু। ড্রপ-ডাউন মেনুতে আপনি "শীট প্রতি একাধিক পৃষ্ঠা" চয়ন করতে পারেন।
 কাগজের প্রতিটি শীট পিডিএফ পৃষ্ঠাগুলির সংখ্যা চয়ন করুন। "একাধিক" নির্বাচন করার পরে আপনি ড্রপ-ডাউন মেনু (যেমন শিটের জন্য 4 বা 6 পৃষ্ঠা) এর মাধ্যমে বেশ কয়েকটি অপশন থেকে চয়ন করতে পারেন। আপনি নিজেই একটি কাস্টম নম্বর লিখতে পারেন। প্রতি শীট পৃষ্ঠাগুলির পছন্দসই সংখ্যা লিখুন।
কাগজের প্রতিটি শীট পিডিএফ পৃষ্ঠাগুলির সংখ্যা চয়ন করুন। "একাধিক" নির্বাচন করার পরে আপনি ড্রপ-ডাউন মেনু (যেমন শিটের জন্য 4 বা 6 পৃষ্ঠা) এর মাধ্যমে বেশ কয়েকটি অপশন থেকে চয়ন করতে পারেন। আপনি নিজেই একটি কাস্টম নম্বর লিখতে পারেন। প্রতি শীট পৃষ্ঠাগুলির পছন্দসই সংখ্যা লিখুন। - সর্বশেষতম সংস্করণে আপনি নম্বরটি সেট করতে পারেন।
 পৃষ্ঠার ক্রম সেট করুন। "পৃষ্ঠা আদেশ" ড্রপ-ডাউন মেনু খুলুন। আপনি 4 টি বিকল্প থেকে চয়ন করতে পারেন: অনুভূমিক, অনুভূমিক বিপরীতমুখী, উল্লম্ব বা উল্লম্ব বিপরীত।
পৃষ্ঠার ক্রম সেট করুন। "পৃষ্ঠা আদেশ" ড্রপ-ডাউন মেনু খুলুন। আপনি 4 টি বিকল্প থেকে চয়ন করতে পারেন: অনুভূমিক, অনুভূমিক বিপরীতমুখী, উল্লম্ব বা উল্লম্ব বিপরীত। - অনুভূমিক অর্থ হ'ল পৃষ্ঠাগুলি শিটের বাম থেকে ডানে সারিগুলিতে প্রদর্শিত হবে।
- অনুভূমিক বিপরীতটি হ'ল পৃষ্ঠাগুলি শিটের ডান থেকে বামে সারিগুলিতে প্রদর্শিত হবে।
- উল্লম্ব অর্থ পৃষ্ঠাগুলি উপরের বাম দিকে শুরু হয়। এরপরে এগুলি শীটের উপর থেকে নীচে এবং কলামগুলি বাম থেকে ডানে সরে যেতে পারে appear
- উল্লম্ব বিপরীত অর্থ পৃষ্ঠাগুলি উপরের ডানদিকে শুরু হয়। তারপরে কলামগুলি ডান থেকে বামে সরানো শীটের উপর থেকে নীচে থেকে কলামগুলিতে উপস্থিত হয়।
 নথিটি মুদ্রণ করুন। ডকুমেন্টটি মুদ্রণের জন্য নীচে ডানদিকে "মুদ্রণ" এ ক্লিক করুন। ডকুমেন্টটি প্রিন্টার থেকে বেরিয়ে আসে।
নথিটি মুদ্রণ করুন। ডকুমেন্টটি মুদ্রণের জন্য নীচে ডানদিকে "মুদ্রণ" এ ক্লিক করুন। ডকুমেন্টটি প্রিন্টার থেকে বেরিয়ে আসে। - আরও বেশি কাগজ সংরক্ষণ করতে, আপনি ডকুমেন্টটি দ্বি-পার্শ্বযুক্ত মুদ্রণ করতে পারেন।
পদ্ধতি 2 এর 2: একই পিডিএফ পৃষ্ঠার একাধিক অনুলিপি একটি শীটে মুদ্রণ করুন
 পিডিএফ পৃষ্ঠাটি অনুলিপি করুন। "সংগঠিত পৃষ্ঠাগুলি" বৈশিষ্ট্য, যা আপনাকে আপনার পিডিএফ পৃষ্ঠাগুলি অনুলিপি এবং সংগঠিত করতে দেয়, অ্যাডোব পাঠকের বিনামূল্যে সংস্করণে উপলভ্য নয়। যদি আপনার কাছে কেবল বিনামূল্যে সংস্করণ থাকে তবে আপনার ডকুমেন্টটিকে পিডিএফ ফাইলে রূপান্তর করার আগে আপনাকে পৃষ্ঠাগুলি অনুলিপি করতে হবে। "সংগঠিত পৃষ্ঠাগুলি" ফাংশনের মাধ্যমে পৃষ্ঠাগুলি অনুলিপি করা হল:
পিডিএফ পৃষ্ঠাটি অনুলিপি করুন। "সংগঠিত পৃষ্ঠাগুলি" বৈশিষ্ট্য, যা আপনাকে আপনার পিডিএফ পৃষ্ঠাগুলি অনুলিপি এবং সংগঠিত করতে দেয়, অ্যাডোব পাঠকের বিনামূল্যে সংস্করণে উপলভ্য নয়। যদি আপনার কাছে কেবল বিনামূল্যে সংস্করণ থাকে তবে আপনার ডকুমেন্টটিকে পিডিএফ ফাইলে রূপান্তর করার আগে আপনাকে পৃষ্ঠাগুলি অনুলিপি করতে হবে। "সংগঠিত পৃষ্ঠাগুলি" ফাংশনের মাধ্যমে পৃষ্ঠাগুলি অনুলিপি করা হল: - "সরঞ্জামগুলি" ট্যাবে ক্লিক করুন এবং "পৃষ্ঠাগুলি সংগঠিত করুন" নির্বাচন করুন।
- আপনি যে পৃষ্ঠাটি অনুলিপি করতে চান তা নির্বাচন করুন।
- রাখুন Crtl বা কমান্ড এবং থাম্বনেলটিকে অন্য অবস্থানে টেনে আনুন।
 "মুদ্রণ" এ ক্লিক করুন। এক শীটে একাধিক পিডিএফ পৃষ্ঠাগুলি মুদ্রণ করতে সক্ষম হতে আপনাকে মুদ্রণ সেটিংস সামঞ্জস্য করতে হবে।
"মুদ্রণ" এ ক্লিক করুন। এক শীটে একাধিক পিডিএফ পৃষ্ঠাগুলি মুদ্রণ করতে সক্ষম হতে আপনাকে মুদ্রণ সেটিংস সামঞ্জস্য করতে হবে। - "ফাইল" এ ক্লিক করুন এবং "মুদ্রণ" এ যান।
- "স্কেল পৃষ্ঠাগুলি" / "পৃষ্ঠাগুলি ও প্রক্রিয়াটির আকার পরিবর্তন করুন" এ যান এবং "শীট প্রতি একাধিক পৃষ্ঠাগুলি" / "একাধিক" নির্বাচন করুন।
- "প্রতি পৃষ্ঠায় পৃষ্ঠাগুলি" ড্রপ-ডাউন মেনু থেকে, আপনি কাগজের প্রতিটি শীট প্রিন্ট করতে চান পিডিএফ পৃষ্ঠাগুলির সংখ্যা চয়ন করুন।
 পৃষ্ঠার ক্রম সেট করুন। "পৃষ্ঠা আদেশ" ড্রপ-ডাউন মেনু খুলুন। আপনি 4 টি বিকল্প থেকে চয়ন করতে পারেন।
পৃষ্ঠার ক্রম সেট করুন। "পৃষ্ঠা আদেশ" ড্রপ-ডাউন মেনু খুলুন। আপনি 4 টি বিকল্প থেকে চয়ন করতে পারেন। - অনুভূমিক অর্থ হ'ল পৃষ্ঠাগুলি শিটের বাম থেকে ডানে সারিগুলিতে প্রদর্শিত হবে।
- অনুভূমিক বিপরীতটি হ'ল পৃষ্ঠাগুলি শিটের ডান থেকে বামে সারিগুলিতে প্রদর্শিত হবে।
- উল্লম্ব অর্থ পৃষ্ঠাগুলি উপরের বাম দিকে শুরু হয়। এরপরে এগুলি শীটের উপর থেকে নীচে এবং কলামগুলি বাম থেকে ডানে সরে যেতে পারে।
- উল্লম্ব বিপরীত অর্থ পৃষ্ঠাগুলি উপরের ডানদিকে শুরু হয়। তারপরে কলামগুলি ডান থেকে বামে সরানো শীটের উপর থেকে নীচে থেকে কলামগুলিতে উপস্থিত হয়।
 নথিটি মুদ্রণ করুন। আপনি সবকিছু সেট আপ করার পরে, পিডিএফ প্রিন্ট করতে আপনি "মুদ্রণ" এ ক্লিক করতে পারেন। ডকুমেন্টটি প্রিন্টার থেকে বেরিয়ে আসে।
নথিটি মুদ্রণ করুন। আপনি সবকিছু সেট আপ করার পরে, পিডিএফ প্রিন্ট করতে আপনি "মুদ্রণ" এ ক্লিক করতে পারেন। ডকুমেন্টটি প্রিন্টার থেকে বেরিয়ে আসে। - আরও বেশি কাগজ সংরক্ষণ করতে, আপনি ডকুমেন্টটি দ্বি-পার্শ্বযুক্ত মুদ্রণ করতে পারেন।
পদ্ধতি 3 এর 3: কাগজের উভয় পাশে মুদ্রণ করুন
 উইন্ডোজে দ্বি-পার্শ্বযুক্ত মুদ্রণ করুন। উভয় পক্ষের মুদ্রণ করে আপনি কাগজের উভয় পক্ষের পৃষ্ঠা মুদ্রণ করতে পারেন।
উইন্ডোজে দ্বি-পার্শ্বযুক্ত মুদ্রণ করুন। উভয় পক্ষের মুদ্রণ করে আপনি কাগজের উভয় পক্ষের পৃষ্ঠা মুদ্রণ করতে পারেন। - "ফাইল" এ যান এবং "মুদ্রণ" ক্লিক করুন।
- "সম্পত্তি" ক্লিক করুন।
- "লেআউট" এ যান এবং "উভয় পক্ষের মুদ্রণ" নির্বাচন করুন।
- নথিটি মুদ্রণের জন্য "ঠিক আছে" এবং তারপরে "মুদ্রণ" এ ক্লিক করুন।
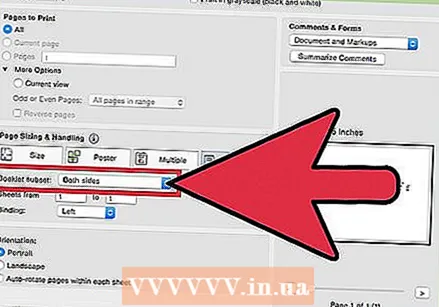 ম্যাকে দ্বি-পার্শ্বযুক্ত মুদ্রণ। উভয় পক্ষের মুদ্রণ করে আপনি শীটের উভয় পক্ষ ব্যবহার করুন এবং কাগজ সংরক্ষণ করুন।
ম্যাকে দ্বি-পার্শ্বযুক্ত মুদ্রণ। উভয় পক্ষের মুদ্রণ করে আপনি শীটের উভয় পক্ষ ব্যবহার করুন এবং কাগজ সংরক্ষণ করুন। - "ফাইল" এ যান এবং "মুদ্রণ" ক্লিক করুন।
- "প্রিন্টার" বাক্সের পাশের নীল স্কোয়ারটি টিপে মুদ্রণ ডায়ালগটি প্রসারিত করুন।
- "পৃষ্ঠাগুলি" বাক্সের নীচে ড্রপ-ডাউন মেনু প্রসারিত করুন এবং "লেআউট" নির্বাচন করুন।
- "ডুপ্লেক্স" বাক্সে যান এবং ড্রপ-ডাউন মেনু থেকে "লং এজ" নির্বাচন করুন।
- নথিটি মুদ্রণের জন্য "ঠিক আছে" এবং তারপরে "মুদ্রণ" এ ক্লিক করুন।
 একতরফা প্রিন্টারে দ্বি-পার্শ্বযুক্ত মুদ্রণ। যদি আপনার মুদ্রকটি কাগজের উভয় দিকে মুদ্রণ করতে না পারে তবে আপনি বিকল্পভাবে উভয় পক্ষেই নিজের নথিটি মুদ্রণ করতে পারেন।
একতরফা প্রিন্টারে দ্বি-পার্শ্বযুক্ত মুদ্রণ। যদি আপনার মুদ্রকটি কাগজের উভয় দিকে মুদ্রণ করতে না পারে তবে আপনি বিকল্পভাবে উভয় পক্ষেই নিজের নথিটি মুদ্রণ করতে পারেন। - "ফাইল" এ যান এবং "মুদ্রণ" ক্লিক করুন।
- "পৃষ্ঠাগুলিতে মুদ্রণ করুন" এ যান। "আরও বিকল্প" এ ক্লিক করুন এবং "বিজোড় বা এমনকি পৃষ্ঠাগুলি" ড্রপ-ডাউন মেনুটি খুলুন। "এমনকি কেবল পৃষ্ঠাগুলি" নির্বাচন করুন।
- "বিপরীত পৃষ্ঠার আদেশ" বাক্সটি চেক করুন।
- নথিটি মুদ্রণের জন্য "মুদ্রণ" এ ক্লিক করুন।
- প্রিন্টার থেকে মুদ্রিত শীটগুলি সরান। যদি দস্তাবেজটিতে বিজোড় সংখ্যা রয়েছে, তবে অন্য একটি ফাঁকা পৃষ্ঠা যুক্ত করুন।
- কাগজের ট্রেতে কাগজের স্ট্যাকটি লোড করুন। এমনকি পৃষ্ঠাগুলি নীচে এবং পৃষ্ঠার শীর্ষে প্রিন্টারের মুখোমুখি হওয়া উচিত (অর্থাত্ প্রথমে প্রিন্টারে প্রবেশের সময়)।
- ফাইল> মুদ্রণ> মুদ্রণ করতে পৃষ্ঠাগুলি> আরও বিকল্পগুলি> বিজোড় পৃষ্ঠাগুলি কেবল> বিপরীত পৃষ্ঠা অর্ডার> মুদ্রণ এ যান।



