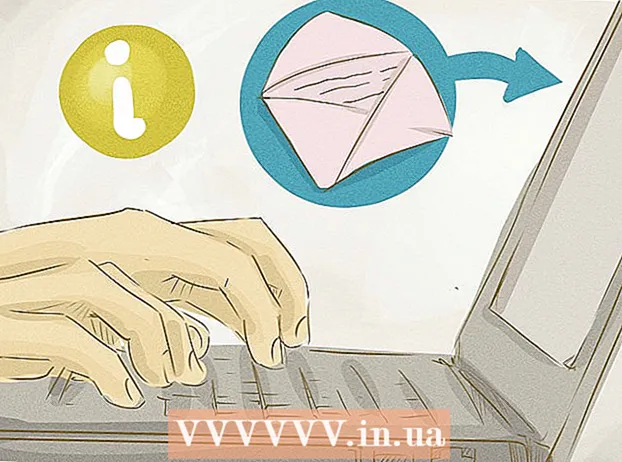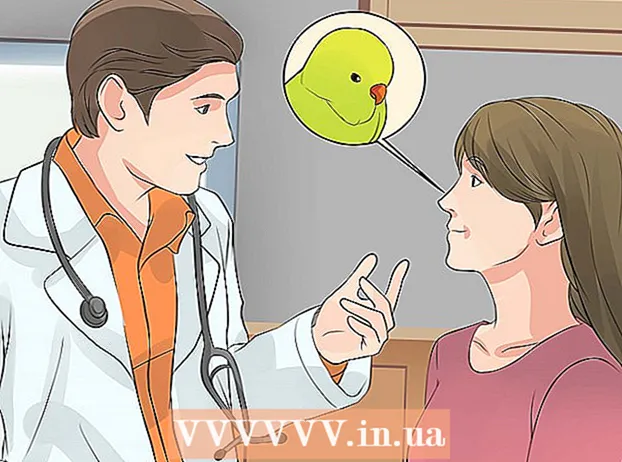লেখক:
John Pratt
সৃষ্টির তারিখ:
9 ফেব্রুয়ারি. 2021
আপডেটের তারিখ:
28 জুন 2024

কন্টেন্ট
- পদক্ষেপ
- 2 এর 1 পদ্ধতি: একটি লাইন বা স্ট্রোকের রূপরেখা
- 2 এর পদ্ধতি 2: পাঠ্যের চারপাশে একটি রূপরেখা তৈরি করুন
এই উইকিহাউ আপনাকে অ্যাডোব ইলাস্ট্রেটারে লাইন এবং পাঠ্যের চারপাশে স্কেচ কীভাবে শেখায়। লাইন এবং স্ট্রোকের চারদিকে রূপরেখা তৈরি করা নিশ্চিত করে যে কোনও ভেক্টর চিত্রের আকার বাড়িয়ে তুলতে স্ট্রিপের পুরুত্ব স্থির থাকবে। পাঠ্যের চারদিকে রূপরেখা তৈরি করা পাঠ্যটিকে একটি ভেক্টর চিত্রে রূপান্তরিত করে। এটি আপনাকে নির্বাচিত ফন্ট ইনস্টল করা আছে কি না তা নির্বিশেষে যে কোনও কম্পিউটারে পাঠ্য ভাগ করতে দেয়।
পদক্ষেপ
2 এর 1 পদ্ধতি: একটি লাইন বা স্ট্রোকের রূপরেখা
 একটি সরঞ্জাম নির্বাচন করুন। অ্যাডোব ইলাস্ট্রেটারে সরঞ্জামদণ্ডটি বাম দিকে রয়েছে। একটি সরল রেখা তৈরি করতে লাইন সরঞ্জামটি ব্যবহার করুন। বাঁকা লাইন তৈরি করতে পেন, পেন্সিল বা ব্রাশ সরঞ্জামটি ব্যবহার করুন। চারপাশের লাইন দিয়ে আকৃতি তৈরি করতে আপনি একটি আকৃতি সরঞ্জাম ব্যবহার করতে পারেন।
একটি সরঞ্জাম নির্বাচন করুন। অ্যাডোব ইলাস্ট্রেটারে সরঞ্জামদণ্ডটি বাম দিকে রয়েছে। একটি সরল রেখা তৈরি করতে লাইন সরঞ্জামটি ব্যবহার করুন। বাঁকা লাইন তৈরি করতে পেন, পেন্সিল বা ব্রাশ সরঞ্জামটি ব্যবহার করুন। চারপাশের লাইন দিয়ে আকৃতি তৈরি করতে আপনি একটি আকৃতি সরঞ্জাম ব্যবহার করতে পারেন।  একটি লাইন বা আকার তৈরি করুন। কোনও সরঞ্জাম নির্বাচন করার পরে, একটি লাইন বা আকার তৈরি করতে ক্লিক করুন এবং টেনে আনুন।
একটি লাইন বা আকার তৈরি করুন। কোনও সরঞ্জাম নির্বাচন করার পরে, একটি লাইন বা আকার তৈরি করতে ক্লিক করুন এবং টেনে আনুন। - কোনও আকারের চারদিকে একটি লাইন যুক্ত করতে, আকৃতিটি নির্বাচন করুন এবং উপরের বাম কোণে ঘন রঙিন বর্গক্ষেত্রযুক্ত বাক্সটি ক্লিক করুন। তারপরে রঙ প্যালেট থেকে একটি রঙ নির্বাচন করুন। লাইনের রঙ পরিবর্তন করতে আপনি এই বাক্সটি ব্যবহার করতে পারেন।
 নির্বাচন সরঞ্জামে ক্লিক করুন। এটি একটি আইকন যা একটি কালো মাউস কার্সারের তীরের অনুরূপ। এটি সরঞ্জামদণ্ডের শীর্ষে। অ্যাডোব ইলাস্ট্রেটারে অবজেক্ট নির্বাচন করতে এই সরঞ্জামটি ব্যবহার করুন।
নির্বাচন সরঞ্জামে ক্লিক করুন। এটি একটি আইকন যা একটি কালো মাউস কার্সারের তীরের অনুরূপ। এটি সরঞ্জামদণ্ডের শীর্ষে। অ্যাডোব ইলাস্ট্রেটারে অবজেক্ট নির্বাচন করতে এই সরঞ্জামটি ব্যবহার করুন।  আপনি যে রেখাটি স্কেচ করতে চান তা নির্বাচন করুন। নির্বাচনের সরঞ্জামটি নির্বাচন করতে রেখা বা আকৃতিটি ক্লিক করুন।
আপনি যে রেখাটি স্কেচ করতে চান তা নির্বাচন করুন। নির্বাচনের সরঞ্জামটি নির্বাচন করতে রেখা বা আকৃতিটি ক্লিক করুন।  লাইন বেধ এবং শৈলী সামঞ্জস্য করুন। আপনি কোনও রেখা বা স্ট্রোকের চারপাশে একটি রূপরেখা তৈরি করার পরে, আপনি আর লাইন বেধ এবং স্টাইল সামঞ্জস্য করতে পারবেন না। সুতরাং রূপান্তর করার আগে আপনি লাইন প্রস্থ এবং শৈলীতে খুশি তা নিশ্চিত করুন। লাইন বেধ এবং শৈলী সামঞ্জস্য করতে নিম্নলিখিত পদক্ষেপগুলি প্রয়োগ করুন:
লাইন বেধ এবং শৈলী সামঞ্জস্য করুন। আপনি কোনও রেখা বা স্ট্রোকের চারপাশে একটি রূপরেখা তৈরি করার পরে, আপনি আর লাইন বেধ এবং স্টাইল সামঞ্জস্য করতে পারবেন না। সুতরাং রূপান্তর করার আগে আপনি লাইন প্রস্থ এবং শৈলীতে খুশি তা নিশ্চিত করুন। লাইন বেধ এবং শৈলী সামঞ্জস্য করতে নিম্নলিখিত পদক্ষেপগুলি প্রয়োগ করুন: - লাইন বেধ নির্বাচন করতে "স্ট্রোক" এর পাশের প্রথম ড্রপ-ডাউন মেনুটি ব্যবহার করুন। আপনি ড্রপ-ডাউন মেনুতে পয়েন্ট আকারেও টাইপ করতে পারেন।
- পরিবর্তনশীল বেধ প্রোফাইল নির্বাচন করতে "স্ট্রোক" এর পরের দ্বিতীয় ড্রপ-ডাউন মেনুটি ব্যবহার করুন। পরিবর্তনশীল বেধ সহ বিভিন্ন প্রোফাইল এই ড্রপ-ডাউন মেনুতে প্রদর্শিত হয়। এটি দেখতে কেমন তা দেখতে একটি নির্বাচন করুন। আপনার লাইনটি যত ঘন হবে এই প্রোফাইলগুলি তত বেশি প্রকট হবে।
- ব্রাশের ধরণটি নির্বাচন করতে তৃতীয় ড্রপ-ডাউন মেনু ব্যবহার করুন। এই ড্রপ-ডাউন মেনুতে বিভিন্ন ব্রাশের ধরণের এবং স্ট্রোকের প্রকারগুলি প্রদর্শিত হয়। এটি আপনার লাইনে কীভাবে প্রভাব ফেলবে তা দেখতে একটিতে ক্লিক করুন।
 রেখা বা আকার নির্বাচন করুন। লাইনটি কীভাবে দেখায় তাতে সন্তুষ্ট হয়ে গেলে আপনার লাইন বা আকৃতিটি নির্বাচন করতে নির্বাচন সরঞ্জামটি ব্যবহার করুন।
রেখা বা আকার নির্বাচন করুন। লাইনটি কীভাবে দেখায় তাতে সন্তুষ্ট হয়ে গেলে আপনার লাইন বা আকৃতিটি নির্বাচন করতে নির্বাচন সরঞ্জামটি ব্যবহার করুন। - লাইন এবং আকারগুলি রূপরেখার আগে, আপনি এগুলি আপনার আর্টবোর্ডের পাশে অনুলিপি করে আটকে দিতে চাইতে পারেন। এটি আপনাকে একটি সম্পাদনযোগ্য সংস্করণ দেবে যা আপনি যদি পরে পরিবর্তন করার সিদ্ধান্ত নেন তবে আপনি এটি ব্যবহার করতে পারবেন।
 ক্লিক করুন অবজেক্ট. এটি স্ক্রিনের শীর্ষে মেনু বারে রয়েছে। এটি "অবজেক্ট" এর অধীনে একটি ড্রপ-ডাউন মেনু দেখায়।
ক্লিক করুন অবজেক্ট. এটি স্ক্রিনের শীর্ষে মেনু বারে রয়েছে। এটি "অবজেক্ট" এর অধীনে একটি ড্রপ-ডাউন মেনু দেখায়।  নির্বাচন করুন পথ. এটি "অবজেক্ট" মেনু দিয়ে অর্ধেকের চেয়ে সামান্য এগিয়ে। ডানদিকে একটি সাবমেনু প্রদর্শিত হবে।
নির্বাচন করুন পথ. এটি "অবজেক্ট" মেনু দিয়ে অর্ধেকের চেয়ে সামান্য এগিয়ে। ডানদিকে একটি সাবমেনু প্রদর্শিত হবে।  ক্লিক করুন রূপরেখা. এটি লাইনটিকে একটি আকারে রূপান্তরিত করে। আপনি এটি অন্য যে কোনও আকারের মতো সম্পাদনা করতে পারেন।
ক্লিক করুন রূপরেখা. এটি লাইনটিকে একটি আকারে রূপান্তরিত করে। আপনি এটি অন্য যে কোনও আকারের মতো সম্পাদনা করতে পারেন। - লাইনটি বর্ণিত হওয়ার পরে রঙটি সামঞ্জস্য করতে উপরের বাম কোণে শক্ত বর্গাকার বাক্সটি ক্লিক করুন এবং রঙ প্যালেট থেকে একটি রঙ নির্বাচন করুন।
- আপনি কোনও রেখার চারদিকে একটি রূপরেখা তৈরি করার পরে, আপনার বাহ্যরেখার চারদিকে একটি লাইন আঁকতে আপনি উপরের বাম কোণে দ্বিতীয় রঙের বাক্সটি ব্যবহার করতে পারেন। এটি স্ট্রোকের চারপাশে স্ট্রোক যুক্ত করার মতো।
2 এর পদ্ধতি 2: পাঠ্যের চারপাশে একটি রূপরেখা তৈরি করুন
 পাঠ্য সরঞ্জামে ক্লিক করুন। এটি বামে সরঞ্জামদণ্ডে। এটিতে একটি আইকন রয়েছে যা "টি" এর সাথে সাদৃশ্যপূর্ণ।
পাঠ্য সরঞ্জামে ক্লিক করুন। এটি বামে সরঞ্জামদণ্ডে। এটিতে একটি আইকন রয়েছে যা "টি" এর সাথে সাদৃশ্যপূর্ণ।  পাঠ্য তৈরি করুন। পাঠ্য সরঞ্জামের সাহায্যে একক রেখার পাঠ্য যোগ করতে, যে কোনও জায়গায় ক্লিক করুন এবং টাইপ করা শুরু করুন। একটি পাঠ্য বাক্স যুক্ত করতে, একটি বক্স তৈরি করতে ক্লিক করুন এবং এটিকে টেনে আনুন। তারপরে বক্সে টাইপ করুন।
পাঠ্য তৈরি করুন। পাঠ্য সরঞ্জামের সাহায্যে একক রেখার পাঠ্য যোগ করতে, যে কোনও জায়গায় ক্লিক করুন এবং টাইপ করা শুরু করুন। একটি পাঠ্য বাক্স যুক্ত করতে, একটি বক্স তৈরি করতে ক্লিক করুন এবং এটিকে টেনে আনুন। তারপরে বক্সে টাইপ করুন। - আপনার পাঠ্যের জন্য একটি রঙ নির্বাচন করতে উপরের বাম কোণে শক্ত রঙের বাক্সটি ব্যবহার করুন।
- আপনার পাঠ্যের চারদিকে স্ট্রোক তৈরি করতে আপনি ঘন রঙিন বর্গক্ষেত্রের মতো দেখতে এমন বাক্সটিও ব্যবহার করতে পারেন।
 নির্বাচন সরঞ্জামে ক্লিক করুন। এটি সেই আইকন যা একটি কালো মাউস কার্সারের তীরের অনুরূপ। এটি সরঞ্জামদণ্ডের শীর্ষে। অ্যাডোব ইলাস্ট্রেটারে অবজেক্ট নির্বাচন করতে এই সরঞ্জামটি ব্যবহার করুন।
নির্বাচন সরঞ্জামে ক্লিক করুন। এটি সেই আইকন যা একটি কালো মাউস কার্সারের তীরের অনুরূপ। এটি সরঞ্জামদণ্ডের শীর্ষে। অ্যাডোব ইলাস্ট্রেটারে অবজেক্ট নির্বাচন করতে এই সরঞ্জামটি ব্যবহার করুন।  আপনার পাঠ্য নির্বাচন করুন। আপনার পাঠ্য নির্বাচন করতে নির্বাচন সরঞ্জামটি ব্যবহার করুন। এটি আইকন যা বামদিকে সরঞ্জামদণ্ডে একটি কালো মাউস কার্সার তীরের অনুরূপ।
আপনার পাঠ্য নির্বাচন করুন। আপনার পাঠ্য নির্বাচন করতে নির্বাচন সরঞ্জামটি ব্যবহার করুন। এটি আইকন যা বামদিকে সরঞ্জামদণ্ডে একটি কালো মাউস কার্সার তীরের অনুরূপ।  বানান এবং টাইপোগ্রাফি সামঞ্জস্য করুন। একবার আপনি আপনার পাঠ্যটি রূপরেখার পরে, আপনি এটি সম্পাদনা করতে পারবেন না। আপনার বানানটি সঠিক কিনা তা নিশ্চিত করুন এবং স্কেচ তৈরির আগে আপনার টাইপোগ্রাফি সেট করুন। আপনার টাইপোগ্রাফি সামঞ্জস্য করতে নিম্নলিখিত পদক্ষেপগুলি ব্যবহার করুন:
বানান এবং টাইপোগ্রাফি সামঞ্জস্য করুন। একবার আপনি আপনার পাঠ্যটি রূপরেখার পরে, আপনি এটি সম্পাদনা করতে পারবেন না। আপনার বানানটি সঠিক কিনা তা নিশ্চিত করুন এবং স্কেচ তৈরির আগে আপনার টাইপোগ্রাফি সেট করুন। আপনার টাইপোগ্রাফি সামঞ্জস্য করতে নিম্নলিখিত পদক্ষেপগুলি ব্যবহার করুন: - একটি ফন্ট নির্বাচন করতে "অক্ষর" এর পাশে ড্রপ-ডাউন মেনুটি ব্যবহার করুন। এটি মেনু বারের নীচে স্ক্রিনের শীর্ষে।
- "অক্ষর" এর পাশে দ্বিতীয় ড্রপ-ডাউন মেনুটি কোনও ফন্ট নির্বাচন করতে (যেমন, বোল্ড, ইটালিক, নিয়মিত ইত্যাদি) ব্যবহার করুন।
- ফন্টের আকার নির্বাচন করতে "অক্ষর" এর পাশে তৃতীয় ড্রপ-ডাউন মেনু ব্যবহার করুন। আপনি ড্রপ-ডাউন মেনু থেকে একটি পয়েন্ট আকার নির্দিষ্ট করতে পারেন।
- ক্লিক করুন চরিত্র অক্ষরের জন্য আরও বিকল্প দেখতে পর্দার শীর্ষে। এই মেনুতে আপনি কর্নিং এবং কার্নিং, লাইন ব্যবধান, অক্ষর ব্যবধান, উল্লম্ব স্কেল এবং অনুভূমিক স্কেল সামঞ্জস্য করতে পারেন।
- আপনার পাঠ্যকে বাম, ডান বা কেন্দ্রে সারিবদ্ধ করতে "অনুচ্ছেদ" এর পাশের লাইন আইকনগুলি ব্যবহার করুন।
 আপনার পাঠ্য নির্বাচন করুন। আপনার পাঠ্যটি দেখতে আপনি একবারে খুশি হয়ে গেলে, আপনার পাঠ্য নির্বাচন করতে সরঞ্জামদণ্ডে নির্বাচন সরঞ্জামটি ব্যবহার করুন।
আপনার পাঠ্য নির্বাচন করুন। আপনার পাঠ্যটি দেখতে আপনি একবারে খুশি হয়ে গেলে, আপনার পাঠ্য নির্বাচন করতে সরঞ্জামদণ্ডে নির্বাচন সরঞ্জামটি ব্যবহার করুন। - আপনার পাঠ্যটিকে রূপরেখায় রূপান্তরিত করার আগে আপনি এটি অনুলিপি করে আপনার আর্টবোর্ডের পাশে পেস্ট করতে চাইতে পারেন। আপনি যদি পরে এটি পরিবর্তন করতে চান তবে আপনার কাছে সম্পাদনাযোগ্য অনুলিপি রয়েছে।
 ক্লিক করুন প্রকার. এটি স্ক্রিনের শীর্ষে মেনু বারে রয়েছে। এটি একটি ড্রপ-ডাউন মেনু প্রদর্শন করে।
ক্লিক করুন প্রকার. এটি স্ক্রিনের শীর্ষে মেনু বারে রয়েছে। এটি একটি ড্রপ-ডাউন মেনু প্রদর্শন করে।  ক্লিক করুন রূপরেখা তৈরি করুন. এটি আপনার পাঠকে ভেক্টর চিত্রে রূপান্তর করে। পাঠ্যটি কোনও কম্পিউটারে ভেক্টর চিত্র হিসাবে প্রদর্শিত হতে পারে। এমনকি আপনি যে ফন্টটি চয়ন করেছেন তা ইনস্টল করা না থাকলেও।
ক্লিক করুন রূপরেখা তৈরি করুন. এটি আপনার পাঠকে ভেক্টর চিত্রে রূপান্তর করে। পাঠ্যটি কোনও কম্পিউটারে ভেক্টর চিত্র হিসাবে প্রদর্শিত হতে পারে। এমনকি আপনি যে ফন্টটি চয়ন করেছেন তা ইনস্টল করা না থাকলেও। - আপনার পাঠ্যটিকে রূপরেখায় রূপান্তরিত করার পরে আপনি উপরের বাম কোণে শক্ত রঙিন বর্গাকার ব্যবহার করে রঙ পরিবর্তন করতে পারেন।
- যদি আপনার ফন্টের একটি স্ট্রোক হয়, তবে স্ট্রোকের জন্য একটি রূপরেখা তৈরি করতে পদ্ধতি 1 এর পদক্ষেপগুলি ব্যবহার করুন। লাইনটিকে একটি রূপরেখায় রূপান্তর করার পরে, আপনি লাইনে অন্য একটি রূপরেখা যুক্ত করতে পারেন।