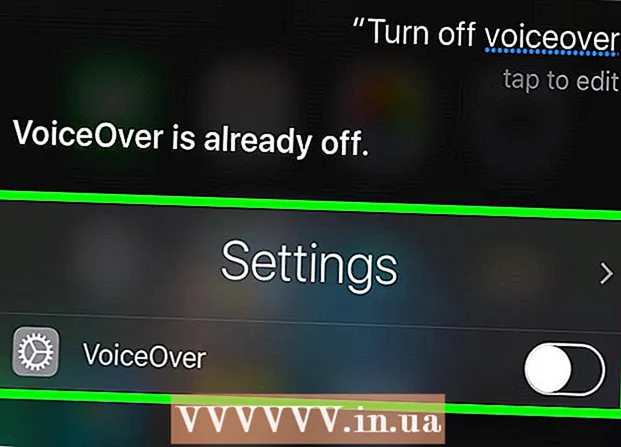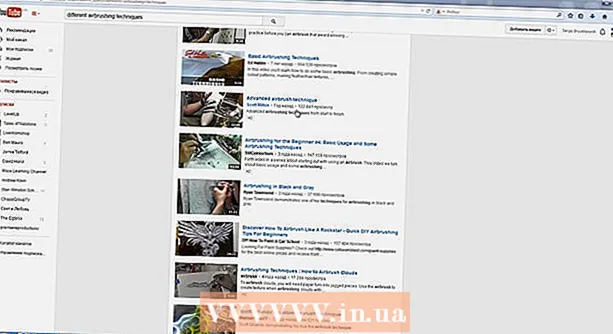লেখক:
Eugene Taylor
সৃষ্টির তারিখ:
14 আগস্ট 2021
আপডেটের তারিখ:
1 জুলাই 2024
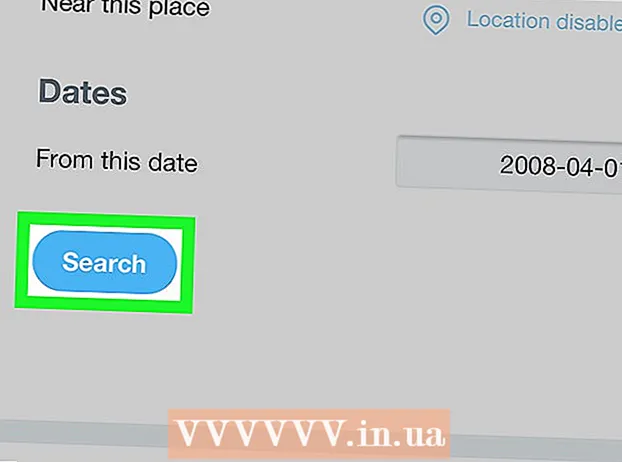
কন্টেন্ট
এই নিবন্ধটি আপনাকে আইফোন বা আইপ্যাডে টুইটারের উন্নত অনুসন্ধান ফর্মের মাধ্যমে কারও পুরাতন টুইটগুলি কীভাবে সন্ধান করতে হবে তা শিখিয়ে দেবে। যতক্ষণ না ব্যবহারকারী তার টুইটগুলি মুছে না ফেলে, সেগুলিকে ব্যক্তিগত করে তুলেছে বা আপনার অ্যাকাউন্ট অবরুদ্ধ করেছে, আপনি সহজেই দুটি নির্দিষ্ট তারিখের মধ্যে ব্যবহারকারীর পাঠানো কোনও টুইট খুঁজে পেতে সক্ষম হবেন।
পদক্ষেপ
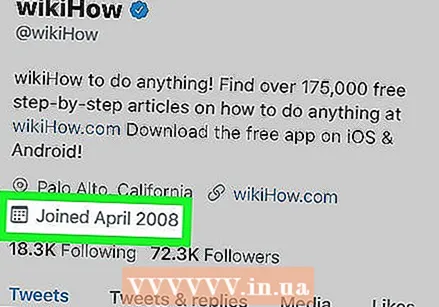 ব্যবহারকারী কখন টুইটার ব্যবহার শুরু করেছেন তা সন্ধান করুন। কারও পুরানো টুইটগুলি খুঁজতে, ব্যক্তি যখন তাদের অ্যাকাউন্ট তৈরি করেছে তখন আপনাকে মাস এবং বছর খুঁজে বের করতে হবে। আপনি এটি এইভাবে করুন:
ব্যবহারকারী কখন টুইটার ব্যবহার শুরু করেছেন তা সন্ধান করুন। কারও পুরানো টুইটগুলি খুঁজতে, ব্যক্তি যখন তাদের অ্যাকাউন্ট তৈরি করেছে তখন আপনাকে মাস এবং বছর খুঁজে বের করতে হবে। আপনি এটি এইভাবে করুন: - খোলা টুইটার (একটি সাদা পাখি সহ নীল আইকন; সাধারণত হোম স্ক্রিনে)।
- কোনও টুইটের মাধ্যমে তার ব্যবহারকারীর নাম বা একটি ফটো টিপে ব্যবহারকারীর প্রোফাইল অ্যাক্সেস করুন।
- তারিখটি প্রোফাইলের শীর্ষে "নাম দিয়ে শুরু করা" এর পাশে (নাম এবং অবস্থানের নীচে)।
- আপনি এই তারিখটি লিখে রেখেছেন বা মনে রাখার পরে হোম স্ক্রিনে ফিরে যান।
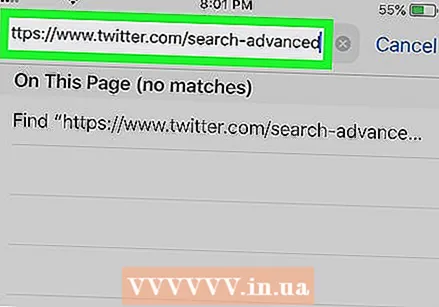 যাও https://www.twitter.com সাফারি তে যেহেতু টুইটারে অ্যাডভান্সড অনুসন্ধান টুইটারের অফিশিয়াল অ্যাপের অংশ নয়, তাই পুরানো টুইটগুলি অনুসন্ধান করার জন্য আপনাকে একটি ইন্টারনেট ব্রাউজার ব্যবহার করতে হবে।
যাও https://www.twitter.com সাফারি তে যেহেতু টুইটারে অ্যাডভান্সড অনুসন্ধান টুইটারের অফিশিয়াল অ্যাপের অংশ নয়, তাই পুরানো টুইটগুলি অনুসন্ধান করার জন্য আপনাকে একটি ইন্টারনেট ব্রাউজার ব্যবহার করতে হবে। - সাফারি হল নীল, লাল এবং সাদা কমপাস আইকন যা সাধারণত হোম স্ক্রিনে থাকে।
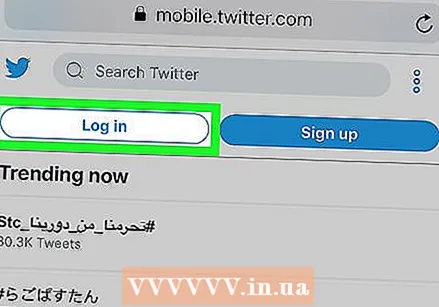 আপনার টুইটার অ্যাকাউন্টে লগ ইন করুন। আপনি যদি এখনও সাইন ইন না হন তবে আপনাকে টিপতে হবে প্রবেশ করুন উপরের ডানদিকে, আপনার ব্যবহারকারীর নাম এবং পাসওয়ার্ড লিখুন এবং তারপরে টিপুন প্রবেশ করুন.
আপনার টুইটার অ্যাকাউন্টে লগ ইন করুন। আপনি যদি এখনও সাইন ইন না হন তবে আপনাকে টিপতে হবে প্রবেশ করুন উপরের ডানদিকে, আপনার ব্যবহারকারীর নাম এবং পাসওয়ার্ড লিখুন এবং তারপরে টিপুন প্রবেশ করুন. - একটি টুইটার অনুসন্ধান পৃষ্ঠা প্রদর্শিত হবে, তবে এটি এখনও উন্নত অনুসন্ধানের ফর্ম হবে না।
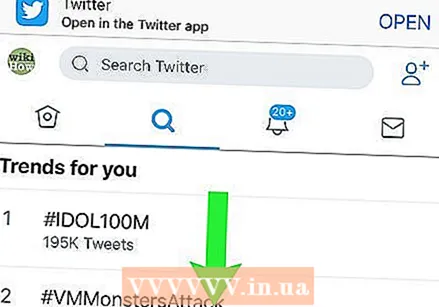 সরঞ্জামদণ্ডটি প্রদর্শন করতে পৃষ্ঠায় নীচে সোয়াইপ করুন। এটি পৃষ্ঠার নীচে নীল আইকন সহ ধূসর বার।
সরঞ্জামদণ্ডটি প্রদর্শন করতে পৃষ্ঠায় নীচে সোয়াইপ করুন। এটি পৃষ্ঠার নীচে নীল আইকন সহ ধূসর বার। 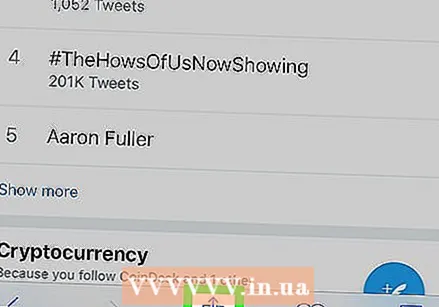 ভাগ করুন আইকনটি আলতো চাপুন
ভাগ করুন আইকনটি আলতো চাপুন 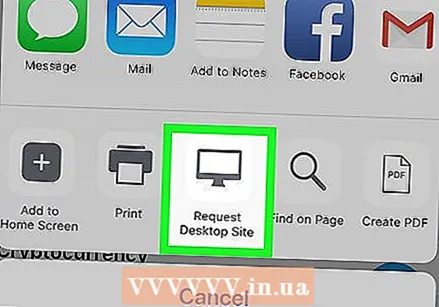 আইকনগুলির নীচের সারিতে বাম দিকে সোয়াইপ করুন এবং টিপুন অনুরোধ ডেস্কটপ সাইট. এটি প্রায় সারির মাঝখানে। ওয়েবসাইটটি রিফ্রেশ হবে এবং উপরে "অ্যাডভান্সড সন্ধান" সহ একটি সাদা ফর্ম প্রদর্শন করবে।
আইকনগুলির নীচের সারিতে বাম দিকে সোয়াইপ করুন এবং টিপুন অনুরোধ ডেস্কটপ সাইট. এটি প্রায় সারির মাঝখানে। ওয়েবসাইটটি রিফ্রেশ হবে এবং উপরে "অ্যাডভান্সড সন্ধান" সহ একটি সাদা ফর্ম প্রদর্শন করবে। - আপনার আইফোনটির যদি একটি ছোট স্ক্রিন থাকে তবে আপনাকে সম্ভবত পাঠ্য এবং ক্ষেত্রগুলি দেখতে জুম বাড়িয়ে নিতে হবে।
- জুম বাড়ানোর জন্য, পর্দার যে অংশটি আপনি প্রসারিত করতে চান তার অংশে দুটি আঙুল রাখুন। তারপরে আঙ্গুলগুলি ছড়িয়ে দিন। পিছনে জুম বের করতে, স্ক্রিনে একসাথে দুটি আঙুল চিমটি করুন।
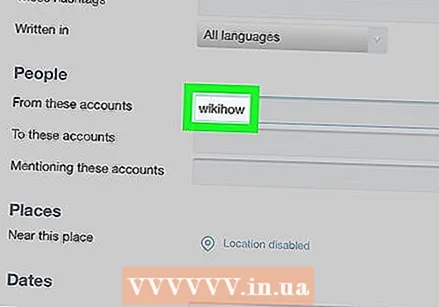 "এই অ্যাকাউন্টগুলির মধ্যে" বাক্সে ব্যক্তির নাম লিখুন Type "লোক" শিরোনামের অধীনে এটিই প্রথম বিকল্প।
"এই অ্যাকাউন্টগুলির মধ্যে" বাক্সে ব্যক্তির নাম লিখুন Type "লোক" শিরোনামের অধীনে এটিই প্রথম বিকল্প। - "@" চিহ্নটি অন্তর্ভুক্ত করবেন না। উদাহরণস্বরূপ, আপনি যদি @ উইকিহো থেকে পুরানো টুইটগুলি সন্ধান করছেন তবে কেবল টাইপ করুন উইকিহো মাঠে.
- আপনার নিজের টুইটগুলি অনুসন্ধান করতে নিজের ব্যবহারকারী নাম লিখুন।
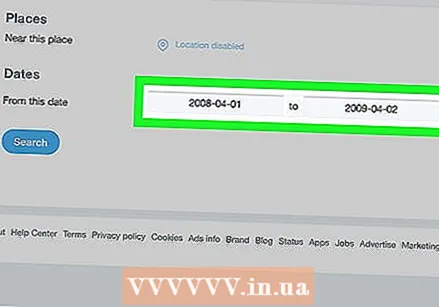 আপনি যে টুইটগুলি দেখতে চান সেই সময়টি দিন। "তারিখগুলি" শিরোনামে নীচে স্ক্রোল করুন এবং তারপরে আপনার অনুসন্ধানের জন্য একটি শুরু এবং শেষের তারিখ প্রবেশ করুন। আপনি এটি এইভাবে করুন:
আপনি যে টুইটগুলি দেখতে চান সেই সময়টি দিন। "তারিখগুলি" শিরোনামে নীচে স্ক্রোল করুন এবং তারপরে আপনার অনুসন্ধানের জন্য একটি শুরু এবং শেষের তারিখ প্রবেশ করুন। আপনি এটি এইভাবে করুন: - ক্যালেন্ডারটি খোলার জন্য "এই তারিখ থেকে" পাশের প্রথম ফাঁকা ক্ষেত্র টিপুন। ব্যবহারকারী যখন টুইটার ব্যবহার শুরু করে, সেই মাসের প্রথম দিনটি ট্যাপ করুন, তখন পর্যন্ত ক্যালেন্ডারের উপরের বাম কোণে তীরটি ট্যাপ করুন, সেই মাসের প্রথম দিনটি আলতো চাপুন, তারপরে আলতো চাপুন প্রস্তুত.
- দ্বিতীয় ফাঁকা ক্ষেত্রটি ("থেকে" এর ডানদিকে) আলতো চাপুন, আপনি যে তারিখের জন্য টুইট দেখতে চান তার শেষ তারিখটি আলতো চাপুন, তারপরে আলতো চাপুন প্রস্তুত.
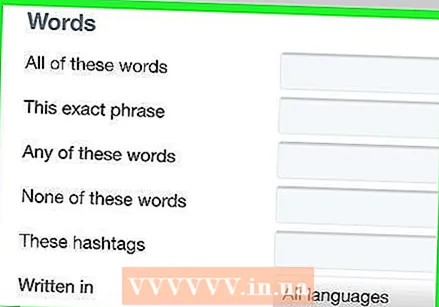 আপনার অনুসন্ধানটি পরিমার্জন করুন (alচ্ছিক)। আপনি যদি নির্বাচিত সময় থেকে কোনও ব্যবহারকারীর সমস্ত টুইট দেখতে চান তবে এই পদক্ষেপটি এড়িয়ে যান। অন্যথায়, অতিরিক্ত ফিল্টারগুলি ফলাফল সংকীর্ণ করবে কিনা তা দেখতে আপনি নীচের বিভাগগুলি সন্ধান করতে পারেন:
আপনার অনুসন্ধানটি পরিমার্জন করুন (alচ্ছিক)। আপনি যদি নির্বাচিত সময় থেকে কোনও ব্যবহারকারীর সমস্ত টুইট দেখতে চান তবে এই পদক্ষেপটি এড়িয়ে যান। অন্যথায়, অতিরিক্ত ফিল্টারগুলি ফলাফল সংকীর্ণ করবে কিনা তা দেখতে আপনি নীচের বিভাগগুলি সন্ধান করতে পারেন: - শব্দ: পৃষ্ঠার শীর্ষে বিভাগে আপনি কেবলমাত্র কিছু শব্দ, বাক্যাংশ বা হ্যাশট্যাগ ধারণ করে (বা ধারণ করে না) এমন টুইটগুলি দেখানোর সিদ্ধান্ত নিতে পারেন।
- মানুষ: নির্বাচিত ব্যবহারকারী একটি ভিন্ন ব্যবহারকারীকে প্রেরণ করেছে এমন টুইটগুলি দেখতে, "এই অ্যাকাউন্টগুলিতে" ক্ষেত্রের ("লোক" শিরোনামের অধীনে) অন্য ব্যবহারকারী নামটি টাইপ করুন।
- স্থান: আপনি যদি নির্বাচিত সময় থেকে ব্যবহারকারীর টুইটগুলি দেখতে চান এবং নির্দিষ্ট অবস্থান থেকে প্রেরণ করতে চান তবে এই শিরোনামের অধীনে একটি অবস্থান নির্বাচন করুন।
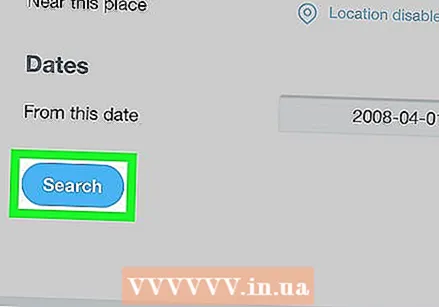 টিপুন অনুসন্ধান করুন. এটি ফর্মের নীচে বাম কোণে গোলাপী বোতাম। নির্বাচিত ব্যবহারকারী আপনার নির্দিষ্ট তারিখের মধ্যে যে কোনও টুইট পাঠিয়েছে টুইটার এখন প্রদর্শন করবে।
টিপুন অনুসন্ধান করুন. এটি ফর্মের নীচে বাম কোণে গোলাপী বোতাম। নির্বাচিত ব্যবহারকারী আপনার নির্দিষ্ট তারিখের মধ্যে যে কোনও টুইট পাঠিয়েছে টুইটার এখন প্রদর্শন করবে। - আপনি যদি আরও অনুসন্ধানের ফলাফল ফিল্টার করতে চান তবে পৃষ্ঠার উপরের বাম কোণার কাছে "অনুসন্ধান ফিল্টার" বাক্সের বিকল্পগুলির মধ্যে একটিতে আলতো চাপুন।