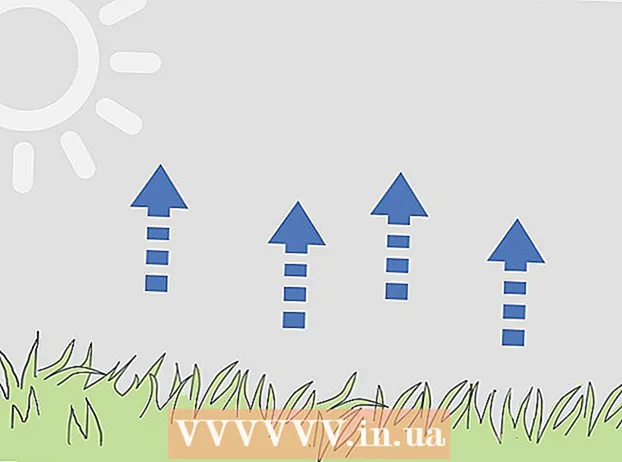লেখক:
Eugene Taylor
সৃষ্টির তারিখ:
15 আগস্ট 2021
আপডেটের তারিখ:
1 জুলাই 2024

কন্টেন্ট
- পদক্ষেপ
- অংশ 1 এর 1: প্রথমবার সংযোগ
- পার্ট 2 এর 2: মৌলিক আদেশগুলি শেখা
- 3 এর 3 অংশ: এনক্রিপ্ট করা কীগুলি তৈরি করা
আপনি যদি প্রবাদ বাক্যটি অনিরাপদ ইন্টারনেট ব্যবহার করে অন্য কম্পিউটারের সাথে সংযোগ স্থাপন করেন, আপনি সম্ভবত ডেটা সুরক্ষিত রাখতে আপনার যা কিছু করতে চান তা সম্ভবত করতে চান। এটি অর্জনের এক উপায় এসএসএইচ। এটি করার জন্য আপনাকে আপনার কম্পিউটারে এসএসএইচ ইনস্টল করতে হবে এবং তারপরে সার্ভারের সাথে একটি এনক্রিপ্ট হওয়া সংযোগ স্থাপন করতে হবে। মনে রাখবেন যে সংযোগটি সুরক্ষিত করতে, এসএসএইচটি অবশ্যই সংযোগের উভয় দিকে সক্ষম করা উচিত। আপনার সংযোগটি যতটা সম্ভব নিরাপদ তা নিশ্চিত করতে এই গাইডটি অনুসরণ করুন।
পদক্ষেপ
অংশ 1 এর 1: প্রথমবার সংযোগ
 এসএসএইচ ইনস্টল করুন। উইন্ডোজে আপনাকে একটি এসএসএইচ ক্লায়েন্ট ডাউনলোড করতে হবে। সবচেয়ে জনপ্রিয় সাইগউইন, যা আপনি বিকাশকারীর ওয়েবসাইট থেকে বিনামূল্যে ডাউনলোড করতে পারেন। প্রোগ্রামটি ডাউনলোড এবং ইনস্টল করুন। আর একটি জনপ্রিয় ফ্রি প্রোগ্রাম হ'ল পুটিটিওয়াই।
এসএসএইচ ইনস্টল করুন। উইন্ডোজে আপনাকে একটি এসএসএইচ ক্লায়েন্ট ডাউনলোড করতে হবে। সবচেয়ে জনপ্রিয় সাইগউইন, যা আপনি বিকাশকারীর ওয়েবসাইট থেকে বিনামূল্যে ডাউনলোড করতে পারেন। প্রোগ্রামটি ডাউনলোড এবং ইনস্টল করুন। আর একটি জনপ্রিয় ফ্রি প্রোগ্রাম হ'ল পুটিটিওয়াই। - সাইগউইনের ইনস্টলেশন চলাকালীন আপনাকে নেট বিভাগ থেকে ওপেনএসএসএইচ ইনস্টলেশন চয়ন করতে হবে।
- এসএসএইচ ইতিমধ্যে লিনাক্স এবং ম্যাক ওএস এক্সে ইনস্টল করা আছে। এটি কারণ যে এসএসএইচ একটি ইউএনআইএক্স সিস্টেম এবং লিনাক্স এবং ওএস এক্স ইউনিক্স থেকে প্রাপ্ত।
 এসএসএইচ শুরু করুন। সাইগউইন ইনস্টলড টার্মিনাল প্রোগ্রামটি খুলুন, বা ওএস এক্স বা লিনাক্সে টার্মিনালটি খুলুন। এসএসএইচ অন্যান্য কম্পিউটারের সাথে যোগাযোগের জন্য একটি টার্মিনাল ইন্টারফেস ব্যবহার করে। এসএসএইচের জন্য কোনও গ্রাফিকাল ইন্টারফেস নেই, সুতরাং আপনাকে কমান্ড কীভাবে লিখতে হবে তা শিখতে হবে।
এসএসএইচ শুরু করুন। সাইগউইন ইনস্টলড টার্মিনাল প্রোগ্রামটি খুলুন, বা ওএস এক্স বা লিনাক্সে টার্মিনালটি খুলুন। এসএসএইচ অন্যান্য কম্পিউটারের সাথে যোগাযোগের জন্য একটি টার্মিনাল ইন্টারফেস ব্যবহার করে। এসএসএইচের জন্য কোনও গ্রাফিকাল ইন্টারফেস নেই, সুতরাং আপনাকে কমান্ড কীভাবে লিখতে হবে তা শিখতে হবে।  সংযোগ পরীক্ষা করুন। সুরক্ষিত কীগুলিতে ডাইভ করার আগে এবং ফাইলগুলি সরানোর আগে, আপনার কম্পিউটারে এসএসএইচ সঠিকভাবে কনফিগার করা হয়েছে সেই সাথে আপনার যে সিস্টেমে সংযুক্ত করছেন তা পরীক্ষা করা গুরুত্বপূর্ণ important নিম্নলিখিত কমান্ডটি প্রবেশ করুন, অন্য কম্পিউটারের ব্যবহারকারীর নাম সহ ব্যবহারকারী নাম> এবং অন্যান্য কম্পিউটার বা সার্ভারের ঠিকানা সহ দূরবর্তী> প্রতিস্থাপন করুন:
সংযোগ পরীক্ষা করুন। সুরক্ষিত কীগুলিতে ডাইভ করার আগে এবং ফাইলগুলি সরানোর আগে, আপনার কম্পিউটারে এসএসএইচ সঠিকভাবে কনফিগার করা হয়েছে সেই সাথে আপনার যে সিস্টেমে সংযুক্ত করছেন তা পরীক্ষা করা গুরুত্বপূর্ণ important নিম্নলিখিত কমান্ডটি প্রবেশ করুন, অন্য কম্পিউটারের ব্যবহারকারীর নাম সহ ব্যবহারকারী নাম> এবং অন্যান্য কম্পিউটার বা সার্ভারের ঠিকানা সহ দূরবর্তী> প্রতিস্থাপন করুন: - sh ssh ব্যবহারকারীর নাম> @ রেমোট>
- সংযোগ স্থাপনের পরে আপনাকে আপনার পাসওয়ার্ড জিজ্ঞাসা করা হবে। পাসওয়ার্ডের অংশ হিসাবে আপনি প্রবেশ করানো কার্সার মুভ বা কোনও অক্ষর দেখতে পাবেন না।
- যদি এই পদক্ষেপটি ব্যর্থ হয় তবে আপনার নিজের কম্পিউটারে এসএসএইচটি সঠিকভাবে কনফিগার করা হয়নি বা অন্য কম্পিউটারটি এসএসএইচ সংযোগ গ্রহণ করছে না।
পার্ট 2 এর 2: মৌলিক আদেশগুলি শেখা
 এসএসএইচ শেলের কাছে যান। আপনি যদি প্রথমবারের মতো অন্য কম্পিউটারের সাথে সংযোগ স্থাপন করেন তবে আপনার হোম ডিরেক্টরিতে থাকা উচিত। এই ডিরেক্টরি কাঠামোর মধ্যে নেভিগেট করতে, সিডি কমান্ডটি ব্যবহার করুন:
এসএসএইচ শেলের কাছে যান। আপনি যদি প্রথমবারের মতো অন্য কম্পিউটারের সাথে সংযোগ স্থাপন করেন তবে আপনার হোম ডিরেক্টরিতে থাকা উচিত। এই ডিরেক্টরি কাঠামোর মধ্যে নেভিগেট করতে, সিডি কমান্ডটি ব্যবহার করুন: - সিডি ... আপনি গাছের কাঠামোর 1 টি ডিরেক্টরিতে যান।
- সিডি ডিরেক্টরি নাম>। একটি নির্দিষ্ট সাব ডিরেক্টরিতে যান।
- সিডি / হোম / ডিরেক্টরি / পথ /। রুট (হোম) থেকে নির্দিষ্ট ডিরেক্টরিতে যান।
- সিডি। হোম ডিরেক্টরিতে ফিরে আসুন।
 বর্তমান ডিরেক্টরিগুলির বিষয়বস্তু পরীক্ষা করুন। আপনার বর্তমান অবস্থানে কোন ফাইল এবং ফোল্ডার রয়েছে তা দেখতে ls কমান্ডটি ব্যবহার করুন:
বর্তমান ডিরেক্টরিগুলির বিষয়বস্তু পরীক্ষা করুন। আপনার বর্তমান অবস্থানে কোন ফাইল এবং ফোল্ডার রয়েছে তা দেখতে ls কমান্ডটি ব্যবহার করুন: - ls বর্তমান ডিরেক্টরিতে সমস্ত ফাইল এবং ফোল্ডার তালিকাবদ্ধ করুন।
- ls –l। আকার, অনুমতি এবং তারিখের মতো অতিরিক্ত তথ্যের পাশাপাশি ডিরেক্টরিতে থাকা সামগ্রীর তালিকা তৈরি করুন।
- ls-a। লুকানো ফাইল এবং ফোল্ডার সহ সমস্ত সামগ্রী তালিকাবদ্ধ করুন।
 বর্তমান অবস্থান থেকে দূরবর্তী কম্পিউটারে ফাইলগুলি অনুলিপি করুন। আপনি যদি নিজের কম্পিউটার থেকে কোনও দূরবর্তী কম্পিউটারে ফাইলগুলি অনুলিপি করতে চান তবে স্ক্যান্ড কমান্ডটি ব্যবহার করুন:
বর্তমান অবস্থান থেকে দূরবর্তী কম্পিউটারে ফাইলগুলি অনুলিপি করুন। আপনি যদি নিজের কম্পিউটার থেকে কোনও দূরবর্তী কম্পিউটারে ফাইলগুলি অনুলিপি করতে চান তবে স্ক্যান্ড কমান্ডটি ব্যবহার করুন: - scp /localdirectory/example1.txt ব্যবহারকারীর নাম> @ রেমোট>: পথ> দূরবর্তী কম্পিউটারে উদাহরণ 1.txt কে> পাথের অনুলিপি করবে। অন্য কম্পিউটারের রুটে ফাইলটি অনুলিপি করতে আপনি পথ> ফাঁকা ছেড়ে যেতে পারেন।
- scp ব্যবহারকারীর নাম> @ রেমোট>: / হোম / উদাহরণ1.txt ./ উদাহরণ 1.txt রিমোট কম্পিউটারের হোম ডিরেক্টরি থেকে স্থানীয় কম্পিউটারে বর্তমান ডিরেক্টরিতে সরানো হবে।
 শেলের মাধ্যমে ফাইলগুলি অনুলিপি করুন। একই ডিরেক্টরিতে বা আপনার পছন্দের ডিরেক্টরিতে ফাইলের অনুলিপি তৈরি করতে সিপি কমান্ডটি ব্যবহার করুন:
শেলের মাধ্যমে ফাইলগুলি অনুলিপি করুন। একই ডিরেক্টরিতে বা আপনার পছন্দের ডিরেক্টরিতে ফাইলের অনুলিপি তৈরি করতে সিপি কমান্ডটি ব্যবহার করুন: - সিপি উদাহরণ 1.txt উদাহরণ2.txt একই জায়গায় উদাহরণ2.txt নামে উদাহরণ 1.txt এর একটি অনুলিপি তৈরি করবে।
- সিপি উদাহরণ 1.txt ডিরেক্টরি> / ডিরেক্টরি>> ডিরেক্টরি দ্বারা নির্দিষ্ট করা জায়গায় উদাহরণ 1.txt এর একটি অনুলিপি তৈরি করবে।
 ফাইলগুলি সরানো এবং নামকরণ করা হচ্ছে। আপনি যদি কোনও ফাইলের নাম পরিবর্তন করতে চান বা ফাইলটি অনুলিপি না করেই সরিয়ে নিতে চান তবে আপনি mv কমান্ডটি চালাতে পারেন:
ফাইলগুলি সরানো এবং নামকরণ করা হচ্ছে। আপনি যদি কোনও ফাইলের নাম পরিবর্তন করতে চান বা ফাইলটি অনুলিপি না করেই সরিয়ে নিতে চান তবে আপনি mv কমান্ডটি চালাতে পারেন: - এমভি উদাহরণ 1.txt উদাহরণ2.txt উদাহরণ 1.txt নামকরণ করবে উদাহরণ 2.txt। ফাইলটি সরানো হয়নি।
- এমভি ডিরেক্টরি 1 ডিরেক্টরি 2 ডিরেক্টরি 1 এর নামকরণ করে ডিরেক্টরি 2 করবে। ডিরেক্টরি বিষয়বস্তু পরিবর্তন করা হবে না।
- এমভি উদাহরণ 1.txt ডিরেক্টরি 1 / উইল example1.txt ডিরেক্টরি 1 এ সরান।
- এমভি উদাহরণ 1.txt ডিরেক্টরি 1 / উদাহরণ2.txt উদাহরণ 1.txt ডিরেক্টরি 1 এ স্থানান্তরিত করবে এবং এর নামকরণ করবে উদাহরণ 2.txt
 ফাইল এবং ডিরেক্টরি মুছে ফেলা হচ্ছে। আপনি যে কম্পিউটারে সংযুক্ত রয়েছেন সেগুলি থেকে যদি আপনাকে কিছু মুছতে হয় তবে rm কমান্ড কোডটি ব্যবহার করুন:
ফাইল এবং ডিরেক্টরি মুছে ফেলা হচ্ছে। আপনি যে কম্পিউটারে সংযুক্ত রয়েছেন সেগুলি থেকে যদি আপনাকে কিছু মুছতে হয় তবে rm কমান্ড কোডটি ব্যবহার করুন: - rm উদাহরণ1.txt ফাইল11txt ফাইল তৈরি করবে।
- rm –I example1.txt আপনার নিশ্চিতকরণ জিজ্ঞাসা করার পরে example1.txt ফাইলটি মুছবে।
- আরএম ডিরেক্টরি 1 / ডিরেক্টরিগুলি এর সামগ্রীগুলির সাথে মুছে ফেলবে।
 আপনার ফাইলগুলির জন্য অনুমতি পরিবর্তন করুন। আপনি chmod কমান্ড দিয়ে আপনার ফাইলগুলির পঠন এবং লেখার অনুমতিগুলি পরিবর্তন করতে পারেন:
আপনার ফাইলগুলির জন্য অনুমতি পরিবর্তন করুন। আপনি chmod কমান্ড দিয়ে আপনার ফাইলগুলির পঠন এবং লেখার অনুমতিগুলি পরিবর্তন করতে পারেন: - chmod u + w example1.txt ব্যবহারকারী (ইউ) এর জন্য ফাইলটিতে পঠন (সংশোধন) অনুমতি যুক্ত করবে। আপনি গ্রুপ অনুমতিগুলির জন্য জি মডিফায়ার বা ওয়ার্ল্ড পারমিশনের জন্য o কমান্ড (প্রত্যেকের) ব্যবহার করতে পারেন।
- chmod g + r উদাহরণ1.txt একটি গ্রুপের জন্য ফাইলটিকে পড়ার / পড়ার (অ্যাক্সেস) অনুমতি দেবে।
- অনুমতিগুলির একটি দীর্ঘ তালিকা রয়েছে যা আপনি কোনও সিস্টেমের কিছু অংশ খোলার বা ব্লক করতে ব্যবহার করতে পারেন।
 অন্যান্য সাধারণ ব্যবহৃত বেসিক কমান্ডগুলি শিখুন। আরও কয়েকটি গুরুত্বপূর্ণ কমান্ড রয়েছে যা আপনি শেল ইন্টারফেসে প্রচুর ব্যবহার করবেন। এর মধ্যে রয়েছে:
অন্যান্য সাধারণ ব্যবহৃত বেসিক কমান্ডগুলি শিখুন। আরও কয়েকটি গুরুত্বপূর্ণ কমান্ড রয়েছে যা আপনি শেল ইন্টারফেসে প্রচুর ব্যবহার করবেন। এর মধ্যে রয়েছে: - mkdir newdirectory newdirectory নামে একটি নতুন উপ-ডিরেক্টরি তৈরি করে।
- pwd বর্তমান ডিরেক্টরি অবস্থান প্রদর্শন করবে location
- কে দেখায় যে একটি সিস্টেমে লগ ইন হয়েছে।
- পিকো newfile.txt বা vi newfile.txt একটি নতুন ফাইল তৈরি করবে এবং ফাইল সম্পাদকের সাথে এটি খুলবে। বিভিন্ন সিস্টেমে প্রত্যেকের নিজস্ব ফাইল সম্পাদক থাকে have সর্বাধিক পরিচিত পিকো এবং vi। প্রতিটি সম্পাদকের জন্য আপনার আলাদা কমান্ড দরকার।
 বিভিন্ন কমান্ড সম্পর্কে বিস্তারিত তথ্য। কমান্ড কী করবে তা আপনি যদি নিশ্চিত না হন তবে কমান্ডটি কোথায় ব্যবহার করবেন এবং কোন প্যারামিটার ব্যবহার করবেন সে সম্পর্কে আরও জানতে ম্যান কমান্ডটি ব্যবহার করুন:
বিভিন্ন কমান্ড সম্পর্কে বিস্তারিত তথ্য। কমান্ড কী করবে তা আপনি যদি নিশ্চিত না হন তবে কমান্ডটি কোথায় ব্যবহার করবেন এবং কোন প্যারামিটার ব্যবহার করবেন সে সম্পর্কে আরও জানতে ম্যান কমান্ডটি ব্যবহার করুন: - man কমান্ড> সেই কমান্ড সম্পর্কে তথ্য প্রদর্শন করে।
- man –k কীওয়ার্ড> নির্দিষ্ট সন্ধানের জন্য ম্যানুয়ালটির সমস্ত পৃষ্ঠা অনুসন্ধান করবে।
3 এর 3 অংশ: এনক্রিপ্ট করা কীগুলি তৈরি করা
 আপনার এসএসএইচ কী তৈরি করুন। এই কীগুলির সাহায্যে আপনি কোনও দূরবর্তী অবস্থানের সাথে সংযোগ স্থাপন করতে পারেন, যাতে আপনাকে সর্বদা একটি পাসওয়ার্ড প্রবেশ করতে হয়। এটি অনেক বেশি সুরক্ষিত পদ্ধতি, কারণ প্রতিবার নেটওয়ার্কে পাসওয়ার্ডটি প্রেরণ করতে হয় না।
আপনার এসএসএইচ কী তৈরি করুন। এই কীগুলির সাহায্যে আপনি কোনও দূরবর্তী অবস্থানের সাথে সংযোগ স্থাপন করতে পারেন, যাতে আপনাকে সর্বদা একটি পাসওয়ার্ড প্রবেশ করতে হয়। এটি অনেক বেশি সুরক্ষিত পদ্ধতি, কারণ প্রতিবার নেটওয়ার্কে পাসওয়ার্ডটি প্রেরণ করতে হয় না। - Computer mkdir .ssh কমান্ডটি দিয়ে আপনার কম্পিউটারে কী ফোল্ডারটি তৈরি করুন
- Sh ssh-keygen rst rsa কমান্ডটি দিয়ে সরকারী এবং ব্যক্তিগত কী তৈরি করুন
- আপনি কীগুলির জন্য একটি স্বীকৃতি বাক্যাংশ তৈরি করতে চান কিনা আপনাকে জিজ্ঞাসা করা হবে; এটি alচ্ছিক। আপনি যদি কোনও স্বীকৃতি বাক্য তৈরি করতে না চান তবে এন্টার টিপুন। এটি .ssh ডিরেক্টরিতে দুটি কী তৈরি করবে: id_rsa এবং id_rsa.pub
- ব্যক্তিগত কীটির অনুমতিগুলি পরিবর্তন করুন। কেবলমাত্র আপনার দ্বারা প্রাইভেট কী পঠনযোগ্য করতে, $ chmod 600 .ssh / id_rsa কমান্ডটি ব্যবহার করুন
 দূরবর্তী কম্পিউটারে সর্বজনীন কী রাখুন। কীগুলি তৈরি হয়ে গেলে, আপনি দূরবর্তী কম্পিউটারে সর্বজনীন কীটি প্রস্তুত করতে প্রস্তুত হন যাতে আপনি পাসওয়ার্ড ছাড়াই সংযোগ করতে পারেন। নিম্নলিখিত কমান্ডটি প্রবেশ করান এবং পূর্বে চিহ্নিত অংশগুলি প্রতিস্থাপন করুন:
দূরবর্তী কম্পিউটারে সর্বজনীন কী রাখুন। কীগুলি তৈরি হয়ে গেলে, আপনি দূরবর্তী কম্পিউটারে সর্বজনীন কীটি প্রস্তুত করতে প্রস্তুত হন যাতে আপনি পাসওয়ার্ড ছাড়াই সংযোগ করতে পারেন। নিম্নলিখিত কমান্ডটি প্রবেশ করান এবং পূর্বে চিহ্নিত অংশগুলি প্রতিস্থাপন করুন: - p scp .ssh / id_rsa.pub ব্যবহারকারীর নাম> @ রেমোট>:
- কমান্ডের শেষে একটি কোলন (:) যুক্ত করার বিষয়টি নিশ্চিত করুন।
- ফাইল স্থানান্তর শুরু হওয়ার আগে আপনাকে একটি পাসওয়ার্ড লিখতে বলা হবে।
 দূরবর্তী কম্পিউটারে সর্বজনীন কী ইনস্টল করুন। একবার আপনি কীটি দূরবর্তী কম্পিউটারে রেখে দিলে এটি সঠিকভাবে কাজ করার জন্য আপনাকে এটি ইনস্টল করতে হবে।পদক্ষেপ 3 এর মতো প্রথমে দূরবর্তী কম্পিউটারে লগ ইন করুন।
দূরবর্তী কম্পিউটারে সর্বজনীন কী ইনস্টল করুন। একবার আপনি কীটি দূরবর্তী কম্পিউটারে রেখে দিলে এটি সঠিকভাবে কাজ করার জন্য আপনাকে এটি ইনস্টল করতে হবে।পদক্ষেপ 3 এর মতো প্রথমে দূরবর্তী কম্পিউটারে লগ ইন করুন। - রিমোট কম্পিউটারে একটি এসএসএইচ ফোল্ডার তৈরি করুন, যদি এটি ইতিমধ্যে বিদ্যমান না থাকে: $ mkdir .ssh
- অনুমোদিত কী ফাইলগুলিতে আপনার কী যুক্ত করুন। যদি এই ফাইলটি এখনও বিদ্যমান না থাকে তবে এটি তৈরি করা হবে: $ বিড়াল id_rsa.pub .ssh / অনুমোদিত_কি
- এটিতে অ্যাক্সেস করার জন্য এসএসএইচ ফোল্ডারের অনুমতিগুলি পরিবর্তন করুন: mod chmod 700 .ssh
 সংযোগটি কাজ করছে কিনা তা পরীক্ষা করে দেখুন। একবার দূরবর্তী কম্পিউটারে কীটি ইনস্টল হয়ে গেলে, আপনাকে পাসওয়ার্ডের জন্য অনুরোধ না করে সংযোগ করতে সক্ষম হওয়া উচিত। সংযোগটি পরীক্ষা করতে নিম্নলিখিত পাসওয়ার্ডটি প্রবেশ করান: sh ssh ব্যবহারকারীর নাম> @ রেমোট>
সংযোগটি কাজ করছে কিনা তা পরীক্ষা করে দেখুন। একবার দূরবর্তী কম্পিউটারে কীটি ইনস্টল হয়ে গেলে, আপনাকে পাসওয়ার্ডের জন্য অনুরোধ না করে সংযোগ করতে সক্ষম হওয়া উচিত। সংযোগটি পরীক্ষা করতে নিম্নলিখিত পাসওয়ার্ডটি প্রবেশ করান: sh ssh ব্যবহারকারীর নাম> @ রেমোট> - আপনি যদি কোনও পাসওয়ার্ডের জন্য অনুরোধ না করে সংযোগ স্থাপন করেন, কীগুলি সঠিকভাবে কনফিগার করা হয়েছে।