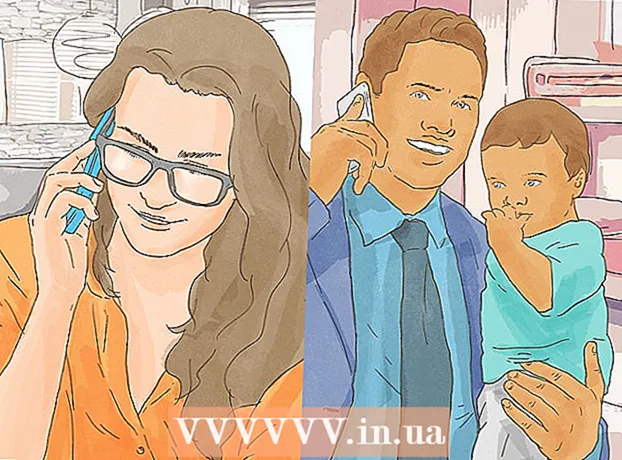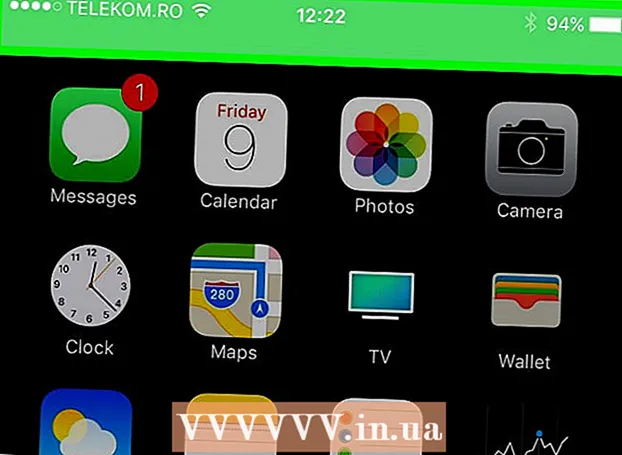লেখক:
Charles Brown
সৃষ্টির তারিখ:
4 ফেব্রুয়ারি. 2021
আপডেটের তারিখ:
1 জুলাই 2024
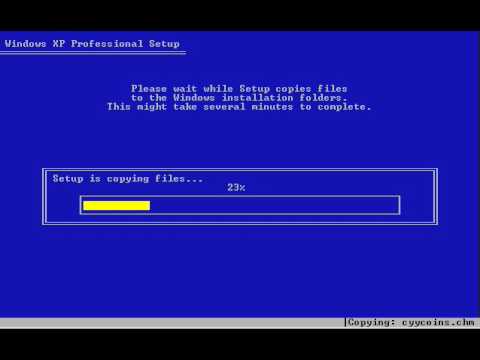
কন্টেন্ট
উইন্ডোজ কি ইদানীং ত্রুটি নিয়ে আপনার উপর হামলা চালাচ্ছে? আপনার কিছু অপরিহার্য সিস্টেম ফাইলগুলি ক্ষতিগ্রস্থ হয়েছে। এর বেশ কয়েকটি কারণ থাকতে পারে তবে মেরামত ইনস্টলেশন অনেক সমস্যার সমাধান করতে পারে। পুনরুদ্ধার ইনস্টলেশন আপনার ব্যক্তিগত ফাইলগুলিকে প্রভাবিত না করে গুরুত্বপূর্ণ সিস্টেম ফাইলগুলি পুনরুদ্ধার করবে। কীভাবে তা জানতে নীচে পড়ুন।
পদক্ষেপ
 আপনার ডেটা ব্যাক আপ। পুনরুদ্ধার ইনস্টলেশনটি আপনার ডেটাগুলিকে প্রভাবিত করবে না, তবে কিছু ভুল হয়ে যাওয়ার ক্ষেত্রে সতর্কতার দিক থেকে ভুল হওয়া সর্বদা ভাল ধারণা। বাহ্যিক ড্রাইভ, সিডি / ডিভিডি, বা অন্যান্য সঞ্চয়স্থানের মাধ্যমে আপনার প্রয়োজনীয় ফাইলগুলির একটি অনুলিপি তৈরি করুন।
আপনার ডেটা ব্যাক আপ। পুনরুদ্ধার ইনস্টলেশনটি আপনার ডেটাগুলিকে প্রভাবিত করবে না, তবে কিছু ভুল হয়ে যাওয়ার ক্ষেত্রে সতর্কতার দিক থেকে ভুল হওয়া সর্বদা ভাল ধারণা। বাহ্যিক ড্রাইভ, সিডি / ডিভিডি, বা অন্যান্য সঞ্চয়স্থানের মাধ্যমে আপনার প্রয়োজনীয় ফাইলগুলির একটি অনুলিপি তৈরি করুন। - আমার ডকুমেন্টস, ডেস্কটপ এবং অন্যান্য ফোল্ডারগুলি সহ আপনি যে ফাইল তৈরি করেছেন এবং স্থাপন করেছেন সেগুলি সহ সমস্ত সম্ভাব্য অবস্থান থেকে ফাইল সংগ্রহ করার বিষয়টি নিশ্চিত করুন।
- আপনার উইন্ডোজ প্রোডাক্ট কীটি সন্ধান করা উচিত যদি আপনার শুরু থেকে উইন্ডোজ পুনরায় ইনস্টল করার প্রয়োজন হয়। উইন্ডোজ আসা ড্রাইভের বাক্সে বা আপনার কম্পিউটারে একটি স্টিকার আপনি সাধারণত আপনার পণ্য কী খুঁজে পেতে পারেন।
 আপনার উইন্ডোজ এক্সপি সেটআপ ডিস্কটি কম্পিউটারে রাখুন। আপনি যদি ডেলের মতো প্রস্তুতকারকের কাছ থেকে কম্পিউটার কিনে থাকেন তবে এটি হতে পারে যে কোনও পুনরুদ্ধার ডিস্ক অন্তর্ভুক্ত থাকে বা একটি উইন্ডোজ এক্সপি সিডি / ডিভিডি। আপনি ডিস্কটি sertোকানোর সময় শুরু হওয়া অটোরান প্রোগ্রামটি বন্ধ করুন।
আপনার উইন্ডোজ এক্সপি সেটআপ ডিস্কটি কম্পিউটারে রাখুন। আপনি যদি ডেলের মতো প্রস্তুতকারকের কাছ থেকে কম্পিউটার কিনে থাকেন তবে এটি হতে পারে যে কোনও পুনরুদ্ধার ডিস্ক অন্তর্ভুক্ত থাকে বা একটি উইন্ডোজ এক্সপি সিডি / ডিভিডি। আপনি ডিস্কটি sertোকানোর সময় শুরু হওয়া অটোরান প্রোগ্রামটি বন্ধ করুন।  কম্পিউটারটি পুনরায় চালু করুন এবং BIOS এ প্রবেশ করুন। ডিস্কটি sertedোকানোর সাথে সাথে কম্পিউটারটি পুনরায় চালু করুন। প্রারম্ভকালে, BIOS প্রবেশের জন্য সেটআপ কী টিপুন। এই কীটি প্রতি সিস্টেমের পরিবর্তিত হয় এবং প্রস্তুতকারকের লোগোর নীচে অবস্থিত। সুপরিচিত কীগুলি হ'ল: F2, F10, F12 এবং মুছুন।
কম্পিউটারটি পুনরায় চালু করুন এবং BIOS এ প্রবেশ করুন। ডিস্কটি sertedোকানোর সাথে সাথে কম্পিউটারটি পুনরায় চালু করুন। প্রারম্ভকালে, BIOS প্রবেশের জন্য সেটআপ কী টিপুন। এই কীটি প্রতি সিস্টেমের পরিবর্তিত হয় এবং প্রস্তুতকারকের লোগোর নীচে অবস্থিত। সুপরিচিত কীগুলি হ'ল: F2, F10, F12 এবং মুছুন। - উইন্ডোজ যখন লোড হতে শুরু করে, সেটআপ কীটি সময় মতো চাপেনি এবং আপনাকে আবার চেষ্টা করতে হবে।
 বুট ক্রম পরিবর্তন করুন। আপনি যদি BIOS এ থাকেন তবে বুট মেনুতে যান। আপনার BIOS ধরণের উপর নির্ভর করে এর কিছুটা আলাদা নাম থাকতে পারে। আপনাকে বুট অর্ডার পরিবর্তন করতে হবে যাতে আপনার সিডি / ডিভিডি বুট হয় তারপরে, হার্ডড্রাইভের পরে।
বুট ক্রম পরিবর্তন করুন। আপনি যদি BIOS এ থাকেন তবে বুট মেনুতে যান। আপনার BIOS ধরণের উপর নির্ভর করে এর কিছুটা আলাদা নাম থাকতে পারে। আপনাকে বুট অর্ডার পরিবর্তন করতে হবে যাতে আপনার সিডি / ডিভিডি বুট হয় তারপরে, হার্ডড্রাইভের পরে। - সাধারণত হার্ড ড্রাইভই প্রাথমিক বুট ডিভাইস। এর অর্থ হ'ল সিস্টেমটি প্রথমে হার্ড ডিস্ক এবং তারপরে উইন্ডোজ লোড থেকে বুট করার চেষ্টা করে। আপনি এটি পরিবর্তন করতে চান যাতে হার্ডড্রাইভ চেষ্টা করার আগে উইন্ডোজ প্রথমে বুট হয়।
- আপনি যদি বুট অর্ডার পরিবর্তন করে থাকেন তবে এটি সংরক্ষণ করুন এবং কম্পিউটারটি পুনরায় চালু করুন।
 ইনস্টলেশন শুরু করুন। আপনার কম্পিউটারটি পুনরায় চালু হওয়ার পরে, আপনি বার্তাটি পাবেন সিডি থেকে বুট করতে কোনও কী টিপুন ... দেখতে. উইন্ডোজ সেটআপ শুরু করতে কীবোর্ডের যে কোনও কী টিপুন।
ইনস্টলেশন শুরু করুন। আপনার কম্পিউটারটি পুনরায় চালু হওয়ার পরে, আপনি বার্তাটি পাবেন সিডি থেকে বুট করতে কোনও কী টিপুন ... দেখতে. উইন্ডোজ সেটআপ শুরু করতে কীবোর্ডের যে কোনও কী টিপুন। - উইন্ডোজ ইনস্টল করার জন্য প্রয়োজনীয় ফাইলগুলি সেটআপ লোড করবে। এটি কিছুটা সময় নিতে পারে।
 পুনরুদ্ধার ইনস্টলেশন বিকল্পে নেভিগেট করুন। যখন সেটআপ প্রোগ্রামটি প্রথমবারের জন্য লোড হয়, আপনি একটি স্বাগত বার্তা পাবেন। পর্দার নীচে আপনি কীগুলি ব্যবহার করতে পারেন যা বিকল্পগুলির মাধ্যমে নেভিগেট করতে ব্যবহার করতে পারেন। রিসেট কী টিপুন না; চালিয়ে যাওয়ার জন্য এন্টার টিপুন।
পুনরুদ্ধার ইনস্টলেশন বিকল্পে নেভিগেট করুন। যখন সেটআপ প্রোগ্রামটি প্রথমবারের জন্য লোড হয়, আপনি একটি স্বাগত বার্তা পাবেন। পর্দার নীচে আপনি কীগুলি ব্যবহার করতে পারেন যা বিকল্পগুলির মাধ্যমে নেভিগেট করতে ব্যবহার করতে পারেন। রিসেট কী টিপুন না; চালিয়ে যাওয়ার জন্য এন্টার টিপুন। - উইন্ডোজ লাইসেন্স চুক্তিতে সম্মত হতে F8 চাপুন।
 আপনার উইন্ডোজ অনুলিপি নির্বাচন করুন। লাইসেন্স চুক্তির পরে আপনি আপনার স্টেশনগুলির একটি তালিকা দেখতে পাবেন। এই ড্রাইভগুলির মধ্যে একটিতে "উইন্ডোজ" লেবেলযুক্ত হওয়া উচিত এবং সাধারণত স্বয়ংক্রিয়ভাবে নির্বাচিত হবে। আপনার যদি একাধিক অপারেটিং সিস্টেম ইনস্টল করা থাকে তবে কেবলমাত্র আপনাকে নিজেই এটি চয়ন করতে হবে।
আপনার উইন্ডোজ অনুলিপি নির্বাচন করুন। লাইসেন্স চুক্তির পরে আপনি আপনার স্টেশনগুলির একটি তালিকা দেখতে পাবেন। এই ড্রাইভগুলির মধ্যে একটিতে "উইন্ডোজ" লেবেলযুক্ত হওয়া উচিত এবং সাধারণত স্বয়ংক্রিয়ভাবে নির্বাচিত হবে। আপনার যদি একাধিক অপারেটিং সিস্টেম ইনস্টল করা থাকে তবে কেবলমাত্র আপনাকে নিজেই এটি চয়ন করতে হবে।  মেরামত শুরু করুন। আপনি একবার সঠিক সংস্করণটি নির্বাচন করে নিলে মেরামতের শুরু করতে R টিপুন। উইন্ডোজ সিস্টেম ফাইলগুলি মুছতে শুরু করবে। এর পরে, একটি নতুন অনুলিপি ইনস্টল করা হবে।
মেরামত শুরু করুন। আপনি একবার সঠিক সংস্করণটি নির্বাচন করে নিলে মেরামতের শুরু করতে R টিপুন। উইন্ডোজ সিস্টেম ফাইলগুলি মুছতে শুরু করবে। এর পরে, একটি নতুন অনুলিপি ইনস্টল করা হবে। - মেরামতের সময় কোনও ব্যক্তিগত ফাইল মুছে ফেলা উচিত নয়।
 আপনার পছন্দগুলি সেট করুন। পুনরায় ইনস্টল করার সময় আপনাকে অঞ্চল এবং দেশ সেটিংস নির্বাচন করতে হবে। আপনাকে নেটওয়ার্ক সেটিংসও প্রবেশ করতে হবে। বেশিরভাগ ব্যবহারকারীরা প্রথম বিকল্পটি চয়ন করেন, "না, এই কম্পিউটারটি কোনও নেটওয়ার্কে নেই, বা কোনও ডোমেন ছাড়াই কোনও নেটওয়ার্কে রয়েছে।"
আপনার পছন্দগুলি সেট করুন। পুনরায় ইনস্টল করার সময় আপনাকে অঞ্চল এবং দেশ সেটিংস নির্বাচন করতে হবে। আপনাকে নেটওয়ার্ক সেটিংসও প্রবেশ করতে হবে। বেশিরভাগ ব্যবহারকারীরা প্রথম বিকল্পটি চয়ন করেন, "না, এই কম্পিউটারটি কোনও নেটওয়ার্কে নেই, বা কোনও ডোমেন ছাড়াই কোনও নেটওয়ার্কে রয়েছে।"  সেটআপ শেষ হওয়ার জন্য অপেক্ষা করুন। একবার আপনি নিজের পছন্দগুলি সেট করে নিলে আপনাকে প্রয়োজনীয় ফাইলগুলি অনুলিপি করতে উইন্ডোজের জন্য কয়েক মিনিট অপেক্ষা করতে হবে। প্রক্রিয়া চলাকালীন আপনার কম্পিউটারটি কয়েকবার পুনরায় বুট করা উচিত।
সেটআপ শেষ হওয়ার জন্য অপেক্ষা করুন। একবার আপনি নিজের পছন্দগুলি সেট করে নিলে আপনাকে প্রয়োজনীয় ফাইলগুলি অনুলিপি করতে উইন্ডোজের জন্য কয়েক মিনিট অপেক্ষা করতে হবে। প্রক্রিয়া চলাকালীন আপনার কম্পিউটারটি কয়েকবার পুনরায় বুট করা উচিত।  ব্যবহারকারীর নাম তৈরি করুন। ইনস্টলেশন সমাপ্ত হওয়ার পরে এবং আপনার কম্পিউটারটি পুনরায় চালু হওয়ার পরে, আপনাকে মাইক্রোসফ্টের সাথে নিবন্ধ করার জন্য অনুরোধ করা হবে। এটি অ্যাক্টিভেশন হিসাবে একই নয় এবং এটি alচ্ছিক। তারপরে আপনাকে নিজের এবং অন্যদের জন্য পিসি ব্যবহার করবেন এমন একটি ব্যবহারকারী নাম তৈরি করতে বলা হবে। আপনি যদি চান তবে পরবর্তী পর্যায়ে ব্যবহারকারীদের যুক্ত বা সরাতে পারেন।
ব্যবহারকারীর নাম তৈরি করুন। ইনস্টলেশন সমাপ্ত হওয়ার পরে এবং আপনার কম্পিউটারটি পুনরায় চালু হওয়ার পরে, আপনাকে মাইক্রোসফ্টের সাথে নিবন্ধ করার জন্য অনুরোধ করা হবে। এটি অ্যাক্টিভেশন হিসাবে একই নয় এবং এটি alচ্ছিক। তারপরে আপনাকে নিজের এবং অন্যদের জন্য পিসি ব্যবহার করবেন এমন একটি ব্যবহারকারী নাম তৈরি করতে বলা হবে। আপনি যদি চান তবে পরবর্তী পর্যায়ে ব্যবহারকারীদের যুক্ত বা সরাতে পারেন।  উইন্ডোজ আপডেট করুন। সেটআপ শেষ হওয়ার পরে, আপনাকে ডেস্কটপ দিয়ে উপস্থাপন করা হবে। মেরামত ইনস্টলেশন উইন্ডোজটিকে শুরুতে উল্টে দিয়েছে, এর অর্থ হ'ল সময়ের সাথে সাথে ইনস্টল করা সমস্ত আপডেট, প্যাচ এবং পরিষেবা প্যাকগুলি এখন সরানো হয়েছে। আপনি বাইরের হুমকিসমূহ থেকে রক্ষা পেয়েছেন তা নিশ্চিত করার জন্য আপনাকে যত তাড়াতাড়ি সম্ভব আপনার কম্পিউটার আপডেট করতে হবে।
উইন্ডোজ আপডেট করুন। সেটআপ শেষ হওয়ার পরে, আপনাকে ডেস্কটপ দিয়ে উপস্থাপন করা হবে। মেরামত ইনস্টলেশন উইন্ডোজটিকে শুরুতে উল্টে দিয়েছে, এর অর্থ হ'ল সময়ের সাথে সাথে ইনস্টল করা সমস্ত আপডেট, প্যাচ এবং পরিষেবা প্যাকগুলি এখন সরানো হয়েছে। আপনি বাইরের হুমকিসমূহ থেকে রক্ষা পেয়েছেন তা নিশ্চিত করার জন্য আপনাকে যত তাড়াতাড়ি সম্ভব আপনার কম্পিউটার আপডেট করতে হবে।  সমস্যার সমাধান চালিয়ে যান। যদি আপনার সমস্যার সমাধান হয় তবে আপনার মেরামতের ইনস্টলেশন সম্ভবত কাজ করেছে। যদি আপনি দেখতে পান যে আপনার এখনও সমস্যা হচ্ছে, আপনার এগিয়ে যেতে হবে এবং একটি সম্পূর্ণ পরিষ্কার টাটকা ইনস্টলেশন করার প্রয়োজন হতে পারে। এর অর্থ হ'ল হার্ডড্রাইভ থেকে সমস্ত ডেটা মুছে ফেলা হবে এবং আপনাকে আবারও শুরু করতে হবে। কীভাবে একটি পরিষ্কার ইনস্টলেশন সঞ্চালন করতে হবে তার বিস্তারিত নির্দেশাবলীর জন্য নীচের গাইডটি দেখুন।
সমস্যার সমাধান চালিয়ে যান। যদি আপনার সমস্যার সমাধান হয় তবে আপনার মেরামতের ইনস্টলেশন সম্ভবত কাজ করেছে। যদি আপনি দেখতে পান যে আপনার এখনও সমস্যা হচ্ছে, আপনার এগিয়ে যেতে হবে এবং একটি সম্পূর্ণ পরিষ্কার টাটকা ইনস্টলেশন করার প্রয়োজন হতে পারে। এর অর্থ হ'ল হার্ডড্রাইভ থেকে সমস্ত ডেটা মুছে ফেলা হবে এবং আপনাকে আবারও শুরু করতে হবে। কীভাবে একটি পরিষ্কার ইনস্টলেশন সঞ্চালন করতে হবে তার বিস্তারিত নির্দেশাবলীর জন্য নীচের গাইডটি দেখুন। - মাইক্রোসফ্ট ২০১৪ সালের এপ্রিলে উইন্ডোজ এক্সপির সমস্ত সমর্থন বাতিল করেছে, এটি আপগ্রেড হওয়ার সময় হতে পারে be উইন্ডোজ 7 এবং উইন্ডোজ 8-এ আপগ্রেড করার বিষয়ে নিবন্ধগুলির জন্য উইকিহো কীভাবে দেখুন।
পরামর্শ
- পুনরুদ্ধার ইনস্টলেশন পরে সমস্ত উইন্ডোজ আপডেট ডাউনলোড এবং ইনস্টল করুন।
সতর্কতা
- পুনরুদ্ধার ইনস্টলেশনটি আপনার ব্যক্তিগত ফাইলগুলিতে নীতিগতভাবে কোনও প্রভাব ফেলতে হবে না, তবে যেভাবেই হোক ব্যাকআপ নিন।
- মেরামত ইনস্টলেশন সিস্টেম ফাইলগুলিতে একটি ভাইরাসজনিত সমস্যার সমাধান করবে তবে এটি ভাইরাসটি নিজেই সরাবে না। এর অর্থ এই যে ভাইরাসগুলি অপসারণ না করা হলে সেই ফাইলগুলি আবার সংক্রামিত হতে পারে।