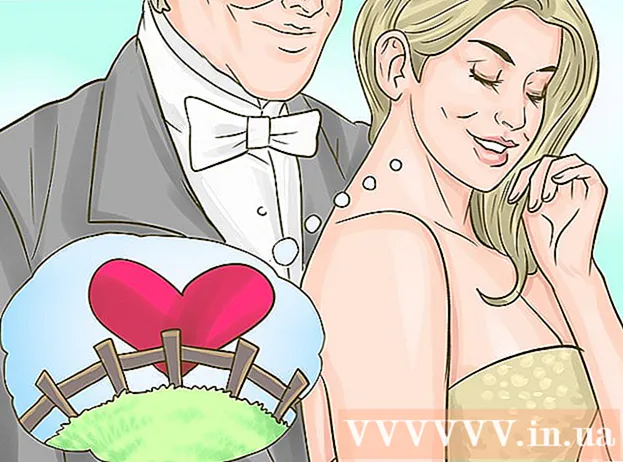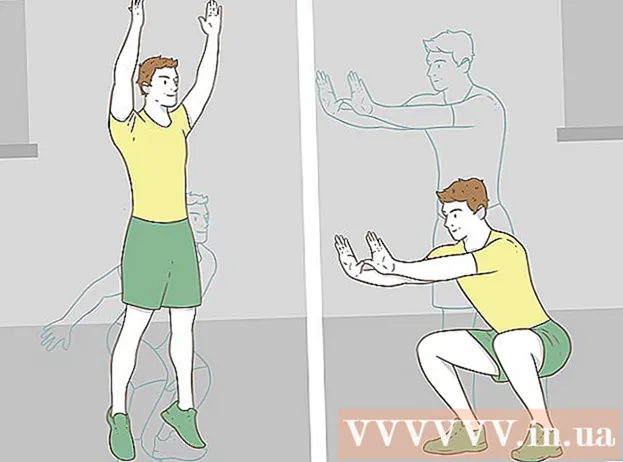লেখক:
Judy Howell
সৃষ্টির তারিখ:
28 জুলাই 2021
আপডেটের তারিখ:
1 জুলাই 2024

কন্টেন্ট
অ্যাডোব ফটোশপটি মূলত চিত্র এবং ফটো সম্পাদনার জন্য ব্যবহৃত হয়। আপনি ফটোশপে পাঠ্য যুক্ত করতে এবং বিজ্ঞাপন, চিত্র এবং শিরোনাম তৈরি করতে পাঠ্য ফন্ট, আকার এবং রঙের মতো বৈশিষ্ট্যগুলি সমন্বয় করতে পারেন। মনে রাখবেন যে লোকেরা ফটোশপটিতে পাঠ্য তৈরি করার মূল কারণটি হ'ল দীর্ঘ অনুচ্ছেদগুলি লেখার পরিবর্তে বা পাঠ্য দলিল তৈরি না করে সংক্ষিপ্ত বার্তাগুলি সহ তাদের ফটোশপ চিত্রটিতে একটি ভিজ্যুয়াল উপাদান যুক্ত করা।
পদক্ষেপ
2 এর 1 পদ্ধতি: পাঠ্য যুক্ত করুন
 টুলবক্স থেকে প্রকারের সরঞ্জামটি নির্বাচন করুন। এটি একটি "টি" এর মতো দেখাচ্ছে। আইকনে ক্লিক করুন বা পাঠ্য সরঞ্জামটি খুলতে আপনার কীবোর্ডে কেবল "টি" টিপুন। আপনি এখন আপনার ছবিতে ক্লিক করুন যেখানেই পাঠ্য যুক্ত করা শুরু করতে পারেন।
টুলবক্স থেকে প্রকারের সরঞ্জামটি নির্বাচন করুন। এটি একটি "টি" এর মতো দেখাচ্ছে। আইকনে ক্লিক করুন বা পাঠ্য সরঞ্জামটি খুলতে আপনার কীবোর্ডে কেবল "টি" টিপুন। আপনি এখন আপনার ছবিতে ক্লিক করুন যেখানেই পাঠ্য যুক্ত করা শুরু করতে পারেন।  স্ক্রিনের শীর্ষে মেনু ব্যবহার করে আপনার পাঠ্য সেটিংস সেট করুন। একবার আপনি পাঠ্য সরঞ্জামে ক্লিক করলে, ফটোশপের মূল মেনুতে প্রচুর বিকল্প উপস্থিত হয় যেখানে আপনি রঙ, ফন্ট, আকার এবং প্রান্তিককরণ চয়ন করতে পারেন। আপনি "অঙ্কন" বা "অনুচ্ছেদ" ব্যবহার করতে পারেন যা মাইক্রোসফ্ট ওয়ার্ডের মতো প্রোগ্রামগুলিতে পাঠ্য সম্পাদনা উইন্ডোগুলির সাথে সম্পর্কিত। প্রধান উইন্ডোতে "উইন্ডো" ক্লিক করে এবং "পয়েন্ট টেক্সট" বা "অনুচ্ছেদ" টিক দিয়ে আপনি এই উইন্ডোজগুলি সন্ধান করতে পারেন।
স্ক্রিনের শীর্ষে মেনু ব্যবহার করে আপনার পাঠ্য সেটিংস সেট করুন। একবার আপনি পাঠ্য সরঞ্জামে ক্লিক করলে, ফটোশপের মূল মেনুতে প্রচুর বিকল্প উপস্থিত হয় যেখানে আপনি রঙ, ফন্ট, আকার এবং প্রান্তিককরণ চয়ন করতে পারেন। আপনি "অঙ্কন" বা "অনুচ্ছেদ" ব্যবহার করতে পারেন যা মাইক্রোসফ্ট ওয়ার্ডের মতো প্রোগ্রামগুলিতে পাঠ্য সম্পাদনা উইন্ডোগুলির সাথে সম্পর্কিত। প্রধান উইন্ডোতে "উইন্ডো" ক্লিক করে এবং "পয়েন্ট টেক্সট" বা "অনুচ্ছেদ" টিক দিয়ে আপনি এই উইন্ডোজগুলি সন্ধান করতে পারেন। - হরফ শৈলী: এটি আপনাকে আরিয়াল এবং টাইমস নিউ রোমানের মতো বিভিন্ন ফন্ট বেছে নিতে দেয়।
- অক্ষরের আকার: পাঠ্যকে আরও বড় বা ছোট করতে ফন্টের আকারের পয়েন্টের সংখ্যা সমন্বয় করুন।
- সারিবদ্ধ: আপনি পাঠ্যটি কেন্দ্রীভূত করতে চান বা ডান বা বামে স্থানান্তরিত করতে চান তা চয়ন করুন।
- রঙ: ফন্টের রঙ বাক্সে ক্লিক করে আপনি পাঠ্যের জন্য বিভিন্ন রঙ চয়ন করতে পারেন।
 আপনি ফটোশপে যেখানে পাঠ্য যুক্ত করতে চান সেই চিত্রটির অংশটি ক্লিক করুন। আপনি যদি ছবিটির যে কোনও জায়গায় ক্লিক করেন, তবে একটি কার্সার উপস্থিত হবে যেখানে প্রথম অক্ষরটি থাকবে। আপনি কেবল টাইপিং শুরু করতে পারেন এবং ফটোশপ শব্দ যুক্ত করার জন্য এটি একটি প্রাথমিক পয়েন্ট হিসাবে ব্যবহার করবে।
আপনি ফটোশপে যেখানে পাঠ্য যুক্ত করতে চান সেই চিত্রটির অংশটি ক্লিক করুন। আপনি যদি ছবিটির যে কোনও জায়গায় ক্লিক করেন, তবে একটি কার্সার উপস্থিত হবে যেখানে প্রথম অক্ষরটি থাকবে। আপনি কেবল টাইপিং শুরু করতে পারেন এবং ফটোশপ শব্দ যুক্ত করার জন্য এটি একটি প্রাথমিক পয়েন্ট হিসাবে ব্যবহার করবে। - আপনি যদি কেবল সাদামাটা পাঠ্য যোগ করছেন তবে এটি আপনার যা করতে হবে তা হতে পারে।
- যদি আপনি কলম সরঞ্জামটি কীভাবে ব্যবহার করতে হয় তা জানেন তবে সেই লাইনের সাথে পাঠ্য লেখার জন্য কোনও পথে ক্লিক করুন।
 টাইপ করার আগে, টেক্সটের সরঞ্জামটিকে টেক্সটের দৈর্ঘ্যটি একটি বাক্সের মধ্যে রাখতে ক্লিক করুন এবং টেনে আনুন। আপনি যদি পাঠ্যটি একটি নির্দিষ্ট ফ্রেমের মধ্যে থাকতে চান তবে আপনি টাইপ শুরু করার আগে ফ্রেমটি ক্লিক করে টেনে আনতে পারেন। আপনি যে ফন্টের আকার হ্রাস না করেন না এমন মাপের পাঠ্যটি প্রদর্শিত হবে না।
টাইপ করার আগে, টেক্সটের সরঞ্জামটিকে টেক্সটের দৈর্ঘ্যটি একটি বাক্সের মধ্যে রাখতে ক্লিক করুন এবং টেনে আনুন। আপনি যদি পাঠ্যটি একটি নির্দিষ্ট ফ্রেমের মধ্যে থাকতে চান তবে আপনি টাইপ শুরু করার আগে ফ্রেমটি ক্লিক করে টেনে আনতে পারেন। আপনি যে ফন্টের আকার হ্রাস না করেন না এমন মাপের পাঠ্যটি প্রদর্শিত হবে না।  পাঠ্য বাক্সের বাইরে ক্লিক করুন বা ফটোশপের চিত্রটিতে টেক্সটটি কীভাবে প্রদর্শিত হবে তা দেখতে আপনার কীবোর্ডে Ctrl + Enter টিপুন। আপনি যখন প্রথম ফ্রেমের বাইরে ক্লিক করার চেষ্টা করবেন তখনই যদি কোনও নতুন পাঠ্য ফ্রেম তৈরি হয় তবে কেবলমাত্র পাঠ্য সরঞ্জামটি থেকে বেরিয়ে আসার জন্য অন্য সরঞ্জামটিতে ক্লিক করুন continue আপনি যে কোনও সময় পাঠ্যকে ডাবল-ক্লিক করতে পারেন বা ফন্ট এবং পাঠ্য সম্পাদনা করতে নির্বাচিত পাঠ্য সরঞ্জামটি দিয়ে আবার ক্লিক করতে পারেন।
পাঠ্য বাক্সের বাইরে ক্লিক করুন বা ফটোশপের চিত্রটিতে টেক্সটটি কীভাবে প্রদর্শিত হবে তা দেখতে আপনার কীবোর্ডে Ctrl + Enter টিপুন। আপনি যখন প্রথম ফ্রেমের বাইরে ক্লিক করার চেষ্টা করবেন তখনই যদি কোনও নতুন পাঠ্য ফ্রেম তৈরি হয় তবে কেবলমাত্র পাঠ্য সরঞ্জামটি থেকে বেরিয়ে আসার জন্য অন্য সরঞ্জামটিতে ক্লিক করুন continue আপনি যে কোনও সময় পাঠ্যকে ডাবল-ক্লিক করতে পারেন বা ফন্ট এবং পাঠ্য সম্পাদনা করতে নির্বাচিত পাঠ্য সরঞ্জামটি দিয়ে আবার ক্লিক করতে পারেন। - পাঠ্যটি একবারে পিক্সেল রূপান্তরিত করার পরে আপনি আর সম্পাদনা করতে পারবেন না। আপনি যদি এই বিকল্পটি দেখেন তবে প্রথমে এটিকে উপেক্ষা করুন।
- পাঠ্য স্তরটি নির্বাচিত হয়ে, আলাদা ফন্টের আকারের পরিবর্তে পাঠ্যটি ম্যানুয়ালি বড় বা সঙ্কুচিত করতে Ctrl-T বা Cmd-T টিপুন।
পদ্ধতি 2 এর 2: পাঠ্য প্রভাব তৈরি করুন
 অন্যান্য পাঠ্য বিকল্পের জন্য সরঞ্জাম বারে টেস্ট আইকনটি ক্লিক করুন এবং ধরে রাখুন। এটি একটি "টি" এর আইকন। এটিতে ক্লিক করুন এবং নিম্নলিখিত অন্যান্য পাঠ্য বিকল্পগুলি দেখতে মাউস বোতামটি ধরে রাখুন।
অন্যান্য পাঠ্য বিকল্পের জন্য সরঞ্জাম বারে টেস্ট আইকনটি ক্লিক করুন এবং ধরে রাখুন। এটি একটি "টি" এর আইকন। এটিতে ক্লিক করুন এবং নিম্নলিখিত অন্যান্য পাঠ্য বিকল্পগুলি দেখতে মাউস বোতামটি ধরে রাখুন। - অনুভূমিক পাঠ্য: বাম থেকে ডানে অনুভূমিকভাবে আনুভূমিকভাবে টাইপ করার সময় এই বিকল্পটি সবচেয়ে বেশি ব্যবহৃত হয়। আপনি যদি কেবলমাত্র এতে ক্লিক করেন তবে আপনি পাঠ্য সরঞ্জামটি ব্যবহার করবেন।
- উল্লম্ব পাঠ্য: এটি আপনাকে বাম থেকে ডান পরিবর্তে উল্লম্ব শব্দ লিখতে দেয়।
- অনুভূমিক পাঠ্যের জন্য মুখোশ: এটি পাঠ্যকে একটি মাস্কে রূপান্তরিত করে, যা কিছু মজাদার ফটোশপের কৌশল হিসাবে ব্যবহৃত হতে পারে। উদাহরণস্বরূপ ব্যবহৃত হয়, এটি পাঠ্য স্তরের নীচে স্তরটি গ্রহণ করবে এবং পাঠ্যটিকে "বর্ণময়" করবে।
- উল্লম্ব পাঠ্যের জন্য মুখোশ: অনুভূমিক পাঠ্য মুখোশের মতোই কাজ করে তবে বাম থেকে ডান পরিবর্তে উল্লম্বভাবে অক্ষরগুলি লেখেন।
 লাইনের ব্যবধান, লাইন ব্যবধান এবং আরও উন্নত বিকল্পগুলি পরিবর্তন করতে "অনুচ্ছেদ" এবং "চরিত্র" মেনুগুলি ব্যবহার করুন। আপনি যদি আপনার পাঠ্যের উপরে সম্পূর্ণ নিয়ন্ত্রণ চান তবে আপনি এটি অক্ষর এবং অনুচ্ছেদে মেনু দিয়ে করতে পারেন। ক্যারেক্টার মেনুগুলির লোগোটি একটি এ এবং তার পরে একটি উল্লম্ব রেখা থাকে। অনুচ্ছেদে একটি ডাবল উল্লম্ব লাইন এবং একটি ভরাট বৃত্ত সহ পি দ্বারা প্রতিনিধিত্ব করা হয়, তবে আপনি যদি "উইন্ডো →" অনুচ্ছেদ "নাও দেখতে পান তবে ক্লিক করতে পারেন।
লাইনের ব্যবধান, লাইন ব্যবধান এবং আরও উন্নত বিকল্পগুলি পরিবর্তন করতে "অনুচ্ছেদ" এবং "চরিত্র" মেনুগুলি ব্যবহার করুন। আপনি যদি আপনার পাঠ্যের উপরে সম্পূর্ণ নিয়ন্ত্রণ চান তবে আপনি এটি অক্ষর এবং অনুচ্ছেদে মেনু দিয়ে করতে পারেন। ক্যারেক্টার মেনুগুলির লোগোটি একটি এ এবং তার পরে একটি উল্লম্ব রেখা থাকে। অনুচ্ছেদে একটি ডাবল উল্লম্ব লাইন এবং একটি ভরাট বৃত্ত সহ পি দ্বারা প্রতিনিধিত্ব করা হয়, তবে আপনি যদি "উইন্ডো →" অনুচ্ছেদ "নাও দেখতে পান তবে ক্লিক করতে পারেন। - এটি পরীক্ষা করতে প্রতিটি মেনুতে আইকনগুলি ক্লিক করুন এবং টেনে আনুন। আপনি প্রকৃত সময়ে পরিবর্তনগুলি দেখতে পারেন। বেশিরভাগ বিকল্পের সাথে লাইন ব্যবধান থাকা দরকার।
- অক্ষর মেনুতে সাধারণত প্রকৃত হরফের সাথে আরও অনেক কিছু করা যায়, যখন অনুচ্ছেদে পাঠ্যের ব্লক এবং এর প্রান্তিককরণ সামঞ্জস্য করা হয়।
- আপনি যদি অনুচ্ছেদের বিকল্পগুলি না দেখেন তবে পাঠ্যের উপরে ডান ক্লিক করুন এবং "অনুচ্ছেদে পাঠ্যে রূপান্তর করুন" নির্বাচন করুন।
 পেশাদার চেহারা টাইপফেস তৈরি করতে কিছু প্রভাবের জন্য পাঠ্যে ডান ক্লিক করুন এবং "মিশ্রিত বিকল্পগুলি" চয়ন করুন। "মিশ্রণ বিকল্প" এর সাহায্যে আপনি ছায়া, রূপরেখা, গ্লো ইফেক্ট এবং এমনকি 3 ডি যোগ করতে পারেন, যার প্রতিটি সম্পূর্ণরূপে স্বনির্ধারিত। আপনার "মিশ্রিত বিকল্পগুলি" দিয়ে অবাধে পরীক্ষা করা উচিত, এমন কিছু প্রভাব রয়েছে যা আপনাকে একটি সুন্দর পাঠ্য চিত্র দিতে পারে:
পেশাদার চেহারা টাইপফেস তৈরি করতে কিছু প্রভাবের জন্য পাঠ্যে ডান ক্লিক করুন এবং "মিশ্রিত বিকল্পগুলি" চয়ন করুন। "মিশ্রণ বিকল্প" এর সাহায্যে আপনি ছায়া, রূপরেখা, গ্লো ইফেক্ট এবং এমনকি 3 ডি যোগ করতে পারেন, যার প্রতিটি সম্পূর্ণরূপে স্বনির্ধারিত। আপনার "মিশ্রিত বিকল্পগুলি" দিয়ে অবাধে পরীক্ষা করা উচিত, এমন কিছু প্রভাব রয়েছে যা আপনাকে একটি সুন্দর পাঠ্য চিত্র দিতে পারে: - বেভেল এবং খোদাই: এটি 3D পাঠ্য তৈরি করবে। দেখে মনে হচ্ছে আপনি টেক্সটের রেখাগুলিকে 3 ডি সিলিন্ডারে রূপান্তর করেছেন।
- প্রান্ত: এটি আপনার পছন্দের রঙ, বেধ এবং টেক্সচারের সাথে পাঠ্যটির রূপরেখা দেবে।
- আবরণ: এগুলি আপনার ফন্টের রঙ পরিবর্তন করে, আকার বা পাঠ্যের উপরে একটি রঙ গ্রেডিয়েন্ট, প্যাটার্ন বা একটি নতুন রঙ স্থাপন করে। এমনকি আপনি ওভারলেটির অস্বচ্ছতাও নিয়ন্ত্রণ করতে পারেন যাতে আপনি রঙ এবং মিশ্রণের সাথে মজাদার জিনিসগুলি করতে পারেন।
- ড্রপ ছায়া: আপনার পাঠ্যের পিছনে একটি সামঞ্জস্যযোগ্য, সংক্ষিপ্ত ছায়া রাখুন - যেন এর পিছনে প্রায় দু'ফুট প্রাচীর রয়েছে। আপনি ছায়ার কোণ, নরমতা এবং আকার সেট করতে পারেন।
 অনলাইন নতুন ফন্ট সন্ধান করুন। ফটোশপে ফন্ট যুক্ত করা খুব সহজ। আপনি ফন্টগুলি ডাউনলোড করুন এবং তাদের লিঙ্ক করতে প্রোগ্রামে টেনে আনুন। আপনার প্রয়োজনীয় সমস্ত কিছু পেতে আপনি "ফ্রি ফন্ট" এর জন্য অনলাইনে অনুসন্ধান করতে পারেন।
অনলাইন নতুন ফন্ট সন্ধান করুন। ফটোশপে ফন্ট যুক্ত করা খুব সহজ। আপনি ফন্টগুলি ডাউনলোড করুন এবং তাদের লিঙ্ক করতে প্রোগ্রামে টেনে আনুন। আপনার প্রয়োজনীয় সমস্ত কিছু পেতে আপনি "ফ্রি ফন্ট" এর জন্য অনলাইনে অনুসন্ধান করতে পারেন। - হরফগুলি সাধারণত .ttf ফাইল হয়।
পরামর্শ
- অ্যাডোব ফটোশপে পাঠ্য যোগ করতে, পাঠ্য সরঞ্জামটি নির্বাচন করতে আপনার কীবোর্ডে সংক্ষেপে "টি" টিপুন।
- যদি কোনও কারণে পাঠ্য সরঞ্জামটি কাজ না করে তবে একটি নতুন স্তর তৈরি করুন এবং আবার চেষ্টা করুন। যদি এটি কাজ না করে তবে পাঠ্য সরঞ্জামটি খুলুন। উপরের বাম কোণে ডাউন তীর সহ টি-তে ক্লিক করুন, তারপরে ছোট গিয়ারে ক্লিক করুন। পাঠ্য সরঞ্জামটি আবার খুলতে "রিসেট সরঞ্জাম" বা "পুনরুদ্ধার" চয়ন করুন।
সতর্কতা
- পাঠ্য সরঞ্জামটি ব্যবহার করার সময় কীবোর্ড শর্টকাটগুলি কাজ করে না। এটি কারণ ফটোশপ কেবল আপনার কীবোর্ডকে সেই সময় পাঠ্য টাইপ করার উদ্দেশ্যে হিসাবে স্বীকৃতি দেয়।