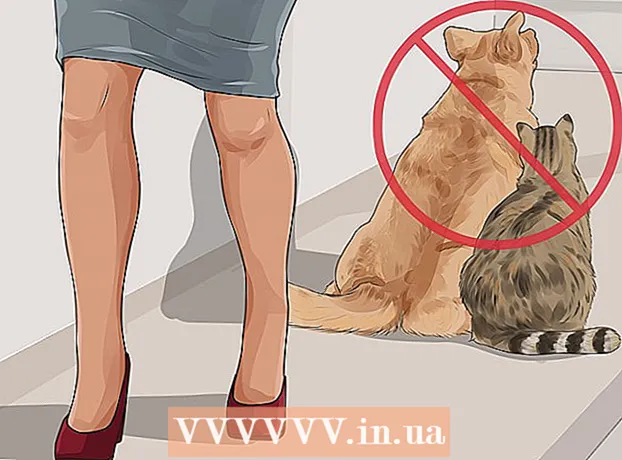লেখক:
Tamara Smith
সৃষ্টির তারিখ:
26 জানুয়ারি 2021
আপডেটের তারিখ:
1 জুলাই 2024

কন্টেন্ট
কখনও কখনও আপনি দেখতে পান যে আপনার কম্পিউটারটি কিছু প্রোগ্রাম ইনস্টল করার পরে ধীর হয়ে যায় এবং কম ভাল প্রতিক্রিয়া জানায়। অ্যান্টিভাইরাস প্রোগ্রামগুলি জিনিসগুলিকে যথেষ্ট গতি কমিয়ে দিতে পারে। উইন্ডোজ 7 এর সাথে কম্পিউটারের অনুকূলকরণের বিভিন্ন উপায় রয়েছে, আপনি এই কম্পিউটারটি অপারেটিং সিস্টেমের জন্য বিশেষভাবে ডিজাইন করা সরঞ্জাম এবং সেটিংসের সাহায্যে আপনার কম্পিউটারকে আরও দ্রুত এবং আরও দক্ষ করে তুলতে পারেন। এই কম্পিউটারে কীভাবে আপনার উইন্ডোজ চলমান উইন্ডোজ 7 ব্যাক আপ এবং চলমান পাবেন তা পড়ুন।
পদক্ষেপ
 সপ্তাহে অন্তত একবার আপনার কম্পিউটার পুনরায় চালু করুন। এটি ব্যাকগ্রাউন্ডে চলমান প্রোগ্রামগুলির দ্বারা গ্রাসকারী ওয়ার্কিং মেমোরি (র্যাম) মুক্ত করে।
সপ্তাহে অন্তত একবার আপনার কম্পিউটার পুনরায় চালু করুন। এটি ব্যাকগ্রাউন্ডে চলমান প্রোগ্রামগুলির দ্বারা গ্রাসকারী ওয়ার্কিং মেমোরি (র্যাম) মুক্ত করে।  একই সাথে চলমান প্রোগ্রামগুলির সংখ্যা সীমিত করুন। যত বেশি প্রোগ্রাম চলমান তত আপনার সিস্টেম ধীর হয়ে যাবে। আপনি যে প্রোগ্রামগুলি ব্যবহার করছেন না তা বন্ধ করুন। আপনার যদি একই সময়ে সমস্ত প্রোগ্রামের প্রয়োজন হয় তবে আপনার কম্পিউটারে আরও র্যাম যুক্ত করুন।
একই সাথে চলমান প্রোগ্রামগুলির সংখ্যা সীমিত করুন। যত বেশি প্রোগ্রাম চলমান তত আপনার সিস্টেম ধীর হয়ে যাবে। আপনি যে প্রোগ্রামগুলি ব্যবহার করছেন না তা বন্ধ করুন। আপনার যদি একই সময়ে সমস্ত প্রোগ্রামের প্রয়োজন হয় তবে আপনার কম্পিউটারে আরও র্যাম যুক্ত করুন।  "উইন্ডোজ রেডি বুস্ট" সক্রিয় করে আপনার কর্মক্ষম স্মৃতিটিকে একটি গতি দিন। এই অন্তর্নির্মিত ফাংশনটি কম্পিউটারের গতি বাড়ানোর জন্য একটি বাহ্যিক হার্ড ডিস্ক বা ইউএসবি স্টিককে ওয়ার্কিং মেমরি হিসাবে ব্যবহার করে।
"উইন্ডোজ রেডি বুস্ট" সক্রিয় করে আপনার কর্মক্ষম স্মৃতিটিকে একটি গতি দিন। এই অন্তর্নির্মিত ফাংশনটি কম্পিউটারের গতি বাড়ানোর জন্য একটি বাহ্যিক হার্ড ডিস্ক বা ইউএসবি স্টিককে ওয়ার্কিং মেমরি হিসাবে ব্যবহার করে। - উপলব্ধ ইউএসবি পোর্টগুলির মধ্যে একটিতে একটি স্টিক .োকান। একটি উইন্ডো এখন খোলা হবে।
- "আমার কম্পিউটারের গতি বাড়িয়ে দিন" বিকল্পটি নির্বাচন করুন।
- "অপসারণযোগ্য ডিস্ক বৈশিষ্ট্য" উইন্ডোতে "রেডি বুস্ট" ট্যাবটি নির্বাচন করুন।
- অতিরিক্ত স্মৃতি হিসাবে ব্যবহারের জন্য আপনি যদি রেডিবুস্টের কাছে ইউএসবি স্টিকের সমস্ত ফাঁকা জায়গা উপলব্ধ করতে চান তবে "এই ডিভাইসটিকে রেডিবুস্টের জন্য একচেটিয়াভাবে ব্যবহার করুন" নির্বাচন করুন।
- "এই ডিভাইসটি ব্যবহার করুন" নির্বাচন করুন এবং স্লাইডারটি পছন্দসই সংখ্যক এমবিগুলিতে স্লাইড করুন যদি আপনি কেবল রেডি বুস্টের জন্য ইউএসবি স্টিকের কিছু অংশ ব্যবহার করতে চান।
- সেটিংসটি সংরক্ষণ করতে এবং উইন্ডোটি বন্ধ করতে "প্রয়োগ করুন" বোতামটি ক্লিক করুন এবং তারপরে "ঠিক আছে" ক্লিক করুন।
 আপনি যে প্রোগ্রামগুলি ব্যবহার করছেন না সেগুলি সরান। অনেক কম্পিউটার এমন সব ধরণের প্রোগ্রাম নিয়ে আসে যা আপনি ব্যবহার করতে পারেন না যেমন ভাইরাস স্ক্যানার। এই প্রোগ্রামগুলি সরিয়ে ফেলা মেমরিকে মুক্ত করে এবং আপনার কম্পিউটারের গতি বাড়ায়।
আপনি যে প্রোগ্রামগুলি ব্যবহার করছেন না সেগুলি সরান। অনেক কম্পিউটার এমন সব ধরণের প্রোগ্রাম নিয়ে আসে যা আপনি ব্যবহার করতে পারেন না যেমন ভাইরাস স্ক্যানার। এই প্রোগ্রামগুলি সরিয়ে ফেলা মেমরিকে মুক্ত করে এবং আপনার কম্পিউটারের গতি বাড়ায়। - স্টার্ট> কন্ট্রোল প্যানেলে ক্লিক করুন।
- প্রোগ্রাম> প্রোগ্রাম এবং বৈশিষ্ট্যগুলি ক্লিক করুন।
- আপনি যে প্রোগ্রামটি মুছতে চান তাতে ক্লিক করুন এবং "সরান" বোতামটি ক্লিক করুন।
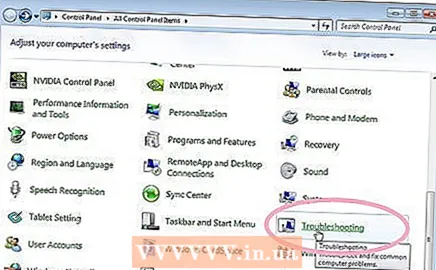 কোনও সমস্যা খুঁজে পেতে এবং সমাধান করতে "পারফরম্যান্স ট্রাবলশুটার" ব্যবহার করুন। সমস্যা সমাধানকারী নির্দিষ্ট প্রক্রিয়াগুলি পরীক্ষা করে যা কম্পিউটারকে ধীর করতে পারে।
কোনও সমস্যা খুঁজে পেতে এবং সমাধান করতে "পারফরম্যান্স ট্রাবলশুটার" ব্যবহার করুন। সমস্যা সমাধানকারী নির্দিষ্ট প্রক্রিয়াগুলি পরীক্ষা করে যা কম্পিউটারকে ধীর করতে পারে। - স্টার্ট> কন্ট্রোল প্যানেলে ক্লিক করুন।
- অনুসন্ধান বক্সে "সমস্যা সমাধানকারী" টাইপ করুন, তারপরে "সমস্যা সমাধান" ক্লিক করুন।
- "সিস্টেম এবং সুরক্ষা" এর অধীনে, "কর্মক্ষমতা প্রভাবিত করার বিষয়গুলি পরীক্ষা করুন" ক্লিক করুন। প্রক্রিয়া শুরু করতে অন-স্ক্রীন নির্দেশাবলী অনুসরণ করুন।
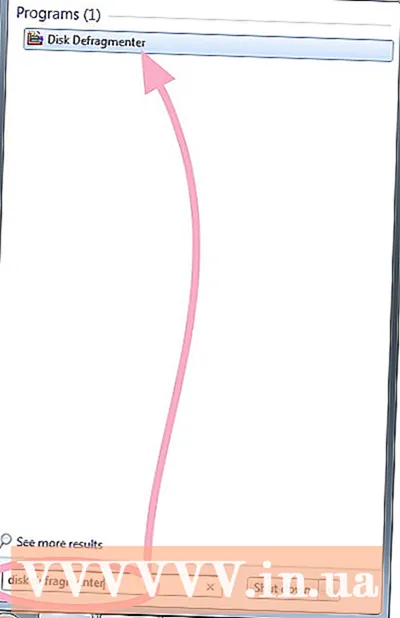 "ডিস্ক Defragmenter" ইউটিলিটি দিয়ে হার্ড ড্রাইভকে ডিফল্ট করুন। এই প্রোগ্রামটি হার্ড ডিস্কে ফাইলগুলি কোথায় এবং কোথায় সংরক্ষণ করা হয় তা দেখায়। যদি প্রয়োজন হয় তবে প্রোগ্রামটি ডিস্কে ডেটার টুকরোগুলি আরও ভালভাবে সংগঠিত করতে পারে যাতে বড় ফাইলগুলি ছোট ছোট টুকরা হয়ে যায় না।
"ডিস্ক Defragmenter" ইউটিলিটি দিয়ে হার্ড ড্রাইভকে ডিফল্ট করুন। এই প্রোগ্রামটি হার্ড ডিস্কে ফাইলগুলি কোথায় এবং কোথায় সংরক্ষণ করা হয় তা দেখায়। যদি প্রয়োজন হয় তবে প্রোগ্রামটি ডিস্কে ডেটার টুকরোগুলি আরও ভালভাবে সংগঠিত করতে পারে যাতে বড় ফাইলগুলি ছোট ছোট টুকরা হয়ে যায় না। - স্টার্ট ক্লিক করুন।
- অনুসন্ধান বাক্সে "ডিস্ক Defragmenter" টাইপ করুন। তারপরে "ডিস্ক Defragmenter" এ ক্লিক করুন।
- আপনি যে ডিস্কটি ডিফল্ট করতে চান তা নির্বাচন করুন।
- ডিফ্র্যাগমেন্টেশন প্রয়োজন কিনা তা নির্ধারণ করতে "বিশ্লেষণ ডিস্ক" বোতামটি ক্লিক করুন।
- "শেষ শুরু" কলামে ডিস্ক বিভাজন শতাংশ 10 শতাংশের বেশি হলে "ডিফ্রেগমেন্ট ডিস্ক" ক্লিক করুন।
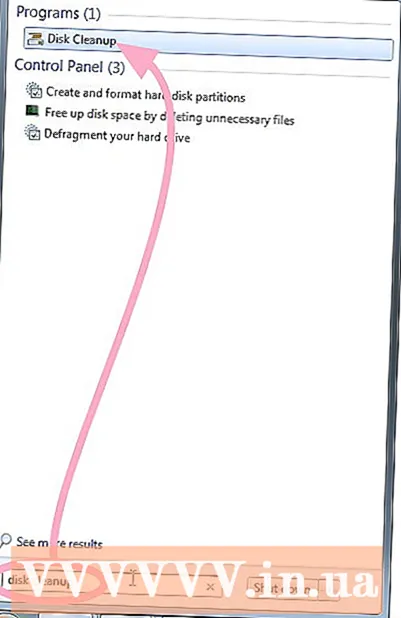 আপনার আর প্রয়োজন নেই এমন অস্থায়ী এবং অপ্রয়োজনীয় ফাইলগুলি মুছতে "ডিস্ক ক্লিনআপ" ব্যবহার করুন। এটি আপনার পিসি দ্রুত করতে পারে। আপনি এই প্রোগ্রামটি অস্থায়ী ফাইলগুলি মুছতে, রিসাইকেল বিনটি খালি করতে এবং বিভিন্ন সিস্টেম ফাইল এবং আপনার আর প্রয়োজন নেই এমন অন্যান্য আইটেমগুলি মুছতে ব্যবহার করতে পারেন।
আপনার আর প্রয়োজন নেই এমন অস্থায়ী এবং অপ্রয়োজনীয় ফাইলগুলি মুছতে "ডিস্ক ক্লিনআপ" ব্যবহার করুন। এটি আপনার পিসি দ্রুত করতে পারে। আপনি এই প্রোগ্রামটি অস্থায়ী ফাইলগুলি মুছতে, রিসাইকেল বিনটি খালি করতে এবং বিভিন্ন সিস্টেম ফাইল এবং আপনার আর প্রয়োজন নেই এমন অন্যান্য আইটেমগুলি মুছতে ব্যবহার করতে পারেন। - স্টার্ট ক্লিক করুন।
- অনুসন্ধান বাক্সে "ডিস্ক ক্লিনআপ" টাইপ করুন। "ডিস্ক ক্লিনআপ" এ ক্লিক করুন।
- আপনি যে ডিস্কটি পরিষ্কার করতে চান তা নির্বাচন করুন এবং ঠিক আছে ক্লিক করুন।
- "ডিস্ক ক্লিনআপ" ডায়ালগ বাক্সে, আপনি মুছে ফেলতে চান এমন ফাইল ধরণের চেক বাক্সগুলি নির্বাচন করুন, ঠিক আছে ক্লিক করুন, এবং "ফাইলগুলি মুছুন" ক্লিক করুন।