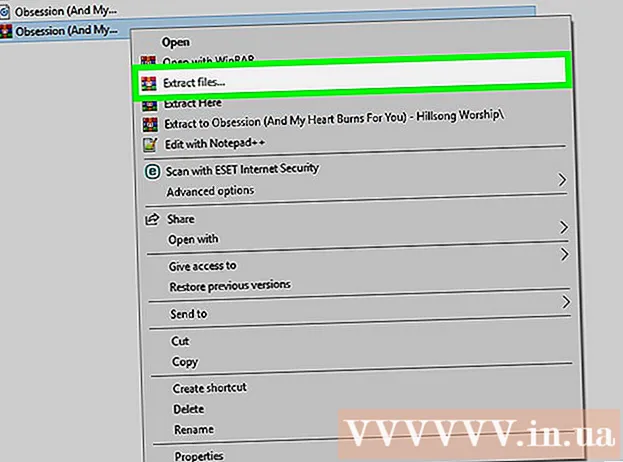লেখক:
Robert Simon
সৃষ্টির তারিখ:
24 জুন 2021
আপডেটের তারিখ:
1 জুলাই 2024
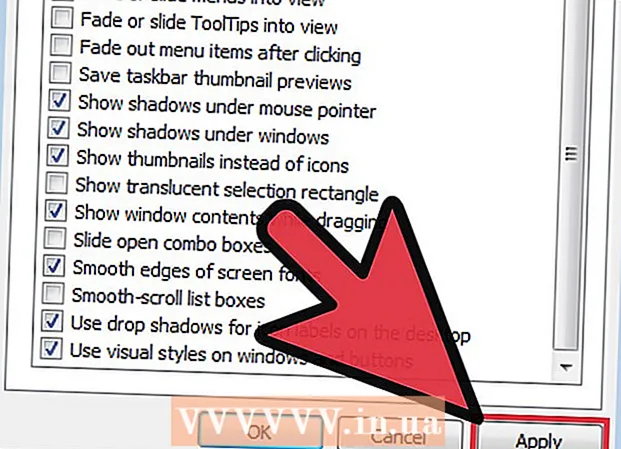
কন্টেন্ট
- পদক্ষেপ
- 2 এর 1 পদ্ধতি: অ্যারোটিভ করুন
- 2 এর 2 পদ্ধতি: নির্দিষ্ট অ্যারো প্রভাবগুলি সক্ষম করে
- পরামর্শ
- সতর্কতা
উইন্ডোজ অ্যারো একটি গ্রাফিক্স থিম এবং প্রথম উইন্ডোজ ভিস্টায় চালু হয়েছিল। এটি স্বচ্ছ উইন্ডোজ তৈরি করে এবং এটি সেই উইন্ডোগুলি হ্রাস এবং সর্বাধিক করতে প্রভাবগুলি যুক্ত করে। উইন্ডোজ অ্যারো সাধারণত ডিফল্টরূপে চালু থাকে তবে এটি যদি না হয় তবে আপনি কয়েকটি ক্লিক দিয়ে এটিকে সক্রিয় করতে পারেন। যদি আপনি দেখতে পান যে অ্যারো আপনার সিস্টেমের কর্মক্ষমতা নিয়ে সমস্যা সৃষ্টি করছে, আপনি এর কিছু বা সমস্ত প্রভাব অক্ষম করতে পারেন।
পদক্ষেপ
2 এর 1 পদ্ধতি: অ্যারোটিভ করুন
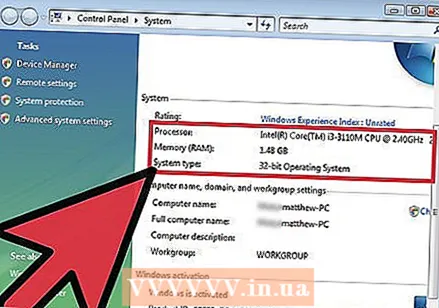 আপনার কম্পিউটারটি সমস্ত প্রয়োজনীয়তা পূরণ করে তা নিশ্চিত করুন। অ্যারো আপনার সিস্টেমে কিছুটা অতিরিক্ত চাপ দিতে পারে, তাই আপনার কম্পিউটারটি চালু করার আগে নিম্নলিখিত প্রয়োজনীয়তা পূরণ করে তা নিশ্চিত করা গুরুত্বপূর্ণ important টিপে আপনি আপনার বর্তমান হার্ডওয়্যার সেটিংস দেখতে পারেন ⊞ জিত+বিরতি দিন.
আপনার কম্পিউটারটি সমস্ত প্রয়োজনীয়তা পূরণ করে তা নিশ্চিত করুন। অ্যারো আপনার সিস্টেমে কিছুটা অতিরিক্ত চাপ দিতে পারে, তাই আপনার কম্পিউটারটি চালু করার আগে নিম্নলিখিত প্রয়োজনীয়তা পূরণ করে তা নিশ্চিত করা গুরুত্বপূর্ণ important টিপে আপনি আপনার বর্তমান হার্ডওয়্যার সেটিংস দেখতে পারেন ⊞ জিত+বিরতি দিন. - 1-গিগাহার্টজ (গিগাহার্টজ) 32-বিট (x86) প্রসেসর বা 1-গিগাহার্জ 64-বিট (x64) প্রসেসর
- 1 জিবি বা সিস্টেম মেমরি
- ডাইরেক্টএক্স 9 গ্রাফিক্স কার্ড 128 এমবি মেমরি সহ
- উইন্ডোজ ভিস্তা হোম প্রিমিয়াম বা আরও ভাল (হোম বেসিক এবং স্টার্টার এরো সমর্থন করে না)
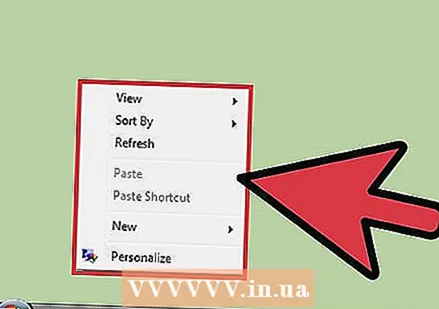 আপনার ডেস্কটপে ডান ক্লিক করুন।
আপনার ডেস্কটপে ডান ক্লিক করুন। "ব্যক্তিগতকরণ" নির্বাচন করুন।
"ব্যক্তিগতকরণ" নির্বাচন করুন।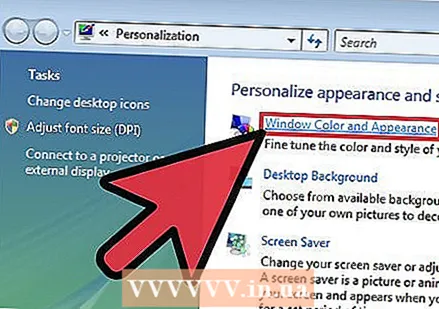 "উইন্ডো রঙ এবং চেহারা" লিঙ্কটি ক্লিক করুন।
"উইন্ডো রঙ এবং চেহারা" লিঙ্কটি ক্লিক করুন।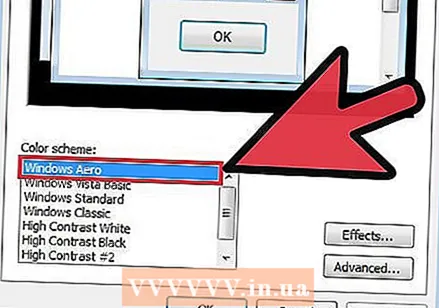 স্কিমগুলির তালিকা থেকে "উইন্ডোজ এরো" নির্বাচন করুন।
স্কিমগুলির তালিকা থেকে "উইন্ডোজ এরো" নির্বাচন করুন।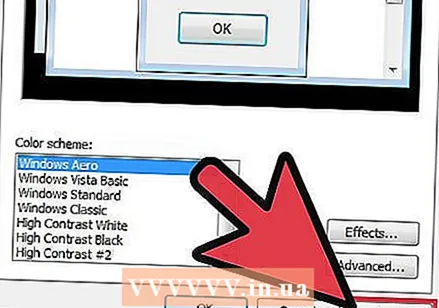 ক্লিক করুন .আবেদন করতে.
ক্লিক করুন .আবেদন করতে.
2 এর 2 পদ্ধতি: নির্দিষ্ট অ্যারো প্রভাবগুলি সক্ষম করে
 শুরু মেনু খুলুন।
শুরু মেনু খুলুন।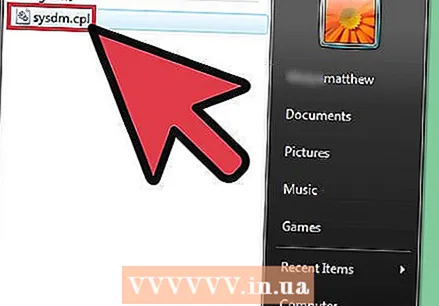 প্রকার।sysdm.cplএবং টিপুন↵ প্রবেশ করুন.
প্রকার।sysdm.cplএবং টিপুন↵ প্রবেশ করুন.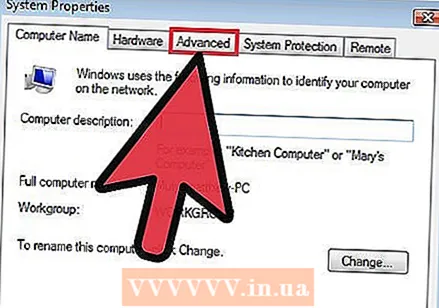 ট্যাবে ক্লিক করুন।উন্নত .
ট্যাবে ক্লিক করুন।উন্নত .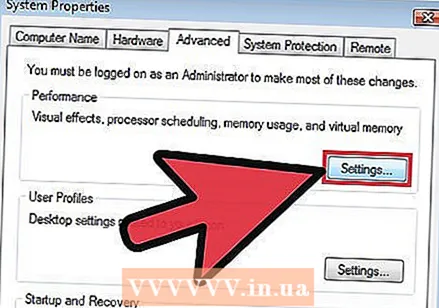 বাটনটি চাপুন .সেটিংস পারফরম্যান্স বিভাগে।
বাটনটি চাপুন .সেটিংস পারফরম্যান্স বিভাগে।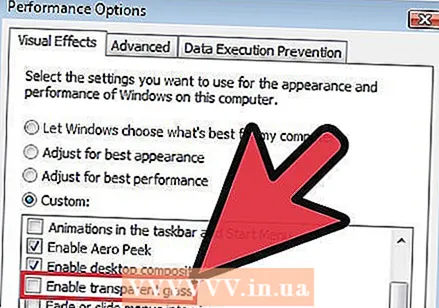 আপনি ব্যবহার করতে চান না এমন কোনও প্রভাব আনচেক করুন। কিছু নির্দিষ্ট প্রভাব বন্ধ করা আপনার সিস্টেমের কার্যকারিতা উন্নত করতে সহায়তা করতে পারে।
আপনি ব্যবহার করতে চান না এমন কোনও প্রভাব আনচেক করুন। কিছু নির্দিষ্ট প্রভাব বন্ধ করা আপনার সিস্টেমের কার্যকারিতা উন্নত করতে সহায়তা করতে পারে। - "সাফ গ্লাস সক্ষম করুন" অক্ষম করা সর্বাধিক পারফরম্যান্স লাভ প্রদান করবে, তবে এটি অন্যতম মূল বৈশিষ্ট্য যা এরোকে এত অনন্য করে তোলে।
- আপনি সমস্ত বায়ু প্রভাব বন্ধ করতে "সেরা পারফরম্যান্স" বিকল্পটি নির্বাচন করতে পারেন।
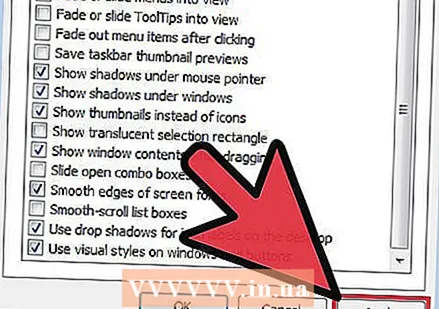 ক্লিক করুন .আবেদন করতে আপনার পছন্দ করার পরে। আপনার পরিবর্তনগুলি কার্যকর হওয়ার জন্য আপনাকে অপেক্ষা করতে হতে পারে।
ক্লিক করুন .আবেদন করতে আপনার পছন্দ করার পরে। আপনার পরিবর্তনগুলি কার্যকর হওয়ার জন্য আপনাকে অপেক্ষা করতে হতে পারে।
পরামর্শ
- উইন্ডোজ ফ্লিপ 3 ডি ব্যবহার করতে টিপুন ⊞ জিত+ট্যাব, যার পরে আপনি যুক্ত করুন ট্যাব চল যাই ⊞ জিত চাপা। আপনি এখন দেখতে পাবেন যে সমস্ত খোলা উইন্ডো 3 ডি তালিকা হিসাবে সাজানো আছে। স্ক্রোল করতে মাউস হুইল বা তীর কীগুলি ব্যবহার করুন। উইন্ডোগুলির একটি খুলতে, কেবল তার চিত্রটিতে ক্লিক করুন।
- অন্যান্য বৈশিষ্ট্যগুলি হ'ল "লাইভ থাম্বনেইলস"। টাস্কবারে আপনার মাউস পয়েন্টারটিকে উইন্ডোটির উপরে রাখুন এবং একটি ছোট "থাম্বনেইল" উপস্থিত হবে যেখানে সম্ভাব্য অ্যানিমেশন সহ উইন্ডো প্রদর্শিত হবে।
সতর্কতা
- উইন্ডোজ ভিস্তা অ্যারো কখনও কখনও আপনার সিস্টেমকে বিশেষত ক্লিয়ার গ্লাস প্রভাবকে ধীর করতে পারে। আপনি যদি সত্যিই চান তবে কেবল অ্যারো ব্যবহার করুন।