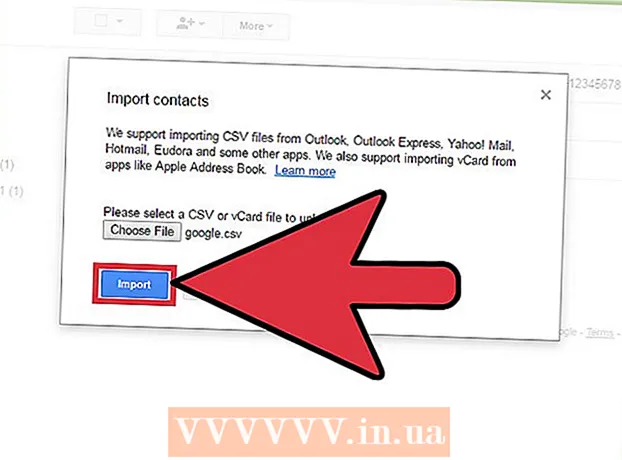লেখক:
Florence Bailey
সৃষ্টির তারিখ:
27 মার্চ 2021
আপডেটের তারিখ:
1 জুলাই 2024

কন্টেন্ট
- 7 এর পদ্ধতি 2: কীভাবে পুরো স্ক্রিনের স্ক্রিনশট নেবেন (উইন্ডোজের যে কোনও সংস্করণ)
- 7 এর পদ্ধতি 3: কিভাবে একটি উইন্ডোর স্ক্রিনশট নিতে হয়
- 7 এর 4 পদ্ধতি: কাঁচি ইউটিলিটি ব্যবহার করে কিভাবে একটি স্ক্রিনশট নিতে হয়
- 7 এর 5 ম পদ্ধতি: কাঁচি কীবোর্ড শর্টকাট ব্যবহার করে কিভাবে একটি স্ক্রিনশট নিতে হয়
- 7 এর 6 পদ্ধতি: কিভাবে একটি স্ক্রিন ক্রমের স্ক্রিনশট নিতে হয়
- 7 এর পদ্ধতি 7: কিভাবে উইন্ডোজ ট্যাবলেটে স্ক্রিনশট নিতে হয়
- পরামর্শ
- সতর্কবাণী
 2 আপনার কীবোর্ডে "মুদ্রণ পর্দা" কী টিপুন। প্রায়ই চাবি ⎙ প্রিন্ট স্ক্রিন মূল কীবোর্ডের উপরের ডান অংশে অবস্থিত (যদি নম্বর প্যাড গণনা না করা হয়), এবং এই কীটির নীচে "SysReq" (সিস্টেমের প্রয়োজনীয়তা)।
2 আপনার কীবোর্ডে "মুদ্রণ পর্দা" কী টিপুন। প্রায়ই চাবি ⎙ প্রিন্ট স্ক্রিন মূল কীবোর্ডের উপরের ডান অংশে অবস্থিত (যদি নম্বর প্যাড গণনা না করা হয়), এবং এই কীটির নীচে "SysReq" (সিস্টেমের প্রয়োজনীয়তা)। - সাধারণত, এই কীটিকে "PrtSc" বা অনুরূপ সংক্ষিপ্ত রূপে চিহ্নিত করা হয়।
 3 ক্লিক করুন জয়+⎙ প্রিন্ট স্ক্রিন. বর্তমান স্ক্রিনের একটি স্ক্রিনশট নেওয়া হবে (স্ক্রিনশট নেওয়ার সময়, স্ক্রিনটি বিভক্ত সেকেন্ডের জন্য ডিম)।
3 ক্লিক করুন জয়+⎙ প্রিন্ট স্ক্রিন. বর্তমান স্ক্রিনের একটি স্ক্রিনশট নেওয়া হবে (স্ক্রিনশট নেওয়ার সময়, স্ক্রিনটি বিভক্ত সেকেন্ডের জন্য ডিম)। - যদি স্ক্রিন ম্লান না হয়, কম্পিউটারে কিছু নির্দিষ্ট ডিসপ্লে সেটিংস নিষ্ক্রিয় করা হয়। এটি পুরানো কম্পিউটারে সবচেয়ে সাধারণ যা উইন্ডোজ 10 এ আপগ্রেড করা হয়েছে।
- যদি আপনি কী টিপলে স্ক্রিনশট স্ক্রিনে না আসে, টিপতে চেষ্টা করুন Ctrl+জয়+⎙ প্রিন্ট স্ক্রিন অথবা Fn+জয়+⎙ প্রিন্ট স্ক্রিন.
 4 স্ক্রিনশট খুঁজুন। এটি "স্ক্রিনশট" ফোল্ডারে অবস্থিত, যা "ছবি" ফোল্ডারে অবস্থিত। প্রতিটি স্ক্রিনশটের নাম হবে "স্ক্রিনশট (সংখ্যা)", যেখানে "সংখ্যা" এর পরিবর্তে স্ক্রিনশটের ক্রমিক সংখ্যা থাকবে।
4 স্ক্রিনশট খুঁজুন। এটি "স্ক্রিনশট" ফোল্ডারে অবস্থিত, যা "ছবি" ফোল্ডারে অবস্থিত। প্রতিটি স্ক্রিনশটের নাম হবে "স্ক্রিনশট (সংখ্যা)", যেখানে "সংখ্যা" এর পরিবর্তে স্ক্রিনশটের ক্রমিক সংখ্যা থাকবে। - উদাহরণস্বরূপ, প্রথম স্ক্রিনশটটির নাম হবে "স্ক্রিনশট (1)", দ্বিতীয়টি "স্ক্রিনশট (2)", ইত্যাদি।
7 এর পদ্ধতি 2: কীভাবে পুরো স্ক্রিনের স্ক্রিনশট নেবেন (উইন্ডোজের যে কোনও সংস্করণ)
 1 আপনি যে স্ক্রিনশটটি দেখতে চান তা প্রদর্শন করুন। নিশ্চিত করুন যে এতে কোন অপ্রয়োজনীয় জিনিস নেই, যেমন খোলা জানালা বা চলমান প্রোগ্রাম।
1 আপনি যে স্ক্রিনশটটি দেখতে চান তা প্রদর্শন করুন। নিশ্চিত করুন যে এতে কোন অপ্রয়োজনীয় জিনিস নেই, যেমন খোলা জানালা বা চলমান প্রোগ্রাম।  2 কী টিপুন ⎙ প্রিন্ট স্ক্রিন. এটি সাধারণত F-key সারির ডানদিকে কীবোর্ডের উপরের-ডান পাশে অবস্থিত (উদাহরণস্বরূপ, F12 কী-এর ডানদিকে)। পুরো স্ক্রিনের স্ক্রিনশট নিতে "প্রিন্ট স্ক্রিন" কী টিপুন।
2 কী টিপুন ⎙ প্রিন্ট স্ক্রিন. এটি সাধারণত F-key সারির ডানদিকে কীবোর্ডের উপরের-ডান পাশে অবস্থিত (উদাহরণস্বরূপ, F12 কী-এর ডানদিকে)। পুরো স্ক্রিনের স্ক্রিনশট নিতে "প্রিন্ট স্ক্রিন" কী টিপুন। - সাধারণত, এই কীটিকে "PrtSc" বা অনুরূপ সংক্ষিপ্ত রূপে চিহ্নিত করা হয়।
- যদি আপনার কম্পিউটারে একটি চাবি থাকে Fn কীবোর্ডের নিচের বাম দিকে ক্লিক করুন Fn+⎙ প্রিন্ট স্ক্রিন.
 3 পেইন্ট প্রোগ্রাম শুরু করুন। এই প্রোগ্রামটি উইন্ডোজ সিস্টেমের সমস্ত সংস্করণে নির্মিত। এটি খুলতে:
3 পেইন্ট প্রোগ্রাম শুরু করুন। এই প্রোগ্রামটি উইন্ডোজ সিস্টেমের সমস্ত সংস্করণে নির্মিত। এটি খুলতে: - স্টার্ট মেনু খুলুন
 .
. - উইন্ডোজ 8 এ, অনুসন্ধান বারটি খুলুন।
- স্টার্ট মেনুর নিচে সার্চ বারে ক্লিক করুন।
- প্রবেশ করুন পেইন্ট.
- স্টার্ট মেনুর শীর্ষে পেইন্টে ক্লিক করুন।
- উইন্ডোজ 8 এ, অনুসন্ধানের ফলাফলে "পেইন্ট" অনুসন্ধান করুন।
- উইন্ডোজ এক্সপিতে, স্টার্ট> প্রোগ্রাম> আনুষাঙ্গিক> পেইন্টে ক্লিক করুন।
- স্টার্ট মেনু খুলুন
 4 স্ক্রিনশট োকান। খোলা পেইন্ট উইন্ডোতে, ক্লিক করুন Ctrl+ভিএকটি স্ক্রিনশট োকাতে। স্ক্রিনশটটি পেইন্ট উইন্ডোতে প্রদর্শিত হবে।
4 স্ক্রিনশট োকান। খোলা পেইন্ট উইন্ডোতে, ক্লিক করুন Ctrl+ভিএকটি স্ক্রিনশট োকাতে। স্ক্রিনশটটি পেইন্ট উইন্ডোতে প্রদর্শিত হবে।  5 স্ক্রিনশট সেভ করুন। ক্লিক করুন Ctrl+এস, স্ক্রিনশটের জন্য একটি নাম লিখুন, উইন্ডোর বাম পাশে এটি সংরক্ষণ করার জন্য একটি ফোল্ডার নির্বাচন করুন এবং তারপরে "সংরক্ষণ করুন" ক্লিক করুন।
5 স্ক্রিনশট সেভ করুন। ক্লিক করুন Ctrl+এস, স্ক্রিনশটের জন্য একটি নাম লিখুন, উইন্ডোর বাম পাশে এটি সংরক্ষণ করার জন্য একটি ফোল্ডার নির্বাচন করুন এবং তারপরে "সংরক্ষণ করুন" ক্লিক করুন। - ফাইলের ফরম্যাট পরিবর্তন করতে, ফাইল টাইপ মেনু (উইন্ডোর নীচে) খুলুন এবং আপনি যে ফরম্যাটটি চান তা নির্বাচন করুন (উদাহরণস্বরূপ, JPEG)।
- সবচেয়ে সাধারণ গ্রাফিক ফরম্যাট হল JPG এবং PNG। পিএনজি হল স্ক্রিনশটগুলির জন্য প্রস্তাবিত বিন্যাস কারণ এটি একটি ছোট ফাইলের আকার সহ উচ্চ চিত্র মানের নিশ্চয়তা দেয়।
7 এর পদ্ধতি 3: কিভাবে একটি উইন্ডোর স্ক্রিনশট নিতে হয়
 1 আপনি যে স্ক্রিনশট নিতে চান সেই উইন্ডোতে ক্লিক করুন। একটি উইন্ডোর একটি স্ক্রিনশট হল শুধুমাত্র সক্রিয় উইন্ডোর একটি স্ক্রিনশট, অর্থাৎ একটি উইন্ডো যা অন্য উইন্ডোর উপরে থাকে।
1 আপনি যে স্ক্রিনশট নিতে চান সেই উইন্ডোতে ক্লিক করুন। একটি উইন্ডোর একটি স্ক্রিনশট হল শুধুমাত্র সক্রিয় উইন্ডোর একটি স্ক্রিনশট, অর্থাৎ একটি উইন্ডো যা অন্য উইন্ডোর উপরে থাকে।  2 রাখা Alt এবং টিপুন ⎙ PrtScr. উইন্ডোর স্ক্রিনশট ক্লিপবোর্ডে অনুলিপি করা হবে। স্ক্রিনশটের মাত্রা স্ক্রিনশট নেওয়ার সময় উইন্ডোর আকার দ্বারা নির্ধারিত হয়।
2 রাখা Alt এবং টিপুন ⎙ PrtScr. উইন্ডোর স্ক্রিনশট ক্লিপবোর্ডে অনুলিপি করা হবে। স্ক্রিনশটের মাত্রা স্ক্রিনশট নেওয়ার সময় উইন্ডোর আকার দ্বারা নির্ধারিত হয়। - স্ক্রিনশট তৈরির কোন নিশ্চয়তা থাকবে না।
 3 পেইন্ট প্রোগ্রাম শুরু করুন। এই প্রোগ্রামটি উইন্ডোজ সিস্টেমের সমস্ত সংস্করণে নির্মিত। এটি খুলতে:
3 পেইন্ট প্রোগ্রাম শুরু করুন। এই প্রোগ্রামটি উইন্ডোজ সিস্টেমের সমস্ত সংস্করণে নির্মিত। এটি খুলতে: - স্টার্ট মেনু খুলুন
 .
. - উইন্ডোজ 8 এ, অনুসন্ধান বারটি খুলুন।
- স্টার্ট মেনুর নিচে সার্চ বারে ক্লিক করুন।
- প্রবেশ করুন পেইন্ট.
- স্টার্ট মেনুর শীর্ষে পেইন্টে ক্লিক করুন।
- উইন্ডোজ 8 এ, সার্চ ফলাফলে "পেইন্ট" অনুসন্ধান করুন।
- উইন্ডোজ এক্সপিতে, স্টার্ট> প্রোগ্রাম> আনুষাঙ্গিক> পেইন্টে ক্লিক করুন।
- স্টার্ট মেনু খুলুন
 4 স্ক্রিনশট োকান। খোলা পেইন্ট উইন্ডোতে, ক্লিক করুন Ctrl+ভিএকটি স্ক্রিনশট োকাতে। স্ক্রিনশটটি পেইন্ট উইন্ডোতে প্রদর্শিত হবে।
4 স্ক্রিনশট োকান। খোলা পেইন্ট উইন্ডোতে, ক্লিক করুন Ctrl+ভিএকটি স্ক্রিনশট োকাতে। স্ক্রিনশটটি পেইন্ট উইন্ডোতে প্রদর্শিত হবে। - আপনি স্ক্রিনশটটি অন্য প্রোগ্রামে পেস্ট করতে পারেন, যেমন ওয়ার্ড বা ইমেল। এটি করার জন্য, পছন্দসই প্রোগ্রামটি খুলুন এবং ক্লিক করুন Ctrl+ভি.
 5 স্ক্রিনশট সেভ করুন। ফাইল> সেভ -এ ক্লিক করুন, স্ক্রিনশটের জন্য একটি নাম লিখুন, উইন্ডোর বাম পাশে এটি সংরক্ষণ করার জন্য একটি অবস্থান নির্বাচন করুন এবং তারপরে সেভ -এ ক্লিক করুন।
5 স্ক্রিনশট সেভ করুন। ফাইল> সেভ -এ ক্লিক করুন, স্ক্রিনশটের জন্য একটি নাম লিখুন, উইন্ডোর বাম পাশে এটি সংরক্ষণ করার জন্য একটি অবস্থান নির্বাচন করুন এবং তারপরে সেভ -এ ক্লিক করুন। - ফাইলের ফরম্যাট পরিবর্তন করতে, ফাইল টাইপ মেনু (উইন্ডোর নীচে) খুলুন এবং আপনি যে ফরম্যাটটি চান তা নির্বাচন করুন (উদাহরণস্বরূপ, JPEG)।
- সবচেয়ে সাধারণ গ্রাফিক ফরম্যাট হল JPG এবং PNG। পিএনজি হল স্ক্রিনশটগুলির জন্য প্রস্তাবিত বিন্যাস কারণ এটি একটি ছোট ফাইলের আকার সহ উচ্চ চিত্র মানের নিশ্চয়তা দেয়।
7 এর 4 পদ্ধতি: কাঁচি ইউটিলিটি ব্যবহার করে কিভাবে একটি স্ক্রিনশট নিতে হয়
 1 কাঁচি ইউটিলিটি খুলুন। এটি স্টার্টার এবং বেসিক সংস্করণ বাদে উইন্ডোজ ভিস্তা/7/8/10 এর সকল সংস্করণে উপলব্ধ। এছাড়াও, এই ইউটিলিটি উইন্ডোজ এক্সপিতে পাওয়া যায় না।
1 কাঁচি ইউটিলিটি খুলুন। এটি স্টার্টার এবং বেসিক সংস্করণ বাদে উইন্ডোজ ভিস্তা/7/8/10 এর সকল সংস্করণে উপলব্ধ। এছাড়াও, এই ইউটিলিটি উইন্ডোজ এক্সপিতে পাওয়া যায় না। - উইন্ডোজ ভিস্তা / 7 এ, স্টার্ট> সমস্ত প্রোগ্রাম> আনুষাঙ্গিক> কাঁচি ক্লিক করুন।
- উইন্ডোজ 8 এ, টাইপ করা শুরু করুন কাঁচি শুরু পর্দায়, এবং তারপর অনুসন্ধান ফলাফল থেকে "কাঁচি" নির্বাচন করুন।
- উইন্ডোজ 10 এ, "স্টার্ট" ক্লিক করুন
 , প্রবেশ করুন কাঁচি এবং অনুসন্ধানের ফলাফলে "কাঁচি" নির্বাচন করুন।
, প্রবেশ করুন কাঁচি এবং অনুসন্ধানের ফলাফলে "কাঁচি" নির্বাচন করুন।
 2 ফ্রেমের আকৃতি নির্বাচন করুন। ফ্রেমের ভিতরে যে জায়গা আছে তার একটি স্ক্রিনশট নেওয়া হবে। আয়তক্ষেত্রাকার ফ্রেমটি ডিফল্টভাবে নির্বাচিত হয়। ফ্রেমের আকার পরিবর্তন করতে মোড বোতামের পাশে নিচের তীরটি ক্লিক করুন:
2 ফ্রেমের আকৃতি নির্বাচন করুন। ফ্রেমের ভিতরে যে জায়গা আছে তার একটি স্ক্রিনশট নেওয়া হবে। আয়তক্ষেত্রাকার ফ্রেমটি ডিফল্টভাবে নির্বাচিত হয়। ফ্রেমের আকার পরিবর্তন করতে মোড বোতামের পাশে নিচের তীরটি ক্লিক করুন: - ফ্রিহ্যান্ড: আপনি একটি ফ্রিফর্ম ফ্রেম আঁকতে পারেন।
- আয়তক্ষেত্র: আপনি একটি আয়তক্ষেত্রাকার ফ্রেম আঁকতে পারেন।
- উইন্ডো: আপনি একটি উইন্ডো নির্বাচন করতে পারেন।
- ফুল স্ক্রিন: সমস্ত স্ক্রিনের স্ক্রিনশট নেওয়া হবে, সমস্ত উইন্ডো সহ (কাঁচি ইউটিলিটি উইন্ডো ছাড়া)।
 3 স্ক্রিনশটের জন্য ফ্রেম সামঞ্জস্য করুন। ডিফল্টরূপে, যেকোনো স্ক্রিনশট লাল বর্ডার দিয়ে ঘিরে থাকবে। এটি অপসারণ বা পরিবর্তন করতে, "কাঁচি" ইউটিলিটিটির টুলবারের উপরের বাম অংশে "সরঞ্জাম" এ ক্লিক করুন, মেনু থেকে "বিকল্পগুলি" নির্বাচন করুন এবং "টুকরা রেকর্ড করার পরে নির্বাচন লাইন দেখান" এর পাশের বাক্সটি আনচেক করুন। এখন স্ক্রিনশটের চারপাশে কোন ফ্রেম থাকবে না।
3 স্ক্রিনশটের জন্য ফ্রেম সামঞ্জস্য করুন। ডিফল্টরূপে, যেকোনো স্ক্রিনশট লাল বর্ডার দিয়ে ঘিরে থাকবে। এটি অপসারণ বা পরিবর্তন করতে, "কাঁচি" ইউটিলিটিটির টুলবারের উপরের বাম অংশে "সরঞ্জাম" এ ক্লিক করুন, মেনু থেকে "বিকল্পগুলি" নির্বাচন করুন এবং "টুকরা রেকর্ড করার পরে নির্বাচন লাইন দেখান" এর পাশের বাক্সটি আনচেক করুন। এখন স্ক্রিনশটের চারপাশে কোন ফ্রেম থাকবে না।  4 একটি নতুন স্ক্রিনশট তৈরি করুন। "নতুন" ক্লিক করুন - পর্দা বিবর্ণ, এবং আপনি একটি ফ্রেম আঁকেন বা উইন্ডোতে ক্লিক করুন (যদি আপনি "উইন্ডো" বিকল্পটি বেছে নেন)। স্ক্রিনশট নিতে মাউস বোতামটি ছেড়ে দিন।
4 একটি নতুন স্ক্রিনশট তৈরি করুন। "নতুন" ক্লিক করুন - পর্দা বিবর্ণ, এবং আপনি একটি ফ্রেম আঁকেন বা উইন্ডোতে ক্লিক করুন (যদি আপনি "উইন্ডো" বিকল্পটি বেছে নেন)। স্ক্রিনশট নিতে মাউস বোতামটি ছেড়ে দিন। - যদি আপনি "ফুল স্ক্রিন" বিকল্পটি নির্বাচন করেন, আপনি "তৈরি করুন" ক্লিক করার সাথে সাথে একটি স্ক্রিনশট নেওয়া হবে।
 5 স্ক্রিনশট এডিট করুন। যখন স্ক্রিনশট নেওয়া হবে, এটি একটি নতুন উইন্ডোতে খুলবে। স্ক্রিনশট আঁকার জন্য পেন টুল ব্যবহার করুন এবং নোট নিন, অথবা টেক্সট নির্বাচন করার জন্য হাইলাইটার টুল।
5 স্ক্রিনশট এডিট করুন। যখন স্ক্রিনশট নেওয়া হবে, এটি একটি নতুন উইন্ডোতে খুলবে। স্ক্রিনশট আঁকার জন্য পেন টুল ব্যবহার করুন এবং নোট নিন, অথবা টেক্সট নির্বাচন করার জন্য হাইলাইটার টুল। - ইরেজার টুল নোট মুছে দেয়, স্ক্রিনশট নয়।
 6 স্ক্রিনশট সেভ করুন। Save As উইন্ডোটি খুলতে ফ্লপি ডিস্ক আইকনে ক্লিক করুন। স্ক্রিনশটের জন্য একটি নাম লিখুন এবং, প্রয়োজনে, সংরক্ষণ করুন টাইপ মেনুতে ফাইল ফর্ম্যাটটি পরিবর্তন করুন। স্ক্রিনশট এখন ইমেইল করা যাবে অথবা কোনো ওয়েবসাইটে আপলোড করা যাবে।
6 স্ক্রিনশট সেভ করুন। Save As উইন্ডোটি খুলতে ফ্লপি ডিস্ক আইকনে ক্লিক করুন। স্ক্রিনশটের জন্য একটি নাম লিখুন এবং, প্রয়োজনে, সংরক্ষণ করুন টাইপ মেনুতে ফাইল ফর্ম্যাটটি পরিবর্তন করুন। স্ক্রিনশট এখন ইমেইল করা যাবে অথবা কোনো ওয়েবসাইটে আপলোড করা যাবে। - উইন্ডোজ 7/8 এর প্রধান গ্রাফিক্স ফরম্যাট হল PNG। এই বিন্যাসটি ক্ষতিহীনভাবে ডেটা সংকুচিত করে, অর্থাৎ এটি একটি ছোট ফাইলের আকার সহ উচ্চমানের চিত্রের গ্যারান্টি দেয়। এটি স্ক্রিনশটের জন্য প্রস্তাবিত বিন্যাস।
- JPG / JPEG হল উইন্ডোজ ভিস্তার প্রধান গ্রাফিক্স ফরম্যাট। এই বিন্যাসটি ক্ষতিকারক উপায়ে তথ্য সংকুচিত করে, অর্থাৎ, স্ক্রিনশটটি পিক্সেলেশন এবং কিছু রঙের ক্ষতি দেখাতে পারে। এই ফরম্যাটটি ফটোগ্রাফের জন্য এবং স্ক্রিনশটের জন্য সুপারিশ করা হয় না।
- জিআইএফ রঙিন ফটোগ্রাফের জন্য উপযুক্ত নয়, তবে গ্রাফিক্স এবং লোগোগুলির জন্য রঙের ভরাটের জন্য ভাল কাজ করে এবং ভরাট এলাকার মধ্যে সীমানা স্পষ্টভাবে দৃশ্যমান হবে।
 7 স্ক্রিনশট কপি করুন। ডিফল্টরূপে, স্ক্রিনশটটি ক্লিপবোর্ডে অনুলিপি করা হয়। এর অর্থ এটি পেইন্ট বা ওয়ার্ডে আটকানো যেতে পারে। পেইন্ট কাঁচির চেয়ে স্ক্রিনশট সম্পাদনার জন্য আরও বিকল্প সরবরাহ করে।
7 স্ক্রিনশট কপি করুন। ডিফল্টরূপে, স্ক্রিনশটটি ক্লিপবোর্ডে অনুলিপি করা হয়। এর অর্থ এটি পেইন্ট বা ওয়ার্ডে আটকানো যেতে পারে। পেইন্ট কাঁচির চেয়ে স্ক্রিনশট সম্পাদনার জন্য আরও বিকল্প সরবরাহ করে। - একটি স্ক্রিনশট insোকানোর জন্য, কাঙ্ক্ষিত প্রোগ্রামটি খুলুন এবং ক্লিক করুন Ctrl+ভি.
7 এর 5 ম পদ্ধতি: কাঁচি কীবোর্ড শর্টকাট ব্যবহার করে কিভাবে একটি স্ক্রিনশট নিতে হয়
 1 আপনি যে স্ক্রিনশটটি দেখতে চান তা প্রদর্শন করুন। নিশ্চিত করুন যে এতে কোন অপ্রয়োজনীয় জিনিস নেই, যেমন খোলা জানালা বা চলমান প্রোগ্রাম।
1 আপনি যে স্ক্রিনশটটি দেখতে চান তা প্রদর্শন করুন। নিশ্চিত করুন যে এতে কোন অপ্রয়োজনীয় জিনিস নেই, যেমন খোলা জানালা বা চলমান প্রোগ্রাম।  2 ক্লিক করুন জয়+Ift শিফট+এস. স্ক্রিন বিবর্ণ হয়ে যায় এবং মাউস পয়েন্টার ক্রসহেয়ারে পরিবর্তিত হয়।
2 ক্লিক করুন জয়+Ift শিফট+এস. স্ক্রিন বিবর্ণ হয়ে যায় এবং মাউস পয়েন্টার ক্রসহেয়ারে পরিবর্তিত হয়।  3 পর্দার কাঙ্ক্ষিত এলাকা আঁকুন। মাউস বোতামটি ধরে রাখুন এবং স্ক্রিন এলাকার উপরের বাম কোণ থেকে ক্রসহেয়ারটি টেনে আনুন আপনি স্ক্রিনশটটি নিচের ডান কোণে নিয়ে যেতে চান।
3 পর্দার কাঙ্ক্ষিত এলাকা আঁকুন। মাউস বোতামটি ধরে রাখুন এবং স্ক্রিন এলাকার উপরের বাম কোণ থেকে ক্রসহেয়ারটি টেনে আনুন আপনি স্ক্রিনশটটি নিচের ডান কোণে নিয়ে যেতে চান। - উদাহরণস্বরূপ, পুরো স্ক্রিনের একটি স্ক্রিনশট নিতে, মাউস বোতামটি ধরে রাখুন এবং স্ক্রিনের উপরের বাম কোণ থেকে ক্রসহেয়ারটি স্ক্রিনের নীচের ডান কোণে টেনে আনুন।
 4 মাউস বোতামটি ছেড়ে দিন। স্ক্রিনের রূপরেখিত এলাকার একটি স্ক্রিনশট নেওয়া হবে। স্ক্রিনশটটি ক্লিপবোর্ডে অনুলিপি করা হবে, এর পরে এটি পছন্দসই প্রোগ্রামে আটকানো যাবে।
4 মাউস বোতামটি ছেড়ে দিন। স্ক্রিনের রূপরেখিত এলাকার একটি স্ক্রিনশট নেওয়া হবে। স্ক্রিনশটটি ক্লিপবোর্ডে অনুলিপি করা হবে, এর পরে এটি পছন্দসই প্রোগ্রামে আটকানো যাবে।  5 স্ক্রিনশট োকান। এমন একটি প্রোগ্রাম খুলুন যা ইমেজ supportsোকাতে সমর্থন করে (যেমন পেইন্ট, ওয়ার্ড ইত্যাদি) এবং ক্লিক করুন Ctrl+ভি... প্রোগ্রামটি আপনার নেওয়া স্ক্রিনশট প্রদর্শন করে।
5 স্ক্রিনশট োকান। এমন একটি প্রোগ্রাম খুলুন যা ইমেজ supportsোকাতে সমর্থন করে (যেমন পেইন্ট, ওয়ার্ড ইত্যাদি) এবং ক্লিক করুন Ctrl+ভি... প্রোগ্রামটি আপনার নেওয়া স্ক্রিনশট প্রদর্শন করে। - একটি স্ক্রিনশট সংরক্ষণ করতে, ক্লিক করুন Ctrl+এস, ফাইলের জন্য একটি নাম লিখুন, এটি সংরক্ষণ করার জন্য একটি ফোল্ডার নির্বাচন করুন, এবং তারপর সংরক্ষণ ক্লিক করুন।
- স্ক্রিনশট ইমেইলের মতো কিছু অনলাইন পরিষেবাতেও োকানো যেতে পারে।
7 এর 6 পদ্ধতি: কিভাবে একটি স্ক্রিন ক্রমের স্ক্রিনশট নিতে হয়
 1 এই পদ্ধতিটি কীভাবে কাজ করে তা বুঝুন। PSR.exe প্রোগ্রাম, প্রায় সব উইন্ডোজ সংস্করণে নির্মিত, আপনাকে 100 টি পর্যন্ত স্ক্রিনশট নিতে এবং সেগুলি একটি নথিতে সংরক্ষণ করতে দেয়। এছাড়াও, এই প্রোগ্রামটি আপনি কী টিপেন এবং কোন বিশেষ স্ক্রিনে আপনি কোন কাজগুলি করেন তা রেকর্ড করে।
1 এই পদ্ধতিটি কীভাবে কাজ করে তা বুঝুন। PSR.exe প্রোগ্রাম, প্রায় সব উইন্ডোজ সংস্করণে নির্মিত, আপনাকে 100 টি পর্যন্ত স্ক্রিনশট নিতে এবং সেগুলি একটি নথিতে সংরক্ষণ করতে দেয়। এছাড়াও, এই প্রোগ্রামটি আপনি কী টিপেন এবং কোন বিশেষ স্ক্রিনে আপনি কোন কাজগুলি করেন তা রেকর্ড করে।  2 আপনি যে স্ক্রিনশটটি চান তার প্রথম স্ক্রিনটি প্রদর্শন করুন। আপনি যে পর্দাগুলি ক্যাপচার করতে চলেছেন তার ক্রমের মধ্যে এটিই প্রথম পর্দা হওয়া উচিত।
2 আপনি যে স্ক্রিনশটটি চান তার প্রথম স্ক্রিনটি প্রদর্শন করুন। আপনি যে পর্দাগুলি ক্যাপচার করতে চলেছেন তার ক্রমের মধ্যে এটিই প্রথম পর্দা হওয়া উচিত।  3 স্টার্ট মেনু খুলুন
3 স্টার্ট মেনু খুলুন  . স্ক্রিনের নিচের বাম কোণে উইন্ডোজ লোগোতে ক্লিক করুন।
. স্ক্রিনের নিচের বাম কোণে উইন্ডোজ লোগোতে ক্লিক করুন।  4 রান উইন্ডো খুলুন। প্রবেশ করুন এক্সিকিউট, এবং তারপর স্টার্ট মেনুর শীর্ষে রান ক্লিক করুন।
4 রান উইন্ডো খুলুন। প্রবেশ করুন এক্সিকিউট, এবং তারপর স্টার্ট মেনুর শীর্ষে রান ক্লিক করুন।  5 পিএসআর প্রোগ্রাম শুরু করার জন্য কমান্ড লিখুন। প্রবেশ করুন psr.exe রান উইন্ডোতে।
5 পিএসআর প্রোগ্রাম শুরু করার জন্য কমান্ড লিখুন। প্রবেশ করুন psr.exe রান উইন্ডোতে।  6 ক্লিক করুন ঠিক আছে. এটি রান উইন্ডোর নীচে। একটি ছোট আয়তক্ষেত্রাকার টুলবার স্ক্রিনের শীর্ষে উপস্থিত হবে।
6 ক্লিক করুন ঠিক আছে. এটি রান উইন্ডোর নীচে। একটি ছোট আয়তক্ষেত্রাকার টুলবার স্ক্রিনের শীর্ষে উপস্থিত হবে।  7 ক্লিক করুন রেকর্ড শুরু কর. এটি টুলবারের বাম দিকে। 25 টি স্ক্রিনশট সেভ করা হবে।
7 ক্লিক করুন রেকর্ড শুরু কর. এটি টুলবারের বাম দিকে। 25 টি স্ক্রিনশট সেভ করা হবে। - 25 টিরও বেশি স্ক্রিনশট সংরক্ষণ করতে, ক্লিক করুন
 টুলবারের ডান দিকে, "অপশন" এ ক্লিক করুন এবং "স্ক্রিনশটের সঞ্চিত সংখ্যা" বিকল্পের মান পরিবর্তন করুন।
টুলবারের ডান দিকে, "অপশন" এ ক্লিক করুন এবং "স্ক্রিনশটের সঞ্চিত সংখ্যা" বিকল্পের মান পরিবর্তন করুন।
- 25 টিরও বেশি স্ক্রিনশট সংরক্ষণ করতে, ক্লিক করুন
 8 পরবর্তী পর্দায় যান। প্রতিবারই স্ক্রিন পরিবর্তন হয় (শুধু মাউস দিয়ে চলাচল করা ছাড়া), একটি স্ক্রিনশট সংরক্ষিত হয়।
8 পরবর্তী পর্দায় যান। প্রতিবারই স্ক্রিন পরিবর্তন হয় (শুধু মাউস দিয়ে চলাচল করা ছাড়া), একটি স্ক্রিনশট সংরক্ষিত হয়।  9 ক্লিক করুন রেকর্ডিং বন্ধ করুন. এই বোতামটি টুলবারে রয়েছে। স্ক্রিনশট সংরক্ষণ বন্ধ করা হবে এবং ফলাফল সহ একটি উইন্ডো খুলবে।
9 ক্লিক করুন রেকর্ডিং বন্ধ করুন. এই বোতামটি টুলবারে রয়েছে। স্ক্রিনশট সংরক্ষণ বন্ধ করা হবে এবং ফলাফল সহ একটি উইন্ডো খুলবে।  10 স্ক্রিনশট দেখুন। পৃষ্ঠাটি নীচে স্ক্রোল করুন এবং নিশ্চিত করুন যে আপনি আপনার পছন্দসই সমস্ত পর্দা ক্যাপচার করেছেন।
10 স্ক্রিনশট দেখুন। পৃষ্ঠাটি নীচে স্ক্রোল করুন এবং নিশ্চিত করুন যে আপনি আপনার পছন্দসই সমস্ত পর্দা ক্যাপচার করেছেন। - 11 স্ক্রিনশট সংরক্ষণাগার হিসাবে সংরক্ষণ করুন (জিপ ফাইল)। উইন্ডোর শীর্ষে সংরক্ষণ ক্লিক করুন, ফাইলের জন্য একটি নাম লিখুন, এটি সংরক্ষণ করার জন্য একটি অবস্থান নির্বাচন করুন, এবং তারপর সংরক্ষণ করুন ক্লিক করুন।
- একটি HTML ফাইলে স্ক্রিনশট সংরক্ষণ করা হবে। এইচটিএমএল ফাইলটি ইন্টারনেট এক্সপ্লোরারে খোলা যায়।
7 এর পদ্ধতি 7: কিভাবে উইন্ডোজ ট্যাবলেটে স্ক্রিনশট নিতে হয়
- 1 আপনি যে স্ক্রিনশটটি দেখতে চান তা প্রদর্শন করুন। নিশ্চিত করুন যে এতে কোন অপ্রয়োজনীয় জিনিস নেই, যেমন খোলা জানালা বা চলমান প্রোগ্রাম।
- 2 উইন্ডোজ লোগো টিপুন এবং ধরে রাখুন। এটি ট্যাবলেটের মুখের লোগো, ডেস্কটপে উইন্ডোজ বোতাম নয়।
- যদি আপনার ট্যাবলেটে উইন্ডোজ বাটন না থাকে তবে পাওয়ার বোতাম টিপুন।
- 3 ভলিউম ডাউন বাটন টিপুন (অথবা পাওয়ার বাটন ব্যবহার করলে ভলিউম বাড়ান)। পর্দা বিবর্ণ হয়ে যাবে - এর অর্থ হল স্ক্রিনশট নেওয়া হয়েছে।
- স্ক্রিনশটটি "স্ক্রিনশট" ফোল্ডারে সংরক্ষিত হবে; এটি খুলতে, ফাইল ম্যানেজার শুরু করুন, এবং তারপর ছবি> স্ক্রিনশট ফোল্ডার খুলুন।
পরামর্শ
- আপনি যদি মাইক্রোসফট ওয়ান নোট ব্যবহার করেন, ক্লিক করুন জয়+এসপর্দার আয়তক্ষেত্রাকার স্ক্রিনশট নিতে।OneNote এ স্ক্রিনশট দেখা যাচ্ছে। এই পদ্ধতিটি উইন্ডোজ এক্সপিতেও ব্যবহার করা যেতে পারে, যার কাঁচির ইউটিলিটি নেই।
- ল্যাপটপের কীবোর্ডে, কী ⎙ PrtScr অন্য কী দিয়ে একত্রিত করা যেতে পারে। এর মানে হল যে আপনাকে প্রথমে কী টিপতে হবে Fn অথবা ফাংশন কী এবং তারপর টিপুন ⎙ PrtScr... সাধারণত, চাবি Fn কীবোর্ডের নিচের সারিতে অবস্থিত।
- আপনি যদি কোনো ওয়েবসাইটে স্ক্রিনশট আপলোড করতে যাচ্ছেন, তাহলে নিশ্চিত করুন যে ফাইলের আকার অনুমোদিত আকারের চেয়ে বেশি নয়।
- কাঁচি ইউটিলিটি উইন্ডোজের সমস্ত সংস্করণে উপলব্ধ নয়। এই ক্ষেত্রে, কাঁচি ইউটিলিটি এর বিনামূল্যে এনালগ ব্যবহার করুন।
সতর্কবাণী
- আপনি যদি কিছু ফরম্যাটে স্ক্রিনশট সংরক্ষণ করেন (উদাহরণস্বরূপ, বিটম্যাপ হিসাবে), আপনি একটি খুব বড় ফাইল দিয়ে শেষ করবেন। অতএব, আমরা দৃ strongly়ভাবে PNG বা JPEG ফরম্যাট ব্যবহার করার সুপারিশ করি।
- স্ক্রিনশট উইন্ডোজ মিডিয়া প্লেয়ারে খেলা সামগ্রী প্রদর্শন করতে পারে না।
- মাউস কার্সার সাধারণত স্ক্রিনশটে প্রদর্শিত হয় না।