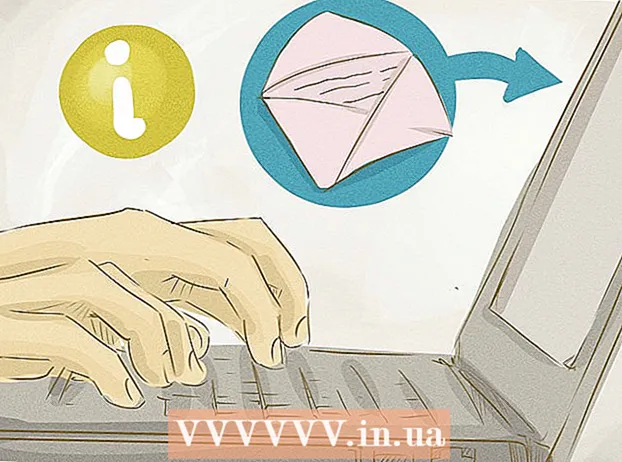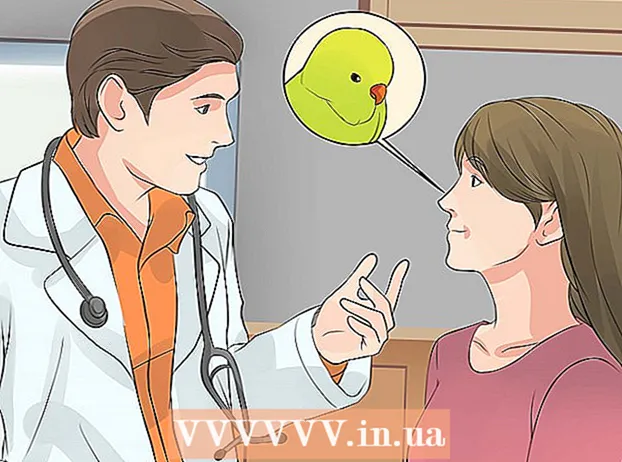লেখক:
Monica Porter
সৃষ্টির তারিখ:
13 মার্চ 2021
আপডেটের তারিখ:
27 জুন 2024

কন্টেন্ট
এই নিবন্ধটি আপনাকে ডেল কম্পিউটারে স্ক্রিনশটটি কীভাবে গ্রহণ এবং সংরক্ষণ করবেন তা দেখায়।
পদক্ষেপ
পদ্ধতি 1 এর 1: উইন্ডোজ 8 এবং 10 ব্যবহার করুন
আপনি যে পৃষ্ঠাতে স্ক্রিনশট করতে চান তাতে যান। আপনি টাস্কবার সহ স্ক্রিনটি নেওয়ার সময় সমস্ত অন-স্ক্রিন সামগ্রী (মাউস পয়েন্টার ব্যতীত) ক্যাপচার করা হবে।
- উদাহরণস্বরূপ, আপনি আপনার বন্ধুদের সাথে একটি ফেসবুক কথোপকথন খুলতে পারেন।

চাবি খোঁজ ⎙ PrtScr. "মুদ্রণ স্ক্রিন" কীটি সাধারণত ডেল কীবোর্ডের উপরে ডানদিকে থাকে। অন্যান্য কীবোর্ডগুলির বিপরীতে, "প্রিন্ট স্ক্রিন" কীটি কোনও পাঠ্যবিহীন একটি ফাঁকা কী usually- "মুদ্রণ স্ক্রিন" কীটি বিভিন্ন উপায়ে পাঠ্য মুদ্রণ করতে পারে তবে "PrtSc" এবং "প্রেন্ট Scr" দুটি সাধারণ শব্দ।

চাবি খোঁজ ⊞ জিত. উপরের উইন্ডোজ লোগো সহ এই কীটি সাধারণত আপনার উইন্ডোজ কম্পিউটারের নীচে বাম কোণে অবস্থিত।
টিপুন ⊞ জিত এবং ⎙ PrtScr যুগপত. স্ক্রিনটি অল্প সময়ের জন্য অন্ধকার হয়ে যাবে, এটি নির্দেশ করে যে মনিটরটি ধরা পড়েছে।- যদি স্ক্রিনটি অন্ধকার না হয় তবে আপনি কীটি ধরে রাখতে পারেন ⊞ জিত এবং শক্ত চাপুন ⎙ PrtScr.
শুরু মেনু খুলুন। কী টিপে পরিচালিত ⊞ জিত বা স্ক্রিনের নীচে বাম কোণে উইন্ডোজ লোগোটি ক্লিক করুন। "অনুসন্ধান" বাক্সে আপনার মাউস পয়েন্টারটি দিয়ে স্টার্ট মেনুটি খুলবে।
প্রকার স্ক্রিনশট শুরুতে যান। আপনার স্টার্ট উইন্ডোটির শীর্ষে "স্ক্রিনশট" শীর্ষক একটি ফোল্ডার উপস্থিত হওয়া উচিত।
স্ক্রিনশট ফোল্ডারটি ক্লিক করুন। ফোল্ডারটি খোলার জন্য এটি করুন; স্ক্রিনশটটি ভিতরে খুঁজে পাবেন।
- আপনি নিজের প্রথম স্ক্রিনশট নেওয়ার পরে চিত্র ফোল্ডারে স্ক্রিনশট ফোল্ডারটি তৈরি করা হয়।
পদ্ধতি 3 এর 2: উইন্ডোজ এক্সপি, ভিস্তা এবং 7 ব্যবহার করুন
আপনি যে পৃষ্ঠাতে স্ক্রিনশট করতে চান তাতে যান। আপনি টাস্কবার সহ স্ক্রিনটি নেওয়ার সময় সমস্ত অন-স্ক্রিন সামগ্রী (মাউস পয়েন্টার ব্যতীত) ক্যাপচার করা হবে।
- উদাহরণস্বরূপ, আপনি আপনার বন্ধুদের সাথে একটি ফেসবুক কথোপকথন খুলতে পারেন।
কীটি শনাক্ত করুন ⎙ PrtScr. "মুদ্রণ স্ক্রিন" কীটি সাধারণত ডেল কীবোর্ডের উপরে ডানদিকে থাকে। অন্যান্য কীবোর্ডগুলির বিপরীতে, "প্রিন্ট স্ক্রিন" কীটি কোনও পাঠ্যবিহীন একটি ফাঁকা কী usually
- "মুদ্রণ স্ক্রিন" কীটি বিভিন্ন উপায়ে পাঠ্য মুদ্রণ করতে পারে তবে "PrtSc" এবং "প্রেন্ট Scr" দুটি সাধারণ শব্দ।
টিপুন ⎙ PrtScr. এটি করা আপনার কম্পিউটারের অস্থায়ী স্টোরেজ এরিয়ায় স্ক্রিন চিত্রটি অনুলিপি করবে, যেখান থেকে আপনি এটি একটি চিত্র হিসাবে এটি সংরক্ষণ করতে আপনার সফ্টওয়্যারে আটকে দিতে পারেন।
- কিছু ডেল কীবোর্ডগুলিতে নিয়মিত কী রঙ (যেমন সাদা) ব্যতীত অন্য কোনও রঙে "প্রিটএসসি" শব্দটি মুদ্রিত থাকে। যদি তাই হয় আপনি চাপতে হবে এফএন টিপানোর সময় কীবোর্ডের বাম দিকে ⎙ PrtScr.
শুরু মেনু খুলুন। আপনি উইন্ডোজ আইকন (উইন্ডোজ ভিস্তা এবং 7) বা ক্লিক করে এটি করতে পারেন শুরু করুন (উইন্ডোজ এক্সপি) স্ক্রিনের নীচে বাম কোণে বা আপনি কী টিপতে পারেন ⊞ জিত.
প্রকার পেইন্ট স্টার্ট মেনুতে যান। আপনি পেইন্ট সফ্টওয়্যারটি স্টার্ট মেনু উইন্ডোর শীর্ষে উপস্থিত দেখতে পাবেন।
- উইন্ডোজ এক্সপির জন্য ক্লিক করুন সব প্রোগ্রাম তাহলে বেছে নাও আনুষাঙ্গিক.
পেইন্ট আইকন ক্লিক করুন। আইকনটি দেখতে ব্রাশ (উইন্ডোজ এক্সপি এবং ভিস্তা) বা একটি রঙ প্যালেট (উইন্ডোজ 7) দিয়ে ভরা ব্রাশের মতো দেখাচ্ছে।
রাখা Ctrl এবং টিপুন ভি. এটি অপসারণ করলে ক্যাপচার করা চিত্রটি পেইন্টে আটকানো হবে।
ক্লিক ফাইল (ফাইল) আইটেমটি পেইন্ট উইন্ডোর উপরের বাম কোণে রয়েছে।
ক্লিক সংরক্ষণ (সংরক্ষণ). এটি আপনার ফাইলটির নাম দেওয়ার জন্য একটি উইন্ডো খুলবে।
একটি নাম টাইপ করুন এবং তারপরে ক্লিক করুন সংরক্ষণ. এই পদক্ষেপটি সাধারণত ডকুমেন্টস ফোল্ডারে আপনার কম্পিউটারের ডিফল্ট সেভ লোকেশনে স্ক্রিনশট সংরক্ষণ করবে।
- আপনি বাম পাশের বারের একটি ফোল্ডারে ক্লিক করে সংরক্ষণের স্থানটি পরিবর্তন করতে পারেন।
পদ্ধতি 3 এর 3: স্নিপিং সরঞ্জামটি ব্যবহার করুন
শুরু মেনু খুলুন। চাবি টিপে শেষ হয়েছে ⊞ জিত, বা স্ক্রিনের নীচে বাম কোণে উইন্ডোজ লোগোটি ক্লিক করুন।
- স্নিপিং সরঞ্জামটি উইন্ডোজ এক্সপির সাথে অন্তর্ভুক্ত নয়।
প্রকার ছাটাই যন্ত্র শুরুতে যান। এই পদক্ষেপটি স্টার্ট উইন্ডোটির শীর্ষে স্নিপিং সরঞ্জাম আইকনটি নিয়ে আসবে।
স্নিপিং সরঞ্জাম আইকনটি ক্লিক করুন। আইকনটির কাঁচি আকার রয়েছে। এই পদক্ষেপটি স্নিপিং সরঞ্জাম অ্যাপ্লিকেশনটি খুলবে।
ক্লিক মোড (মোড) বা & # x25BC;. এটি নিম্নলিখিত স্ক্রিনশট বিকল্পগুলির সাথে একটি ড্রপ-ডাউন মেনু খুলবে:
- ফ্রি-ফর্ম স্নিপ - এই বিকল্পটি আপনাকে মাউস দিয়ে কোনও আকার আঁকতে সহায়তা করে। ছবির অভ্যন্তর অঞ্চলটি স্ক্রিন শট হিসাবে ধরা পড়বে।
- আয়তক্ষেত্রাকার স্নিপ - এটি ডিফল্ট আকার, এবং আপনাকে স্ক্রিনশটের জন্য কোনও স্কেলে আয়তক্ষেত্র আঁকতে সহায়তা করে।
- উইন্ডো স্নিপ - এই বিকল্পটি একটি নির্দিষ্ট উইন্ডোটির পর্দা ক্যাপচার করে, ঠিক যেমন আল্ট ধরে রাখা এবং প্রিন্ট স্ক্রিন টিপানোর মতো। আপনি কোন উইন্ডোটি ব্যবহার করতে চান তা চয়ন করতে পারেন।
- পূর্ণ-স্ক্রিন স্নিপ - এই বিকল্পটি পুরো স্ক্রিনের স্ক্রিনশট নেয়, তবে স্নিপিং সরঞ্জাম উইন্ডোটি প্রদর্শন করে না।
ফ্রেম ক্লিক করুন। স্ক্রিনশট ফ্রেমে একটি ফ্রেম প্রয়োগ করা হবে।
সীমানা পরিবর্তন করুন। ডিফল্টরূপে, পুরো স্নিপটির চারপাশে একটি লাল সীমানা থাকে। বিকল্প বোতামে ক্লিক করে আপনি পরিবর্তন করতে পারবেন। এটি একটি নতুন উইন্ডো খুলবে, আপনাকে সীমানা বা রঙ পরিবর্তন অক্ষম করার অনুমতি দেবে।
ক্লিক নতুন (নতুন তৈরী করা). আইটেমটি স্নিপিং সরঞ্জামটির ডানদিকে। স্ক্রীনটি অন্ধকার হয়ে যায় এবং মাউস পয়েন্টারটি ক্রস বারে পরিবর্তিত হয়।
স্ক্রীন জুড়ে মাউসটি ক্লিক করুন এবং টানুন। এই পদক্ষেপটি করার সময়, একটি আয়তক্ষেত্র উপস্থিত হবে এবং নির্বাচিত অঞ্চলটিকে ঘিরে থাকবে।
- আপনি যদি চয়ন পূর্ণ-স্ক্রিন স্নিপঅপারেশন ক্লিক করুন নতুন একটি স্ক্রিনশট নেবে।
মাউস ছেড়ে দিন। এই পদক্ষেপটি আয়তক্ষেত্রাকার অঞ্চলের সমস্ত সামগ্রী ক্যাপচার করবে।
ক্লিক ফাইল. আইটেমটি স্ক্রিনশট পৃষ্ঠার উপরের বাম কোণে রয়েছে।
ক্লিক সংরক্ষণ করুন (সংরক্ষণ করুন). বিকল্পটি ড্রপ-ডাউন বাক্সের কেন্দ্রের কাছে।
একটি নাম টাইপ করুন, তারপরে ক্লিক করুন সংরক্ষণ. এই পদক্ষেপটি স্ক্রিনশটটি আপনার কম্পিউটারের ডিফল্ট চিত্র স্টোরেজ লোকেশন, সাধারণত পিকচার ফোল্ডারে সংরক্ষণ করবে।
- আপনি বাম পাশের বারের একটি ফোল্ডারে ক্লিক করে সংরক্ষণের স্থানটি পরিবর্তন করতে পারেন।