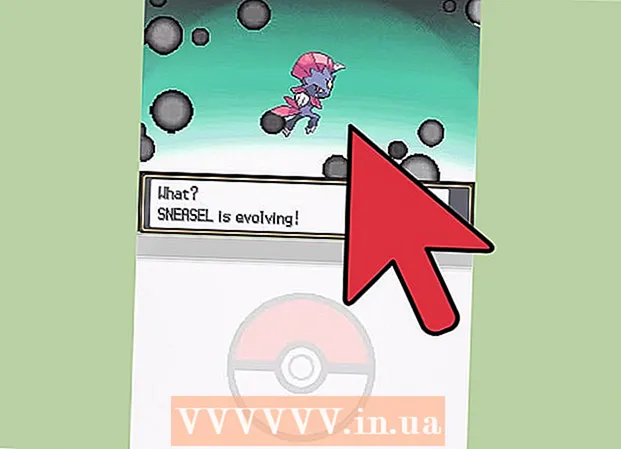লেখক:
Peter Berry
সৃষ্টির তারিখ:
20 জুলাই 2021
আপডেটের তারিখ:
1 জুলাই 2024

কন্টেন্ট
এই উইকিহাউ আপনাকে উইন্ডোজ, ম্যাক, আইফোন, আইপ্যাড বা অ্যান্ড্রয়েড ডিভাইসে স্ক্রিনশট কীভাবে সংরক্ষণ করবেন তা শিখায়।
পদক্ষেপ
পদ্ধতি 4 এর 1: উইন্ডোজ এ
উইন্ডোজ 8 বা 10 এ পূর্ণ স্ক্রিন ক্যাপচার করুন। কী সমন্বয় টিপুন ⊞ জিত+প্রিন্টস্ক্রিন সরাসরি ফাইল হিসাবে পর্দার চিত্র সংরক্ষণ করতে। এটি চিত্রকে পেইন্টে আটকানোর সময় সাশ্রয় করবে। ফাইলগুলি বড় আকারের ফোল্ডারের স্ক্রিনশট ফোল্ডারে অবস্থিত। কম্পিউটারটি ফোল্ডারটি নিজেই তৈরি করবে যদি এটি ইতিমধ্যে উপলব্ধ না থাকে।

পূর্ণ স্ক্রিন ক্যাপচার করুন উইন্ডোজ 7 বা ভিস্টায়। টিপুন ⎙ স্ক্রিন প্রিন্ট করুন। মূল নামটি সংক্ষিপ্ত করা যেতে পারে এবং সাধারণত এফ 12 কী এবং স্ক্রীন লক কী এর মধ্যে অবস্থিত। একটি ল্যাপটপের জন্য, আপনাকে চাপতে হতে পারে ফাংশন ভাল এফএন.- ছবিটি ক্লিপবোর্ডে রেকর্ড করা হবে। ছবিটি দেখতে আপনাকে অবশ্যই এটি কোনও নথিতে পেস্ট করতে হবে।

সক্রিয় উইন্ডোর স্ক্রিনশট। আপনি ক্যাপচার করতে চান উইন্ডোটি ক্লিক করুন, তারপরে কী সংমিশ্রণটি টিপুন আল্ট+প্রিন্টস্ক্রিন, কিছু ল্যাপটপ হবে আল্ট+এফএন+প্রিন্টস্ক্রিন.- ছবিটি সংরক্ষণ করার আগে আপনাকে প্রথমে আটকানো দরকার।
পদ্ধতি 4 এর 2: একটি ম্যাক

পূর্ণ স্ক্রিন ক্যাপচার করুন. পূর্ণ স্ক্রিনে প্রদর্শিত ছবিটি নিতে এবং ডেস্কটপে ফাইল হিসাবে এটি সংরক্ষণ করতে, আলতো চাপুন ⌘+Ift শিফ্ট+3। কম্পিউটার একটি ক্যামেরা শাটার শব্দ নির্গত করবে এবং "স্ক্রিন শট" লেবেলযুক্ত ফাইলটি ডেস্কটপে প্রদর্শিত হবে।- আপনি যদি ছবিটি ফাইল হিসাবে সংরক্ষণের পরিবর্তে ক্লিপবোর্ডে অনুলিপি করতে পছন্দ করেন তবে আলতো চাপুন ⌘+নিয়ন্ত্রণ+Ift শিফ্ট+3। চিত্রটি ক্লিপবোর্ডে অনুলিপি করা হবে এবং আপনি এটি কোনও দস্তাবেজ বা ফটো এডিটরে পেস্ট করতে পারেন।
স্ক্রিনের কিছু অংশ ক্যাপচার করুন। আপনি যদি প্রদর্শিত স্ক্রিনের কেবলমাত্র অংশ ক্যাপচার করতে চান তবে আলতো চাপুন ⌘+Ift শিফ্ট+4। মাউস পয়েন্টারটি একটি টেনে আনবে। আপনি ক্যাপচার করতে চান এমন পর্দার ফ্রেম সীমাবদ্ধ করতে মাউসটি টানুন।
- আপনি মাউস বোতাম ছেড়ে দিলে, কম্পিউটার একটি "শাটার শব্দ" নির্গত করবে এবং চিত্রটি ডেস্কটপে একটি ফাইল হিসাবে সংরক্ষণ করা হবে।
একটি নির্দিষ্ট উইন্ডো ক্যাপচার করুন। আপনি যদি একটি নির্দিষ্ট উইন্ডো ক্যাপচার করতে চান তবে টিপুন ⌘+Ift শিফ্ট+4। তারপরে কী টিপুন স্থান। মাউস পয়েন্টারটি একটি ক্যামেরা আইকনে পরিণত হবে। আপনি যে উইন্ডোটি ক্যাপচার করতে চান তাতে ক্লিক করুন।
- আপনি ক্লিক করলে কম্পিউটারটি একটি "শাটার শব্দ" নির্গত করবে এবং চিত্রটি ডেস্কটপে একটি ফাইল হিসাবে সংরক্ষণ করা হবে।
4 এর 3 পদ্ধতি: একটি আইফোন বা আইপ্যাডে
আপনি ক্যাপচার করতে চান সেই স্ক্রিনে যান। আপনি যে ছবিটি ধারণ করতে চান তা চিত্র, বার্তা, ওয়েব পৃষ্ঠা ইত্যাদি সন্ধান করুন।
একই সময়ে পাওয়ার অন / অফ বোতামের সাহায্যে হোম কীটি টিপুন এবং ধরে রাখুন।
- শুটিংয়ের সময় পর্দা ঝলমলে হয়।
ফটো বা ফটো অ্যাপ্লিকেশন খুলুন।
অপশনে ক্লিক করুন অ্যালবাম নীচে ডানদিকে।
নীচে স্ক্রোল করুন এবং অ্যালবামটি আলতো চাপুন স্ক্রিনশট. সবে নেওয়া ছবিটি অ্যালবামের নীচে সর্বশেষতম হবে one বিজ্ঞাপন
4 এর 4 পদ্ধতি: অ্যান্ড্রয়েডে
আপনি ক্যাপচার করতে চান সেই স্ক্রিনে যান। আপনি ক্যাপচার করতে চান এমন চিত্র, বার্তা, ওয়েব পৃষ্ঠা ইত্যাদি সন্ধান করুন।
একই সময়ে পাওয়ার বোতাম এবং ভলিউম ডাউন কী টিপুন এবং ধরে রাখুন।
- একটি স্যামসুঙ গ্যালাক্সি ডিভাইসে, পাওয়ার বোতাম এবং হোম কী টিপুন।
- শুটিংয়ের সময় পর্দা ঝলমলে হয়।
বিজ্ঞপ্তি বারটি খুলতে পর্দার উপর থেকে নীচে সোয়াইপ করুন।
ক্লিক স্ক্রিনশট ক্যাপচার করা হয়েছে (স্ক্রিনশট সদ্য নেওয়া) ছবি দেখতে view
- ছবিটি আপনার ডিফল্ট ফটো অ্যাপ্লিকেশন, যেমন গ্যালারী, গুগল ফটো (গুগল ফটো) বা ফটো (স্যামসাং ডিভাইসে) এর "স্ক্রিনশট" অ্যালবামে সংরক্ষণ করা হবে।
পরামর্শ
- আপনাকে অবশ্যই নিশ্চিত করতে হবে যে ডেস্কটপে আপনার কোনও ব্যক্তিগত তথ্য নেই। যদিও এটি কখনও কখনও একটি মজার পরিস্থিতি তৈরি করতে পারে তবে এটি আরও সতর্ক।