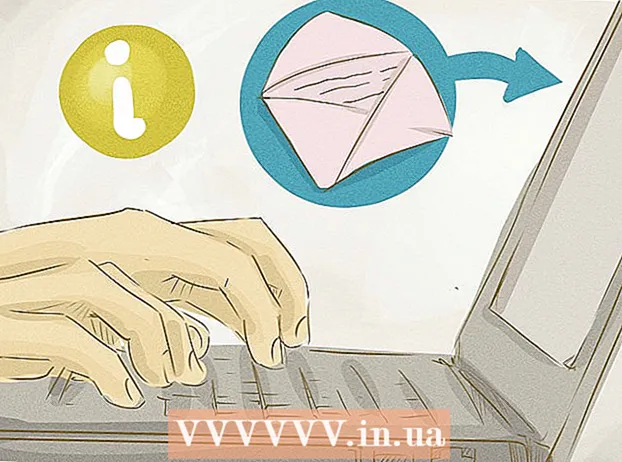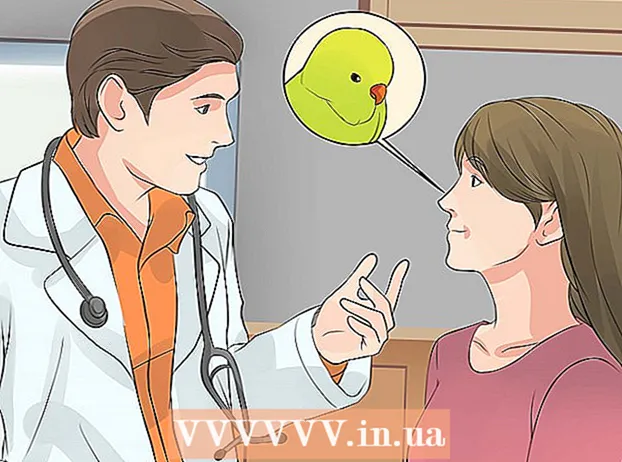লেখক:
John Stephens
সৃষ্টির তারিখ:
28 জানুয়ারি 2021
আপডেটের তারিখ:
29 জুন 2024

কন্টেন্ট

- উইন্ডোজ 8 এ, খুলুন অনুসন্ধান করুন
- উইন্ডোজ 8 এ, পেইন্ট অনুসন্ধান ফলাফলগুলিতে প্রদর্শিত হবে (অনুসন্ধান করুন).

স্ক্রিনশটটি আটকান। পেইন্ট উইন্ডোটি খুললে টিপুন Ctrl+ভি স্ক্রিনশট পেস্ট করতে। আপনি পেইন্ট উইন্ডোতে স্ক্রিনশট প্রদর্শিত হবে।

- উইন্ডোর নীচে "টাইপ হিসাবে সংরক্ষণ করুন" ক্ষেত্রের বাক্সটি ক্লিক করে এবং তারপরে ভিন্ন বিন্যাসে ক্লিক করে আপনি স্ক্রিনশটের ফর্ম্যাটটি পরিবর্তন করতে পারেন (যেমন জেপিইজি) নির্বাচন তালিকায়।
- সর্বাধিক সাধারণ ফাইল ফর্ম্যাটগুলি হ'ল জেপিজি এবং পিএনজি। যাইহোক, এটি প্রস্তাবিত হয় যে ছোট আকারের সাথে ভাল চিত্রের মানের জন্য স্ক্রিন চিত্রগুলি সংরক্ষণ করার সময় আপনি পিএনজি ফর্ম্যাটটি ব্যবহার করুন।
পদ্ধতি 7 এর 3: একটি উইন্ডো একটি ছবি নিন

আপনি যে উইন্ডোটি ক্যাপচার করতে চান তা ক্লিক করুন। একক উইন্ডো ক্যাপচার কেবল মনিটরে "বর্তমানে দৃশ্যমান" উইন্ডোটি ক্যাপচার করবে, যার অর্থ উইন্ডোটি অন্য উইন্ডোগুলির সামনে হওয়া উচিত।
- উইন্ডোজ 8 এ, খুলুন অনুসন্ধান করুন
- উইন্ডোর নীচে অনুসন্ধান বারে ক্লিক করুন শুরু করুন.
- প্রকার পেইন্ট
- ক্লিক পেইন্ট স্টার্ট উইন্ডোর শীর্ষে।
- উইন্ডোজ 8 এ, পেইন্ট অনুসন্ধান ফলাফলগুলিতে প্রদর্শিত হবে (অনুসন্ধান করুন).
- একটি উইন্ডোজ এক্সপি কম্পিউটারের জন্য ক্লিক করুন শুরু করুন, পছন্দ করা প্রোগ্রাম, পছন্দ করা আনুষাঙ্গিক এবং ক্লিক করুন পেইন্ট.

স্ক্রিনশটটি আটকান। পেইন্ট উইন্ডোটি খুললে টিপুন Ctrl+ভি স্ক্রিনশট পেস্ট করতে। পেইন্ট সফ্টওয়্যারটিতে প্রদর্শিত উইন্ডোর একটি স্ক্রিনশট আপনি দেখতে পাবেন।- আপনি স্ক্রিনশটটি অন্যান্য সফ্টওয়্যার যেমন ওয়ার্ডে বা কোনও ইমেলের রচনায় পেস্ট করতে পারেন। আপনি যেখানে ফটোটি পেস্ট করতে চান সেখানে কেবল সফ্টওয়্যারটি খুলুন Ctrl+ভি.
চিত্র ফাইল হিসাবে স্ক্রিনশট সংরক্ষণ করুন। ক্লিক ফাইল, পছন্দ করা সংরক্ষণ, ফটোটির নাম দিন, পৃষ্ঠার বাম দিকে একটি ফোল্ডারটি ক্লিক করুন এবং ক্লিক করুন সংরক্ষণ.
- উইন্ডোর নীচে "টাইপ হিসাবে সংরক্ষণ করুন" ক্ষেত্রের বাক্সটি ক্লিক করে এবং তারপরে ভিন্ন বিন্যাসে ক্লিক করে আপনি স্ক্রিনশটের ফর্ম্যাটটি পরিবর্তন করতে পারেন (যেমন জেপিইজি) নির্বাচন তালিকায়।
- সর্বাধিক সাধারণ ফাইল ফর্ম্যাটগুলি হ'ল জেপিজি এবং পিএনজি। যাইহোক, এটি প্রস্তাবিত হয় যে ছোট আকারের সাথে ভাল চিত্রের মানের জন্য স্ক্রিন চিত্রগুলি সংরক্ষণ করার সময় আপনি পিএনজি ফর্ম্যাটটি ব্যবহার করুন।
7 এর 4 পদ্ধতি: স্নিপিং সরঞ্জামটি সফটওয়্যারটি ব্যবহার করুন
স্নিপিং সরঞ্জামটি খুলুন। এই সফ্টওয়্যারটি স্টার্টার এবং বেসিক সংস্করণগুলি বাদে উইন্ডোজ ভিস্তার, 7, 8 এবং 10 এর সমস্ত সংস্করণে উপলব্ধ। উইন্ডোজ এক্সপির এই সফ্টওয়্যারটি নেই।
- উইন্ডোজ ভিস্তা এবং 7-এ, বোতামটি ক্লিক করুন শুরু করুন, পছন্দ করা সব প্রোগ্রাম, পছন্দ করা আনুষাঙ্গিক এবং তালিকা থেকে স্নিপিং সরঞ্জামটি নির্বাচন করুন।
- উইন্ডোজ 8 এ, কেবল টাইপ করুন ছাটাই যন্ত্র স্টার্ট স্ক্রিনে যান এবং অনুসন্ধান ফলাফলগুলিতে এটি নির্বাচন করুন।
- উইন্ডোজ 10 এ ক্লিক করুন শুরু করুন
টাইপ ছাটাই যন্ত্র এবং চয়ন করুন ছাটাই যন্ত্র অনুসন্ধান ফলাফল।
একটি স্ক্রিনশট প্রকার চয়ন করুন। ডিফল্ট নির্বাচনটি সাধারণত "আয়তক্ষেত্রাকার স্নিপ" হয়। স্ক্রিনশটের স্টাইলটি পরিবর্তন করতে মোড বোতামের পাশের তীর বোতামটি ক্লিক করুন:
- ফ্রি-ফর্ম স্নিপ (ফ্রিফর্ম স্ন্যাপশট) আপনাকে মাউস দিয়ে স্ক্রিনে কোনও আকার আঁকতে সহায়তা করে। ছবির অভ্যন্তর অঞ্চলটি ক্যাপচার করা হবে।
- আয়তক্ষেত্রাকার স্নিপ (আয়তক্ষেত্রাকার ফটোগ্রাফি) আপনি ক্যাপচার জন্য একটি আয়তক্ষেত্রাকার অঞ্চল নির্বাচন করতে পারবেন।
- উইন্ডো স্নিপ উইন্ডো ক্যাপচার আপনাকে উইন্ডো ক্যাপচার করতে পছন্দ করতে দেয়।
- পূর্ণ-স্ক্রিন স্নিপ (একটি স্ক্রিনশট নিন) বর্তমানে দৃশ্যমান সমস্ত উইন্ডো সহ একটি পূর্ণ স্ক্রিন ক্যাপচার মোড (স্নিপিং সরঞ্জাম উইন্ডো ব্যতীত)।
স্ক্রিনশটের সীমানা সামঞ্জস্য করুন। ডিফল্টরূপে, আপনার স্ক্রিনশটগুলির যে কোনও একটিতে একটি লাল সীমানা থাকবে। আপনি ট্যাগটিতে ক্লিক করে সীমানা সরাতে বা পরিবর্তন করতে পারেন সরঞ্জাম স্নিপিং সরঞ্জামটির উপরের বাম কোণে, নির্বাচন করুন বিকল্পগুলি প্রদর্শিত তালিকায় এবং "স্নিপস ধরা পড়ার পরে নির্বাচন কালি দেখান" এর পরের বাক্সটি আনচেক করুন। এটি ভবিষ্যতের সমস্ত স্ক্রিনশটগুলির রূপরেখা সরিয়ে দেয়।
একটি নতুন স্ক্রিনশট নিন। বোতামটি ক্লিক করুন নতুন নির্বাচন শুরু করতে। স্ক্রিনটি ঝাপসা হয়ে যায় এবং আপনি উইন্ডো স্নিপ মোড নির্বাচন করে থাকলে উইন্ডো ক্যাপচার বা নির্বাচন করতে আপনি একটি অঞ্চল আঁকতে পারেন। ক্যাপচারের জন্য অঞ্চলটি নির্বাচন করার পরে মাউস বোতামটি ছেড়ে দিন।
- আপনি যদি একটি মোড নির্বাচন করেছেন পূর্ণ-স্ক্রিন স্নিপ (একটি স্ক্রিনশট নিন), আপনার স্ক্রিনশটটি আপনি ক্লিক করার পরে সফ্টওয়্যারটিতে স্বয়ংক্রিয়ভাবে প্রদর্শিত হবে নতুন.
স্ক্রিনশট এ টিকা। স্ক্রিনশট নেওয়ার পরে, সফ্টওয়্যারটি একটি নতুন উইন্ডো প্রদর্শন করবে। আপনি ছবি আঁকতে এবং নোট লিখতে পেন সরঞ্জামটি ব্যবহার করতে পারেন, তারপরে পাঠ্যকে হাইলাইট করার জন্য হাইলাইট সরঞ্জামটি ব্যবহার করুন।
- মুছে ফেলা সরঞ্জাম আপনাকে ক্যাপশনগুলি সরাতে সহায়তা করে, তবে ফটো নয়।
স্ক্রিনশট সংরক্ষণ করুন। সেভ ডায়ালগটি খুলতে ফ্লপি ডিস্ক আইকনে ক্লিক করুন। প্রয়োজনে স্ক্রিনশটটিকে একটি নাম দিন এবং "ধরণের হিসাবে সংরক্ষণ করুন:" ক্ষেত্রে এর ফর্ম্যাটটি পরিবর্তন করুন। আপনি স্ক্রিনশটটি ইমেল করতে বা ওয়েবসাইটে পোস্ট করতে পারেন।
- উইন্ডোজ and এবং ৮-এ পিএনজি হ'ল ডিফল্ট ফর্ম্যাট এটি একটি লসলেস সংকোচনের বিন্যাস যা আপনাকে ছোট, উচ্চ মানের স্ক্রিনশট দেয়। এই ফর্ম্যাটটি স্ক্রিন শটগুলির জন্য প্রস্তাবিত।
- জেপিজি বা জেপিইজি হ'ল ডিফল্ট উইন্ডোজ ভিস্তার ফর্ম্যাট। এটি একটি ক্ষতিকারক সংকোচনের বিন্যাস, আপনাকে এমন স্ক্রিনশট দেয় যা কিছুটা अस्पष्ट দেখায় এবং কিছু রঙ পরিষ্কারভাবে দেখা যায় না। এই ফর্ম্যাটটি ফটোগুলির জন্য নির্দিষ্ট, তবে স্ক্রিনশটগুলির জন্য ব্যবহার করা উচিত নয়।
- জিআইএফ ফর্ম্যাটটি রঙিন চিত্রগুলি পুনরুদ্ধার করার জন্য উপযুক্ত নয়, তবে গ্রাফিক্স বা দৃ color় রঙের স্পেস সহ লোগোগুলির জন্য ফলস্বরূপ, এটি এই রঙগুলির মধ্যে তীক্ষ্ণ প্রান্ত তৈরি করে।
স্ক্রিনশটটি অনুলিপি করুন। ডিফল্টরূপে, স্ক্রিনশটটি গ্রহণ করার পরে ক্লিপবোর্ডে অনুলিপি করা হয়। এর অর্থ আপনি কোনও চিত্র পুরো স্ক্রিনে নেওয়ার অনুরূপ পেইন্ট বা ওয়ার্ডে কোনও ছবি পেস্ট করতে পারেন। পেইন্টে, স্নিপিং সরঞ্জামের টিকা রচনা সম্পাদনা ফাংশনটি ব্যবহারের চেয়ে আপনি আরও বেশি সম্পাদনা ক্রিয়াকলাপ সম্পাদন করতে পারেন।
- স্ক্রিনশটটি পেস্ট করতে, একটি উইন্ডো খুলুন যা পেস্ট এবং টিপতে সহায়তা করে Ctrl+ভি.
পদ্ধতি 5 এর 5: স্নিপিং সরঞ্জাম শর্টকাট ব্যবহার করুন
. স্টার্ট উইন্ডোটি খুলতে পর্দার নীচে বাম কোণে উইন্ডোজ লোগোটি ক্লিক করুন।
রান প্রোগ্রামটি খুলুন। প্রকার কাঁপছে এবং ক্লিক করুন কম্পন স্টার্ট উইন্ডোর শীর্ষে।
পিএসআর খুলতে কমান্ডটি প্রবেশ করুন। প্রকার psr.exe রান উইন্ডোতে যান।
ক্লিক ঠিক আছে রান উইন্ডোর নীচে। এটি স্ক্রিনের শীর্ষে একটি ছোট আয়তক্ষেত্রাকার সরঞ্জামদণ্ড আনবে।
ক্লিক রেকর্ড শুরু করুন সরঞ্জামদণ্ডের শীর্ষে (রেকর্ডিং শুরু করুন)। এটি পরবর্তী 25 টি মনিটরের পরিবর্তনগুলি রেকর্ড করতে পদক্ষেপগুলি রেকর্ডার মোডকে সক্ষম করবে।
- আপনি যদি 25 টিরও বেশি পরিবর্তন রেকর্ড করতে চান তবে প্রথমে ক্লিক করুন
সরঞ্জামদণ্ডের ডানদিকে ক্লিক করুন সেটিংস ... এবং "সঞ্চয় করতে সাম্প্রতিক স্ক্রিন ক্যাপচারের সংখ্যা" ক্ষেত্রে নম্বরটি পরিবর্তন করুন।
- আপনি যদি 25 টিরও বেশি পরিবর্তন রেকর্ড করতে চান তবে প্রথমে ক্লিক করুন
বিভিন্ন স্ক্রিনশট ক্লিক করুন। প্রতিবার স্ক্রিন পরিবর্তিত হবে (কেবল মাউস চলাচল নয়), পদক্ষেপ রেকর্ডার মোড নিজেই একটি স্ক্রিনশট নেবে।
ক্লিক স্টপ রেকর্ড (রেকর্ডিং বন্ধ করুন) সরঞ্জামদণ্ডের শীর্ষে। এটি স্ক্রিন পরিবর্তন রেকর্ডিং বন্ধ করে এবং ফলাফল উইন্ডোটি খুলবে।
স্ক্রিন শট দেখুন। আপনি সংরক্ষণ করতে চান এমন সমস্ত স্ক্রিনশট আপনি পেয়েছেন তা নিশ্চিত করতে উইন্ডোটি স্ক্রোল করুন।
- জিপ ফোল্ডারে স্ক্রিনশট সংরক্ষণ করুন। ক্লিক সংরক্ষণ উইন্ডোর শীর্ষে, ফাইলটির জন্য একটি নাম লিখুন এবং একটি সেভ ফোল্ডার নির্বাচন করুন, তারপরে ক্লিক করুন সংরক্ষণ.
- এটি স্ক্রিনশটটি একটি এইচটিএমএল ফাইলে সংরক্ষণ করবে। সামগ্রীটি দেখতে আপনি আপনার কম্পিউটারের ইন্টারনেট এক্সপ্লোরার ব্যবহার করে এইচটিএমএল ফাইলগুলি খুলতে পারেন।
পদ্ধতি 7 এর 7: একটি উইন্ডোজ ট্যাবলেট ব্যবহার করুন
- আপনি ক্যাপচার করতে চান পর্দা খুলুন। স্ক্রিনশট নেওয়ার আগে আপনাকে অবশ্যই নিশ্চিত করতে হবে যে আপনি ক্যাপচার করতে চান সেই পর্দা স্পষ্টভাবে প্রদর্শিত হবে, বাধা নয় (অন্য উইন্ডোজ বা প্রোগ্রামগুলির কারণে)।
- ডেস্কটপে উইন্ডোজ বোতামটি নয়, ট্যাবলেটটির কাঁচে উইন্ডোজ লোগো টিপুন এবং ধরে রাখুন।
- যদি ট্যাবলেটে উইন্ডোজ বোতাম না থাকে তবে আপনি পাওয়ার বোতাম টিপতে পারেন।
- ভলিউম ডাউন (বা পাওয়ার বোতাম ব্যবহার করে ভলিউম আপ বোতাম) টিপুন। স্ক্রিনশটটি সংক্ষেপে নির্দেশ করে স্ক্রিনশট নেওয়া হয়েছে।
- আপনার স্ক্রিনশটটি স্ক্রিনশট ফোল্ডারে সংরক্ষিত হবে, যা আপনি ফাইল এক্সপ্লোরার খোলার মাধ্যমে এবং ছবি → স্ক্রিনশট ফোল্ডারে গিয়ে অ্যাক্সেস করতে পারবেন।
পরামর্শ
- মাইক্রোসফ্ট ওয়ান নোট ব্যবহার করার সময় টিপুন ⊞ জিত+এস একটি আয়তক্ষেত্রাকার ফ্রেমে স্ক্রিন ক্যাপচার বিকল্প প্রদর্শন করবে। এটি স্ক্রিনশটটি ওয়ান নোটে চিত্র হিসাবে প্রদর্শিত হচ্ছে। এটি উইন্ডোজ এক্সপিতেও কাজ করে, যার স্নিপিং সরঞ্জাম নেই।
- ল্যাপটপের কীবোর্ডে, কীগুলি ⎙ PrtScr অন্য কী দিয়ে একত্রিত করা যেতে পারে। তার মানে আপনাকে কীটি টিপতে হবে এফএন বা "ফাংশন" কী ব্যবহার করতে হবে। এই কীটি সাধারণত কীবোর্ডের নীচের সারিতে থাকে।
- আপনি যদি ওয়েবসাইটে স্ক্রিনশট পোস্ট করতে চান তবে নিশ্চিত করুন যে ফাইলের আকার নির্দিষ্ট সীমা ছাড়িয়েছে না।
- স্নিপিং সরঞ্জাম উইন্ডোজের সমস্ত সংস্করণে উপলব্ধ নয়। আপনার উইন্ডোজের সংস্করণে স্নিপিং সরঞ্জাম না থাকলে আপনি বিনামূল্যে স্নিপিং সরঞ্জাম এমুলেটরটি ব্যবহার করতে পারেন।
সতর্কতা
- স্ক্রিনশটটি অন্য কোনও ফর্ম্যাটে সংরক্ষণ করা (যেমন বিটম্যাপস) এর ফলে একটি বড় ফাইল তৈরি হবে। সুতরাং পিএনজি বা জেপিজি ফর্ম্যাটটি ব্যবহার করা ভাল।
- স্ক্রিনশটগুলি উইন্ডোজ মিডিয়া প্লেয়ারে কন্টেন্ট প্লে করতে না পারে।
- বেশিরভাগ স্ক্রিনশট মাউস পয়েন্টারটি দেখায় না।