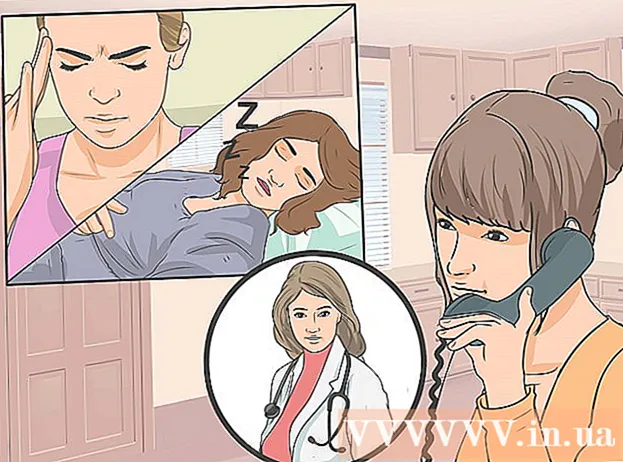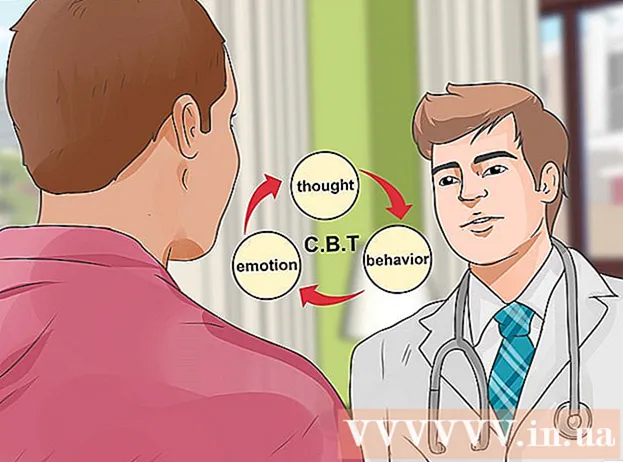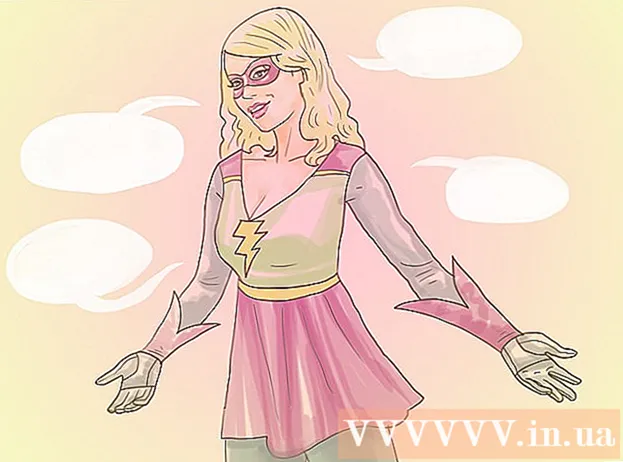লেখক:
Monica Porter
সৃষ্টির তারিখ:
17 মার্চ 2021
আপডেটের তারিখ:
1 জুলাই 2024

কন্টেন্ট
এই নিবন্ধটি আপনাকে দেখায় যে কীভাবে আপনার আইফোন বা অ্যান্ড্রয়েড ফোন থেকে উইন্ডোজ বা ম্যাক কম্পিউটারে ফাইল এবং তথ্য স্থানান্তর করা যায়। আপনি আপনার ফোন থেকে আপনার কম্পিউটারে যে ডেটা প্রেরণ করতে পারবেন তার মধ্যে ফটো, ভিডিও, নোট, পরিচিতি ইত্যাদি অন্তর্ভুক্ত রয়েছে Data আপনি বেশিরভাগ ফাইল এবং তথ্য আইফোন এবং অ্যান্ড্রয়েডে স্থানান্তর করতে একটি ইউএসবি কেবল ব্যবহার করতে পারেন, বা একটি ম্যাক বা অ্যান্ড্রয়েড ফাইলগুলিকে উইন্ডোজ কম্পিউটারে স্থানান্তর করতে ব্লুটুথ ব্যবহার করতে পারেন।
পদক্ষেপ
7 এর 1 পদ্ধতি: আইফোনের জন্য ইউএসবি কেবল ব্যবহার করুন
স্ক্রিনের নীচে বাম কোণে উইন্ডোজ লোগো সহ।

স্টার্ট উইন্ডোর নীচে বাম কোণে ফোল্ডার আইকনটি ক্লিক করুন।
ম্যাক স্ক্রিনের উপরের-ডান কোণে টাইপ করুন অ্যান্ড্রয়েড ফাইল স্থানান্তর স্পটলাইট অনুসন্ধান বারটি, এবং তারপরে অ্যান্ড্রয়েড ফাইল স্থানান্তর অ্যাপ্লিকেশন আইকনে ডাবল ক্লিক করুন।

(সেটিংস) এবং তারপরে স্পর্শ করুন ব্লুটুথ, এবং সাদা "ব্লুটুথ" স্লাইডারটি স্পর্শ করুন
। স্লাইডারটি সবুজ হয়ে যাবে

.- স্লাইডার সবুজ হলে, ব্লুটুথ সক্ষম হয়।
, তাহলে বেছে নাও সিস্টেম পছন্দসমূহ ... (সিস্টেম পছন্দ) ক্লিক করুন ব্লুটুথ, পছন্দ করা ব্লুটুথ চালু করুন উইন্ডোর বাম দিকে (ব্লুটুথ সক্ষম)।
- ব্লুটুথ ইতিমধ্যে সক্ষম থাকলে, বোতামটি স্যুইচ করবে ব্লুটুথ বন্ধ করুন (ব্লুটুথ বন্ধ করুন)। এই ক্ষেত্রে, আপনার এখানে ক্লিক করার দরকার নেই।
(ভাগ) পর্দার এক কোণে। আপনি পর্দার নীচে প্রদর্শিত একটি মেনু দেখতে পাবেন।
, সাদা স্লাইডার স্পর্শ করুন
"ব্লুটুথ" এর ডানদিকে শিরোনাম। স্লাইডার রঙ পরিবর্তন করবে
এবং এর অর্থ ব্লুটুথ চালু আছে।
- স্লাইডারটি যদি নীল বা সবুজ হয় তবে অ্যান্ড্রয়েড ব্লুটুথ সক্ষম হয়।
- একটি স্যামসং গ্যালাক্সি ডিভাইসে, "অফ" শিরোনামের ডানদিকে স্লাইডারটি স্পর্শ করলে নীল বা সবুজ হয়ে যাবে will
খুলুন সেটিংস
(সেটিংস) ক্লিক করুন ডিভাইসগুলি (ডিভাইস), তারপরে কার্ডটি ক্লিক করুন ব্লুটুথ এবং অন্যান্য ডিভাইস (ব্লুটুথ এবং অন্যান্য ডিভাইস) বাম দিকে এবং সাদা "অফ" স্লাইডারটি ক্লিক করুন
"ব্লুটুথ" শিরোনামের নীচে। স্লাইডারটি ডানদিকে ঠেলে দেওয়া হবে।
- যদি স্লাইডারটি ডানদিকে "চালু" করে, আপনার কম্পিউটারের ব্লুটুথ সক্ষম আছে।
নীল রঙ কম্পিউটার স্ক্রিনের নীচের ডানদিকে রয়েছে তবে আপনাকে প্রথমে আইকনটিতে ক্লিক করতে হবে ^ ব্লুটুথ আইকন দেখতে।
ক্লিক একটি ফাইল পাবেন একটি নতুন উইন্ডো খুলতে বর্তমানে প্রদর্শিত মেনুতে (ফাইল গ্রহণ করুন)।
অ্যান্ড্রয়েড থেকে আপনি ভাগ করতে চান এমন ফাইল, যেমন কোনও ফটো বা ভিডিও সন্ধান করুন।
- যদি অ্যান্ড্রয়েডে কোনও ফাইল এক্সপ্লোরার অ্যাপ ইনস্টল থাকে (যেমন ইএস ফাইল এক্সপ্লোরার), আপনি অভ্যন্তরীণ অ্যান্ড্রয়েড ফাইলগুলি ব্রাউজ করতে পারেন (উদাহরণস্বরূপ, একটি ডাউনলোড অ্যাপের প্রোগ্রামিং ইন্টারফেস)।
টাচ এবং ধরে রেখে ফাইলগুলি নির্বাচন করুন। যদি এটি কোনও ফটো বা ভিডিও হয় তবে আপনি খোলার জন্য আলতো চাপতে পারেন।
মেনু বোতাম স্পর্শ করুন। বেশিরভাগ ক্ষেত্রে, এটি আইকন &# 8942; বা ⋯তবে কিছু স্যামসাং গ্যালাক্সি ফোনে আইকন রয়েছে আরও (আরও) আপনি পছন্দগুলির একটি তালিকা প্রদর্শনকারী একটি পর্দা দেখতে পাবেন।
"ভাগ করুন" আলতো চাপুন। অ্যান্ড্রয়েড ডিভাইসের উপর নির্ভর করে এই বিকল্পটির আলাদা আইকন এবং নাম থাকবে।
"ব্লুটুথ" নির্বাচন করুন। আবার এই অপশনের প্রতিটি অ্যান্ড্রয়েড ডিভাইসে আলাদা আইকন থাকবে।
কম্পিউটারের নামটি বেছে নিন। আপনি প্রদর্শিত মেনুতে কম্পিউটারের তথ্য স্পর্শ করবে।
কম্পিউটারে নিশ্চিতকরণ বার্তায় ক্লিক করুন। যদি আপনার কম্পিউটারে ফাইল স্থানান্তর গ্রহণ করতে বা অস্বীকার করতে বলা হয় তবে নির্বাচন করুন হ্যাঁ.
পর্দায় নির্দেশাবলী অনুসরণ করুন। আপনি আপনার কম্পিউটারে ফাইলটি গ্রহণ এবং একটি সেভ ফোল্ডার চয়ন করার বিষয়ে সম্মতি নিশ্চিত করার পরে, ফাইলটি আপনার কম্পিউটারে স্থানান্তরিত হবে।
- ক্লিক করে আপনি অ্যান্ড্রয়েডে ফাইলগুলিও প্রেরণ করতে পারেন একটি ফাইল প্রেরণ করুন প্রদর্শিত ব্লুটুথ মেনুতে (ফাইল প্রেরণ করুন) ফাইলটি স্থানান্তর উইন্ডোতে টানুন, তারপরে অন-স্ক্রীন নির্দেশাবলী অনুসরণ করুন এবং নির্বাচন করুন। গ্রহণ করুন (স্বীকার করুন) বা অনুরোধ করা হলে অ্যান্ড্রয়েডে অনুরূপ বিকল্প।
7 এর 6 পদ্ধতি: আইফোনটিতে পরিচিতিগুলি ডাউনলোড করুন
আইক্লাউডের সাথে যোগাযোগগুলি নিম্নলিখিত উপায়ে সিঙ্ক করুন:
- খোলা সেটিংস (বিন্যাস)
- পৃষ্ঠার শীর্ষে আপনার অ্যাপল আইডি নামটিতে আলতো চাপুন।
- স্পর্শ আইক্লাউড
- "পরিচিতিগুলি" এর পাশে সাদা স্লাইডারটি আলতো চাপুন। স্লাইডার যদি সবুজ হয় তবে আপনি এই পদক্ষেপটি এড়িয়ে যাবেন।
ভিজিট করে আইক্লাউড পৃষ্ঠাটি খুলুন https://www.icloud.com/ একটি ওয়েব ব্রাউজার থেকে। আপনি সাইন ইন থাকলে এটি আইক্লাউড ড্যাশবোর্ডটি খুলবে।
- আপনি লগ ইন না থাকলে সাইন ইন করতে আপনার অ্যাপল আইডি ইমেল ঠিকানা এবং পাসওয়ার্ড লিখুন।
ক্লিক যোগাযোগ (পরিচিতিগুলি) আপনার পরিচিতিগুলি দেখতে মানব আইকন সহ।
একটি পরিচিতির নাম ক্লিক করুন। আপনি মধ্য কলামে যে কোনও পরিচিতি নির্বাচন করতে পারেন।
সমস্ত পরিচিতি নির্বাচন করুন। আপনি চাপবেন Ctrl+ক (বা কমান্ড+ক ম্যাক এ) সমস্ত পরিচিতি নির্বাচন করতে।
ক্লিক ⚙️ পৃষ্ঠার নীচে বাম কোণে। স্ক্রিনটি পছন্দগুলির একটি তালিকা প্রদর্শন করবে।
ক্লিক ভিকার্ড রফতানি করুন ... বর্তমানে প্রদর্শিত মেনুতে। পরিচিতি ভিকার্ড ফাইলটি আপনার কম্পিউটারে ডাউনলোড হবে। বিজ্ঞাপন
পদ্ধতি 7 এর 7: অ্যান্ড্রয়েডের জন্য ক্লাউড ডেটা ডাউনলোড করুন
অ্যান্ড্রয়েড ডেটা ব্যাকআপ. পরিচিতিগুলির মতো ডেটা ডাউনলোড করার আগে আপনাকে আপনার অ্যান্ড্রয়েড ডেটা গুগল ড্রাইভে ব্যাকআপ করতে হবে।
- মোবাইল ডেটা সংযোগের পরিবর্তে আপনি ইন্টারনেট সংযোগ ব্যবহার করে এটি নিশ্চিত করেছেন।

ভিজিট করে গুগল ড্রাইভ খুলুন https://drive.google.com/ ব্রাউজার থেকে। আপনি সাইন ইন থাকলে এটি আপনার Google ড্রাইভ অ্যাকাউন্টটি খুলবে।- আপনি যদি আপনার গুগল ড্রাইভ অ্যাকাউন্টে লগইন না করে থাকেন তবে আপনি চালিয়ে যাওয়ার জন্য আপনার ইমেল ঠিকানা এবং পাসওয়ার্ড প্রবেশ করবেন।
- অ্যান্ড্রয়েড ব্যাকআপ নেওয়ার জন্য আপনি যে অ্যাকাউন্টটি ব্যবহার করেন এটি হওয়া উচিত। যদি তা না হয় তবে ড্রাইভ পৃষ্ঠার উপরের ডানদিকে আইকনটি ক্লিক করুন এবং নির্বাচন করুন সাইন আউট (লগ আউট) এবং পছন্দসই অ্যাকাউন্টে লগ ইন করুন।

কার্ডটি ক্লিক করুন ব্যাকআপস (ব্যাকআপ) গুগল ড্রাইভ পৃষ্ঠার নীচে বাম কোণে রয়েছে।
আপনার ব্যাকআপ চয়ন করুন। আপনি আপনার কম্পিউটারে ডাউনলোড করতে চান এমন ব্যাকআপ ফাইলটি ক্লিক করুন।

ক্লিক &# 8942; পৃষ্ঠার উপরের ডানদিকে। স্ক্রিনটি পছন্দগুলির একটি তালিকা প্রদর্শন করবে।
ক্লিক ডাউনলোড করুন (ডাউনলোড)। আপনি ড্রপ-ডাউন তালিকায় এই বিকল্পটি দেখতে পাবেন। এটি অ্যান্ড্রয়েড ব্যাকআপ ডেটা ডাউনলোড করার জন্য অপারেশন। বিজ্ঞাপন
পরামর্শ
- আপনার ফোনে যদি কম্পিউটারে সংযোগ স্থাপন করতে সমস্যা হয় তবে একটি ভিন্ন ইউএসবি পোর্ট ব্যবহার করে দেখুন।
- আপনার ফোন এবং কম্পিউটারের মধ্যে ডেটা স্থানান্তর করার আরেকটি উপায় হ'ল ক্লাউড স্টোরেজ পরিষেবা (যেমন আইক্লাউড বা গুগল ড্রাইভ) ব্যবহার করা। আপনি আপনার ফোনের সাথে ক্লাউড স্টোরেজ পরিষেবাগুলিতে ফাইলগুলি আপলোড করতে পারেন, আপনার কম্পিউটারে ক্লাউড স্টোরেজ পরিষেবা পৃষ্ঠা খুলতে পারেন এবং এখান থেকে ফাইল ডাউনলোড করতে পারেন।
- অ্যান্ড্রয়েডের পরিচিতিগুলি স্বয়ংক্রিয়ভাবে গুগলে ব্যাক আপ হয়ে থাকে। আপনি অনলাইনে অ্যান্ড্রয়েড পরিচিতি পরিচালনা করতে পারেন।
সতর্কতা
- নির্দিষ্ট ধরণের ডেটা এবং প্ল্যাটফর্ম একে অপরের সাথে সামঞ্জস্যপূর্ণ নয় (যেমন কিছু অ্যাপল অ্যান্ড্রয়েডে দেখতে সক্ষম হবে না)।
- ব্লুটুথ ব্যবহার করে কোনও উইন্ডোজ 10 কম্পিউটারে ফাইল স্থানান্তর করতে আপনি আপনার আইফোন ব্যবহার করতে পারবেন না।