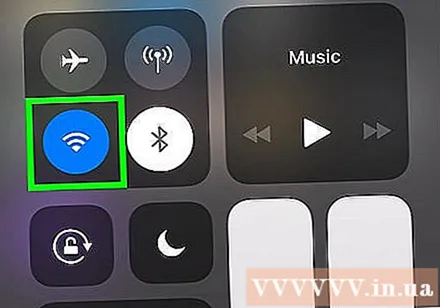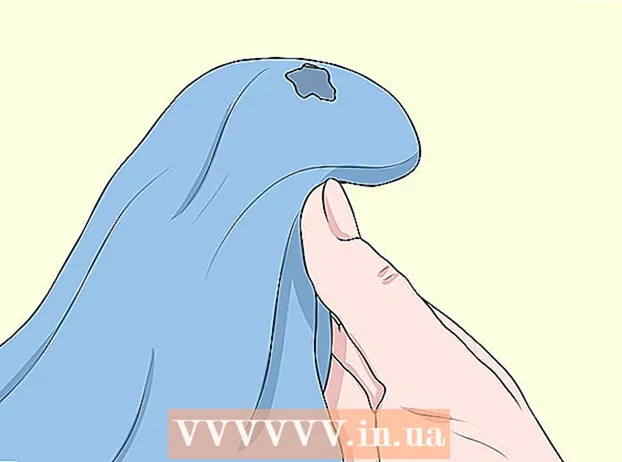লেখক:
Louise Ward
সৃষ্টির তারিখ:
7 ফেব্রুয়ারি. 2021
আপডেটের তারিখ:
1 জুলাই 2024

কন্টেন্ট
এই উইকিউ কিভাবে আপনার আইফোন বা আইপ্যাডে ডেটা গতি উন্নত করতে শেখায়। আপনার আইফোন বা আইপ্যাডে ইন্টারনেটের গতি বাড়াতে আপনি নিতে পারেন এমন অনেক পদক্ষেপ রয়েছে।
পদক্ষেপ
"LTE সক্ষম করুন" বিকল্পের পাশে। যদিও 4 জি দ্রুততম মোবাইল নেটওয়ার্ক, এলটিই (দীর্ঘমেয়াদী বিবর্তন) মোবাইল পরিষেবা সরবরাহকারীদের 4 জি গতিতে পৌঁছানোর জন্য এটি স্ট্যান্ডার্ড টেলিযোগাযোগ নেটওয়ার্ক। আপনার আইফোন বা আইপ্যাড যখন কোনও 4 জি এলটিই নেটওয়ার্কের সাথে সংযুক্ত থাকে, তখন ডিভাইসটিতে বেসিক 4 জি নেটওয়ার্কের সাথে সংযুক্ত হওয়ার চেয়ে বেশি গতি এবং স্থায়িত্ব থাকবে। সেটিংস অ্যাপ্লিকেশনটির "সেলুলার ডেটা বিকল্পগুলি" মেনুতে, এলটিই সক্ষম করতে শীর্ষে "এলটিই সক্ষম করুন" বিকল্পের পাশে থাকা স্যুইচটি আলতো চাপুন।
- যদি 4G LTE নেটওয়ার্কটি আপনার বর্তমান ডেটা প্ল্যানের সাথে উপলভ্য না হয় তবে আপনি পরিকল্পনায় পরিষেবা যুক্ত করতে আপনার ক্যারিয়ারের সাথে যোগাযোগ করতে পারেন।
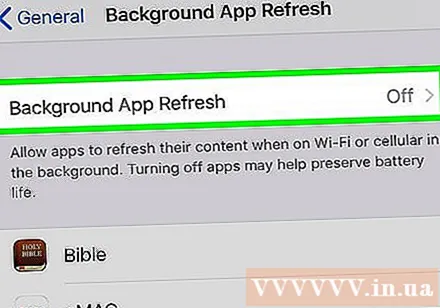
ব্যাকগ্রাউন্ড অ্যাপস রিফ্রেশ বন্ধ করুন। পটভূমি অ্যাপ্লিকেশন রিফ্রেশ অ্যাপ্লিকেশনগুলিকে পটভূমিতে চলতে দেয় এবং কয়েক সেকেন্ড পরে আপডেট হওয়া চালিয়ে যায়। ব্যাকগ্রাউন্ড অ্যাপস রিফ্রেশ বন্ধ হয়ে গেলে আপনি যে অ্যাপ্লিকেশনগুলি ব্যবহার করছেন তার ইন্টারনেট গতি উন্নত হবে। পটভূমি অ্যাপ্লিকেশন রিফ্রেশ বন্ধ করতে এই পদক্ষেপগুলি অনুসরণ করুন:- অ্যাপটি খুলুন Open সেটিংস.
- ক্লিক সাধারণ (সাধারণ).
- ক্লিক পৃষ্ঠভূমি অ্যাপ্লিকেশান সুদ্ধ করুন.
- ক্লিক পৃষ্ঠভূমি অ্যাপ্লিকেশান সুদ্ধ করুন উপরে.
- ক্লিক বন্ধ (বন্ধ কর).
- আপনি "ব্যাকগ্রাউন্ড অ্যাপ রিফ্রেশ" মেনুতে এই অ্যাপ্লিকেশনগুলির পাশে থাকা স্যুইচ টিপে নির্দিষ্ট অ্যাপ্লিকেশনগুলির জন্য ব্যাকগ্রাউন্ড অ্যাপ রিফ্রেশও বন্ধ করতে পারেন।

অটো ডাউনলোড বন্ধ করুন। অটো ডাউনলোড বৈশিষ্ট্যটি প্রচুর ইন্টারনেট ব্যান্ডউইথ ব্যবহার করতে পারে এবং সংযোগের গতি কমিয়ে দিতে পারে। অটো ডাউনলোড বন্ধ করতে এই পদক্ষেপগুলি অনুসরণ করুন:- অ্যাপটি খুলুন Open সেটিংস.
- উপরে আপনার নাম এবং প্রোফাইল ছবিতে ক্লিক করুন।
- ক্লিক আইটিউনস এবং অ্যাপ স্টোর.
- আইটেমের পাশের সুইচ বোতামটি ক্লিক করুন সংগীত (সংগীত), অ্যাপস অ্যাপ্লিকেশন), বই ও অডিওবুকস (বই ও অডিওবুক) এবং আপডেট (আপডেট)

সর্বশেষতম আইওএস সংস্করণে আপডেট। আইওএস হ'ল আইফোন এবং আইপ্যাড ব্যবহার করে এমন বেসিক অপারেটিং সফটওয়্যার। আপনার ইন্টারনেট সংযোগটি ধীর করে দিতে পারে এমন নেটওয়ার্ক এবং সুরক্ষা সংক্রান্ত সমস্যাগুলি ঠিক করতে আপনাকে iOS আপডেট রাখতে হবে। আইওএস আপডেট করার জন্য এই পদক্ষেপগুলি অনুসরণ করুন- অ্যাপটি খুলুন Open সেটিংস.
- ক্লিক সাধারণ.
- ক্লিক সফ্টওয়্যার আপডেট (সফটওয়্যার আপডেট).
- ক্লিক ডাউনলোড এবং ইন্সটল (ডাউনলোড এবং ইন্সটল).
নেটওয়ার্ক সংযোগটি রিফ্রেশ করুন। আপনার নেটওয়ার্ক সংযোগ বিচ্ছিন্ন করা এবং এটি পুনরায় সংযোগ আপনার সংযোগটি রিফ্রেশ করতে পারে এবং অস্থায়ীভাবে আপনার ইন্টারনেটের গতি উন্নত করতে পারে। আপনার নেটওয়ার্ক সংযোগটি রিফ্রেশ করার সহজতম উপায় হ'ল প্রায় 20 সেকেন্ডের জন্য এয়ার প্লেন মোড চালু করা এবং তারপরে এটি বন্ধ করে দেওয়া। নিম্নলিখিত পদক্ষেপগুলি আপনাকে নেটওয়ার্ক সংযোগটি রিফ্রেশ করতে সহায়তা করবে: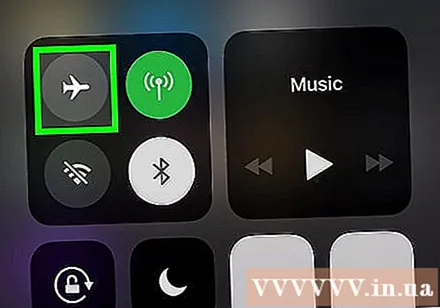
- পর্দার নীচে থেকে সোয়াইপ করুন।
- বিমান আইকন ক্লিক করুন।
- প্রায় 20 সেকেন্ড অপেক্ষা করুন।
- আবার বিমান আইকনে ক্লিক করুন।
আপনার আইফোন বা আইপ্যাড পুনরায় চালু করুন। আপনি যদি আপনার আইফোন বা আইপ্যাড ব্যবহার করার সময় ত্রুটি পান তবে আপনি পুরো সিস্টেমটি রিফ্রেশ করতে এবং কিছু সম্ভাব্য ত্রুটিগুলি ঠিক করতে ডিভাইসটি পুনরায় চালু করতে পারেন। আপনার আইফোন বা আইপ্যাড পুনরায় চালু করতে, নোটিফিকেশনটি পপ আপ হওয়ার পরে আপনাকে উপরের ডানদিকে কোণায় পাওয়ার বোতামটি ধরে রাখতে হবে এবং তারপরে ডানদিকে স্লাইডারটি সোয়াইপ করতে হবে। প্রায় 20 সেকেন্ড পরে, আবার আপনার আইফোন বা আইপ্যাড খুলতে পাওয়ার বোতাম টিপুন।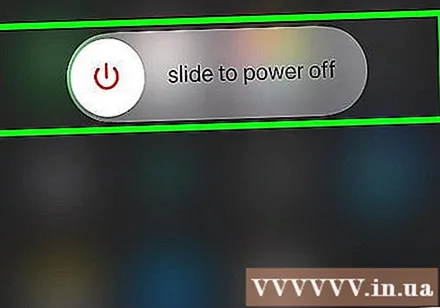
রাউটারটি পুনরায় চালু করুন। আপনার যদি Wi-Fi নেটওয়ার্কের সাথে সংযোগ স্থাপন করতে সমস্যা হয় তবে সমস্যাটি নেটওয়ার্কের সাথেই হতে পারে। রাউটার পুনরায় চালু করা সমস্যার সমাধান করতে পারে। এটি করতে, ডিভাইসটি প্রায় 30 সেকেন্ডের জন্য প্লাগ করুন, তারপরে আবার প্লাগ ইন করুন এবং রাউটারটি পুনরায় চালু হওয়ার জন্য প্রায় 1 মিনিট অপেক্ষা করুন। বিজ্ঞাপন