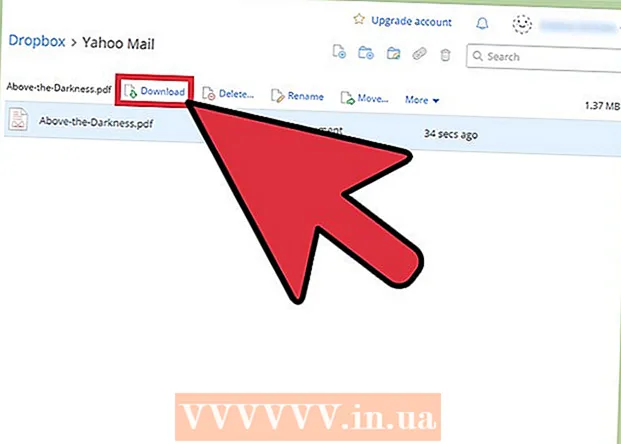লেখক:
Randy Alexander
সৃষ্টির তারিখ:
23 এপ্রিল 2021
আপডেটের তারিখ:
1 জুলাই 2024
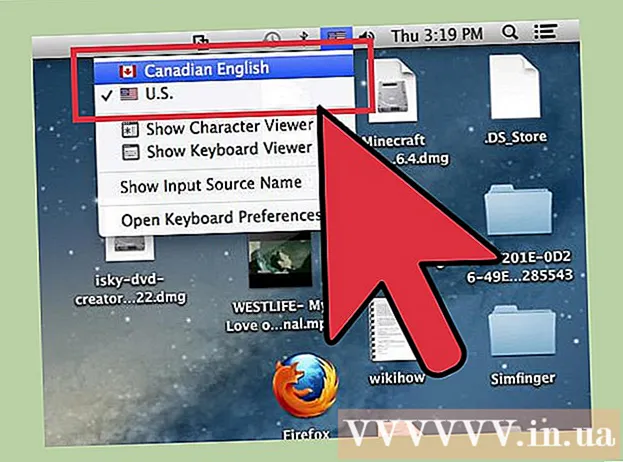
কন্টেন্ট
ম্যাকের বিশেষ অক্ষরগুলি অনুবাদক, গণিতবিদ বা যারা ইমোজি ব্যবহার করেন না তাদের জন্য প্লাস। শর্টকাট এবং সম্পাদনা - বিশেষ অক্ষর মেনু, আপনি জনপ্রিয় চরিত্রগুলি খুঁজে পান। আরও অনন্য প্রতীক জন্য, আপনি কীবোর্ড ইনপুট মেনু পুনরায় সেট করতে হবে।
পদক্ষেপ
পদ্ধতি 1 এর 1: দ্রুত শর্টকাটগুলি
সম্পর্কিত চিহ্নগুলি দেখতে কোনও লেটার কী ধরে রাখুন। একটি অনলাইন পাঠ্য বা পাঠ্য ক্ষেত্রে, কোনও কী ধরে রাখলে বর্ণমালার সমতুল্য অক্ষরের একটি তালিকা খোলে। কীটি ধরে রাখার সময়, আপনি যে প্রতীকটি চান তার উপর ক্লিক করুন বা চিহ্নের সাথে সংখ্যার কীটি টিপুন। এখানে কিছু উদাহরণ আছে:
- চাবি রাখুন ক টাইপ করতে ā á â ä æ ã ā ā। একই একই অন্যান্য স্বর প্রযোজ্য।
- চাবি রাখুন গ টাইপ করতে č ć č।
- চাবি রাখুন এন টাইপ করতে ñ ń।
- মনে রাখবেন যে অনেকগুলি বর্ণের ডায়লগ বাক্স খোলা থাকে না।
- আপনি যদি সিস্টেম পছন্দসমূহ → কীবোর্ডে কী পুনরাবৃত্তি বন্ধ করে থাকেন তবে এই ডায়ালগ বাক্সটি উপস্থিত হবে না।

চাবি রাখুন । বিকল্প. চাবি চেপে ধরার সময় । বিকল্প (বা আল্ট কিছু কীবোর্ডে), অন্য কী টিপানোর সময় একটি বিশেষ প্রতীক, সাধারণত একটি গণিত বা মুদ্রার চিহ্ন লিখবে। উদাহরণ স্বরূপ:- । বিকল্প + পি = π
- । বিকল্প + 3 = £
- । বিকল্প + ছ = ©
- নিবন্ধের শেষে কীবোর্ড শর্টকাটের পুরো তালিকাটি দেখুন। বিকল্পভাবে, আপনি এই চিহ্নগুলি প্রদর্শিত অন-স্ক্রীন কীবোর্ড খোলার জন্য নীচের কীবোর্ড ইনপুট নির্দেশাবলী অনুসরণ করতে পারেন।

চাবি রাখুন । বিকল্প এবং Ift শিফ্ট. আরও চিহ্ন যুক্ত করতে একই সময়ে ২ টি কী ধরে রাখুন এবং অন্য কী টিপুন। আপনি পোস্টের শেষে আইকনগুলির তালিকাটি পরীক্ষা করে দেখতে পারেন বা এর মাধ্যমে শুরু করতে পারেন:- । বিকল্প + Ift শিফ্ট + 2 = €
- । বিকল্প + Ift শিফ্ট + / = ¿
পদ্ধতি 2 এর 2: ইমোটিকন এবং অন্যান্য চিহ্ন

সরঞ্জামদণ্ডে "সম্পাদনা" ক্লিক করুন। আপনি ইমোটিকনটি সন্নিবেশ করতে চান যেখানে পাঠ্য ক্ষেত্রে ক্লিক করুন। এটি বেশিরভাগ পাঠ্য ক্ষেত্রে যেমন ইমেল বার্তা বা পাঠ্য নথির জন্য কাজ করে। আপনি যদি নিশ্চিত হতে চান তবে আপনি এটি টেক্সটএডিটে ব্যবহার করতে পারেন।- আপনি টাইপ করার সময় যদি বিশেষ অক্ষরের উইন্ডোটি খুলতে চান তবে ডেস্কটপের যে কোনও জায়গায় ক্লিক করুন।
বিশেষ অক্ষর মেনু খুলুন। এই আইটেমটি সন্ধান করতে সম্পাদনা মেনুতে দেখুন। আপনি যে ওএস এক্স ব্যবহার করছেন তার সংস্করণ অনুসারে এই আইটেমটির নাম দেওয়া হবে ইমোজি ও সিম্বলস বা বিশেষ অক্ষর ... (বিশেষ অক্ষর ...)।
- আপনি কীবোর্ড শর্টকাটগুলি সহ মেনুটি খুলতে পারেন কমান্ড + নিয়ন্ত্রণ + স্থান.
অ্যাক্সেস বিকল্পগুলি। বিশেষ অক্ষর উইন্ডোতে প্রচুর আইটেম রয়েছে, রূপান্তর করতে নীচের আইটেমটিতে ক্লিক করুন। আরও বিভাগ দেখতে তীর ক্লিক করুন।
- আপনি যে বিভাগটি চান তা যদি খুঁজে না পান তবে অনুসন্ধান বারটি দেখতে বিশেষ অক্ষর পৃষ্ঠার শীর্ষে টানুন।
- আপনি স্ক্রিনের উপরের ডানদিকে কোণায় বোতামটি ব্যবহার করে প্রদর্শনটি ছোট থেকে বড়তে স্যুইচ করতে পারেন। এই বোতামটি দেখতে আপনাকে উপরে স্ক্রোল করতে হবে।
আপনি চান আইকন নির্বাচন করুন। আপনি পাঠ্য ক্ষেত্রে সন্নিবেশ করতে চান প্রতীকটিতে ডাবল ক্লিক করুন। আপনি ডান টেক্সট ক্ষেত্রে আইকনটিকে টেনে আনতে এবং ডান-ক্লিক করতে পারেন, ক্যারেক্টার ইনফর্মটি অনুলিপি করুন নির্বাচন করুন এবং তারপরে পাঠ্য ক্ষেত্রে এটি আটকে দিন।
- ওএস এক্স এর পুরানো সংস্করণগুলিতে, আপনি "sertোকান" বোতামটি ব্যবহার করতে পারেন।
- পরের বার আপনি এই মেনুটি ব্যবহার করবেন, আপনি সহজেই অ্যাক্সেসের জন্য সাম্প্রতিক ব্যবহৃত আইকনগুলি প্রথম দেখাবে।
পদ্ধতি 3 এর 3: কীবোর্ড ইনপুট বিকল্পগুলি ব্যবহার করা
সিস্টেমের পছন্দগুলি খুলুন। আপনি এটি অ্যাপল লোগো সহ মেনুটির শীর্ষে অ্যাক্সেস করতে পারেন বা অ্যাপ্লিকেশন ফোল্ডারে যেতে পারেন। অথবা আপনি সরঞ্জামদণ্ডে অনুসন্ধান করতে পারেন।
ইনপুট আইটেমটি সন্ধান করুন। সিস্টেম পছন্দসমূহ উইন্ডোর উপরের ডানদিকে কোণে অনুসন্ধান ক্ষেত্রে "ইনপুট" টাইপ করুন। আপনি হাইলাইট এক বা একাধিক বিকল্প দেখতে পাবেন। নিম্নলিখিত আইটেম হাইলাইট চয়ন করুন:
- কীবোর্ড (ওএস এক্স আপডেট হলে নির্বাচন করুন)
- আন্তর্জাতিক (আন্তর্জাতিক) (ওএস এক্স এর কিছু পুরানো সংস্করণে)
- ভাষা এবং পাঠ্য (পুরাতন ওএস এক্স সংস্করণ)
ইনপুট উত্স ক্লিক করুন। সাবমেনুটি খোলার পরে, ইনপুট উত্স নির্বাচন করুন। আপনি ওএস এক্সের কোন সংস্করণ ব্যবহার করছেন তার উপর নির্ভর করে আপনি পতাকা এবং দেশের নাম এবং / অথবা একটি কীবোর্ড চিত্র দেখতে পাবেন।
"মেনু বারে ইনপুট মেনু প্রদর্শন করুন" বাক্সটি চেক করুন।’ (সরঞ্জামদণ্ডে ইনপুট মেনু প্রদর্শন করুন)। এই বিকল্পটি উইন্ডোর নীচে। ডায়ালগ বাক্সটি চেক করার পরে, আপনি স্ক্রিনের শীর্ষে, সরঞ্জামদণ্ডের ডানদিকে একটি নতুন আইকন প্রদর্শিত হবে, সম্ভবত একটি পতাকা আইকন বা একটি কালো এবং সাদা কীবোর্ড।
নতুন মেনুতে ক্যারেক্টার ভিউয়ার দেখান। টুলবারে উপস্থিত আইকনটি ক্লিক করুন, চরিত্রের প্রদর্শক দেখান নির্বাচন করুন। এটি একাধিক আইকনযুক্ত একটি উইন্ডো খুলবে (উপরের পদ্ধতিতে ইমোটিকনের অনুরূপ)। আপনি এই পদক্ষেপগুলি অনুসরণ করতে পারেন:
- বাম প্যানেলে একটি বিভাগের নামের উপর ক্লিক করুন।
- আপনি চান প্রতীকটি খুঁজতে নীচে স্ক্রোল করুন। আইকনের বিভিন্নতা দেখতে, ডান প্যানেলের উপরে একটি আইকনটি ক্লিক করুন এবং টেনে আনুন।
- আইকনটিকে "টাইপ" করতে ডাবল-ক্লিক করুন, এটি টেক্সট ক্ষেত্রের মধ্যে টানুন এবং ফেলে দিন, বা ডান-ক্লিক করুন এবং ক্যারেক্টার তথ্য অনুলিপি করুন চয়ন করুন। ওএস এক্স এর পুরানো সংস্করণগুলিতে সন্নিবেশ বোতামটি টিপুন।
কীবোর্ড প্রদর্শক দেখান। মেনুতে অন্য একটি বিকল্প হ'ল "কীবোর্ড প্রদর্শক দেখান"। আপনি যদি এই বিকল্পটি নির্বাচন করেন, আপনি কম্পিউটারের স্ক্রিনে প্রদর্শিত কীবোর্ডের একটি চিত্র দেখতে সক্ষম হবেন। শারীরিক কীবোর্ডে মুদ্রিত নয় এমন প্রতীকগুলি খুঁজে পাওয়ার এটি কার্যকর উপায়। উদাহরণস্বরূপ, কীটি ধরে রাখুন । বিকল্প এবং / অথবা Ift শিফ্ট ভার্চুয়াল কীবোর্ড পরিবর্তন দেখতে।
- আপনি স্ক্রিনে ভার্চুয়াল কীবোর্ডের অবস্থানটি সরাতে পারেন। ক্লিক করে কোণায় টেনে পুনরায় আকার দিন।
অন্য একটি কীবোর্ড সক্রিয় করুন (alচ্ছিক)। যদি আপনি একাধিক ভাষা টাইপ করেন তবে সিস্টেম পছন্দসমূহের অধীনে মেনুতে ফিরে আসুন। উপলভ্য ভাষাগুলি অ্যাক্সেস করতে + কী টিপুন, তারপরে আপনার পছন্দের ভাষাটি নির্বাচন করতে অ্যাড বোতামটি ক্লিক করুন। এমনকি অন্য ভাষা ব্যবহার না করেও, নিম্নলিখিত কয়েকটি লেআউট সাহায্য করবে:
- উদাহরণস্বরূপ, ইংরেজি বিভাগে "মার্কিন যুক্তরাষ্ট্রে প্রসারিত" কীবোর্ড থাকবে। এই কীবোর্ডটি কী ধরে রাখার কৌশলটির চেয়ে আরও বেশি চিহ্ন ব্যবহার করতে পারে । বিকল্প উপরে।
- কিছু ভাষার কাছে কম্পিউটার কীবোর্ডের বিন্যাসের নকল করার বিকল্প রয়েছে। এটি সাধারণত কিছু আইকন কীগুলির স্থান পরিবর্তন করে।
- আপনি যদি কোনও ইংরাজী কীবোর্ড ব্যবহার না করে থাকেন তবে নীচের শর্টকাটের পুরো তালিকাটি ব্যবহার করতে আপনি অস্থায়ীভাবে একটি মার্কিন ইংরেজি স্ট্যান্ডার্ড কীবোর্ডে স্যুইচ করতে পারেন।
কীবোর্ড পরিবর্তন করুন। আপনি একই সময়ে একাধিক কীবোর্ড সক্রিয় করতে পারেন। কীবোর্ড পরিবর্তন করতে, চরিত্রের ভিউয়ার এবং কীবোর্ডটি আগে সক্রিয় করতে মেনুতে যান। উপলব্ধ তালিকা থেকে আপনি যে কীবোর্ডটি ব্যবহার করতে চান তা নির্বাচন করুন।
- আপনি কীবোর্ড নেভিগেট করতে হটকিগুলি তৈরি করতে পারেন। সিস্টেম পছন্দসমূহ অনুসন্ধান বারে "শর্টকাটগুলি" আইটেমটি সন্ধান করুন এবং হাইলাইট করা আইটেমটিতে ক্লিক করুন। শর্টকাটগুলি মেনু অ্যাক্সেস করার পরে, বাম পাশে ইনপুট উত্স নির্বাচন করুন এবং "পূর্ববর্তী ইনপুট উত্সটি নির্বাচন করুন" নামক বাক্সটি চেক করুন।
শর্টকাট কী তালিকা সম্পূর্ণ করুন
বাম দিকে আপনি কী ধরে রেখে প্রতীকটি টাইপ করুন । বিকল্প একসাথে যে কোনও কী দিয়ে। ডানদিকে মূল সংমিশ্রণটি রয়েছে । বিকল্প, Ift শিফ্ট এবং তৃতীয় কী।
পরামর্শ
- এই নিবন্ধে নির্দিষ্ট কীবোর্ড শর্টকাটগুলি কেবল স্ট্যান্ডার্ড মার্কিন কীবোর্ডের সাথে কাজ করে। আপনি বর্তমান কীবোর্ডে আপনি যে প্রতীকটি চান তা সঠিকভাবে টাইপ না করলে আপনি এই কীবোর্ডটিতে অস্থায়ীভাবে স্যুইচ করতে পারেন।
- এই নিবন্ধের আইকনগুলির মধ্যে একটি যদি আয়তক্ষেত্র হিসাবে প্রদর্শিত হয়, আপনার ওয়েব ব্রাউজারটি সেই অক্ষরটি প্রদর্শন করতে পারে না। এই আইকনগুলি সমস্ত বড় ম্যাক ব্রাউজারগুলিতে প্রদর্শিত হয়।