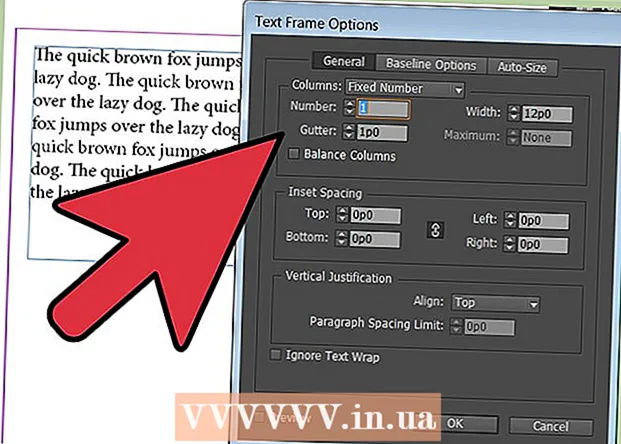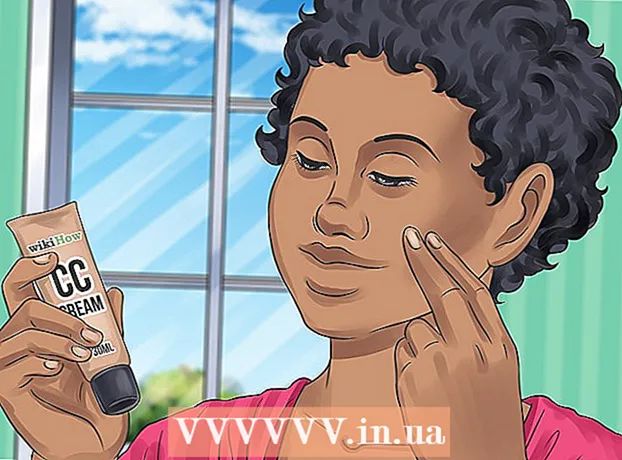কন্টেন্ট
এখানে একটি নিবন্ধ যা আপনাকে উইন্ডোজ বা ম্যাক কম্পিউটারে আইফোন বা অ্যান্ড্রয়েড ফোন থেকে কীভাবে ফটো প্রেরণ করতে হবে তা দেখায়। আপনি এটি করতে একটি তারের ব্যবহার করতে বা গুগল ড্রাইভের মাধ্যমে আপনার কম্পিউটারে ফটোগুলি প্রেরণ করতে পারেন।
পদক্ষেপ
পদ্ধতি 4 এর 1: উইন্ডোজ এ
. স্ক্রিনের নীচে বাম কোণে উইন্ডোজ লোগোটি ক্লিক করুন।
প্রকার ফটো এই মেনুতে ফটো অ্যাপ্লিকেশন খুঁজতে শুরুতে যান Start

ক্লিক ফটো অ্যাপ্লিকেশনটি খোলার জন্য রঙিন পটভূমিতে দুটি পর্বত শীর্ষ আইকন সহ এটি স্টার্ট মেনুটির শীর্ষে রয়েছে।
ক্লিক আমদানি করুন ফটো উইন্ডোর উপরের-ডান কোণায় (আমদানি করুন)।
লিঙ্কেরউপর ক্লিক করুন অন্য একটি ডিভাইস (অন্যান্য ডিভাইস) উইন্ডোর ডানদিকে।

আপনার কম্পিউটারে ছবিগুলি সন্ধানের জন্য অপেক্ষা করুন। সংযুক্ত ডিভাইসগুলি যেমন ইউএসবি ফ্ল্যাশ ড্রাইভ এবং আপনার ফোন খুঁজে পেতে কম্পিউটারের কিছুটা সময় লাগবে।
প্রেরণ করতে একটি ফটো চয়ন করুন। ডিফল্টরূপে, আপনার ফোনের সমস্ত ফটো এবং ভিডিও নির্বাচন করা হয়েছে; আপনি অনির্বাচিত বা ক্লিক করতে নির্বাচিত ফটোতে ক্লিক করুন সব পরিষ্কার করে দাও সমস্ত ফটো এবং ভিডিওগুলি অনির্বাচিত করতে (সমস্ত মুছুন), তারপরে কেবল আপনার ইচ্ছামত ক্লিক করুন।
ক্লিক tiếp tục (চালিয়ে যান) উইন্ডোর নীচে।
ডেটা এন্ট্রি সেটিংস দেখুন। ডেটা প্রবেশের আগে কয়েকটি জিনিস আপনি পরিবর্তন করতে পারবেন:
- আমদানি ডিরেক্টরি - ফটোযুক্ত ফোল্ডারটি পরিবর্তন করতে, লিঙ্কটি ক্লিক করুন তারা আমদানি করা হয়েছে যেখানে পরিবর্তন করুন (ছবি পেতে ফোল্ডারটি পরিবর্তন করুন), তারপরে আপনি যে ফোল্ডারটি ব্যবহার করতে চান সেটি ক্লিক করুন এবং ক্লিক করুন and ছবিগুলিতে এই ফোল্ডারটি যুক্ত করুন (ছবিগুলিতে এই ফোল্ডারটি যুক্ত করুন)।
- ব্যবস্থা উইন্ডোর মাঝখানে নির্বাচন বাক্সটি ক্লিক করুন, তারপরে ক্লিক করুন দিন (তারিখ) বা মাস (মাস)
- ফোনে ফটো রাখুন - কম্পিউটারে প্রেরণের পরে ফোনে ফটোগুলি মুছে ফেলার জন্য উইন্ডোর নীচের দিকে বক্সটি চেক করুন বা ফোনে ফটোগুলি রাখতে অবিরত করুন ck
ক্লিক আমদানি করুন উইন্ডোটির নীচে (প্রবেশ করুন)। এটি আপনার কম্পিউটারে চিত্রগুলি প্রেরণ শুরু করবে। বিজ্ঞাপন
পদ্ধতি 4 এর 2: ম্যাক এ আইফোন ব্যবহার করুন
আইফোনটিকে কম্পিউটারে সংযুক্ত করুন। আপনার ফোনে ইউএসবি চার্জিং কর্ডের এক প্রান্তটি সংযুক্ত করুন, তারপরে অন্য প্রান্তটি আপনার কম্পিউটারের ইউএসবি পোর্টের সাথে সংযুক্ত করুন।
- যদি আপনার ম্যাকের কোনও ইউএসবি পোর্ট না থাকে তবে আপনাকে একটি ইউএসবি-সি থেকে ইউএসবি-3.0 অ্যাডাপ্টার কিনতে হবে।
ফটো খুলুন ম্যাকের ডকের একটি সাদা পটভূমিতে বহুভুজযুক্ত পিনউইল আইকন সহ ফটো অ্যাপ্লিকেশনটিতে ক্লিক করুন।
কার্ডটি ক্লিক করুন আমদানি করুন (প্রবেশ করুন) উইন্ডোর উপরের-ডানদিকে
প্রেরণ করতে একটি ফটো চয়ন করুন। আপনি যে ছবিটি প্রেরণ করতে চান তা নির্বাচন করতে ক্লিক করুন।
- আপনি ক্লিক করতে পারেন সমস্ত নতুন ফটো আমদানি করুন ফটো উইন্ডোর উপরের-ডান কোণায় (সমস্ত নতুন ছবি আমদানি করুন)।
ক্লিক আমদানি নির্বাচিত ফটো উইন্ডোর উপরের-ডান কোণে (নির্বাচিত ফটো আমদানি করুন)। এটি আপনার ম্যাকটিতে ফটোগুলি অনুলিপি করা শুরু করবে।
- আপনি আগে ক্লিক করলে এই পদক্ষেপটি এড়িয়ে যান সমস্ত নতুন ফটো আমদানি করুন.
ছবিটি প্রেরণ শেষ না হওয়া পর্যন্ত অপেক্ষা করুন। আপনাকে যে চিত্রগুলি প্রেরণ করতে হবে তার উপর নির্ভর করে এই প্রক্রিয়াটি কিছুটা সময় নিতে পারে।
আপনি যদি আপনার আইফোনে ফটো রাখতে চান তবে সিদ্ধান্ত নিন। জিজ্ঞাসা করা হলে, আপনি ক্লিক করতে পারেন আইটেমগুলি মুছুন (মুছুন) বা আইটেম রাখুন (রাখা). এটি ফটো মুছবে বা আপনার আইফোনে রাখবে।

মোবাইল ক্যাঙ্গারু
কম্পিউটার রিপেয়ার টেকনিশিয়ান এবং সিইও, মোবাইল ক্যাঙ্গারু জোসেফ আলেকজান্ডার মোবাইল ক্যাঙ্গারুর প্রধান নির্বাহী কর্মকর্তা, একটি বিস্তৃত মেরামতের পরিষেবা দোকান এবং মাউন্টেন ভিত্তিক অ্যাপল অনুমোদিত পরিষেবা সরবরাহকারী। দেখুন, সিএ মোবাইল ক্যাঙ্গারু এখন 16 বছরেরও বেশি সময় ধরে কম্পিউটার, ফোন এবং ট্যাবলেটগুলির মতো বৈদ্যুতিন ডিভাইসগুলি মেরামত করে আসছে। তারা 20 টিরও বেশি শহরে সুবিধা সহ অ্যাপল অনুমোদিত পরিষেবা সরবরাহকারী।
মোবাইল ক্যাঙ্গারু
কম্পিউটার মেরামতের প্রযুক্তিবিদ ও সিইও, মোবাইল ক্যাঙ্গারুবিকল্পভাবে, আপনার ম্যাকটিতে আপলোড করতে আইক্লাউড ব্যবহার করুন। যতক্ষণ আপনি আইক্লাউডের ফটো লাইব্রেরি ব্যবহার করেন, আপনাকে ম্যানুয়ালি ফটোগুলি স্থানান্তর করতে হবে না। ফটোটি ব্যবহারকারীর মিথস্ক্রিয়া ছাড়াই সরাসরি মেঘে আপলোড করা হবে। আপনার যদি ম্যাক থাকে তবে ফটো অ্যাপ্লিকেশনটি খুলুন এবং আপনার প্রয়োজনীয় ফটোগুলি আমদানি করতে আপনার ফোনটি নির্বাচন করুন।
বিজ্ঞাপন
পদ্ধতি 4 এর 3: একটি ম্যাক এ অ্যান্ড্রয়েড ব্যবহার করুন
অ্যান্ড্রয়েডকে ম্যাকের সাথে সংযুক্ত করুন। আপনার অ্যান্ড্রয়েড ফোনটিকে কম্পিউটারের একটি ইউএসবি পোর্টের সাথে সংযোগ করতে অ্যান্ড্রয়েড চার্জিং কর্ড ব্যবহার করুন।
- যদি আপনার ম্যাকের কোনও ইউএসবি না থাকে তবে আপনাকে ইউএসবি-সি থেকে ইউএসবি-3.0 অ্যাডাপ্টার কিনতে হবে।
- যদি আপনার অ্যান্ড্রয়েড ফোন আপনাকে কোনও সংযোগের ধরন নির্বাচন করতে বলে, তবে আলতো চাপুন মিডিয়া ডিভাইস (এমটিপি) এগিয়ে যাওয়ার আগে পর্দা।
নিম্নলিখিত পদ্ধতিতে অ্যান্ড্রয়েড ফাইল স্থানান্তর ডাউনলোড এবং ইনস্টল করুন:
- Http://www.android.com/filetransfer/ দেখুন
- ক্লিক এখনই ডাউনলোড করুন (এখনই ডাউনলোড করুন)
- অ্যান্ড্রয়েড ফাইল স্থানান্তর ইনস্টল করুন
Android ফাইল স্থানান্তর খুলুন। যদি অ্যান্ড্রয়েড ফাইল স্থানান্তর স্বয়ংক্রিয়ভাবে শুরু না হয় তবে ডকের স্পেসশিপ আইকনটি ক্লিক করুন, তারপরে সবুজ অ্যান্ড্রয়েড আইকন।
"অভ্যন্তরীণ স্টোরেজ" বা "এসডি কার্ড" ফোল্ডারে ডাবল ক্লিক করুন। আপনার অ্যান্ড্রয়েড ডিভাইসে কোথায় ফটোগুলি সংরক্ষণ করা হয়েছে এবং কী ধরণের স্টোরেজ পাওয়া যায় সেই ফোল্ডারের উপর নির্ভর করে আপনি এখানে কিছুটা পার্থক্য দেখতে পাবেন।
"DCIM" ফোল্ডারে ডাবল ক্লিক করুন।
"ক্যামেরা" ফোল্ডারে ডাবল ক্লিক করুন। আপনার অ্যান্ড্রয়েড ডিভাইসের সমস্ত ফটো সেভ করা আছে। এটি আপনার অ্যান্ড্রয়েড ডিভাইসে উপলব্ধ ফটোগুলির একটি তালিকা প্রদর্শন করবে।
- ছবিটি অ্যালবামে সংরক্ষিত হয়েছে কিনা তার উপর নির্ভর করে আপনাকে চালিয়ে যাওয়ার আগে অন্য ফোল্ডারটি খোলার প্রয়োজন হতে পারে।
অ্যান্ড্রয়েড ডিভাইসের ফটো নির্বাচন করুন। আপনি সমস্ত ছবি নির্বাচন করতে আপনার কম্পিউটারে যে ছবিগুলি প্রেরণ করতে চান তার উপর মাউস ক্লিক করুন এবং টানুন। আপনি কীটি ধরে রাখতে পারেন কমান্ড একবারে একাধিক চিত্র নির্বাচন করতে প্রতিটি ফটোতে ক্লিক করার সময়।
- ফোল্ডারে সমস্ত ছবি নির্বাচন করতে টিপুন কমান্ড+ক.
ক্লিক সম্পাদনা করুন পছন্দগুলির একটি তালিকা খুলতে ম্যাক স্ক্রিনের উপরের-বাম কোণে (সম্পাদনা করুন)।
ক্লিক কপি (অনুলিপি) মেনুটির শীর্ষের নিকটে সম্পাদনা করুন.
ওপেন ফাইন্ডার ম্যাকের ডকে নীল মুখযুক্ত অ্যাপটি ক্লিক করুন।
কোথায় সংরক্ষণ করবেন তা চয়ন করুন। একটি ফোল্ডারে ক্লিক করুন (উদাহরণস্বরূপ সমস্ত আমার ফাইল) ফাইন্ডারটি বাম দিকে ইমেজটি সংরক্ষণ করতে ফোল্ডারটি নির্বাচন করতে।
ক্লিক সম্পাদনা করুন আরেকবার. মেনু তালিকাভুক্ত সম্পাদনা করুন আবার প্রদর্শিত হবে।
ক্লিক আইটেম আটকান (ফাইল আটকে দিন)। এটি আপনার অ্যান্ড্রয়েড ডিভাইস থেকে আপনার ম্যাকটিতে ফটোগুলি অনুলিপি করবে, তবে নির্বাচিত সমস্ত ফটো পাঠাতে কয়েক মিনিট সময় লাগবে। বিজ্ঞাপন
4 এর 4 পদ্ধতি: গুগল ড্রাইভ ব্যবহার করুন
আপনার ফোনে Google ড্রাইভ ইনস্টল করা আছে তা নিশ্চিত করুন। আপনার যদি এখনও Google ড্রাইভ না থাকে তবে চালিয়ে যাওয়ার আগে আপনার এটি আপনার আইফোন বা অ্যান্ড্রয়েডে ডাউনলোড করতে হবে। গুগল ড্রাইভ ডাউনলোড এবং ব্যবহারের জন্য বিনামূল্যে।

মোবাইল ক্যাঙ্গারু
কম্পিউটার রিপেয়ার টেকনিশিয়ান এবং সিইও, মোবাইল ক্যাঙ্গারু জোসেফ আলেকজান্ডার মোবাইল ক্যাঙ্গারুর প্রধান নির্বাহী কর্মকর্তা, একটি বিস্তৃত মেরামতের পরিষেবা দোকান এবং মাউন্টেন ভিত্তিক অ্যাপল অনুমোদিত পরিষেবা সরবরাহকারী। দেখুন, সিএ মোবাইল ক্যাঙ্গারু এখন 16 বছরেরও বেশি সময় ধরে কম্পিউটার, ফোন এবং ট্যাবলেটগুলির মতো বৈদ্যুতিন ডিভাইসগুলি মেরামত করে আসছে। তারা 20 টিরও বেশি শহরে সুবিধা সহ অ্যাপল অনুমোদিত পরিষেবা সরবরাহকারী।
মোবাইল ক্যাঙ্গারু
কম্পিউটার মেরামতের প্রযুক্তিবিদ ও সিইও, মোবাইল ক্যাঙ্গারুঅ্যান্ড্রয়েড ফোনগুলি গুগল ফটোগুলির সাথে স্বয়ংক্রিয়ভাবে সিঙ্ক করতে পারে। গুগল ড্রাইভ এবং গুগল ফটো সহ, আপনার অ্যান্ড্রয়েড ফোন স্বয়ংক্রিয়ভাবে আপনার হাত ছাড়া ফটো আপলোড করতে পারে। আপনি www.photos.google.com এ গিয়ে ফটো পরিচালনা ও ডাউনলোড করতে পারেন।
খুলনা ড্রাইভ খুলুন। সবুজ, নীল এবং হলুদ ত্রিভুজ আইকন সহ Google ড্রাইভ অ্যাপ্লিকেশনটিতে আলতো চাপুন। আপনি সাইন ইন হয়ে গেলে গুগল ড্রাইভ প্রদর্শিত হবে।
- আপনি যদি লগ ইন না হয়ে থাকেন তবে আপনাকে প্রথমে গুগল ড্রাইভ ব্যবহার করতে একটি Google অ্যাকাউন্ট নির্বাচন করতে হবে। নিশ্চিত হয়ে নিন যে এটি এমন একটি অ্যাকাউন্ট যা আপনি আপনার কম্পিউটারে ব্যবহার করতে পারেন।
বোতামটি স্পর্শ করুন + মেনুটি খুলতে নীল রঙটি স্ক্রিনের নীচের ডানদিকে রয়েছে corner
স্পর্শ আপলোড করুন মেনুতে তীর আইকন সহ (ফাইল আপলোড করুন)।
স্পর্শ ফটো এবং ভিডিও (ফটো এবং ভিডিও) আপনার ফোনের ফটো অ্যাপ্লিকেশন খুলতে।
- অ্যান্ড্রয়েডে, আপনাকে চয়ন করতে হবে ছবি (ছবি) এই পদক্ষেপে।
আপলোড করতে একটি ফটো চয়ন করুন। প্রয়োজনে অ্যালবামটি আলতো চাপুন, তারপরে আপনি যা ফটো আপলোড করতে চান তা নির্বাচন করতে এটি আলতো চাপুন।
স্পর্শ আপলোড করুন পর্দার উপরের ডানদিকে।
আপলোড শেষ না হওয়া পর্যন্ত অপেক্ষা করুন। আপনার আপলোড হওয়া ফটোগুলির সংখ্যা এবং ইন্টারনেট সংযোগের গতির উপর নির্ভর করে অপেক্ষার সময়টি আলাদা হবে।
আপনার কম্পিউটারে গুলজ ড্রাইভ খুলুন। আপনার ওয়েব ব্রাউজারটি ব্যবহার করে https://drive.google.com/ এ যান। আপনি সাইন ইন হয়ে গেলে গুগল ড্রাইভের হোম পৃষ্ঠাটি খুলবে open
- লগ ইন না হলে ক্লিক করুন গুগল ড্রাইভে যান পৃষ্ঠার মাঝখানে (গল্জ ড্রাইভে যান), তারপরে আপনার ইমেল ঠিকানা এবং পাসওয়ার্ড লিখুন।
- আপনি যদি একাধিক গুগল অ্যাকাউন্টে সাইন ইন হয়ে থাকেন তবে আপনার ফোনে একই ড্রাইভ অ্যাকাউন্ট ব্যবহার করা আছে তা নিশ্চিত করুন। আপনি গুগল ড্রাইভ পৃষ্ঠার উপরের-ডান কোণে আপনার নামের ব্যাজটিতে ক্লিক করতে পারেন এবং সঠিক অ্যাকাউন্টটি চয়ন করতে পারেন।
আপনার আপলোড করা ছবিটি নির্বাচন করুন। আপলোড করা ছবিগুলি ক্লিক করে টেনে আনুন। আপনি নীল রঙে চিত্রটি হাইলাইট করতে দেখবেন।
ক্লিক ⋮ ড্রপ-ডাউন মেনু খুলতে পৃষ্ঠার উপরের-ডানদিকে।
ক্লিক ডাউনলোড করুন (ডাউনলোড) নির্বাচন তালিকায়। এটি আপনার কম্পিউটারে নির্বাচিত চিত্রগুলি ডাউনলোড শুরু করবে।
ছবির আপলোড সম্পূর্ণ হওয়ার জন্য অপেক্ষা করুন। ডাউনলোড শেষ হওয়ার পরে, আপনি আপনার কম্পিউটারে ছবিগুলি দেখতে ছবিযুক্ত ফোল্ডারটি খুলতে পারেন। বিজ্ঞাপন
পরামর্শ
- আইফোনের আইক্লাউড এবং অ্যান্ড্রয়েডে গুগল ফটোগুলির মতো কিছু ফোন-নির্দিষ্ট অ্যাপ্লিকেশন আপনাকে অ্যাপ্লিকেশন এবং ওয়েব ব্রাউজারগুলির মাধ্যমে আপনার কম্পিউটার এবং স্মার্টফোনের মাঝে ফটোগুলি প্রেরণ করতে দেয়।
সতর্কতা
- আপনি যদি গুগল ড্রাইভ ব্যবহার করার সিদ্ধান্ত নেন, ওয়াই-ফাইয়ের সাথে সংযুক্ত থাকাকালীন আপনার ফটোগুলি আপলোড করতে ভুলবেন না। মোবাইল ডেটা ব্যবহার করে ফটো আপলোড করতে অতিরিক্ত বিলিং ব্যয় হতে পারে।