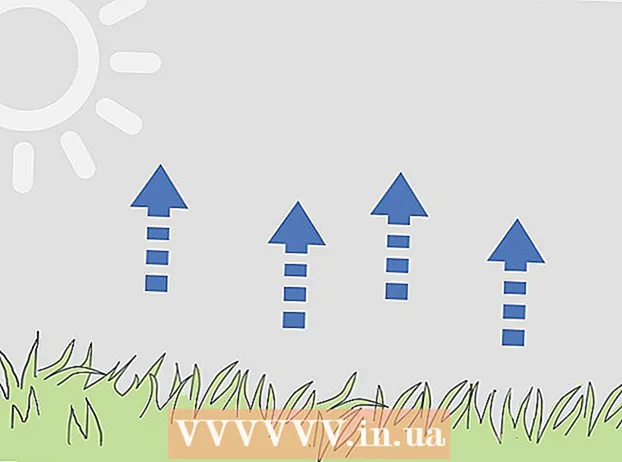লেখক:
Laura McKinney
সৃষ্টির তারিখ:
3 এপ্রিল 2021
আপডেটের তারিখ:
1 জুলাই 2024
![Windows 10 এ Google Chrome এর জন্য মুছে ফেলা ব্রাউজার ইতিহাস পুনরুদ্ধার করুন [টিউটোরিয়াল]](https://i.ytimg.com/vi/RiPXDyfQgvc/hqdefault.jpg)
কন্টেন্ট
এমন একটি সময় আসবে যখন পূর্ববর্তী ব্যবহারকারীরা কী পরিদর্শন করেছেন, হারিয়ে যাওয়া ইউআরএলগুলি সন্ধান করতে বা মুছে ফেলা তথ্য পুনরুদ্ধার করতে আপনার ব্রাউজিংয়ের ইতিহাস পুনরুদ্ধার করতে হবে ব্রাউজিংয়ের ইতিহাস ব্রাউজার থেকে মুছে ফেলা যেতে পারে, উইন্ডোজ কম্পিউটারগুলি এখনও ডেটা ক্যাশে করে এবং বিভিন্ন উপায়ে অ্যাক্সেস করতে পারে। মুছে যাওয়া ইতিহাস সন্ধান করার সহজ উপায় হ'ল গুগল অ্যাকাউন্টের মাধ্যমে। আপনি পর্যালোচনা করতে চান ব্রাউজিং সেশনের সময় আপনি যদি নিজের Google অ্যাকাউন্টে সাইন ইন করেন তবে এই পদ্ধতিটি চয়ন করুন। অন্যথায় প্রক্রিয়া আরও জটিল হতে পারে। ভাগ্যক্রমে, আপনি এখনও কম্পিউটারের অন্তর্নির্মিত ক্যাশে আপনার হারিয়ে যাওয়া ইতিহাস অ্যাক্সেস করতে পারেন।
পদক্ষেপ
পদ্ধতি 1 এর 1: ডিএনএস ক্যাচিং ব্যবহার করুন

"স্টার্ট" মেনুটি খুলুন এবং "চালান" নির্বাচন করুন।"অনুসন্ধান বারে," সেন্টিমিডি "লিখুন (উদ্ধৃতিগুলি ছাড়াই) এবং" ঠিক আছে "নির্বাচন করুন। ব্রাউজিংয়ের ইতিহাস মুছতে সক্ষম হওয়া সত্ত্বেও ডিএনএস ক্যাশে এখনও এই তথ্য সঞ্চয় করে। দ্রষ্টব্য: এই পদ্ধতিটি বিভ্রান্তিকর হতে পারে কারণ ডিএনএস ক্যাশে কেবল ব্রাউজার থেকে ইতিহাস সংরক্ষণ করে না rather ইন্টারনেট সম্পর্কিত কিছু যেমন অ্যাপ্লিকেশন অন্তর্ভুক্ত।
কমান্ড প্রম্পট খোলার জন্য অপেক্ষা করুন। কালো উইন্ডো উপস্থিত হয়ে কমান্ডটি প্রবেশ করানipconfig / displaydns in। টিপুন."
আপনি মুছে ফেলা ইতিহাস পুনরুদ্ধার করুন। আপনি কমান্ডটি প্রবেশ করার পরে, ব্রাউজিংয়ের ইতিহাস উপস্থিত হবে। বিজ্ঞাপন
পদ্ধতি 2 এর 2: পুনরুদ্ধার সফ্টওয়্যার ডাউনলোড করুন

নির্ভরযোগ্য পুনরুদ্ধার সফ্টওয়্যার সন্ধান করুন। আপনি Recuva বা ডেটা রিকভারি উইজার্ড বিবেচনা করতে পারেন। কিছু নিখরচায় সফ্টওয়্যার ডাউনলোড করার পরে প্রোগ্রামটি চালু করুন। এই নিবন্ধে আমরা রেকুভা একটি উদাহরণ হিসাবে গ্রহণ করি তবে বেশিরভাগ অন্যান্য সফ্টওয়্যারও একইভাবে থাকে।
ওয়েলকাম টু রিকুয়া উইজার্ড পৃষ্ঠায় "পরবর্তী" ক্লিক করুন। যদি সফ্টওয়্যারটি চলার পরে পৃষ্ঠাটি উপস্থিত না হয়, তবে "বিকল্পগুলি" এ যান এবং "স্টার্টআপে উইজার্ড দেখান" নির্বাচন করুন।
আপনি পুনরুদ্ধার করতে চান ফাইলের প্রকারগুলি নির্বাচন করুন। এই ক্ষেত্রে, ইন্টারনেট ইতিহাস মুছে ফেলা হয়েছে। একবার নির্বাচিত হয়ে গেলে, "পরবর্তী" ক্লিক করুন। ফাইল অবস্থান পৃষ্ঠা প্রদর্শিত হবে।
আপনি যে সফ্টওয়্যারটি স্ক্যান করতে চান তা নির্বাচন করুন। "শুরু করুন" এ ক্লিক করুন এবং স্ক্যানটি সম্পূর্ণ হওয়ার জন্য এক মুহূর্ত অপেক্ষা করুন।
"পুনরুদ্ধার" নির্বাচন করুন। স্ক্যানটি সম্পূর্ণ হয়ে গেলে, আপনার কাছে ফাইলটি পুনরুদ্ধার করার এবং আপনার কম্পিউটারের ডেটার জন্য একটি গন্তব্য চয়ন করার বিকল্প থাকবে। অবস্থানটি নির্বাচনের পরে, "ওকে" ক্লিক করুন। বিজ্ঞাপন
পদ্ধতি 3 এর 3: গুগল ব্রাউজিংয়ের ইতিহাসে অ্যাক্সেস করুন
গুগল ব্রাউজারের ইতিহাস অ্যাক্সেস করুন। এটি সবচেয়ে সহজ, তবে ব্রাউজিং সেশনের সময় আপনি যদি নিজের Google অ্যাকাউন্টের সাথে সাইন ইন করে থাকেন তবেই আপনি কাজ করতে পারেন review
আপনার গুগল অ্যাকাউন্ট দিয়ে সাইন ইন করুন। Www.google.com/history এ যান এবং ওয়েব ব্রাউজ করতে আপনি যে অ্যাকাউন্ট তথ্য ব্যবহার করেছিলেন তা প্রবেশ করুন।
আপনার ব্রাউজিং ইতিহাস পর্যালোচনা। এই পৃষ্ঠা থেকে আপনি তারিখ এবং সময় অনুসারে আপনার ব্রাউজিংয়ের ইতিহাস দেখতে পারেন। আপনি যদি ইতিহাস মুছতে চান তবে কেবল পর্দার উপরের ডানদিকে কোণার গিয়ার আইকনটি ক্লিক করুন এবং "আইটেমগুলি সরান" নির্বাচন করুন। বিজ্ঞাপন