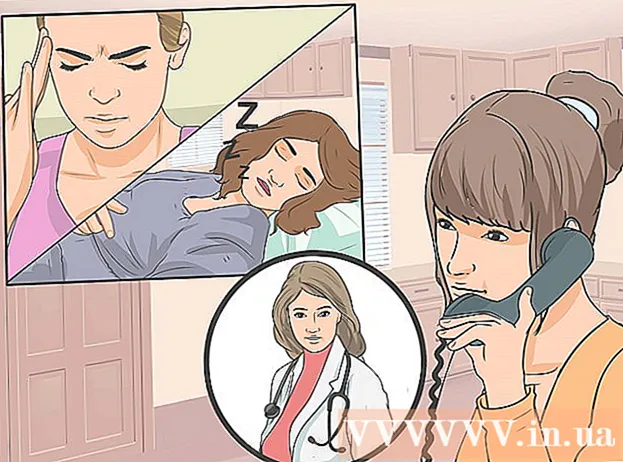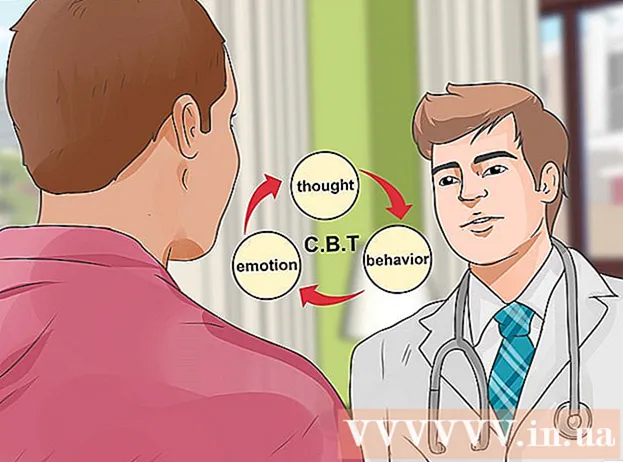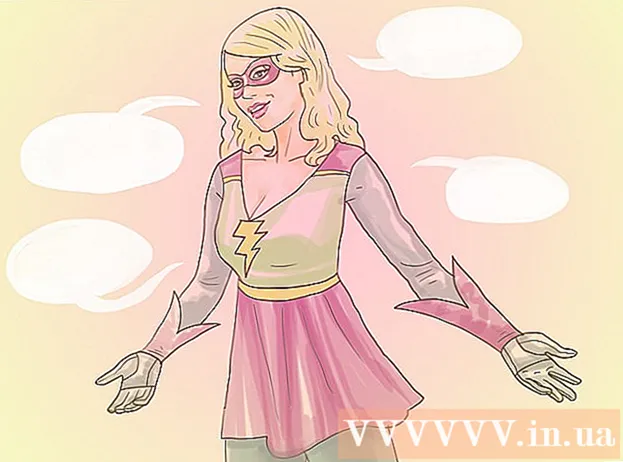লেখক:
Lewis Jackson
সৃষ্টির তারিখ:
9 মে 2021
আপডেটের তারিখ:
1 জুলাই 2024

কন্টেন্ট
সাধারণত আপনার কম্পিউটারে একটি বাহ্যিক হার্ড ড্রাইভ সংযুক্ত করতে আপনার কেবল প্লাগ ইন করতে হবে এবং এটিই। তবে ম্যাকবুক প্রো বা অন্য কোনও ম্যাকের সাহায্যে হার্ড ড্রাইভটি ম্যাক সমর্থিত কোনও ফাইল সিস্টেমে ফর্ম্যাট করতে হবে। এই প্রক্রিয়াটি হার্ড ড্রাইভে থাকা সমস্ত ডেটা মুছে ফেলবে। যদি, বাজারের বেশিরভাগ হার্ড ড্রাইভের মতো, আপনার হার্ড ড্রাইভটি ম্যাক ওএস এক্স এর সাথে এনটিএফএস ফর্ম্যাটে প্রম্পট করা হয়, আপনি কেবল এই হার্ড ড্রাইভে ডেটা পড়তে এবং লিখতে পারবেন না।
পদক্ষেপ
পার্ট 1 এর 1: হার্ড ড্রাইভ সংযোগ করা
আপনার ম্যাকটিতে হার্ড ড্রাইভটি প্লাগ করতে সরবরাহ করা কেবলটি ব্যবহার করুন। বেশিরভাগ হার্ড ড্রাইভগুলি ইউএসবির মাধ্যমে সংযুক্ত থাকে এবং আপনি কেবল আপনার ম্যাকের খোলা বন্দরে ইউএসবি কেবলটি প্লাগ করতে পারেন। সাধারণত ম্যাকের প্রতিটি পাশ কমপক্ষে একটি ইউএসবি পোর্ট সহ সজ্জিত থাকে।
- কিছু ম্যাক ড্রাইভ থান্ডারবোল্ট বা ফায়ারওয়্যার তারগুলি সাথে আসে। এই ক্ষেত্রে, আপনার সঠিক পোর্টটি প্লাগ ইন করতে হবে বা আপনার ম্যাকের সঠিক পোর্ট না থাকলে একটি অ্যাডাপ্টার ব্যবহার করতে হবে।

স্ক্রিনে হার্ড ড্রাইভ পরীক্ষা করুন। যদি সঠিকভাবে ফর্ম্যাট এবং সংযুক্ত থাকে তবে হার্ড ড্রাইভটি ইউএসবি বা থান্ডারবোল্ট লোগো সহ ম্যাক ডেস্কটপে উপস্থিত হবে।- হার্ড ড্রাইভ আইকনটি সঠিকভাবে সংযুক্ত থাকা সত্ত্বেও স্ক্রিনে উপস্থিত নাও হতে পারে। "ডিভাইসস" শিরোনামের অধীনে আপনি ফাইন্ডার উইন্ডোগুলির যে কোনও বাম ফলকের হার্ড ড্রাইভটি পরীক্ষা করতে পারেন।
- আপনি অনুসন্ধানকারী মেনুতে ক্লিক করে "পছন্দগুলি" নির্বাচন করে তারপরে "বাহ্যিক ডিস্ক" বাক্সটি ক্লিক করে আপনার হার্ড ড্রাইভটি পর্দায় উপস্থিত হতে সেট করতে পারেন।
- হার্ড ড্রাইভ যদি ফাইন্ডার বা ডেস্কটপে উপস্থিত না হয় তবে পরবর্তী বিভাগের নির্দেশাবলী দেখুন to

সামগ্রীগুলি দেখতে হার্ড ড্রাইভটি খুলুন। ডেস্কটপে হার্ড ড্রাইভটিতে ডাবল ক্লিক করুন বা এর সামগ্রীগুলি দেখতে ফাইন্ডার উইন্ডোর বাম ফলকটি থেকে চয়ন করুন। আপনার এখন হার্ড ড্রাইভে ফাইলগুলি টেনে আনতে, ড্রপ করতে বা ফাইলগুলি আপনার ম্যাকের অভ্যন্তরীণ হার্ড ড্রাইভে অনুলিপি করতে সক্ষম হওয়া উচিত। বিজ্ঞাপন
পার্ট 2 এর 2: হার্ড ড্রাইভ ফর্ম্যাট করুন

ওপেন ডিস্ক ইউটিলিটি। বেশিরভাগ বাহ্যিক হার্ড ড্রাইভগুলি উইন্ডোজের সাথে কাজ করার জন্য প্রাক-ফর্ম্যাট করা হয়। তবে, এই ফর্ম্যাটটি ম্যাকের উপরে কীভাবে কাজ করে তা সীমাবদ্ধ করে। যদি আপনার নতুন বাহ্যিক হার্ড ড্রাইভটি উইন্ডোজের জন্য প্রাক-ফর্ম্যাট করা থাকে তবে আপনি এটি পড়তে পারেন তবে এতে লিখতে পারেন না। স্ট্যান্ডার্ড ফাইল সিস্টেমটির পুনরায় ফর্ম্যাট করতে, আপনি ডিস্ক ইউটিলিটি ব্যবহার করতে পারেন।- ডেস্কটপে, "যান" মেনুতে ক্লিক করুন, "ইউটিলিটিস" নির্বাচন করুন তারপরে "ডিস্ক ইউটিলিটি"।
- ফর্ম্যাট করা হার্ড ড্রাইভের সমস্ত কিছু মুছে ফেলবে। নতুন হার্ড ড্রাইভ নিয়ে কোনও সমস্যা নয়, তবে যদি আপনি এটিতে সামগ্রী সহ একটি পুরাতন হার্ড ড্রাইভ ব্যবহার করার চেষ্টা করছেন, আপনি ফর্ম্যাটিং শুরু করার আগে আপনাকে সামগ্রী অন্য কোথাও সংরক্ষণ করতে হবে।
বামদিকে মেনু থেকে হার্ড ড্রাইভটি নির্বাচন করুন। এই মেনুতে সমস্ত সংযুক্ত হার্ড ড্রাইভের একটি তালিকা প্রদর্শিত হবে। তালিকা থেকে আপনার বাহ্যিক হার্ড ড্রাইভ চয়ন করুন।
- হার্ড ড্রাইভটি পাওয়া না গেলে, পরবর্তী বিভাগে এগিয়ে যান।
ডিস্ক ইউটিলিটি উইন্ডোর শীর্ষে "মুছে ফেলুন" বোতামটি ক্লিক করুন। হার্ড ড্রাইভ ফর্ম্যাটিং শুরু হবে।
- ফর্ম্যাটিং মুছে যাবে সব হার্ড ড্রাইভে অতএব, আপনার হার্ড ড্রাইভে থাকা কোনও গুরুত্বপূর্ণ ডেটা ব্যাকআপ রাখতে ভুলবেন না। হার্ড ড্রাইভটি যদি উইন্ডোজ ফর্ম্যাটে থাকে তবে আপনি ফর্ম্যাট করার আগে সামগ্রীগুলি আপনার ম্যাকটিতে অনুলিপি করতে পারেন।
"ফর্ম্যাট" মেনু থেকে "এক্সএফএটি" নির্বাচন করুন। এই ফর্ম্যাটটি ম্যাক ওএস এক্স, উইন্ডোজ এবং লিনাক্সের সাথে সামঞ্জস্যপূর্ণ, ব্যবহার করার সময় আপনাকে সহজেই অপারেটিং সিস্টেমগুলিতে স্যুইচ করতে দেয়।এই নতুন ফর্ম্যাটের সাথে FAT- র পুরানো সংস্করণগুলির বিপরীতে, ফাইলের আকার বা পার্টিশনের আসল সীমাটি প্রযোজ্য নয় (তাত্ত্বিকভাবে সেখানে সংখ্যাটি বিশাল তবে), এর অর্থ আপনি এটি সব ধরণের হার্ড ড্রাইভের জন্য ব্যবহার করা যেতে পারে।
- যদি আপনি কেবল ম্যাক হার্ড ড্রাইভ ব্যবহার করতে চলেছেন তবে "ম্যাক ওএস এক্সটেন্ডেড (যাত্রা)" নির্বাচন করুন। এই ফর্ম্যাটটি আপনাকে আপনার ম্যাকের সমস্ত বৈশিষ্ট্য আপনার হার্ড ড্রাইভে যেমন টাইম ক্যাপসুল ব্যবহার করতে দেয়।
নির্বাচিত বিন্যাসে হার্ড ড্রাইভ ফর্ম্যাট করতে "মুছে ফেলুন" এ ক্লিক করুন। একবার চাপলে আপনি পূর্বাবস্থায় ফিরে যেতে পারবেন না এবং সকল উপাত্ত হার্ড ড্রাইভে থাকাটি মুছে ফেলা হবে। আকারের উপর নির্ভর করে, প্রতিটি হার্ড ড্রাইভের আলাদা ফর্ম্যাট সময় থাকবে।
আপনার নতুন ফর্ম্যাট করা হার্ড ড্রাইভ ব্যবহার করে দেখুন। একবার সঠিকভাবে ফর্ম্যাট হয়ে গেলে, হার্ড ড্রাইভটি ম্যাক স্ক্রিনে উপস্থিত হবে। এটি খোলার জন্য ডাবল ক্লিক করুন, এখন আপনার সেখান থেকে ফাইল যুক্ত এবং সরানো উচিত। বিজ্ঞাপন
অংশ 3 এর 3: হার্ড ড্রাইভ পাওয়া যাবে না যখন পরিচালনা
হার্ড ড্রাইভটি সঠিকভাবে সংযুক্ত রয়েছে কিনা তা নিশ্চিত করুন। সমস্ত তারগুলি আপনার হার্ড ড্রাইভ এবং ম্যাকের সাথে সংযুক্ত রয়েছে কিনা তা পরীক্ষা করে দেখুন। কেবলটি যদি আলগা হয় তবে হার্ড ড্রাইভটি উপস্থিত হবে না।
হার্ড ড্রাইভে পর্যাপ্ত শক্তি রয়েছে তা নিশ্চিত করুন। কিছু বাহ্যিক হার্ড ড্রাইভ পৃথকভাবে প্লাগ ইন করা প্রয়োজন। আপনার একটি দ্বৈত ইউএসবি কেবল প্রয়োজন হতে পারে। এই কেবলটির একটি একক ইউএসবি সংযোগকারী রয়েছে যা আপনার বাহ্যিক হার্ড ড্রাইভে প্লাগ ইন করে, অন্য প্রান্তটি দুটিতে এবং আপনার ম্যাকের সাথে দুটি প্লাগইন করে।
ম্যাক পুনরায় চালু করুন। ম্যাক বা হার্ড ড্রাইভের অনেক সমস্যা কেবল রিবুট করে সমাধান করা যেতে পারে। অ্যাপল মেনু থেকে কম্পিউটারটি পুরোপুরি বন্ধ করুন এবং পাওয়ার বোতামটি ব্যবহার করে এটি আবার চালু করুন। সম্ভবত এটি সংযুক্ত হার্ড ড্রাইভ ম্যাক পুনরায় চালু হওয়ার পরে প্রদর্শিত হবে more
একটি ভিন্ন তারের এবং বন্দর চেষ্টা করুন। সম্ভবত ইউএসবি কেবলটি ত্রুটিযুক্ত বা ইউএসবি পোর্ট সমস্যায় পড়েছে। ভিন্ন বন্দরে প্লাগযুক্ত একটি ভিন্ন ইউএসবি কেবল ব্যবহার করার চেষ্টা করুন।
হার্ড ড্রাইভে ফার্স্ট এইড চালান। ডিস্ক ইউটিলিটিতে বেশ কয়েকটি ত্রুটি সংশোধন ফাংশন রয়েছে যা ত্রুটিযুক্ত হার্ড ড্রাইভটিকে আবার কাজ করতে পারে।
- ইউটিলিটি ফোল্ডার থেকে ডিস্ক ইউটিলিটি খুলুন।
- হার্ড ড্রাইভটি নির্বাচন করুন এবং "প্রাথমিক সহায়তা" বোতামটি ক্লিক করুন click
- আপনার হার্ড ড্রাইভে ত্রুটিগুলির জন্য স্ক্যান শুরু করতে "রান" ক্লিক করুন।
- ত্রুটি-সংশোধন ইউটিলিটি সন্ধান করার অনুমতি দিন। ফলস্বরূপ, আপনি সম্ভবত হার্ড ড্রাইভটি ব্যবহার করতে সক্ষম হবেন। মনে রাখবেন যে ত্রুটিটি উপস্থিত হওয়ার পরে, এটি হার্ড ড্রাইভের ব্যর্থতার একটি প্রাথমিক সতর্কতা চিহ্ন হতে পারে।
হার্ড ড্রাইভ প্রতিস্থাপন বিবেচনা করুন। যে কোনও হার্ড ড্রাইভ ক্ষতিগ্রস্থ হবে। এটি যত বেশি ব্যবহৃত হয়, ব্যর্থতার সম্ভাবনা তত বেশি। নতুন হার্ড ড্রাইভের ব্যর্থতার হারও কম নয়। যদি আপনার হার্ড ড্রাইভ 4 বছর বা তার বেশি পুরানো হয় এবং এটি আপনি যা করেন তা প্রদর্শিত না হয়, সম্ভাবনা হ'ল এটি ব্যর্থ হয়েছে।
- আপনি হার্ড ড্রাইভটি অন্য কম্পিউটারে প্লাগ করার চেষ্টা করতে পারেন কিনা তা দেখার জন্য। হার্ড ড্রাইভটি কোথাও প্রদর্শিত না হলে এটি নতুন কেনার সময় হতে পারে।